
Что такое пиксель Facebook и чем он может быть полезен
Пиксель Facebook (Facebook Pixel) — это код отслеживания (фрагмент кода JavaScript), с помощью которого можно измерять эффективность рекламы в Facebook/Instagram.
Настройка пикселя Facebook позволит:
- собирать информацию с сайта и анализировать его посещения;
- создавать аудитории ремаркетинга для рекламы в Facebook/Instagram;
- отслеживать достижение пользователями целевых действий;
- оптимизировать группы объявлений и управлять назначением ставок на основании конверсий.
В этой статье мы рассмотрим, как установить Facebook Pixel на сайт посредством Google Tag Manager. А также разберемся с настройкой отслеживания стандартных и пользовательских событий в Facebook через GTM.
Как установить пиксель Facebook через Google Tag Manager
Google Tag Manager (Диспетчер тегов Google) — это инструмент для управления тегами на вашем сайте. С его помощью можно быстро создавать и обновлять разные теги (Google Analytics, Яндекс Метрика, Facebook Pixel и пр.) в удобном и понятном интерфейсе, без необходимости вмешательства в код сайта. Если до сих пор на вашем сайте еще не установлен этот чудо-инструмент, срочно исправляйте это досадное недоразумение. Зарегистрировать аккаунт Google Tag Manager можно по ссылке. А прочесть информацию о настройке и преимуществах использования диспетчера тегов тут.
Чтобы установить базовый пиксель Facebook, который будет передавать данные о посещениях всех страниц сайта, нужно выполнить следующие действия:
В рекламном кабинете в основном меню переходим в раздел «Пиксели».

Создаём новый пиксель.

Facebook предложит вам выбрать способ настройки кода: “Использовать интеграцию или Tag Manager”, “Установить код вручную” или “Отправить инструкции разработчику по эл. почте”.

Если вы выбрали способ “Использовать интеграцию или Tag Manager”, потребуется авторизация в аккаунте, на который открыт доступ к GTM.

Связываем аккаунт Google Tag Manager и Facebook. После настройки связи в интерфейсе GTM появится тег вида:

Как мы видим на скриншоте, тип этого тега — “Пользовательский HTML”, условием активации выступает триггер “Все страницы”.
При выборе второго способа установки (“Установить код вручную”) Facebook предложит самостоятельно скопировать код отслеживания:

В аккаунте GTM нужно создать тег типа «Пользовательский HTML» и вставить полученный код в текстовое поле.

В расширенных настройках в блоке “Настройки активации тега” устанавливаем “Один раз на страницу”. Триггер активации — “Все страницы”.

Как убедиться, что пиксель установлен правильно
Для того, чтобы код начал собирать данные, его останется только опубликовать. Перед публикацией на сайт любых изменений, созданных в интерфейсе Google Tag Manager, обязательно тестируйте настройки в режиме отладки. Чтобы перейти в отладчик, в правом верхнем углу аккаунта Google Tag Manager кликните на “Предварительный просмотр”

и перейдите на свой сайт. Внизу вы увидите панель отладчика, которая показывает теги в GTM. Ваш пиксель должен быть в блоке “Tags Fired On This Page” сразу при загрузке страницы.

Корректность установленного кода можно проверить с помощью расширения для Google Chrome Facebook Pixel Helper. Если при проверке с помощью Facebook Pixel Helper напротив отправляемых данных вы видите зеленую галочку, значит данные передаются корректно.

Чтобы завершить настройку в интерфейсе Facebook, отправьте тестовый трафик. Таким образом проверяется статус кода пикселя. Статус «Активен» означает, что код установлен корректно.

Видеоинструкция по установке пикселя Facebook с помощью GTM
Как настроить события в Facebook
Для того, чтобы отследить важные действия пользователей на сайте, можно использовать события. Благодаря настройке событий вы сможете показывать рекламу тем людям, которые с наибольшей вероятностью выполнят конверсию, а также создавать аудитории пользователей, которые совершили или не совершили определенное действие на сайте.
Отправлять данные о событиях также очень удобно и просто с помощью Google Tag Manager. Разберем, как это настроить.
В качестве примера рассмотрим настройку события успешной отправки формы заказа услуги на сайте OdesSeo.
Добавим новое событие.

Наиболее подходящей категорией для нашего события является “Генерация лида”.

Подробно о стандартных категориях событий Facebook можно прочитать тут. А в этой статье хорошо описаны все параметры, которые можно передавать с событиями.
Затем в Google Tag Manager нужно создать новый тег типа “Пользовательский HTML” и вставить сгенерированный системой фрагмент кода в текстовое поле. В расширенных настройках в блоке “Настройки активации тега” устанавливаем “Один раз на событие”.

Важно! Коды отправки событий должны срабатывать после того, как сработает базовый код пикселя. Поэтому, если вам нужно отправлять ивент при загрузке страницы (например, событие “ViewContent”), то в разделе “Порядок активации тегов” отметьте чекбокс “Активировать тег перед тегом” и выберите тег базового кода.
Далее задаем условие активации тега. В моем случае триггером активации будет выступать пользовательское событие, которое срабатывает при успешном заполнении формы.

Какие бывают триггеры активации, и как их создавать я подробно рассматривала в этих статьях:
Далее нам необходимо убедиться, что тег срабатывает при выполнении нужного действия. Для этого в режиме отладки переходим на сайт и совершаем тестовую отправку формы. В панели Tag Manager видим, что наш тег сработал в нужный момент.

Facebook Helper также показывает, что данные передаются правильно.

Динамику поступления информации о событиях можно посмотреть в рекламном кабинете Facebook на вкладке “События”.

Теперь на основании передаваемых событий можно создавать пользовательские аудитории и конверсии.

Как настроить пользовательские события Facebook в Google Tag Manager
Большинство задач отслеживания могут быть решены с помощью стандартных событий с параметрами. Если все же среди них вы не нашли подходящего для себя, всегда можно создать пользовательский ивент.
Как настроить пиксель в Facebook, Instagram и «ВКонтакте»
Рассказываем, как найти посетителей сайта в социальных сетях и предложить им товар с помощью догоняющей рекламы. Учимся настраивать пиксель.
- Что такое пиксель?
- Какие данные собирает пиксель?
- Как использовать в социальных сетях данные, собранные пикселем?
- Как создать пиксель в Facebook, Instagram и «ВКонтакте»?
- Как добавить пиксель на сайт?
- Как понять, работает ли пиксель?
- Как создать аудиторию на основе данных пикселя
- Как настроить событие пикселя

Автор статей по SMM, практикующий таргетолог, в прошлом — продакт-менеджер диджитал-проектов.
Что такое пиксель?
Пиксель — это код, который собирает информацию о пользователях сайта и отслеживает их действия. Код формируется в рекламном кабинете социальной сети, поэтому у каждой сети будет свой пиксель. Так как Instagram — часть Facebook и у этих социальных сетей единый рекламный кабинет, пиксель формируется общий.
Пикселем этот код называется потому, что одна из его частей — картинка размером в один пиксель, загружающаяся на странице сайта.
После того как вы сформируете код пикселя, его нужно добавить на сайт. После этого пиксель начнёт отслеживать поведение ваших пользователей.
Какие данные собирает пиксель?
Пиксель определяет пользователей, у которых есть аккаунт в социальной сети (например, «ВКонтакте»), собирает информацию о том, какие страницы сайта посещал человек, какие товары положил в корзину, на какие кнопки нажимал и любые другие его действия на сайте. После установки и настройки пикселя информация о пользователях автоматически попадает в рекламный кабинет социальной сети.
Как использовать в социальных сетях данные, собранные пикселем?
В рекламном кабинете вы можете объединить пользователей в аудитории на основе информации, которую собрал пиксель. Например, вы можете выделить людей, которые:
- были на сайте в течение последних 90 дней;
- посещали страницу сайта определённого товара;
- добавили определённый товар в корзину, но не оплатили;
- кликнули на контактные данные компании на сайте;
- были на сайте больше 15 секунд.
После этого вы можете использовать эти собранные аудитории, чтобы:
1. Настроить на пользователей показ таргетированной рекламы. Учтите, размеры аудитории должны быть достаточными для запуска. Например, для Instagram — минимум 1000 человек. И даже аудитория до 20 тысяч, по моему опыту, быстро выгорает: рекламное объявление за короткий срок посмотрят все пользователи и при повторном показе будут хуже на него реагировать.
С помощью таргетированной рекламы, настроенной на посетителей сайта, вы будете напоминать о товаре или компании «тёплым» клиентам. Они уже знают, кто вы и какой товар предлагаете, просто почему-то отложили покупку. Таких клиентов легче склонить к заказу товара или оформлению услуги.
Таргетируйтесь на максимально заинтересованных пользователей: нет смысла предлагать тостер тем, кто заходил на страницу сайта с ноутбуками. Но вы можете объединять разные аудитории и настраивать рекламу на них. Например, вы можете создать аудиторию пользователей, которые смотрели разные телефоны одного ценового диапазона, и настраивать показ рекламы на них.
2. Создать look-alike (похожую) аудиторию . Это аудитория, которая по каким-то параметрам (например, по интересам, месту жительства, поведению в интернете) похожа на исходную. То есть изначально вы на основе данных пикселя должны создать исходную аудиторию (например пользователей, которые положили товар в корзину), а потом из неё — похожую. Если у вас небольшой трафик на сайте (меньше 20 тысяч человек в месяц), вы можете взять узкую аудиторию, созданную на основе событий (например покупка на сайте), и сформировать look-alike аудиторию. В таком случае социальная сеть будет искать людей, похожих на пользователей, которые покупали товар на вашем сайте.
3. Исключить ненужную аудиторию. Например, вы занимаетесь обучением иностранным языкам. В блоге на сайте размещены статьи и для новичков, и для более опытных студентов. Если вы набираете группу с уровнем знания иностранного языка выше среднего, то следует собрать пользователей сайта, которые посещают страницы статей для новичков, и исключить их из показа рекламы.
Как создать пиксель?
Как создать пиксель во «ВКонтакте»?
Чтобы создать пиксель во «ВКонтакте», нужно перейти в рекламный кабинет социальной сети, в раздел Ретаргетинг — Пиксели — Создать пиксель.
Что такое пиксели и как настроить пиксель Facebook Ads
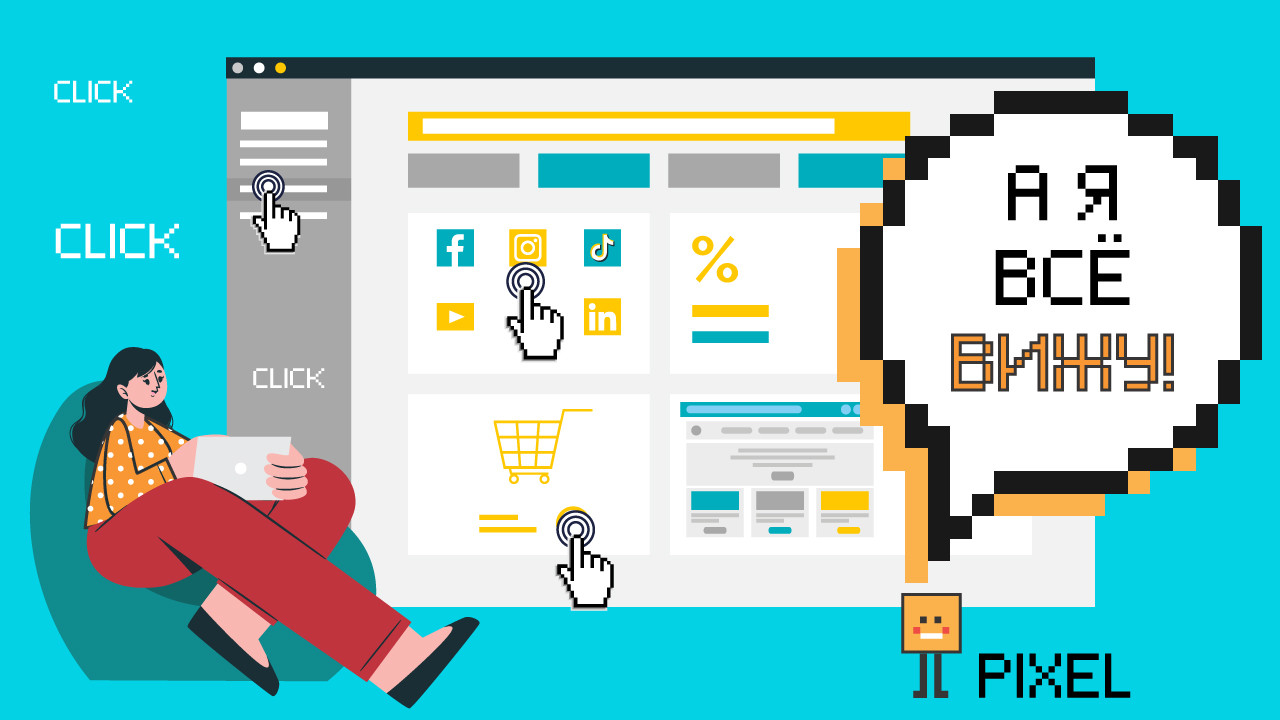
Что такое пиксель
Пиксель — это JavaScript-код, который собирает информацию о пользователях и отслеживает их действия на сайте. Какие страницы посещал пользователь, на какие кнопки нажимал, какие формы заполнял, какие товары сложил в корзину, а какие купил — все эти шаги фиксирует пиксель. Сам код называется именно пикселем, поскольку одна из его частей — картинка размером в пиксель. Эта картинка загружается на сайт. Размещается пиксель на каждой странице сайта.
На всех площадках код формируется в рекламном кабинете:
- ВКонтакте: в разделе «Ретаргетинг» — «Пиксели»;
- в Facebook и Instagram Ads: на платформе Facebook Ads в разделе «Events Manager»;
- в MyTarget пиксель также настраивается в рекламном кабинете, однако мы рекомендуем использовать сервис Top.Mail.Ru и настраивать пиксель и счетчик именно там.
Подробнее о настройке пикселя на разных площадках читайте в справке ВКонтакте, в справке Facebook Ads и в справке MyTarget.
У каждой социальной сети — свой собственный пиксель, и для каждого рекламного аккаунта он уникален.
Зачем нужно устанавливать пиксель
Пиксель каждой социальной сети связан непосредственно с рекламным кабинетом. Например, вы установили на сайте код Яндекс.Метрики и код Google Analytics, настроили цели в обеих системах. Допустим, у вас настроена цель «Отправка формы», которая отслеживает отправки любых форм на страницах сайта. В объявлениях ваших рекламных кампаний вы прописали UTM-метки, но пиксели не установили. Каков будет результат?
В Яндекс.Метрике и Google Analytics вы увидите:
- переходы по рекламе из ВКонтакте, Facebook Ads и MyTarget;
- идентификаторы кампаний, групп объявлений и самих объявлений;
- количество конверсий по каждому из объявлений, групп и кампаний;
- процент отказов и другие показатели.
Так неужели их недостаточно? Почему всё равно рекомендуется устанавливать пиксели?
1. Многие рекламные площадки (не только Яндекс.Директ и Google Ads, но и Facebook Ads, ВКонтакте, а также частично MyTarget) добавляют автоматическое управление рекламными кампаниями. Это можно увидеть по целям рекламы. В Facebook Ads это — тип кампании «Конверсии», где вы указываете событие, которое должен совершить пользователь. Само событие настраивается в «Event Manager» в Facebook Ads, а система Facebook старается подобрать пользователей из вашего таргетинга, которые, скорее всего, совершат конверсию. Чтобы использовать все автоматические возможности площадок, нужен пиксель — системе необходима своя веб-аналитика, иначе ей не на что ориентироваться.
Системы ВКонтакте, Facebook, Instagram и MyTarget никак не связаны с Яндекс.Метрикой и Google Analytics. С помощью UTM-меток данные отправляются только в одну сторону — в Яндекс.Метрику и Google Analytics. А вот обратно ни Яндекс, ни Google не отправляют данные рекламным площадкам ВКонтакте, Facebook Ads и MyTarget. Чтобы системы лучше работали, оптимизировались под ваш сайт и максимально охватывали ваших пользователей, готовых совершить конверсию, нужно устанавливать пиксели в каждой из систем — ВКонтакте, Facebook Ads и MyTarget.
2. В рекламных кабинетах соцсетей без пикселей вы не увидите конверсии. Сколько было конверсий у объявления А? А у объявления Б? Какое из объявлений отработало лучше? Эту информацию вам дадут только Яндекс.Метрика и Google Analytics — при условии, что вы верно прописали метки. Если же вы хотите, чтобы эта информация отражалась и в рекламных кабинетах соцсетей, без пикселя вам не обойтись.
3. Без пикселя вы не сможете создавать дополнительные аудитории. Например, вы хотите использовать для ретаргетинга данные пользователей, которые были на вашем сайте за последние 3 месяца. Или собрать аудиторию из тех пользователей, которые положили товар в корзину, но не купили. Или тех, кто посмотрел раздел «Контакты» на вашей странице. Все это возможно только при условии, что пиксель установлен.
Как создать пиксель Facebook Ads
2. Выберите Business Manager, в котором будете настраивать пиксель.

3. Выберите рекламный аккаунт, для которого хотите настроить пиксель.

4. Перейдите в меню «Инструменты для бизнеса».
5. Выберите инструмент «Events Manager».

6. Нажмите на зеленую кнопку «Подключить источники данных».

7. Выберите подключение источника данных «Интернет» и нажмите кнопку «Начать».

8. Выберите способ подключения «Пиксель Facebook» и нажмите кнопку «Подключить».

9. Введите название пикселя и URL сайта, на котором этот пиксель хотите разместить. Рекомендуем указывать домен.
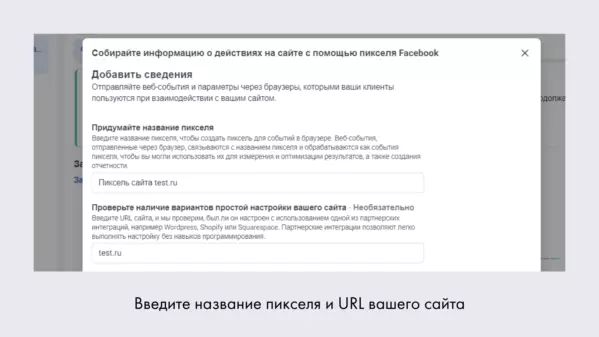
Как установить пиксель Facebook Ads на сайт
Итак, вы создали пиксель, и теперь его предстоит установить. Это можно сделать либо вручную, либо с помощью партнерских интеграций.
Вручную пиксель устанавливается через добавление кода на сайт. Если ваш сайт создан на конструкторе, уточните доступы к своему конструктору и найдите в справке рекомендации для установки пикселя Facebook Ads. Например, Тильда предлагает четкую и понятную инструкцию.
Если сайт создан не на конструкторе, вам необходимо поставить код Google Tag Manager (GTM). Устанавливать пиксель через GTM гораздо удобнее.
Как настроить пиксель Facebook с помощью Google Tag Manager

Что такое пиксель Facebook и чем он может быть полезен
Пиксель Facebook (Facebook Pixel) — это код отслеживания (фрагмент кода JavaScript), с помощью которого можно измерять эффективность рекламы в Facebook/Instagram.
Настройка пикселя Facebook позволит:
- собирать информацию с сайта и анализировать его посещения;
- создавать аудитории ремаркетинга для рекламы в Facebook/Instagram;
- отслеживать достижение пользователями целевых действий;
- оптимизировать группы объявлений и управлять назначением ставок на основании конверсий.
В этой статье мы рассмотрим, как установить Facebook Pixel на сайт посредством Google Tag Manager. А также разберемся с настройкой отслеживания стандартных и пользовательских событий в Facebook через GTM.
Как установить пиксель Facebook через Google Tag Manager
Google Tag Manager (Диспетчер тегов Google) — это инструмент для управления тегами на вашем сайте. С его помощью можно быстро создавать и обновлять разные теги (Google Analytics, Яндекс Метрика, Facebook Pixel и пр.) в удобном и понятном интерфейсе, без необходимости вмешательства в код сайта. Если до сих пор на вашем сайте еще не установлен этот чудо-инструмент, срочно исправляйте это досадное недоразумение. Зарегистрировать аккаунт Google Tag Manager можно по ссылке. А прочесть информацию о настройке и преимуществах использования диспетчера тегов тут.
Чтобы установить базовый пиксель Facebook, который будет передавать данные о посещениях всех страниц сайта, нужно выполнить следующие действия:
В рекламном кабинете в основном меню переходим в раздел «Пиксели».

Создаём новый пиксель.

Facebook предложит вам выбрать способ настройки кода: “Использовать интеграцию или Tag Manager”, “Установить код вручную” или “Отправить инструкции разработчику по эл. почте”.

Если вы выбрали способ “Использовать интеграцию или Tag Manager”, потребуется авторизация в аккаунте, на который открыт доступ к GTM.

Связываем аккаунт Google Tag Manager и Facebook. После настройки связи в интерфейсе GTM появится тег вида:

Как мы видим на скриншоте, тип этого тега — “Пользовательский HTML”, условием активации выступает триггер “Все страницы”.
При выборе второго способа установки (“Установить код вручную”) Facebook предложит самостоятельно скопировать код отслеживания:

В аккаунте GTM нужно создать тег типа «Пользовательский HTML» и вставить полученный код в текстовое поле.

В расширенных настройках в блоке “Настройки активации тега” устанавливаем “Один раз на страницу”. Триггер активации — “Все страницы”.

Как убедиться, что пиксель установлен правильно
Для того, чтобы код начал собирать данные, его останется только опубликовать. Перед публикацией на сайт любых изменений, созданных в интерфейсе Google Tag Manager, обязательно тестируйте настройки в режиме отладки. Чтобы перейти в отладчик, в правом верхнем углу аккаунта Google Tag Manager кликните на “Предварительный просмотр”

и перейдите на свой сайт. Внизу вы увидите панель отладчика, которая показывает теги в GTM. Ваш пиксель должен быть в блоке “Tags Fired On This Page” сразу при загрузке страницы.

Корректность установленного кода можно проверить с помощью расширения для Google Chrome Facebook Pixel Helper. Если при проверке с помощью Facebook Pixel Helper напротив отправляемых данных вы видите зеленую галочку, значит данные передаются корректно.

Чтобы завершить настройку в интерфейсе Facebook, отправьте тестовый трафик. Таким образом проверяется статус кода пикселя. Статус «Активен» означает, что код установлен корректно.

Видеоинструкция по установке пикселя Facebook с помощью GTM
Как настроить события в Facebook
Для того, чтобы отследить важные действия пользователей на сайте, можно использовать события. Благодаря настройке событий вы сможете показывать рекламу тем людям, которые с наибольшей вероятностью выполнят конверсию, а также создавать аудитории пользователей, которые совершили или не совершили определенное действие на сайте.
Отправлять данные о событиях также очень удобно и просто с помощью Google Tag Manager. Разберем, как это настроить.
В качестве примера рассмотрим настройку события успешной отправки формы заказа услуги на сайте OdesSeo.
Добавим новое событие.

Наиболее подходящей категорией для нашего события является “Генерация лида”.

Подробно о стандартных категориях событий Facebook можно прочитать тут. А в этой статье хорошо описаны все параметры, которые можно передавать с событиями.
Затем в Google Tag Manager нужно создать новый тег типа “Пользовательский HTML” и вставить сгенерированный системой фрагмент кода в текстовое поле. В расширенных настройках в блоке “Настройки активации тега” устанавливаем “Один раз на событие”.

Важно! Коды отправки событий должны срабатывать после того, как сработает базовый код пикселя. Поэтому, если вам нужно отправлять ивент при загрузке страницы (например, событие “ViewContent”), то в разделе “Порядок активации тегов” отметьте чекбокс “Активировать тег перед тегом” и выберите тег базового кода.
Далее задаем условие активации тега. В моем случае триггером активации будет выступать пользовательское событие, которое срабатывает при успешном заполнении формы.

Какие бывают триггеры активации, и как их создавать я подробно рассматривала в этих статьях:
Далее нам необходимо убедиться, что тег срабатывает при выполнении нужного действия. Для этого в режиме отладки переходим на сайт и совершаем тестовую отправку формы. В панели Tag Manager видим, что наш тег сработал в нужный момент.

Facebook Helper также показывает, что данные передаются правильно.

Динамику поступления информации о событиях можно посмотреть в рекламном кабинете Facebook на вкладке “События”.

Теперь на основании передаваемых событий можно создавать пользовательские аудитории и конверсии.

Как настроить пользовательские события Facebook в Google Tag Manager
Большинство задач отслеживания могут быть решены с помощью стандартных событий с параметрами. Если все же среди них вы не нашли подходящего для себя, всегда можно создать пользовательский ивент.
Как установить пиксель Facebook и Instagram — отслеживаем целевые действия
![]()
Отслеживание целевых действий пользователей — must have для любого проекта. Данные о действиях пользователя на сайте позволяют понимать эффективность работы рекламных кампаний и контролировать возврат вложенных инвестиций.
В этой статье речь пойдет о пикселе — инструменте аналитики рекламной системы Facebook. Его используют для отслеживания конверсий, оптимизации рекламных кампаний и создания ремаркетинговых аудиторий. Кроме того, пиксель Facebook можно использовать и для ретаргетинга в Instagram.
Что такое пиксель Facebook
Пиксель Facebook — фрагмент кода с уникальным идентификатором аккаунта.
![]()
Его можно создать в аккаунте Business Manager в разделе «Измерение и отчетность» — «Пиксели».
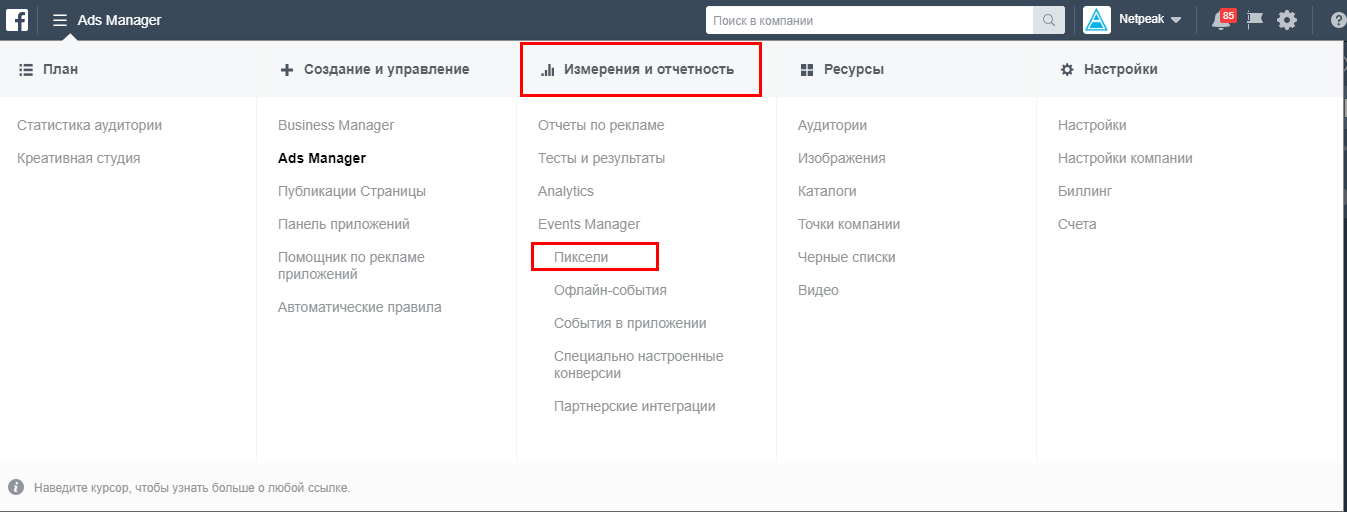
После создания пиксель нужно установить на сайт. Существует два способа это сделать.
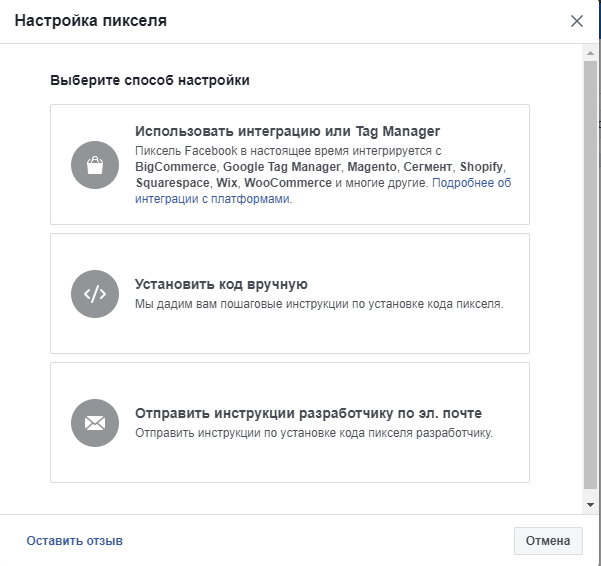
Отправить инструкции разработчику на email
Самый простой способ. Выбирая его, нужно отправить инструкции по установке пикселя на почту программисту.
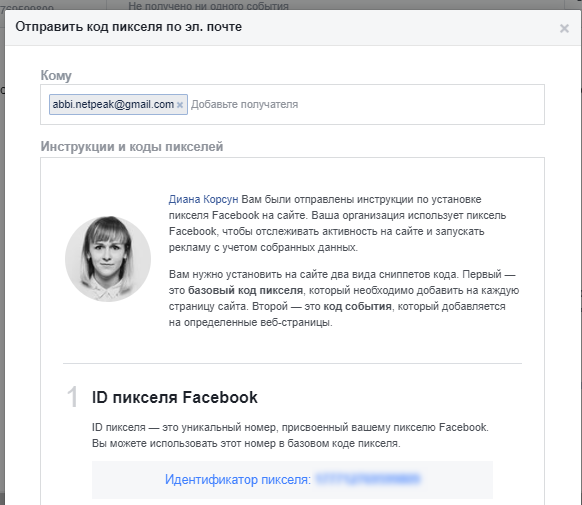
Установить код вручную
Чтобы установить пиксель напрямую в код сайта, необходимо скопировать код из интерфейса менеджера:
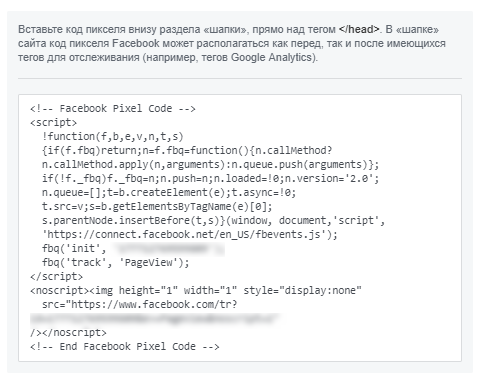
и установить его в шапку сайта перед закрывающим тегом .
Установить пиксель через Google Tag Manager
Для такой установки нужно создать отдельный тег. Тип тега — «Пользовательский html».
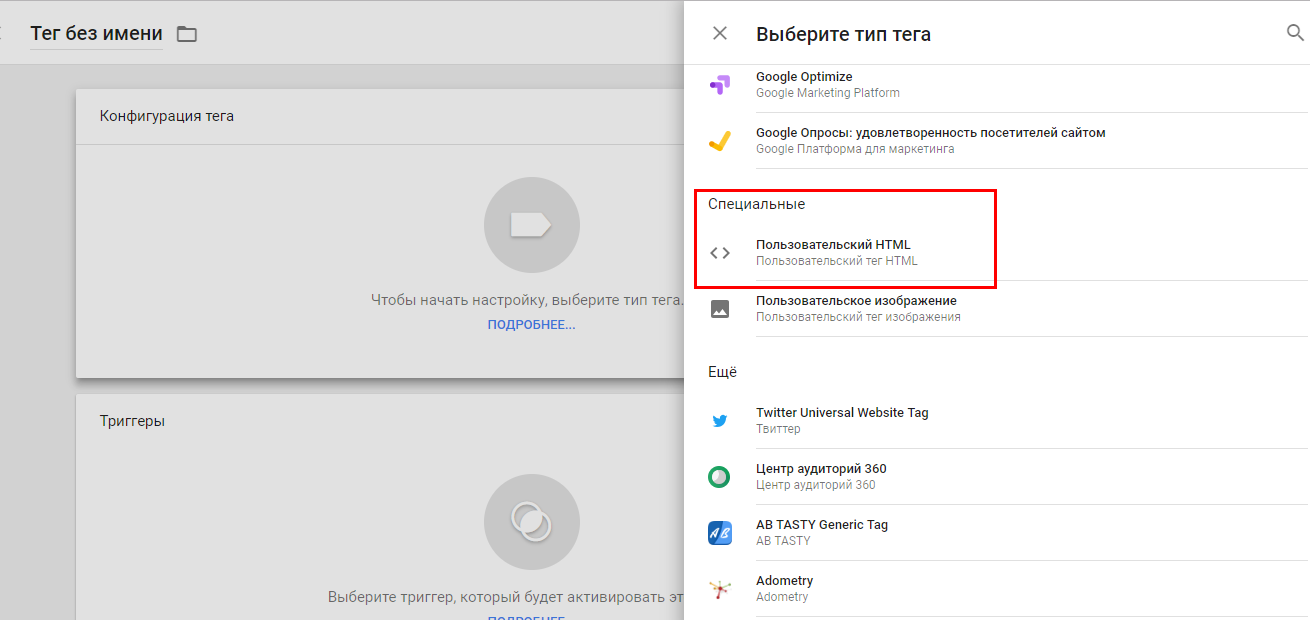
Добавляем в конфигурацию тега скопированный пиксель:
![]()
Необходимо также указать триггер активации. Пиксель Facebook cледует размещать на всех страницах сайта, поэтому достаточно выбрать триггер «All pages».

Задаем название нашего тега и сохраняем. Проверяем срабатывание тега в режиме предварительного просмотра и выгружаем изменения.
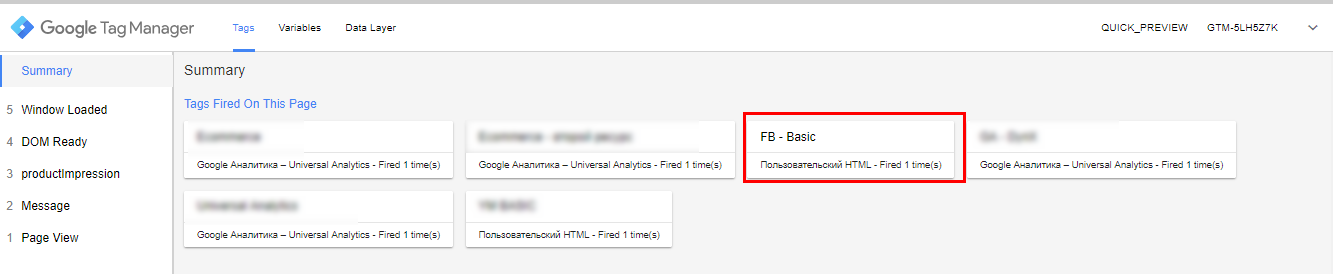
Для проверки корректности установки пикселя Facebook можно отправить ему тестовый трафик.
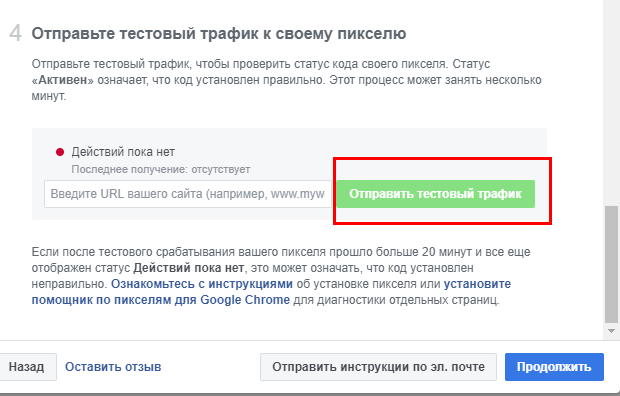
В случае правильной установки, вы получите уведомление:
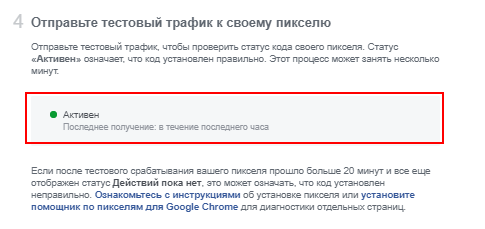
Проверка работы пикселя с помощью Facebook Helper
Есть еще один способ проверки работы пикселя — использовать Facebook Helper. Это расширение для браузера, которое поможет узнать, установлен ли пиксель на сайте, и проверить его на ошибки. Установить расширение для Google Chrome можно по ссылке.
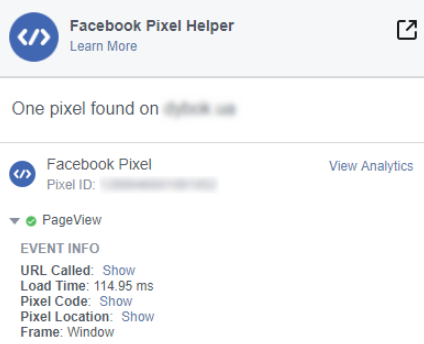
На этом базовый этап установки пикселя Facebook завершен. Следующий шаг — настройка стандартных событий.
Стандартные события пикселя Facebook
Стандартные события позволяют отслеживать конкретные действия пользователей на сайте (конверсии), оптимизировать рекламные кампании и создавать аудитории пользователей, которые выполнили какое-либо целевое действие.
9 стандартных событий включают в себя такие действия пользователей:
- Просмотр материалов (ViewContent).
- Поиск (Search).
- Добавление в корзину (AddToCart).
- Добавление в список желаний (AddtoWishlist).
- Начало оформления заказа (IntiateCheckout).
- Добавление платежной информации (AddPaymentInfo).
- Покупка (Purchase).
- Лид (Lead).
- Завершенная регистрация (CompleteRegistration).
Для отслеживания стандартных событий на сайте необходимо разместить код события. Программист должен вызывать его в момент, когда происходит событие.
У каждого стандартного события есть набор параметров, в которых можно передавать дополнительные необходимые данные о событии. В таблице представлены все 9 стандартных событий, с указанием кода и допустимых параметров.
value, currency, content_type, content_ids, contents.
content_type — тип товара/страницы;
contens_ids — id товара, contents — (объект, который содержит европейский номер товара (EAN).
value, currency, content_category, content_ids, contents, search_string.
content_category — категория товаров/страниц;
search_string — строка, введенная пользователем для поиска.
value, currency, content_name, content_type, content_ids, contents.
content_name — название товара/страницы.
value, currency, content_name, content_type, content_ids, contents.
value, currency, content_name, content_category, content_ids, contents, num_items.
num_items — количество товаров/предметов в заказе.
value, currency, content_name, content_category, content_ids, contents.
value, currency, content_name, content_type, content_ids, contents, num_items.
value, currency, content_name, content_category.
value, currency, content_name, status.
status — параметр, который показывает статус регистрации.
Эти параметры не обязательны во всех случаях, кроме динамической рекламы. О настройке динамического ремаркетинга Facebook читайте в нашей статье.
В зависимости от использования/неиспользования параметров, код события может быть двух видов:
-
Базовый код события «Покупка (Purchase)» без дополнительных параметров.
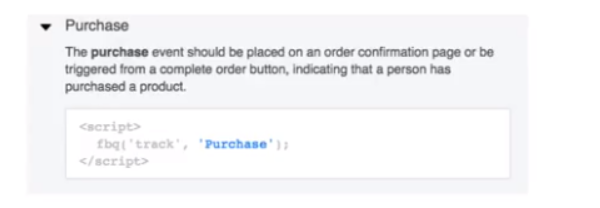
В этом случае при срабатывании кода пиксель фиксирует, что произошла покупка.
Базовый код события «Покупка (Purchase)» с дополнительными параметрами.
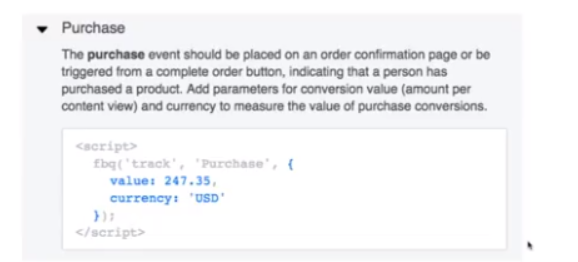
В этом случае пиксель передает информацию не только о совершении покупки, но и ценность, id товара.
В зависимости от способа добавления на сайт базового кода пикселя, меняется принцип настройки и стандартных событий.
Настройка стандартных событий в коде сайта
При установке пикселя прямо в код сайта необходимо вносить изменения в базовый код пикселя и настраивать срабатывание измененного базового кода в момент совершения пользователем целевого действия.
Базовый код по умолчанию фиксирует только просмотр страницы:

После добавление в него кода стандартного события «Добавление в корзину» — fbq(‘track’, ‘AddToCart’) пиксель будет выглядеть так:
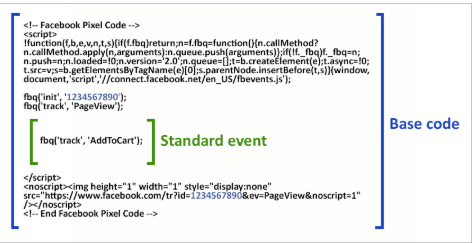
Его и нужно разместить на странице добавления в корзину.
Итого: на каждой странице сайта должен срабатывать базовый код, а на страницах, которые свидетельствуют о совершении целевого действия пользователем, базовый код и код стандартного события.
Настройка стандартных событий с помощью Google Tag Manager
Стандартные события также можно настроить с помощью Google Tag Manager.
Такой способ удобнее остальных:
- это можно сделать без помощи программиста;
- не нужно проводить изменения в коде самого сайта;
- существует возможность предварительно проверить установку пикселя в режиме предварительного просмотра.
Чтобы настроить стандартное событие с помощью Google Tag Manager, необходимо создать новый тег с типом «Пользовательский html» и добавить в него код события.
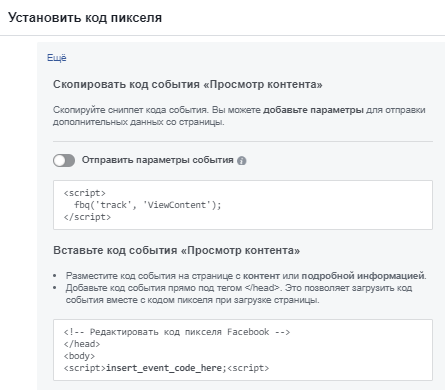
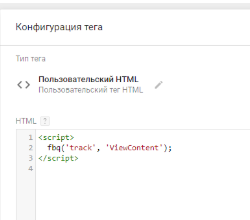
Добавим стандартное событие «Покупка». Без дополнительных параметров код в теге будет выглядеть так:
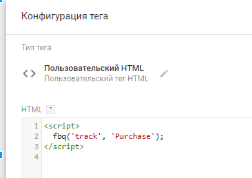
Не забудьте указать триггер срабатывания и сохранить тег. На этом настройка стандартных событий через Google Tag Manager завершена.
Проверить срабатывание настроенных событий можно в Events Manager:
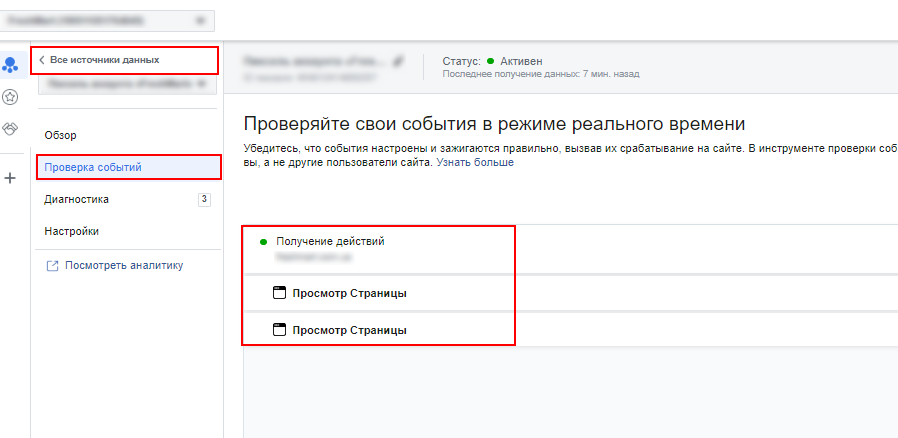
Специально настроенные конверсии
Теперь рассмотрим специально настроенные конверсии, с помощью которых можно отслеживать события/действия пользователей по URL-адресу. В одном аккаунте можно настроить не более 100 конверсий. Если вы настроили больше целей, можно удалить ненужные конверсии и создать новые.
Переходим на вкладку «Индивидуально настроенные конверсии» и выбираем «Создать конверсию».
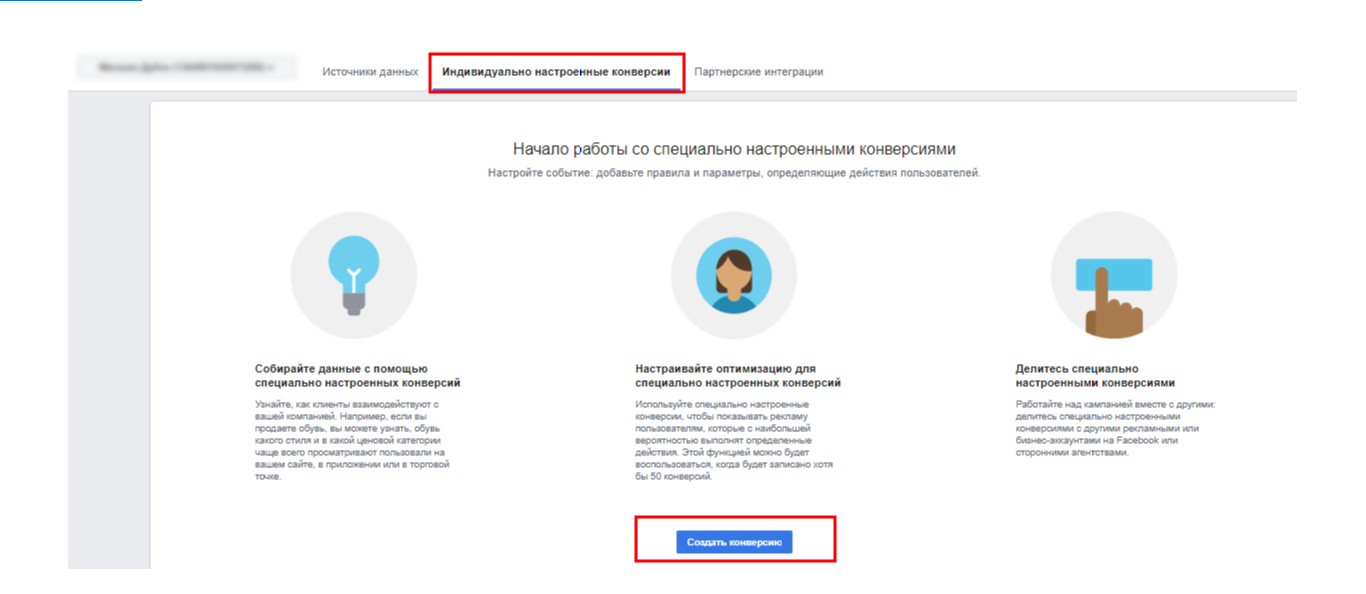
Настраивать конверсии можно на основе URL, либо соединить целевый URL со стандартным событием пикселя. Рассмотрим оба варианта.
Специально настроенные конверсии на основе URL
Чтобы создать специально настроенную конверсию на основании определенных страниц сайта, в настройках конверсии нужно указать часть нужного URL. Например, можно указать адрес страницы «Спасибо за рассылку»:
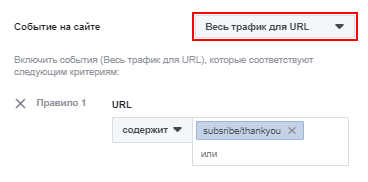
На этапе создания можно указать ценность конверсии и отнести ее к категории событий.
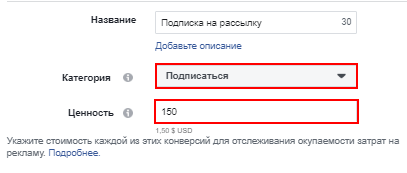
Специально настроенная конверсия на основе события
Такие конверсии позволяют отдельно отслеживать покупку определенной категории товара или любое другое действие пользователя, которое соответствует нужным условиям.
К примеру, вот как выглядит настройка пользовательской конверсии «добавление товара с ценностью больше 1000 грн в корзину»: используем стандартное событие, указываем URL и условие для параметра «value». Будьте внимательны: при настройке стандартного события необходимо настроить передачу этого параметра.
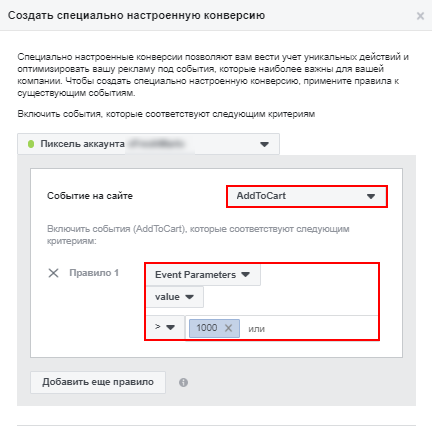
Конверсия засчитывается, только если пользователь добавит в корзину товар, стоимость которого больше 1000 грн.
Функционал довольно гибкий, поэтому вариантов пользовательских конверсий множество — все зависит от сайта и целевых действий, которые нужно отслеживать.
Запомнить
Для настройки стандартного события необходимо добавить код на сайт с указанием дополнительных параметров. Специально настроенная конверсия, которая позволяет отслеживать действия пользователей по URL, может быть создана на основе усложненного правила: стандартное событие плюс целевая страница.
Настройка отслеживания кампаний в Facebook и Instagram состоит из нескольких этапов. Необходимо:
- Сгенерировать в рекламном аккаунте пиксель Facebook.
- Добавить код на сайт — вручную или через Google Tag Manager.
- Настроить стандартные события.
- При необходимости, создать специально настроенные конверсии.
Возникли вопросы? Пишите в комментариях — обсудим.
 358
358












