Как поставить таймер выключения компьютера в Windows 7 и 10
Научить компьютер отключаться самостоятельно полезно для многих пользователей. Если на ночь вы оставляете скачиваться последний сезон сериала, хотите ограничить время компьютерных игр для ребенка или просто максимально экономить на электроэнергии – вам нужен таймер выключения компьютера для ОС Windows 7, 8 и 10. Рассмотрим встроенные в Windows средства и программы сторонних производителей.
Автоматическое выключение компьютера в Windows 7 или 10 можно настроить средствами самой ОС, без установки других приложений. Но красивой оболочки для этого действия не предусмотрено, вам придется прописать ряд параметров в командной строке или планировщике.
Командная строка
Чтобы запустить командную строку, в меню «Пуск» найдите раздел «Служебные» и кликните на одноименный пункт. Появится окошко с черным фоном и мигающим курсором. Также можно открыть «Выполнить» или зажать Win+R, вы увидите небольшую строку. В нее вписываете команду shutdown /s /t N. Здесь «shutdown» – название функции, «/s» – параметр полного завершения работы ПК, «/t N» – указывает что отключение состоится через N секунд.
Если вам надо выключить компьютер через командную строку через 1 час, впишите shutdown /s /t 3600 и кликните на «ОК». Появится системное сообщение о том, что ПК будет отключен через указанный промежуток времени. Перед выключением вам предложат вручную закрыть запущенные приложения.

Чтобы закрыть все программы принудительно, без вашего участия, добавьте в формулу параметр /f. Если вы решили убрать таймер, введите команду shutdown /a, тогда автоотключение компа будет отменено. Для завершения сеанса вместо /s используйте параметр /l, чтобы отправить ПК в сон – параметр /h.
Если отключение компьютера через командную строку нужно вам регулярно, подготовьте ярлык для операции. Для этого кликните на рабочем столе правой кнопкой, в меню «Создать» зайдите в «Ярлык». В окошке впишите путь к программе «C:WindowsSystem32shutdown.exe» с нужными параметрами. Автовыключению через 1 час с закрытием всех приложений будет соответствовать команда «C:WindowsSystem32shutdown.exe /s /f /t 3600».
Читайте также: Приложения для очистки телефона на базе Андроид и iOS: обзор лучших бесплатных и платных программ

Далее задайте название для иконки и нажмите «Готово». Чтобы поменять картинку, в свойствах ярлыка выберите «Сменить значок». Затем для активации таймера вам понадобится только дважды щелкнуть мышкой по ярлычку, и компьютер выключится спустя заданное количество секунд.
Планировщик
Для отключения компьютера в Windows 10 или другой версии можно использовать средство «Планировщик заданий». Он скрывается в разделе «Средства администрирования» меню «Пуск», также приложение можно вызвать строкой taskschd.msc, нажав Win+R.
Как поставить таймер выключения компьютера Windows 7 или 10: в подменю «Действие» кликните на «Создать простую задачу». Впишите произвольное название, выберите регулярность выполнения – ежедневно или однократно. На следующем шаге установите таймер отключения компьютера: здесь не придется высчитывать секунды, выставляйте дату и точное время. В качестве действия установите «Запуск программы», в настройках пропишите shutdown с аргументом /s.

Задание будет создано и запустится в установленное время. Если у вас изменятся планы, вы всегда можете отредактировать параметры задачи, перенеся автоотключение на другой час.
В оболочке PowerShell
Открываем оболочку Windows PowerShell, в точно такую же команду, как и в предыдущем пункте:
shutdown /s /t 2400 (т.е. выключение через 40 минут).

Созданием новой задачи в планировщике
Открываем классическую панель управления, выбираем «Администрирование».

Далее выбираем «Планировщик заданий».

Кликаем «Создать простую задачу».

Называем ее, для примера, «Выключение» и кликаем «Далее».

Выбираем требуемое время запуска задачи (Однократно), кликаем «Далее».

Устанавливаем время выполнения задачи, кликаем «Далее».

В следующем окне выбираем «Запустить программу».

Кликаем «Обзор» и выбираем программу «С:WindowsSystem32shutdown.exe ».

В поле необязательных дополнительных параметров вводим «-s».


Как сделать Shutdown?
Для этого нажмите сочетание Win +R и в окне “выполнить” впишите команду shutdown -s -t 3600 . (компьютер выключится через час). 3600 – это заданное значение таймера в секундах (3600с =1 час) можно задавать любое от 0 до 315360000 (10 лет).
Перейдите во вкладку «Условия», уберите флажок возле «Запускать только при питании от электросети» и поставьте флажок возле «Пробуждать компьютер для выполнения задачи». Также, вы можете поставить флажок в поле «Запускать задачу при простое компьютера», чтобы задача выполнялась только если компьютер бездействует.
Автоматическое выключение компьютера стандартными средствами Windows
Для этого нам понадобится стандартный «Планировщик заданий». Итак, разберём подробно по шагам как настроить «Планировщик заданий» на отключение ноутбука через определённое время:
Всё, задача создана. Чтобы просмотреть её и изменить время нужно перейти в библиотеку планировщика заданий и кликнуть по нашему заданию 2 раза мышкой. Далее нужно перейти на вкладку «Триггеры» и нажать «Изменить». Всё подробно объяснено на рисунке.

В указанное время все программы будут завершены и компьютер выключиться. Заранее позаботьтесь о сохранении всех данных в открытых программах.
Наверно вы уже заметили, что мы вводили имя программы «shutdown» и аргументы «–s -f». В принципе, можно ввести просто «shutdown –s -f», и не вводить ничего более в поле аргументов. Тогда планировщик предупредит, что сам обнаружил аргументы и спросит разрешение их использовать.
Как отключить таймер выключения компьютера
Если пользователь передумал выключать компьютер по таймеру, то настройки нужно сбросить. Для этого открываем строку «Выполнить».

Вводим команду «shutdown /a» и нажмите клавишу Enter.

Автоматическое отключение будет отменено. На экране появится соответствующее уведомление.
Выключить компьютер через командную строку
Здесь все то же самое, что в первом способе, но только через командную строку и по таймеру. Это можно сделать даже удаленно по сети, когда нужно выключить другой компьютер. Запускаем cmd и пишем:
shutdown -s -t 3600
Нажимаем Enter и все готово.
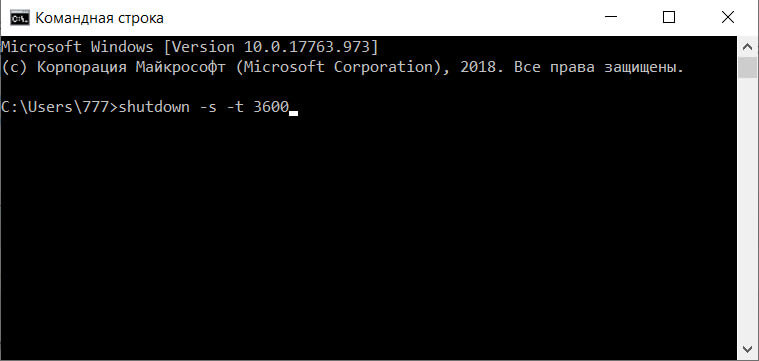
Что ж, теперь вы знаете как выключить питание компьютера по таймеру и в конкретное время в ОС Windows и очень надеюсь, что эта инструкция вам помогла. Если что-то было непонятно, то смело пишите комментарий, будем разбираться вместе.











