Увеличение тихого звука в наушниках с ОС Windows 10 и как улучшить громкость
К этому фрагменту относятся неисправности самого устройства или входного разъёма.
Чтобы проверить всё ли в порядке с наушниками, нужно подключить их к другому девайсу, например, к смартфону. Если в иных носителях качество звука оставляет желать лучшего, значит, неисправно само устройство, которое требует ремонта или замены.
Надо не забывать о том, что причиной может быть не только поломка самих наушников, но и соединительного шнура. Выявить это может специалист в сервисном центре. Решит проблему замена провода.
Другая наиболее частая причина — расшатанный разъём для наушников. Здесь требуется его замена или перенастройка входа на другое гнездо. Как это сделать, мы рассмотрим чуть ниже.
Если вышеперечисленные причины не подтвердились, попробуем увеличить громкость наушников с помощью программных настроек.
Подключение наушников к компьютеру

В современных компьютерах разъем для подключения наушников выведен на лицевую стенку системного блока. Он маркируется зеленым цветом. Если такого разъема нет, ищите его на задней стенке компьютера – там он обязательно есть.
Перейдем к самим наушникам, точнее, к их штекеру, который представляет собой металлический стержень диаметром 3,5 мм и зовется «джэком». Обратите внимание на «джэк» – он должен иметь два или три черных кольца. Для подключения наушников к компьютеру нужен «джэк» с двумя кольцами (тремя контактами). Если же «джэк» имеет три кольца, то это гарнитура (наушники и микрофон), которая подключается к универсальному разъему, как правило, использующемуся на ноутбуках. Такой разъем маркируется значком в виде наушников с микрофоном.

Настраиваем наушники на компьютере и ноутбуке
Если вы используете наушники, работающие через USB, то, как только вы их подключите «винда» автоматически начнет искать для них драйверы. Если этого не произошло или речь идет о гарнитуре со стандартным «джэком», то потребуется найти ПО для устройств в интернете на сайте производителя наушников.
После этого вам потребуется зайти в меню «Пуск», перейти в «Панель управления» и найти вкладку «Оборудование и звук» и далее выбрать «Управление звуковыми устройствами».
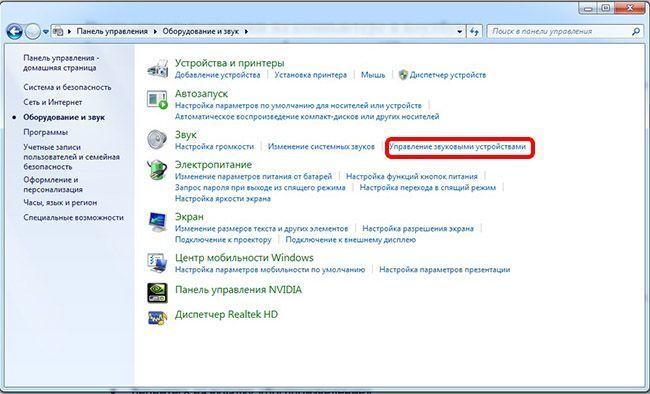
Затем в открывшемся окне:
- Пройдите во вкладку «Воспроизведение».
- Убедитесь, что рядом с отображаемыми устройствами воспроизведения не стоит красных галочек или восклицательных знаков.
- Нажмите на «Динамики», после станет активной кнопка «Настроить», на которую необходимо нажать.
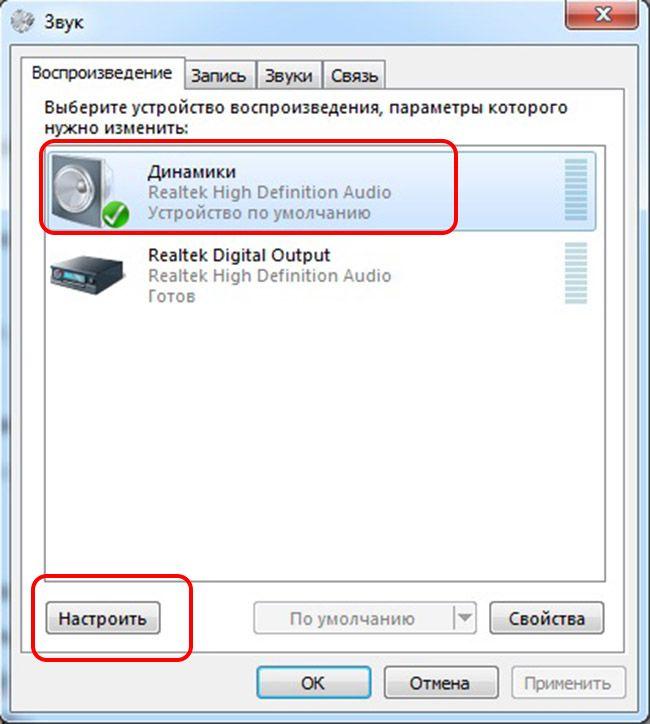
- В открывшемся окне должен быть установлен режим стерео.
- Вернитесь на вкладку «Воспроизведение».
- Выберите нужное устройство (наушники) и кликните по нему правой клавишей мышки.
- В открывшемся окне, во вкладке «Общие» вы сможете посмотреть данные о гнезде подключения и прочую информацию.

Полезно! Иногда «винда» не называет наушники в соответствии с моделью устройства, в этом случае определить уши нужно методом исключения. Например, штатные колонки в случае с ноутбуком ASUS обычно называются Realtek High Definition Audio, а гарнитура USB Philips будет названа просто «Аудио устройства USB».
Совет! Если наушники не отображаются, нажмите на правую кнопку мыши и включите отображенные отключенных устройств.
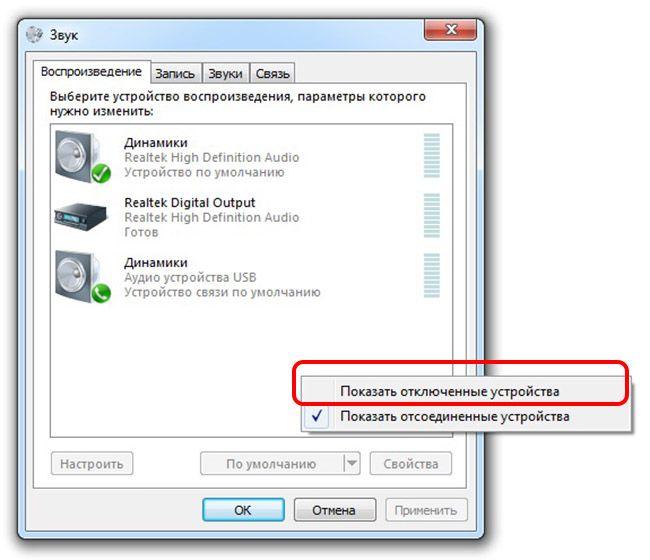
Также в свойствах наушников, можно перейти на вкладку «Дополнительно», где вы сможете осуществить более «тонкие» настройки. Вкладка «Уровни» позволит вам сделать микрофон тише или громче. Если вы не знаете, как увеличить громкость в наушниках на компьютере то в этом же меню есть уровень звука.
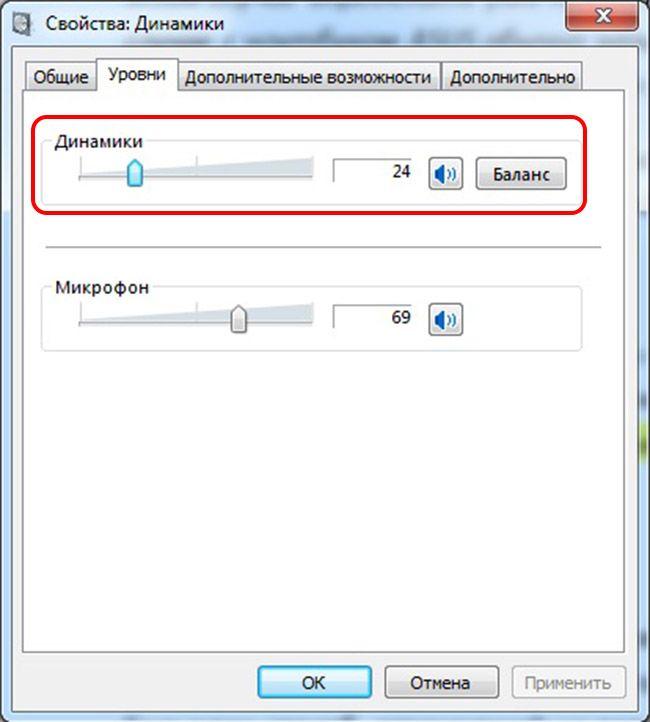
Это не единственный способ делать звуки тише и громче. Вы также можете открыть микшер общей громкости, нажав на соответствующий значок в нижней панели (справа, рядом с часами). Еще один способ, отвечающий на вопрос как увеличить звук в наушниках – это переход в панель инструментов, где необходимо зайти в «Оборудование и звук – Настройка громкости». Помимо этого многие производители оснащают наушники регулятором громкости.
В некоторых случаях после всех настроек пользователи сталкиваются с тем, что «винда» не видит аудиоустройств или звук не идет через наушники, рассмотрим самые частые проблемы.
Как усилить и увеличить громкость в наушниках на компьютере

У многих людей бывали такие случаи, когда во время работы или прослушивания музыки были какие-либо проблемы со звуком, например, очень тихий или же громкий. Обычно люди сталкиваются с этим, пользуясь наушниками, потому что они самые удобные в использовании. В этой статье мы поговорим о том, как можно увеличить громкость в наушниках и какие бывают причины тихого в них звука.
Существует большое количество причин, из-за которых звук в наушниках может быть очень тихим или просто пропадать. Давайте же рассмотрим все из них, начнём с первой.
- Первая причина является одной из самых распространённых — это наушники, которые плохо подключены к разъёму. Вам сразу нужно убедиться, всё ли правильно установлено, если вы полностью подключите наушники в разъём, то после этого произойдёт своеобразный щелчок, как бы говоря о том, что всё подключено правильно. При включённом компьютере или ноутбуке справа снизу появится уведомление о том, что ваше устройство обнаружило наушники. Никогда не забывайте о регулировании звука, которое можно использовать благодаря регулятору, расположенному на проводе наушников. Часто бывает, что люди просто забывают про него или же не замечают, после чего пытаются понять причину плохого звука. Не забывайте и о том, что при прослушивании музыки или же просмотре фильмов, всегда можно найти регулятор громкости, который поможет улучшить звук в наушниках.
- Если же вы попробовали два вышеперечисленных варианта, но звук всё равно тихий, то на помощь придёт раздел звук, который и поможет отрегулировать и повысить звук в наушниках.
Как усилить звук в наушниках и сделать так, чтобы всё было намного громче? Для начала вам нужно будет зайти в панель управления Windows, сделать это можно, нажав «Пуск», после чего «Панель управления». Там вы найдёте большое количество различных вкладок, но нам нужно перейти именно в раздел «Звук», в котором можно отрегулировать звук наушников. Для начала нужно посмотреть, включены ли наушники и включить их, если по какой-либо причине они были отключены.
Решение проблемы
В разделе «Звук» у вас должны быть две вкладки. Одна из них отвечает за динамики, если они имеются, вторая же отвечает за наушники, именно в эту вкладку нам и нужно перейти. После того как вы нажали два раза правой кнопкой мыши на «Звук», нужно перейти во вкладку «Дополнительные возможности», именно там и можно найти функцию, которая помогает увеличивать громкость наушников, а также прослушать, как именно эта громкость изменилась. Не забудьте нажать на кнопку «применить», в ином случае все ваши настройки просто не сохранятся и можно будет подумать, что это не принесло никакого результата.

Стоит обновить драйвера, так как бывают случаи, когда наушники плохо работают просто из-за того, что для них не обновлялись драйвера большое количество времени. Для того, чтобы обновить драйвера на ваших наушниках без каких-либо усилий, нужно просто перейти в диспетчер устройств, находящийся компьютере. Как же его найти?
- Перейти в него можно, нажав правой кнопкой мышки на «Компьютер».
- После этого нужно нажать на вкладку «Свойства», находится она ниже всех.
- Далее, слева вы увидите сам диспетчер, на который и нужно будет нажать левой кнопкой мыши. После того как вы это сделаете, перейдите в раздел «Звуковые устройства».
Именно этот раздел и поможет вам решить все проблемы, связанные с драйверами. Именно там и можно будет увидеть, какие драйвера установлены на вашей операционной системе, есть ли они вообще, а также автоматически обновить их или же удалить. Бывают случаи, когда автоматическое обновление драйверов по каким-либо причинам не работает, чаще всего происходит в случае использования непопулярного бренда.
Если вам не помогает автоматическое обновление драйверов, то всегда можно самостоятельно скачать и установить драйвера. Благодаря диспетчеру устройств, можно увидеть название ваших наушников, после чего нужно будет всего лишь найти официальный сайт вашего производителя наушников, который поможет без каких-либо препятствий скачать нужные драйвера. Помните о том, что нужно удалить старые драйвера, ведь при установке новых из-за этого могут возникнуть проблемы. После установки свежих драйверов для вашего звукового устройства, оно должно работать нормально. Но что же делать, если даже после этого ничего не поменялось?
Проверка наушников
В случае, если никакой из этих способов не помог получить звук или улучшить его, то, скорее всего, проблема в самих наушниках. Существует большое количество разных причин, по которым наушники могут плохо работать, стараться выяснить, из-за чего они плохо работают практически бесполезно, для начала потребуется проверить и убедиться, что проблема и правда кроется в них.

Если у вас есть другое устройство, к которому подходят ваши наушники, то просто подключите эти наушники к этому устройству. Если звук будет идти плохо, то ваши наушники просто сломались или случилась какая-то неисправность. В таком случае потребуется отнести наушники в сервис или же приобретать новые, конечно же, лучше всего будет купить новые наушники, ведь если они ломаются один раз, то велика вероятность того, что такое же произойдёт через несколько месяцев и после починки. Всегда можно отнести наушники в сервис, но делать это лучше всего только в том случае, когда они и правда вам дороги.
Но что же делать, если на другом устройстве, например, на ноутбуке, наушники работают хорошо, в то время как на компьютере они издают плохой звук? Естественно, в этом случае проблема в самом компьютере, но причин, по которым такое может происходить, не так уж и много. Если вы сделали всё то, вышеописанное, то есть установили драйвера, проверили устройство на видимость наушников, отрегулировали звук и правильно подключили их в разъём, то очень велика вероятность того, что проблема в звуковой карте.
Именно эта карта и отвечает за весь звук, её всегда можно вытащить и также отнести в сервис, где её починят практически за один день, потому что в починке звуковой карты нет никаких проблем и сложностей. Естественно, можно купить новую звуковую карту. Но, звуковая карта является главной проблемой в одном случае из ста, чаще всего проблема кроется именно в самих наушниках.
Стоит заметить, что не все устройства поддерживают высокую громкость, поэтому перед тем, как пытаться сделать высокую громкость на вашем устройстве, стоит сначала её проверить на другом устройстве для того, чтобы знать, в чём кроется проблема.
Поставь лайк, это важно для наших авторов, подпишись на наш канал в Яндекс.Дзен и вступай в группу Вконтакте
Влияние сопротивления на громкость
Часто при выборе наушников советуют особое внимание уделить параметру сопротивления, которое измеряется в Омах. Существует мнение, что чем сопротивление выше, тем лучше. Стандартным значением является 32 Ом, а показатели 24 и 16 Ом делают наушники громче. На деле не все так просто. Чтобы раскрыть возможности гарнитуры с высоким сопротивлением, требуется мощный усилитель, которого в смартфонах или планшетах в принципе обычно не бывает (кроме моделей с выделенным ЦАП). Ситуация с ПК двоякая. С одной стороны, к ним подключать подобные наушники также смысла нет. Но большая часть компьютеров, даже со встроенной звуковой картой, оснащены усилителем, который по умолчанию просто отключен.
Чтобы получить не просто громкий, но и насыщенный звук из гарнитуры с высоким сопротивлением, для начала потребуется включить усилитель. Это делается так.
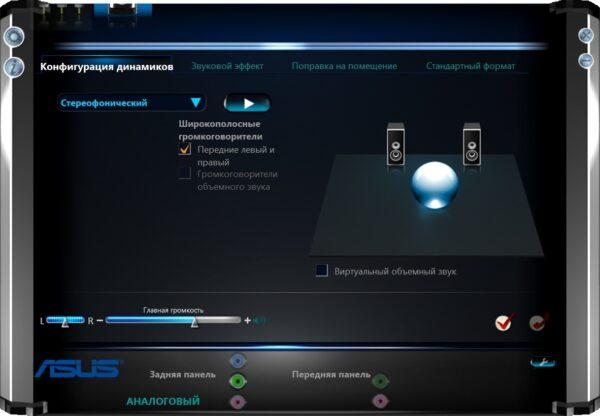
- В панели управления Windows необходимо найти утилиту для настройки звуковой карты. Обычно она называется «Realtek HD». В зависимости от установленной версии ОС и драйверов название может незначительно отличаться.
- В настройках следует отыскать назначение для аудиовыходов на задней панели ПК.
- ПКМ необходимо открыть возможные настройки для разъемов и выбрать «сменить назначение» для выхода зеленого цвета (в него подключаются наушники).
- В поле «назначение» следует кликнуть «наушники» и сохранить результат.
После выполнения этих действий звук должен стать громче и лучше.
Проверка разъемов и проводов
Одной из самых частых причин искажения звука, появления шума, треска, снижение громкости — является плохой контакт между динамиками колонок (наушников) и звуковой карты компьютера.
Возникает это, чаще всего, из-за “разбитых” разъемов и штекеров, а также повреждения изоляции проводов (пример надорванного провода у наушников показан на фото ниже ). При появлении таких дефектов — рекомендую заменить провод (либо перепаять, если имеется такой опыт…).
Надорванный провод у наушников
Вообще, надрыв провода может быть и “не видимый” — т.е. оплетка сверху будет невредима, в то время как медная жила внутри будет повреждена. Попробуйте покрутить провод, и если звук, то пропадает, то появляется, идут искажения — проблема на лицо.
Так же проверить наушники (колонки) можно подключив их к другому ПК, планшету, муз. центру и т.д.

Подключение Bluetooth receiver к колонкам муз. центра
Если проблема связана с разъемами на звуковой карте — тут либо ремонт, либо использовать внешнюю звуковую карту. Сейчас, например, есть такие “малютки” размером с обычную флешку, в то время как многие из них могут выдать качество звука ничуть не хуже встроенных звуковых карт.
Внешняя звуковая карта
Как настроить наушники с Windows 10
Как вы понимаете, чтобы настроить наушники, необходимо сначала их подключить к вашему ПК, причем выбрать правильный слот в зависимости от того, какой вход на гарнитуре.
Подключаем гарнитуру к компьютеру
На сегодняшний день наушники могут подключаться несколькими способами к компьютеру на базе Windows:
Если у вас разъем 3,5 мм или USB, то вставляете на передней или задней панели вашего компьютера в свободный порт. Если же у вас беспроводные наушники, то вам для начала необходимо приобрести Bluetooth-приемник для вашего компьютера, активировать его в «Панели управления», и сделать сопряжение между устройствами: ПК и наушники.
Настройка наушников на компьютере
Допустим, что вы уже подключили наушники к компьютеру. Что дальше? Не всегда устройство корректно определяется операционной системой Windows, и у вас как был звук из колонок, так он может оттуда и воспроизводиться. Поэтому рекомендуется произвести настройку:
Внимание! Можно данный пункт открыть еще быстрее так: «Пуск» — «Параметры».
- Перейдите в раздел «Система», где расположены основные настройки вашего компьютера;
- Далее в левом меню найдите вкладку «Звук» и кликните по ней;
- Вы попадете в раздел с настройкой звука, где вам нужно будет выбрать в «Устройстве вывода» указать свои наушники, просто выбрав из списка, а дальше ниже нажать на пункт «Свойства устройства», чтобы перейти в настройки конкретно этого девайса;
- Здесь вы можете настроить «Баланс» для наушников, например, выбрав для правого и левого свою громкость;
- Также есть параметр «Пространственный звук», который позволяет погрузиться в музыку. Только учтите, что для этого лучше слушать отдельные типы песен, например, 9D в YouTube, где они специально записаны в таком формате.

Но нас интересуют дополнительные настройки для наушников, поэтому мы в правом верхнем углу нажимаем пункт «Дополнительные свойства устройства». Что же мы здесь можем поменять?
- Во вкладке «Свойства» вы можете посмотреть, установлен ли драйвер для наушников или нет, и какой конкретно;
- В самой нижней вкладке «Применение устройства» вы можете включить или отключить девайс, чтобы звук не выводился через него;
- Перейдите в раздел «Уровни», где можно задать общую громкость для наушников. Это тот же самый параметр, который находится в «Громкости» в трее компьютера (там где расположены часы в правом нижнем углу);
- У большинства моделей есть вкладка «Улучшения», но в нашем случае это Enhancements, где можно выбрать эквалайзер, басы, подавление голоса и многие другие параметры. Чтобы точно определиться, как лучше, вам здесь самостоятельно нужно попробовать разные параметры.
В зависимости от производителя, параметры в этом разделе могут отличаться, однако запомните, что все настройки осуществляются через раздел «Звук» в панели управления вашего компьютера.
Как выбрать наушники по умолчанию в Windows
Еще одна основная причина, из-за которой у пользователей возникают проблемы – это возможность выбора вывода звука на наушники по умолчанию. То есть, подключил девайс и операционная система весь звук выводит тебе именно на них. Ведь устройств может быть подключено много. В общем, установить наушники по умолчанию можно так:
С этого момента всякий раз, когда вы будете подключать наушники к своему компьютеру, операционная система Windows определит их по умолчанию и переключит вывод звука на гарнитуру.
Как менять громкость для наушников на компьютере
Также важно понять, как именно быстро поменять громкость наушников на компьютере. Есть несколько вариантов:
- Колесиком на наушниках или соответствующими кнопками. Если на вашей гарнитуре, как проводной, так и беспроводной, есть соответствующий тумблер для изменения параметров громкости, то меняете уровень с помощью него;
- В настройках операционной системы. Внизу в трее компьютера (около часов) нажмите на значок звука ПКМ мыши и выберите пункт «Микшер громкости»;
- Далее курсором мыши просто перемещайте ползунок для уровня. Что самое интересное – настраивать звук можно как для конкретных приложений, так и для вывода музыки. Например, вы можете убавить звук для системных параметров, и добавить громкость для музыкального проигрывателя, допустим, Spotify.
Проверяем разъем в проводных наушниках
Если наушники проводные, то не до конца вставленный разъём может служить причиной тихого звука. Кроме того, поломка может быть в самом штекере или дальше по проводу. Либо в разъёме источника (отошли контакты, «расшатался» и т. д.). Если есть подозрения, что неисправность физическая, но первичная проверка ничего не дала, переходим к пункту 7.
Возможно проблема в самих динамиках. Загрязнение (пункт 5) или неисправность (износ, брак). Если это износ или брак, то лучше сразу обратиться в сервисный центр.
Выводы
Функционал ОС и сторонние программы позволяют настроить звуковое сопровождение через наушники под свои предпочтения и нужды. Также Windows 10 обладает средством диагностики, которое поможет решить проблемы и устранить все неисправности звуковой платы, драйверов и т. д.
Для закрепления информации и получения наглядных инструкции рекомендуем вам ознакомиться с видеороликом на данную тему.












