
Важно! В статье далее основное внимание мы уделим беспроводным наушникам, так как, во-первых, именно для них, причем далеко не для всех, доступна возможность настройки, а во-вторых, все актуальные модели iPhone лишены разъема mini-jack 3,5 mm. То, каким образом можно настроить проводной аксессуар, будет рассмотрено в последней части.
Шаг 1: Подключение
Очевидно, что прежде чем приступить к настройке наушников, их необходимо связать с Айфоном. В зависимости от того, используется фирменный аксессуар от Эппл или продукт от сторонних производителей, данная процедура имеет различия.
Вариант 1: AirPods
Сопряжение АирПодс с Айфоном, независимо от модели первых и второго, выполняется в автоматическом режиме. Все что от вас требуется – открыть зарядный кейс, поднести его к мобильному устройству и следовать простой инструкции на экране. Более детально данная процедура нами рассматривалась в отдельной инструкции.

Если в процессе связки девайсов возникают проблемы, выяснить их причину и устранить поможет следующая статья на нашем сайте.

Вариант 2: Наушники других брендов
Алгоритм подключения беспроводных наушников от сторонних производителей несколько отличается от такового в рассмотренном выше случае, однако сложным его назвать нельзя. Да, это делается не автоматически, а вручную, но занимает не более одной минуты и не требует особых усилий. Подробнее об этом рассказывается в представленном по ссылке ниже материале.

Шаг 2: Настройка
Под настройкой наушников могут подразумеваться две разные задачи – управление и качество звучания. Для AirPods доступно как первое, так и второе (делается в приложениях-плеерах и будет рассмотрено нами в последней части статьи), для продуктов сторонних разработчиков это доступно далеко не всегда, зависит от бренда и модели.
Вариант 1: AirPods
АирПодс 1-го и 2-го поколения, а также АирПодс Про наделены специальным датчиками нажатия, которые позволяют управлять воспроизведением аудио, — ставить треки на паузу и переключать их, а остальные действия (например, изменение громкости) могут быть выполнены с помощью Siri. О том, как правильно настроить аксессуар для решения наиболее частых задач, с которыми можно столкнуться в процессе прослушивания аудио, а также как управлять ими, можно узнать из отдельных инструкций на нашем сайте.

Вариант 2: Наушники других брендов
Известные производители акустического оборудования нередко выпускают фирменный софт для мобильных устройств, который позволяет настраивать их работу под себя, изменять управление, регулировать качество, устанавливать обновления и выполнять некоторые другие действия. Подобные возможности доступны далеко не для всех брендов, и уж точно не для всех выпускаемых ими наушников, но у лидеров рынка и флагманских или приближенных к таковым моделей они есть. Главное – найти и загрузить подходящий софт из App Store и воспользоваться им. Ниже представлены ссылки на фирменные программные решения от компаний Sony, JBL, harman/kardon, Bose, Sennheiser, Bowers & Wilkins.

Мы не будем рассматривать то, как использовать этот софт для настройки наушников, по двум причинам – во-первых, разные бренды предлагают совершенно разные возможности для своих продуктов, во-вторых, список таковых существенно отличается для разных моделей. В целом же алгоритм выглядит следующим образом: устанавливаете и запускаете приложение от производителя ваших наушников, проверяете наличие подключения и совместимости, а затем изучаете и используете доступную функциональность для улучшения работы аксессуара и общего взаимодействия с ним.
Шаг 3: Настройки проигрывателей
Помимо системных параметров, которые доступны для AirPods, и фирменных приложений для некоторых моделей сторонних брендов, настроить наушники, а точнее, качество воспроизведения аудио, можно в некоторых плеерах. Аналогичная возможность есть в большинстве стриминговых сервисов, и далее в качестве примера мы рассмотрим наиболее популярные из них.
Примечание: Рассмотренные ниже настройки в равной степени применимы как к беспроводным наушникам, так и к проводным.
Вариант 1: Apple Music
Эппл Музыка позволяет корректировать громкость (эффект нормализации) и выбирать один из множества предустановленных пресетов эквалайзера. Делается это в настройках айОС, а не в приложении сервиса.
-
Откройте системные «Настройки» и пролистайте их вниз.

В списке предустановленных приложений найдите «Музыка» и тапните по этому наименованию.

Прокрутите вниз перечень доступных опций.

По желанию переведите в активное положение переключатель напротив пункта «Коррекция громкости» — это позволит нормализовать звучание, чтобы все треки были на одном уровне.

Далее откройте раздел «Эквалайзер»

и выберите подходящий вариант,

установив напротив него галочку.

Никаких других настроек звука в Apple Music нет, при этом внесенные изменения распространяются и на динамики iPhone, и на наушники, и на любые другие акустические устройства, которые будут подключиться.
Вариант 2: Spotify
Популярный стриминговый сервис Спотифай, который недавно начал работать на территории России и ряда стран СНГ, тоже позволяет настраивать качество звука. Делается это в мобильном приложении.
-
Из вкладки «Главная» перейдите в «Настройки» Spotify.

Откройте раздел «Воспроизведение».

Нажмите на «Эквалайзер».

Обратите внимание! Выше можно определить предпочтительный уровень громкости – громко, нормально и тихо. Рекомендуем остановить свой выбор на втором варианте.

Выбрать предустановленный пресет из списка доступных

или активировать тумблер напротив пункта «Эквалайзер»

и настроить его под себя, перемещая частотные регуляторы на шкале.

Если вернуться на шаг назад, можно выбрать предпочтительное качество аудио, воспроизводимого при стриминге.

Доступны следующие варианты:
- Авто (рекомендуется);
- Низкое;
- Обычное;
- Высокое;
- Очень высокое.

Ниже указано количество кбит/с, которому соответствует каждое из этих значений. Еще ниже аналогичным образом можно определить качество скачиваемой на Айфон музыки.
Как и в рассмотренном выше случае, внесенные изменения распространяются не только на наушники, но и на динамики мобильного устройства.
Вариант 3: YouTube Музыка
Единственное, что можно настроить в приложении Ютуб Музыка для Айфон, это качество звука.
-
Запустите приложение и, находясь в любой из его вкладок, нажмите на расположенное в правом верхнем углу изображение своего профиля.

Перейдите в «Настройки».

Откройте раздел «Воспроизведение».

Выберите предпочтительное качество из списка доступных:



Эти настройки будут применены ко всем устройствам вывода звука, подключаемым к iPhone, а также к его динамикам.
Вариант 4: Яндекс.Музыка
Популярный в русскоязычном сегменте сервис Яндекс.Музыка предоставляет практически те же возможности для настройки звука, что и аналогичный продукт Ютуб, но в еще более ограниченном виде.
-
Запустите приложение и перейдите на вкладку «Коллекция».

Откройте «Настройки», тапнув по расположенному в левом верхнем углу значку шестеренки.

Переведите в активное положение переключатель напротив пункта «Высокое качество звука».

Как и в случае со всеми рассмотренными выше приложениями, изменения отразятся не только на качестве звука в подключенных к Айфону наушниках, но и в его динамиках.
Примечание: В приложениях других стриминговых сервисов, а также в различных мультимедийных проигрывателях настройка звука осуществляется по аналогичному алгоритму.
Читайте также: Популярные плееры для iPhone
 Мы рады, что смогли помочь Вам в решении проблемы.
Мы рады, что смогли помочь Вам в решении проблемы.
Добавьте сайт Lumpics.ru в закладки и мы еще пригодимся вам.
Отблагодарите автора, поделитесь статьей в социальных сетях.
 Опишите, что у вас не получилось. Наши специалисты постараются ответить максимально быстро.
Опишите, что у вас не получилось. Наши специалисты постараются ответить максимально быстро.
Как включить и настроить звук на Айфоне
Наряду со своими другими преимуществами айфоны имеют статус устройств с наилучшим качеством звучания динамиков. Но иногда владельцы «яблочных» девайсов сталкиваются с проблемой и недоумевают, почему пропал сигнал и как включить звук на Айфоне снова.
Включение
Включить звук входящего звонка нетрудно: нужно переключить тумблер на боковой стороне гаджета. Ему предназначено находиться в положении, когда не видна красная полоска.

Включен беззвучный режим
Но иногда настройки сбиваются, или выбирается режим использования, не подходящий к ситуации.
Настройка сигнала вызова осуществляется стандартным способом. Проверьте, в каком положении находится переключатель на боковой стороне аппарата. Если вверху, сигналы будут слышны. Если внизу, звук полностью выключен и оповещений о звонках, сообщениях «вслух» владелец не дождется. Попробуйте переключить, проблема чаще всего заключалась в этом.
Вызов не сопровождается звуковым сигналом из-за сбитых настроек гаджета. Попробуйте:
- открыть «Настройки» телефона;
- выбрать пункт «Звуки»;
- перейти к «Звонкам и предупреждениям».


Если ползунок справа: мелодии слышатся. Слева: звук на iPhone выключен. Возможно, выбран неправильный режим, случайно включен «Не беспокоить» или «Самолет». Опции исключают получение сигналов, сообщений, оповещений. Информация доступна через меню, «Настройки».
Возможные проблемы и способы решения
Зачастую отключение звука происходит из-за отсутствия перехода на стандартный режим из «Наушников». Компания Apple предусмотрела два типа громкости сигналов.
- «Обычный»: громкость стандартная.
- «Наушники»: звук приглушается с целью заботы о целостности барабанных перепонок.
По причине сбившихся настроек телефона, необновленной операционной системы, механического повреждения разъема гарнитуры Айфон «отказывается» при отключении наушников переходить на максимальную громкость. В таком случае стоит лишь решить эту проблему, а звук вернется.
Невнимательность пользователя iPhone — еще одна распространенная причина отсутствия звука.
Слушая музыку, просматривая фильмы, владельцы смартфонов могут настроить громкость кнопками или через управление, забывая вернуться в стандартный режим.
Просмотрите параметры: при сбитых настройках нужно указать исходные данные.
Если предпринятые меры не помогли, значит, неисправность заключается в динамике устройства. Механизм, возможно, забился пылью или промок. Исправить ситуацию самостоятельно — не всегда оправданная попытка, существует риск нанести вред Айфону. Рекомендуется обратиться в специализированный сервисный центр.
Подключение и использование наушников AirPods и AirPods Pro
В наушниках AirPods можно слушать музыку, совершать телефонные вызовы, использовать Siri и выполнять другие задачи.
Использование iPhone для настройки наушников AirPods
Если вы настраиваете наушники AirPods в первый раз, убедитесь, что на устройстве установлена актуальная версия ПО. Затем выполните следующие действия.
- Перейдите на экран «Домой».
- Откройте чехол, в котором находятся наушники AirPods, и расположите его рядом с iPhone.
- На iPhone отобразится анимационная заставка процесса настройки.
- Нажмите «Подключить».
- Если у вас наушники AirPods Pro, прочитайте инструкции на экране.
- Если у вас наушники AirPods Pro или AirPods (2-го поколения) и вы уже настроили на iPhone функцию «Привет, Siri», ее можно использовать с AirPods. Если функция «Привет, Siri» еще не настроена и у вас наушники AirPods Pro или AirPods (2-го поколения), откроется мастер настройки.
- Нажмите «Готово».
- Если выполнен вход в iCloud, наушники AirPods автоматически настраиваются для работы с любым из поддерживаемых устройств, подключенных к iCloud с помощью того же идентификатора Apple ID.
Если настроить наушники AirPods не удается, обратитесь за помощью.

Прослушивание аудиозаписей в наушниках AirPods
Воспроизведение начнется автоматически, как только вы вставите AirPods в уши. Если вынуть один наушник AirPods, воспроизведение приостановится, а если оба — остановится. Если вы используете один наушник AirPod и вынимаете его, воспроизведение приостанавливается, но если вставить его обратно в течение 15 секунд, воспроизведение автоматически возобновится.
Храните наушники AirPods в зарядном футляре. Если хранить AirPods в кармане или в сумке, наушники могут повредиться.
Переключение между устройствами
Ниже описано, как переключить AirPods с прослушивания одного устройства на другое.
Автоматическое переключение
Наушники AirPods подключаются к iPhone и Apple Watch одновременно. Переключение звука между ними происходит автоматически.
Чтобы AirPods (2-го поколения) или AirPods Pro автоматически переключались между устройствами, требуется iPhone с iOS 14 и iPad с iPadOS 14 или более поздних версий либо Mac с macOS Big Sur. 1 . На устройствах необходимо войти в систему с помощью того же идентификатора Apple ID, используя двухфакторную аутентификацию. С функцией автоматического переключения вы можете отвечать на звонки на iPhone, когда слушаете музыку на iPad. Звук в AirPods автоматически переключится с iPad на вызов на iPhone.
В некоторых случаях на экране Mac с macOS Big Sur появится уведомление о наушниках AirPods. Если навести указатель мыши на уведомление, появится кнопка «Подключить». Нажмите «Подключить», чтобы подтвердить подключение AirPods к другому устройству, или сохраните сопряжение с Mac.
Чтобы выключить автоматическое переключение для iPhone или iPad, перейдите на соответствующем устройстве в меню «Настройки» > Bluetooth, вставив AirPods в уши. Нажмите кнопку информации рядом с наушниками AirPods в списке устройств. Выберите «Подкл. к этому iPhone [или iPad]», а затем нажмите «При посл. подкл. к этому iPhone [или iPad]». Чтобы снова включить эту функцию, нажмите «Автоматически».
Чтобы выключить автоматическое переключение для Mac, откройте параметры Bluetooth на Mac, вставив AirPods в уши. Нажмите кнопку «Параметры» рядом с наушниками AirPods в списке устройств. Нажмите «Подключаться к этому Mac», а затем выберите «Если последнее подключение было к этому Mac». Чтобы снова включить эту функцию, выберите «Автоматически».
Переключение вручную
Если необходимо воспроизводить аудиозаписи с другого устройства или переключить звук на другие наушники или колонки, выполните следующие действия.
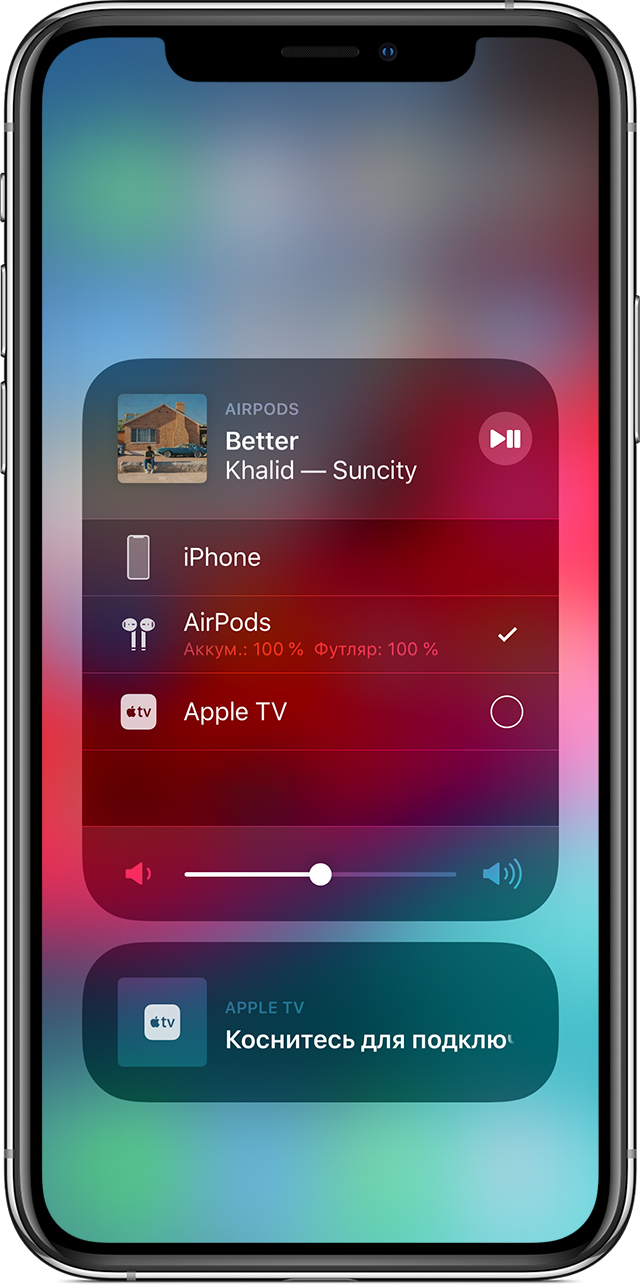
На устройстве iOS
- Откройте Центр управления на iPhone, iPad или iPod touch.
- Нажмите и удерживайте карточку с элементами управления звуком в правом верхнем углу Пункта управления, чтобы изменить настройки аудио.
- Нажмите значок и выберите в списке нужное устройство. 2 .
На компьютере Mac
Нажмите элемент управления громкостью в строке меню и выберите наушники AirPods Pro 3 или другие колонки в разделе «Устройство выхода».


Управление воспроизведением с помощью AirPods Pro
- Чтобы воспроизвести или поставить на паузу аудио, коснитесь датчика нажатия на корпусе AirPod. Чтобы возобновить воспроизведение, коснитесь датчика еще раз.
- Чтобы перейти к следующей композиции, дважды коснитесь датчика нажатия на корпусе AirPod.
- Чтобы перейти к предыдущей композиции, трижды коснитесь датчика.
- Чтобы изменить уровень громкости, скажите «Привет, Siri», а затем скажите, например, «Сделай тише». Или переместите ползунок громкости в приложении, в котором вы слушаете музыку, на экране блокировки или в Пункт управления. Вы также можете открыть экран «Исполняется» на часах Apple Watch, а затем покрутить колесико Digital Crown, чтобы изменить громкость.
В наушниках AirPods Pro можно контролировать уровень слышимости окружающих звуков. Нажмите и удерживайте датчик нажатия для переключения между режимами «Активное шумоподавление» и «Прозрачный режим». Чтобы настроить действие, которое активируется нажатием и удерживанием, перейдите в меню «Настройки» > Bluetooth > AirPods Pro > «Нажмите и удерживайте AirPods».

Управление воспроизведением с помощью AirPods (1-го или 2-го поколения)
С помощью AirPods можно активировать Siri и управлять воспроизведением аудио.

При использовании наушников AirPods (2-го поколения) для активации Siri по умолчанию используется фраза «Привет, Siri». Двойным касанием наушника AirPod можно запустить воспроизведение текущей аудиодорожки или перейти к следующей.
На наушниках AirPods (1-го поколения) двойное касание по умолчанию активирует Siri.
Независимо от используемой модели наушников AirPods, при двойном касании любого наушника можно выполнить одно из следующих действий.
- Используйте Siri 4
- Воспроизведение и приостановка аудиоконтента
- Переход к следующей дорожке
- Возврат к предыдущей дорожке.

Использование Siri
- Если вы используете AirPods Pro и AirPods (2-го поколения), для активации Siri используется фраза «Привет, Siri».
- Если вы используете AirPods Pro, можно нажать и удерживать датчик нажатия, чтобы активировать Siri с помощью наушника AirPods.
- Если вы используете AirPods (1-го и 2-го поколения), для активации Siri используется двойное касание.
Siri можно использовать с наушниками AirPods, чтобы задавать вопросы и осуществлять телефонные вызовы. Siri может также управлять воспроизведением музыки и проверять состояние наушников AirPods. Ниже приведены некоторые примеры запросов к Siri.
- «Воспроизведи мой плейлист избранного».
- «Увеличь громкость».
- «Как отсюда добраться домой?»
- «Перейди к следующей песне».
- «Приостанови музыку».
- «Какой уровень заряда аккумулятора в моих AirPods?»

Использование телефона и получение сообщений
Если вам звонят, когда в ухо вставлен один из наушников AirPod, Siri может сообщить о вызове. Чтобы ответить, коснитесь датчика нажатия, если у вас AirPods Pro, и дважды коснитесь наушника, если у вас AirPods (1-го или 2-го поколения). Повторите эти действия, чтобы завершить вызов или переключиться на другой.

Зарядка AirPods и футляра
Чтобы зарядить наушники AirPods, поместите их в чехол и закройте крышку. 5 Наушники AirPods выключаются и заряжаются, когда находятся в футляре.
Наушники AirPods Pro можно заряжать в зарядном футляре с помощью устройств для беспроводной зарядки стандарта Qi. Когда футляр заряжается в беспроводном режиме, коснитесь индикатора состояния, чтобы посмотреть состояние зарядки. Зеленый цвет индикатора означает, что футляр и наушники (если они находятся внутри) заряжены более чем на 80 %. Вы также можете заряжать футляр с помощью кабеля Lightning-USB производства Apple с разъемом USB-C или USB-A.
Заряжать наушники AirPods (1-го и 2-го поколения) можно в беспроводном зарядном футляре или в зарядном футляре AirPods. Если у вас есть беспроводной зарядный футляр, для зарядки можно использовать зарядное устройство стандарта Qi. Любой чехол можно зарядить путем подключения к кабелю Apple Lightning-USB.

Что вам понадобится
Если у вас AirPods Pro, необходимо по крайней мере одно из следующих устройств.
Если у вас наушники AirPods (2-го поколения), необходимо по крайней мере одно из перечисленных ниже устройств:
Если у вас наушники AirPods (1-го поколения), необходимо по крайней мере одно из перечисленных ниже устройств:
- iPhone, iPad или iPod touch с iOS 10 или более поздней версии
- Apple Watch с watchOS 3 или более поздней версии
- Apple TV с tvOS 11 или более поздней версии
- Компьютер Mac с ОС macOS Sierra или более поздней версии

1. Звук не будет автоматически переключаться с одного устройства на другое во время разговора, например, во время телефонного вызова, вызова FaceTime или видеоконференции.
2. Наушники AirPods отображаются в списке, только если находятся рядом и готовы к использованию.
3. Если в строке меню не отображается элемент управления громкостью, узнайте, как его добавить.
4. Если не удается активировать Siri двойным касанием, перейдите в меню «Настройки» > «Siri и Поиск» и убедитесь, что параметр «Siri с блокировкой экрана» включен.
5. Если у вас есть и наушники AirPods (2-го поколения), и наушники AirPods (1-го поколения), храните их отдельно. AirPods не будут заряжаться, если наушник одного поколения положить в зарядный футляр вместе с наушником другого поколения.
Как подключить проводные и беспроводные наушники к iPhone

Наушники для iPhone
Вы купили новенький, глянцевый, классный iPhone и теперь хотите слушать с его помощью музыку, играть в игры или смотреть фильмы, всё это можно делать с помощью встроенных динамиков, но очень быстро вы понимаете, что хотите получить высококачественный звук — а для этого нужно подключить наушники. Как подключить наушники к айфону — ответ ниже.
Содержание:
Как подключить проводные наушники и гарнитуру к iPhone

Если у вас проводные наушники со стандартным джеком 3,5 мм, просто вставьте его в гнездо, которое вы видите на фото выше. Вставьте до конца, но сильно давить не нужно, джек должен войти в гнездо легко и в конце вы почувствуете легкий щелочек.
Чтобы просто слушать музыку, играть или смотреть фильмы вы можете подключить любые наушники с аудио джеком 3,5 мм к аудио гнезду айфона. Но вы должны помнить, что подключать к телефону наушники с сопротивлением выше 32 Ом не имеет смысла, т.к. мощности телефона не хватит, чтобы наушники «играли» хорошо. Если сопротивление будет выше 32 Ом и вы подключите их к телефону, звук будет гулким, рыхлым, плоским, а в некоторых случаях звука может не быть вовсе.
Помните: к айфону имеет смысл подключать наушники и гарнитуру с сопротивлением до 32 Ом.
Если вы хотите подключить к айфону проводную гарнитуру, вы должны быть уверены в том, что она имеет правильную конфигурацию аудио джека. Если у вас есть «родная гарнитура, то просто подключите её к телефону и она будет работать.
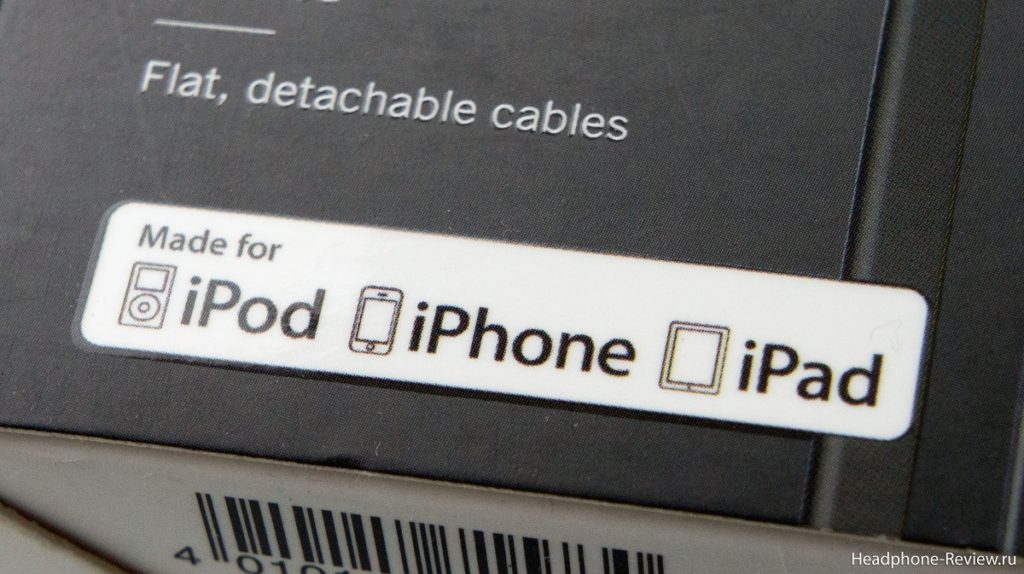
Если вы купили новую гарнитуру или только собираетесь это сделать, убедитесь, что на коробке будет явным образом указано, что эта гарнитура полностью совместима с техникой Apple. Обычно надпись выглядит так: «Made for iPod, iPhone, iPad». Это нужно для того, чтобы быть уверенным, что микрофон и пульт, если он есть на гарнитуре, будут работать правильно, в противном случае у вас может не работать микрофон, и пульт.

Это происходит потому, что в Apple использовали свой собственный тип расположения контактов на аудио джеке, как видите, контакты «земля» и «микрофон» переставлены друг с другом, поэтому если вы купите гарнитуру, которая предназначена для телефонах на Android, звук у вас будет, а вот микрофон записывать голос не сможет. Верно и обратное, если вы подключите к телефону на Android гарнитуру, которая сделана специально для Apple, звук идти будет, а всё остальное работать не будет (микрофон и пульт).
Как подключить наушники к айфону через Lightning переходник

Все новые модели iPhone не имеют стандартного аудио гнезда 3,5 мм, у них есть только универсальный цифровой разъём Lightning. Этот разъём имеет свои минусы и плюсы относительно подключения к нему наушников.
Плюс разъёма Lightning: это цифровой разъём, т.е. телефон посылает в наушники цифровой не преобразованный сигнал, наушники с помощью встроенного в них ЦАП самостоятельно производят преобразование цифрового сигнала в аналоговый, это позволяет добиться стабильного качества звучания. В этом случае качество звучания наушников постоянно и не зависит от того к какому iPhone вы их подключаете, всю обработку звука наушники производят самостоятельно.
Минус разъёма Lightning: мы рассматриваем Lightning с точки зрения подключения к нему наушников, и в этом случае огромным минусом является весьма ограниченный ассортимент наушников, обладающих возможностью подключения к этому разъёму.
Но есть возможность подключения обычных наушников даже к айфону у которого нет аудио входа — использовать Lightning переходник. Это не очень удобно, но иного выхода нет.
Я подобрал для вас парочку недорогих переходников, думаю, они вам понравятся.
Lightning переходник Choetech HUB-A01

Это элегантный, простой и удобный при использовании Lightning переходник для подключения традиционных проводных наушников к новым версиям iPhone’ов. Обратите внимание на то, что вы одновременно можете подключать наушники и заряжать ваш айфон, чего нельзя сделать если вы используете родной переходник.
Lightning переходник Auswaur

Отличие этого переходника от предыдущего заключается в том, что вы получаете сразу 3 гнезда: аудио, Lightning и USB-C. И пользоваться ими можно одновременно.
Как подключить беспроводные наушники к айфону
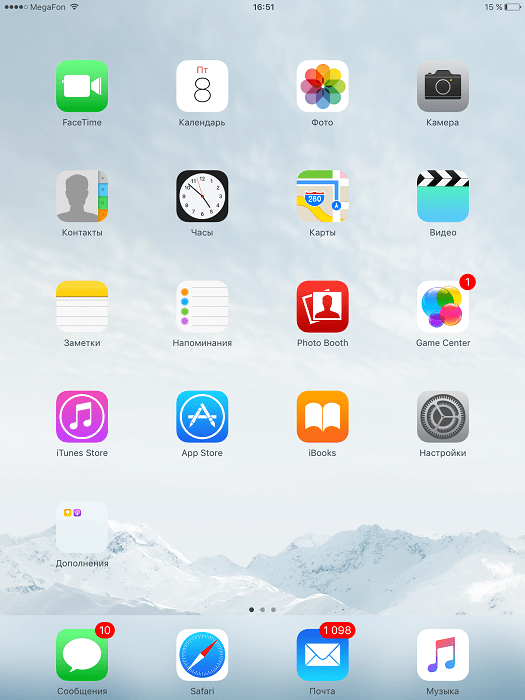
Шаг 1
Первым делом нам нужно попасть в «Настройки» вашего телефона или планшета. Для этого найдите на рабочем столе приложение которое называется «Настройки» и нажмите на него.

Шаг 2
Теперь в левой колонке вам нужно найти меню Bluetooth адаптера, оно находится почти в самом верху списка. Зайдите в него.

Шаг 3
В моём случае Bluetooth отключен. Если у вас он тоже отключен — включите его нажав на переключатель справа.

Шаг 4
После того как вы включите Bluetooth у вас появится список устройств с которыми ваш гаджет уже знаком. Либо у вас в списке не будет устройств если раньше вы ни разу не подключали к телефону или планшету беспроводные наушники и другие устройства.

Шаг 5
Теперь возьмите ваши наушники, убедитесь что они выключены, найдите кнопку включения и удерживайте её до 10 секунд. Это позволит наушникам войти в режим сопряжения. После чего переходите к следующему шагу.

Шаг 6
Через несколько секунд после того как вы активировали режим сопряжения на ваших наушниках их название должно появится в списке обнаруженных устройств. Как только оно появилось (в моём случае появились наушники Momentum M2 IEBT) — нажмите на него для запуска автоматического режима сопряжения.
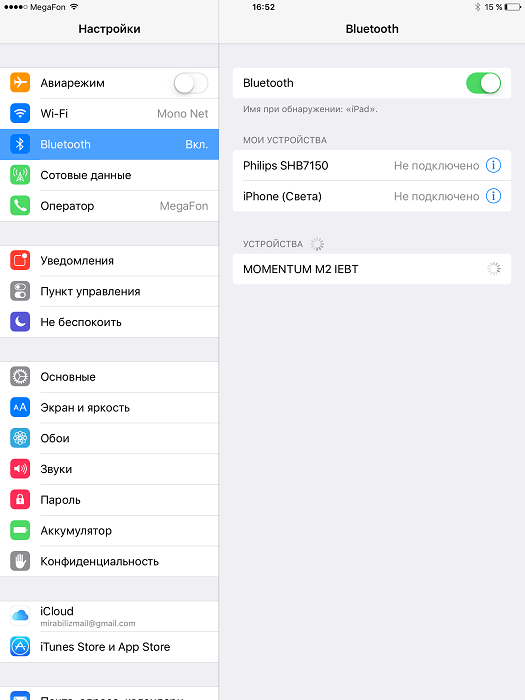
Шаг 7
Если справа от устройства, на которое вы нажали, появился прогресс бар, это значит запустился автоматический процесс сопряжения. Вам нужно подождать пару секунд и устройство будет готово к работе.
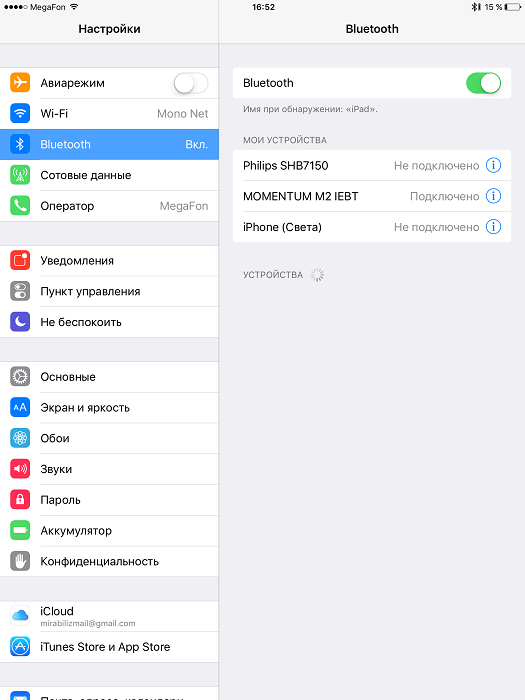
Шаг 8
Вот и всё, сопряжение завершено успешно. Статус ваших наушников должен изменится на «Подключено», это значит, что они уже работают с вашим iPhone или iPad. Наслаждайтесь превосходным звучанием. В следующий раз вам уже не нужно заново проходить процедуру сопряжения, вы можете просто включить Bluetooth на телефоне, включить наушники и они установят устойчивое соединение автоматически в течении нескольких секунд.
Теперь вы точно знаете как подключить наушники к айфону любой модели.
Как включить и настроить звук на Айфоне
Наряду со своими другими преимуществами айфоны имеют статус устройств с наилучшим качеством звучания динамиков. Но иногда владельцы «яблочных» девайсов сталкиваются с проблемой и недоумевают, почему пропал сигнал и как включить звук на Айфоне снова.
Включение
Включить звук входящего звонка нетрудно: нужно переключить тумблер на боковой стороне гаджета. Ему предназначено находиться в положении, когда не видна красная полоска.

Включен беззвучный режим
Но иногда настройки сбиваются, или выбирается режим использования, не подходящий к ситуации.
Настройка сигнала вызова осуществляется стандартным способом. Проверьте, в каком положении находится переключатель на боковой стороне аппарата. Если вверху, сигналы будут слышны. Если внизу, звук полностью выключен и оповещений о звонках, сообщениях «вслух» владелец не дождется. Попробуйте переключить, проблема чаще всего заключалась в этом.
Вызов не сопровождается звуковым сигналом из-за сбитых настроек гаджета. Попробуйте:
- открыть «Настройки» телефона;
- выбрать пункт «Звуки»;
- перейти к «Звонкам и предупреждениям».


Если ползунок справа: мелодии слышатся. Слева: звук на iPhone выключен. Возможно, выбран неправильный режим, случайно включен «Не беспокоить» или «Самолет». Опции исключают получение сигналов, сообщений, оповещений. Информация доступна через меню, «Настройки».
Возможные проблемы и способы решения
Зачастую отключение звука происходит из-за отсутствия перехода на стандартный режим из «Наушников». Компания Apple предусмотрела два типа громкости сигналов.
- «Обычный»: громкость стандартная.
- «Наушники»: звук приглушается с целью заботы о целостности барабанных перепонок.
По причине сбившихся настроек телефона, необновленной операционной системы, механического повреждения разъема гарнитуры Айфон «отказывается» при отключении наушников переходить на максимальную громкость. В таком случае стоит лишь решить эту проблему, а звук вернется.
Невнимательность пользователя iPhone — еще одна распространенная причина отсутствия звука.
Слушая музыку, просматривая фильмы, владельцы смартфонов могут настроить громкость кнопками или через управление, забывая вернуться в стандартный режим.
Просмотрите параметры: при сбитых настройках нужно указать исходные данные.
Если предпринятые меры не помогли, значит, неисправность заключается в динамике устройства. Механизм, возможно, забился пылью или промок. Исправить ситуацию самостоятельно — не всегда оправданная попытка, существует риск нанести вред Айфону. Рекомендуется обратиться в специализированный сервисный центр.












