Как настроить микрофон на наушниках

Если у вас есть наушники с микрофоном, но микрофон после простого соединения не работает, то воспользуйтесь данными советами.
Довольно просто это сделать самостоятельно. Начнем с того что первым делом нужно воткнуть штекер в соответствующий по цвету разъем.
При этом довольно часто выскакивает диалоговое окно, которое уведомляет вас о подключении устройства. Обратите внимание, какой значок стоит напротив задействованного вами разъема. Напротив гнезда должен стоять «микрофончик», если стоит другое устройство нужно выбрать его вручную.
Если диалогового окна не появилось, значит нужно настроить микрофон самостоятельно. Для этого в меню «Панель управления» находим раздел «Звуки и аудио устройства». В этом разделе на вкладке «речь» выбираем устройство, используемое по умолчанию. Там же существует возможность проверить параметры микрофона и отрегулировать его громкость и чувствительность. Если же после всех проделанных действий он не заработал, стоит проверить включен ли он в системе.

На вкладке «Громкость» есть кнопка «Дополнительно», через неё вы сможете найти меню «свойства», в котором содержится информация о подключенных устройствах. Если микрофон подключен, то напротив него должна стоять галочка. Стоит отметить, что если микрофон не работает при подключении в разъемы на передней части корпуса компьютера, не отчаивайтесь и попробуйте задействовать «гнезда» на задней части вашего системного блока.
Микрофон чаще всего используется для общения по интернету. Для этого кроме самого устройства используется специальное программное обеспечение. Следует отметить, что в них существуют свои настройки, и перед тем, как нести совершенно исправный компьютер в ремонт, попробуйте несколько программ. В одной из самой распространенной программе для видео- и аудио общения Skype существует автоматическая настройка, воспользовавшись которыми, вы доверяете программе настроить ваши динамики и записывающее устройство. К тому же, есть возможность сделать тестовый звонок, чтобы проверить качество связи.

Иногда помогает банальная перезагрузка компьютера. К тому же стоит проверить на другом устройстве, например ноутбуке. Также в знакомой нам уже вкладке «Звуки и аудио устройства» есть диагностика, которая помогает не только подключить микрофон, но и настроить его под себя.
Понравилась полезная статья? Подпишитесь на RSS и получайте больше нужной информации!
Угроза
Угроза заключается в том, что наушники или колонки установлены на большом количестве компьютеров. Многие привыкли использовать их, даже не подозревая о возможности прослушки разговоров в комнате. А ведь врагу совсем необязательно устанавливать прослушивающее оборудование для шпионажа, если жертва добровольно использует наушники или колонки на своём компьютере.
Микрофоны и веб-камеры ещё не стоят повсеместно на каждом ПК, а вот наушники и колонки гораздо больше распространены.
В опубликованной научной работе авторы опубликовали техническое описание шпионской программы SPEAKE(a)R и показали, как её можно использовать в различных ситуациях. Они также оценили качество звука, который записывают микрофон и пассивные колонки, работающие в режиме микрофона.
Производители чипсетов предоставляют драйверы, через которые осуществляется смена назначения аудиоразъёма. Например, в случае с драйвером Realtek под Windows это делается изменением значения в реестре Windows.
Вот соответствующее значение в реестре:

В Linux доступ к Advanced Linux Sound Architecture (ALSA) осуществляется через программу hda-jack-retask , которая тоже меняет назначение аудиоразъёмов.
Таким образом, шпионская программа после установки в системе может осуществлять прослушку пользователя через наушники, используя штатные средства операционной системы Windows и Linux.
Тестирование показало, что наушники записывают звук хуже, чем микрофон, но всё равно обеспечивают довольно хорошее качестве на средних частотах, на которых звучит человеческая речь. В частности, индекс SAR для наушников при записи на расстоянии 3−5 метров примерно соответствует индексу SAR для микрофона при записи с 9 метров. Это важно, потому что значение SAR обычно коррелирует со способностью различать человеческую речь.
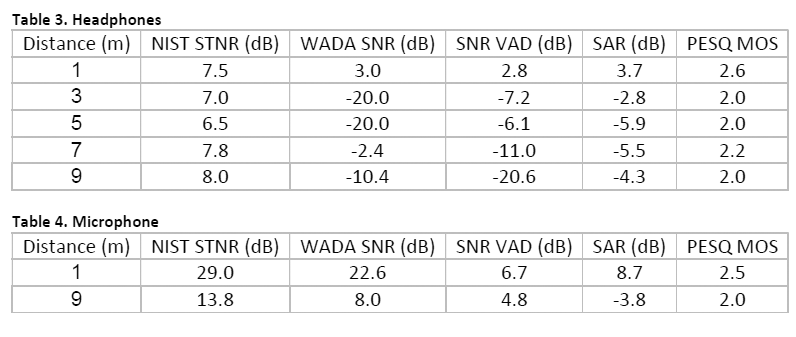
Значения качества звука для аудиофайлов получены с помощью инструментов SNReval по стандартной методике.
Чтобы защититься от прослушки такого рода, специалисты рекомендуют отказаться от использования микрофонов, наушников и колонок на рабочих местах, где требуется высокая безопасность, или разрешить использование только активных колонок, которые не могут работать в обратном режиме. Пассивные колонки и наушники следует рассматривать как аналог микрофонов с применением соответствующих правил безопасности. На программном уровне можно отключить звуковую карту в настройках UEFI/BIOS.
Проверка вывода звука в Windows 10
После того, как гарнитура подключена к ПК, настало время убедиться, что в Windows настроены уровни звука и тому подобное. Во-первых, нам нужно убедиться, что в качестве устройства вывода по умолчанию выбрана гарнитура Windows.
- Щелкните левой кнопкой мыши значок звука на панели задач.
- Выберите звуковое устройство в раскрывающемся меню.

Это может указание на USB, либо марка и модель встроенной звуковой карты – это зависит от того, какой тип подключения использует гарнитура. Можно переименовать каждую запись в этом списке, чтобы вам было проще понять, что именно вы включаете.
Теперь нам нужно проверить вывод, чтобы убедиться, что мы выбрали правильное устройство и всё работает отлично. Вы можете сделать это, запустив некоторые носители на ПК или использовать функцию тестирования в Windows.
- Щелкните правой кнопкой мыши значок звука на панели задач.
- Выберите Открыть настройки звука.
- Выберите Панель управления звуком справа.
- Выберите наушники (должна быть зеленая галочка).

Если вы слышите звук через наушники, значит всё в порядке. Если нет, проверьте, правильно ли выбрано устройство для вывода звука и подключена ли сама гарнитура (мы все попадаем в ситуацию, когда что-то не работает, потому что оно физически не подключено).
Обычное подключение
Если у вас есть наушники без встроенного микрофона, то и их вполне можно использовать для записи звука. Качество, конечно, будет сильно не дотягивать до студийного, но для переговоров этого будет вполне достаточно.
Чтобы использовать наушники для записи звука на компьютере, нужно… просто воткнуть их в разъём для микрофона. Почему это работает? Дело в том, что и у наушников, и у микрофонов есть вибрационная диафрагма, которая и преобразовывает электрический сигнал в звук и наоборот. Если вы используете микрофон, то диафрагма посылает от него к компьютеру (через встроенный усилитель и микшер) преобразованный звуковой сигнал. А когда вы пользуетесь наушниками, процесс идёт в обратную сторону — от компьютера к диафрагме, которая преобразует электрический сигнал в звук. А то, как именно использовать подключённое устройство, решает разъём.
Для этого метода подходят любые наушники: вкладыши, затычки, даже полноразмерные накладные.
Как правило, достаточно просто подключить наушники в микрофонный разъём. Но иногда нужна дополнительная настройка (в её процессе мы заодно проверим работоспособность наушников):
- Откройте «Панель управления». Для этого в Windows 10 правой кнопкой мыши кликните по кнопке «Пуск» и выберите подходящую строку из выпадающего меню. На Windows 7 откройте «Пуск» — «Панель управления».
- Найдите пункт «Звук».
- Выберите «Управление звуковыми устройствами».
- Откройте вкладку «Запись».
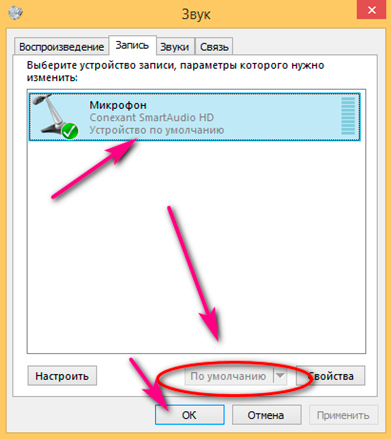
Если вы ранее подключали другие микрофоны, то они могут отобразиться здесь
Видео: подключение наушников к ПК или ноутбуку
Вероятность проблем с драйверами
Возможно ручное обновление или скачивание драйвера звуковой карты. Можно это сделать и с применением отдельных программ.
ВАЖНО! Чтобы сделать обновление, нужно войти во вкладку «Звук». В перечне девайсов найти свой девайс. Необходимо кликнуть по его названию правой кнопкой мыши, а потом открыть «Свойства».
Вкладка «Драйвер» появится в строке «Свойства» или «Контроллер». Нажимаем «Обновить». Система автоматически выполнит поиск. Она же произведет установку драйвера звуковой карты.











