Как проверить микрофон на компьютере?
Микрофон – устройство, использующееся для общения и записи собственного голоса. В ноутбуках, смартфонах и планшетах он встроенный, а для персональных компьютеров потребуется докупать отдельно. Чтобы он стабильно работал и выполнял возлагаемые на него функции нужно знать, как подключать проводные микрофоны и как их правильно проверять. Процедура проверки может осуществляться с помощью 3-х способов.
1. Средствами Windows. В операционной системе предусматривается возможность произвести настройку и проверку подключенного спикера. Для его проверки задействуется прямая трансляция, индикатор чувствительности и запись звука. Удостоверившись, что микрофон активен, потребуется произвести несложные манипуляции:
- • Перейти в «Панель управления».
- • Кликнуть на «Оборудование и звук».
- • Выбрать «Звук».
- • Перейти во вкладку «Запись».
- • Нажать на устройство «Микрофон».
- • Открыть вкладку «Прослушать», а затем что-то сказать в микрофон для проверки его работоспособности.
- • Нажать «Пуск» — «Все программы» — «Стандартные» — «Звукозапись».
- • Кликнуть на «Начать запись» и говорим в микрофон.
- • Нажать «Остановка записи», а затем прослушиваем файл.
3. Через Skype. Данная программа предусматривает проверку микрофона быстрым способом и более медленным. Для быстрой проверки выбирайте сохраненный контакт и кликайте на кнопку «Данные о качестве связи». Затем высветится специальное окно с настройками спикера. Выбирайте свое устройство из предлагаемого списка и начинайте проверку. Программа осуществляет запись нескольких секунд и воспроизводит файл. Также можно позвонить в специальную службу ответственную за проверку звука. Для этого необходимо набрать «Sound Test Service».
Как настроить микрофон на компьютере? Все легко и просто
Вопрос о том, как настроить микрофон на компьютере, возникает в обязательном порядке после его покупки. Как показывает практика, подобную операцию может выполнить начинающий пользователь — ничего сложного в этом нет. Привлекать стороннего специалиста и платить за это деньги уж точно нет смысла.
Подключение и типы разъемов
Включать микрофон можно в процессе работы. Для того чтобы подсоединить к системному блоку такое устройство, часто используется специальный разъем 3,5 мм, расположенный либо на тыльной стороне системного блока, либо на его лицевой панели. Это вход звуковой карты. Перед тем как подключить микрофон, этот вход необходимо найти в обязательном порядке. Если таких гнезд два — можно использовать любое из них. Но учтите, что одновременно подключаться может только одно приспособление. По цветовому оформлению вход может быть персикового или оранжевого цвета. Для подключения достаточно вставить штекер в разъем, после чего компьютер должен будет определить новое устройство и автоматически запустить нужные программы. Реже встречаются микрофоны с универсальным последовательным интерфейсом USB. У них на конце квадратный разъем, который можно подключить к любому такому порту системного блока. Особой разницы между ними нет, только используются разные виды соединений.
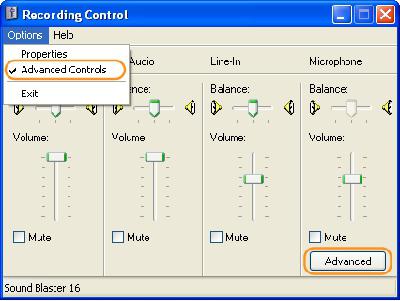
Установка драйверов
Следующий этап, дающий ответ на вопрос «как настроить микрофон на компьютере», заключается в настройке программной части. Существуют специальные программы, которые также называют «драйверами». В большинстве случаев система автоматически определяет тип устройства и выполняет установку нужного ПО из своей базы данных. Если этого не произошло, нужен диск, который идет в комплекте с оборудованием. На нем эта программа обязательно есть. Переписываете ее на свой компьютер, запускаете. В случае, когда диска нет, проблему можно решить с помощью нахождения необходимых драйверов и принудительной их установки.

Установка параметров
Затем необходимо выполнить конфигурирование, которое станет следующим этапом в процессе, отвечающем на вопрос «как настроить микрофон на компьютере». Для этого необходимо запустить стандартную звуковую панель и, используя ползунки, выставить необходимые параметры. Дальше нужно найти на панели задач в правом нижнем углу значок динамика белого цвета и дважды на нем нажать левой кнопкой манипулятора (мыши). В открывшемся окне необходимо включить микрофон (если внизу стоит красный знак запрета). Для этого достаточно кликнуть один раз той же клавишей мышки. Далее выставляется ползунок в промежуточное положение. После чего окно закрывается.
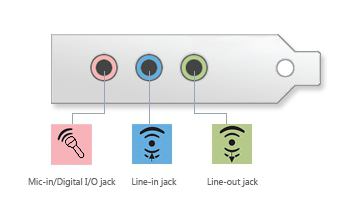
Тестирование
Это будет завершающий этап того, как настроить микрофон (на наушниках или динамиках нужно предварительно выставить среднюю громкость). Для тестирования всей системы запускается панель разработчика звуковой карты. Обычно ее также можно найти в нижнем правом углу. У каждого производителя такой продукции свой логотип. Например, у компании Realtek это все тот же динамик, но уже персикового цвета. Двойным нажатием левой клавиши мыши на нем откроется соответствующее окно. Далее переходим на вкладку «Микрофон». Здесь нужно правильно выставить ползунки и закрыть ее. Затем запускается прикладная программа — любая на выбор, например, Скайп. Потом совершается тестовый звонок абоненту Echo. Это специальный симулятор, который позволяет проверить настройки. При совершении тестового звонка необходимо сделать запись разговора. Потом ее можно будет прослушать. Если все сделано правильно, то в динамике вы услышите сами себя и сможете проверить качество звука и удачность настроек.
Заключение
В данной статье описано, как настроить микрофон на компьютере. Данная операция несложная, и при желании ее может даже выполнить совсем неподготовленный пользователь.
Способ 2: проверка через запись звука
Помимо стандартных средств, в Windows есть опция записи звука, с помощью которой тоже можно проверить работоспособность своего микрофона.
Для этого нужно нажать «Пуск», «Все программы», «Стандартные», «Звукозапись». Откроется маленькое окошко, где есть одна единственная кнопка – «Начать запись». Нажимаем на нее, и говорим что-то в микрофон.
Затем кликаем «Остановить запись», и нам предлагается указать путь для сохранения записи. Далее сохраняем файл, идем по указанному пути, открываем его и прослушиваем качество звука.
Программа для настройки микрофона и усиления звука
Если усилить микрофон системной программой не удалось, можно использовать Equalizer APO. Достаточно скачать, установить и открыть программу. А затем в настройках Configurator выбрать микрофон.

В Configuration Editor из списка Device выбрать конкретный микрофон и добавить фильтр Preamplification.

Для усиления звука следует добавить dB по вкусу.

Вот как легко и просто. Подключить микрофон к компьютеру и настроить его.
Как подключить микрофон к компьютеру windows 10
Для начала нужно проверить, работает ли звукозапись вообще. Для этого здесь есть программа «Запись голоса». Записывайте что-то, после ищите аудиофайл и проигрывайте его – если всё нормально установлено, но у вас будет сходить звук из колонок. Всё остальное — как и во всех других версиях Windows.
Рассмотрим другие неполадки:
- Звукозаписывающее устройство не работает в 2–3 приложениях одновременно. Тогда заходите «Звук», открывайте вкладку «Запись». Выбирайте внутри окошка нужный микрофон, щелкайте на него правой клавишей мыши и переходим в «Дополнительно». Там снимаем флажок с пункта «Разрешить приложениям использовать устройство в монопольном режиме». Это действие нам даст возможность использовать микрофон сразу в нескольких программах одновременно.
- Если сразу не сработало, то переподключите звукозаписывающее устройство и перезагрузите компьютер. Обычно срабатывает. Либо попробуйте обновить драйвер для микрофона. Если и это не помогло, то загляните в настройки приложений – в некоторых есть пункт, что они имеют монополию на микрофон.
На Windows 8 другое название звукозаписывающей утилиты – «Звукозапись Windows». В этом нет ничего страшного, она работает так же, как и другие. В выборе варианта звукозаписи остановитесь на сером значке микрофона. Дальше всё как обычно – записывайте звук, сохраняйте его, воспроизводите Windows Media Player. Звука нет? Поступаем, как описано выше.
Как проверить микрофон с помощью сторонних утилит
1.Помимо встроенных в ОС Windows приложений для проверки устройств и работы со звуком, можно использовать приложения сторонних разработчиков. Например, Audacity, которая предназначена для профессионального использования и распространяется на бесплатной основе. Проверьте, что выполняется запись звука не через встроенный, а внешний микрофон. При наличии физического подключения микрофона к ПК и отсутствии звука, следует проверить положение клавиши включения на корпусе микрофона.

2. Если внешний микрофон вы устанавливаете для использования в Скайпе, настоятельно рекомендуем проверить работу приложения именно через это приложение. Выполните вход в Skype и выполните цепочку кликов «Инструменты» — «Настройки» — «Настройка звука», где в списке «Микрофон» найдите название вашего устройства. Когда микрофон работает и настроен правильно – индикация на шкале, расположенной ниже, будет менять свое состояние в режиме реального времени вслед за вашим голосом при диктовке нескольких фраз.

Определить работоспособность как встроенного, так и внешнего микрофона можно через утилиты ОС и других разработчиков ПО. Для упрощения процесса тестирования предлагаем посмотреть видео, в котором наглядно показан процесс «как проверить микрофон на компьютере».











