Что делать, если микрофон очень тихий
Несмотря на повальное увлечение звонками через интернет и рост современных технологий, слышимость собеседника не редко оставляет желать много лучшего. И дело не в технологии VoIP, не в качестве интернет-соединения и даже не в программах, типа Skype, Viber и WhatsApp. Дешёвые китайские гарнитуры и микрофоны «на палочке» в сочетании с низким качеством микрофонного входа, встроенного в компьютеры и ноутбуки, не могут обеспечить комфортного уровня громкости и качества связи.
Все микрофоны для компьютеров делятся на три типа:
- Обычные аналоговые микрофоны с миниджеком
- Микрофон, встроенный в веб-камеру
- USB-микрофон
Среди микрофонов «на палочке» с миниджеком 3.5″ можно встретить более-менее чувствительные модели, которые подойдут для большинства встроенных микрофонных входов. Подключаются аналоговые микрофоны в специальное гнездо компьютера, оно бывает на задней и на передней панели, обычно розового цвета. Для хорошей слышимости нужен хороший микрофонный вход в звуковой карте или в ноутбуке. Из-за низкой чувствительности или из-за высокого уровня собственных шумов, звук микрофона будет тихий.
В USB-микрофонах встроен микрофонный усилитель, он подогнан под микрофонный капсюль и обеспечивает комфортный уровень звука в большинстве случаев. Такие микрофоны также встроены в веб-камеры, но только если камера без провода с миниджеком. Для нормального звука я советую выбирать USB-микрофон. Но если у вас микрофон с миниджеком, то потребуется его настройка.
В предыдущей статье я рассказал как настроить скайп на компьютере. Но к сожалению, много пользователей жалуются что их плохо слышно. Иногда надо просто орать прямо в микрофон чтобы тебя нормально слышали. Но некоторые просто не знают, что микрофон нужно настраивать в микшере Windows. Обычно это касается только аналоговых микрофонов. Разберём настройку микрофона на примере распространённых кодеков Realtek HD и AC’97 совместимого. С любыми другими кодеками всё точно так же, по аналогии.
Способ первый. «Панель управления»
Инструкция, как настроить микрофон на компьютере:
- Откройте меню «Пуск». Здесь наберите запрос «Панель управления» — и щёлкните по первому в выдаче заголовку.

- Переключитесь на способ просмотра «Значки» (мелкие или крупные), после чего войдите в раздел «Звук».

- Переключитесь на вкладку «Запись». В списке ниже вы увидите, какие устройства подключены. Здесь будет находиться и устройство звукозаписи.

- Кликните по заголовку правой клавишей, а после выберите в меню строчку «Свойства».

- На вкладке «Общие» отметьте в нижнем выпадающем списке, что подключённый microphone должен быть использован по умолчанию.

- Примените изменения, затем перейдите на вкладку «Уровень». На ней вы сможете настроить звук микрофона, включив его на 50%, 70%, 100% или выбрав другой уровень. Нижний ползунок отвечает за дополнительное усиление — выставьте подходящее значение на слух.

Примените изменения и закройте окошко. При желании вы можете вернуться к корректировке уровня громкости.
Меняем настройки в драйверах
В этом случае менять параметры будем в официальном программном обеспечении производителя материнской платы или ноутбука. Главное, чтобы оно было установлено.
Скачать такие драйвера вы всегда можете на сайте производителя вашей материнской платы или лэптопа. Называться они будут — Audio Driver. Так как чаще всего это Realtek HD, то рассматривать будем на его примере.
Интересно! Подробнее про модель материнки, читайте в материале — как узнать свою материнскую плату.
1. Откройте значок ПО от Realtek, кликнув два раз по значку динамика в трее панели задач. Если у вас другие драйвера — то откройте их, в любом случае там должен быть их значок. Если его там нет, то открыть ПО можно из панели управления, смотрите также по названию драйверов, к примеру, это может быть VIA HD Audio Deck или любой другой.

2. Переключитесь на раздел управления микрофоном, здесь будут все настройки, которые вы можете с ним сделать. Нам нужны параметры громкости и усиления в децибелах. Выставьте необходимые параметры, а затем проверьте, что из этого получилось.

При плохом звуке, также стоит включить режим подавления шума и эха, в таком случае будет меньше посторонних звуков и он сам будет куда чище.
Эквализация звука
Эквализация позволяет отрегулировать выраженность звучания на разных частотах. Например, вы можете включить бас или полностью отключить его. На практике, однако, искусство эквализации намного более тонкое и вращается вокруг небольших настроек, дающих совершенный звук.
Если вы хотите получить глубокий радио-голос, Вам стоит попробовать добавить басы, но это сделает ваш голос слишком громким и, скорее всего, не даст эффекта, которого вы ожидаете.
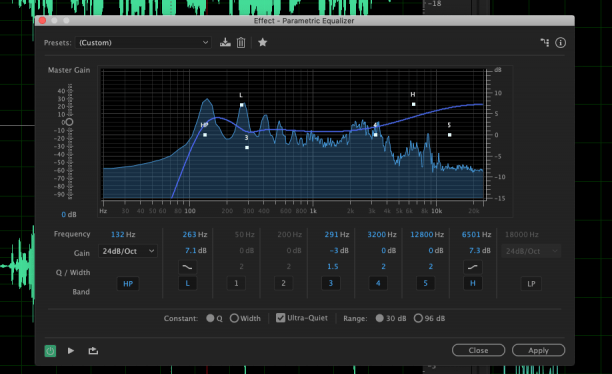
Лучше всего запустить предусилитель Vocal Enhancer в Adobe Audition. Этот пресет вырезает очень низкий бас и увеличивает частоты, где обычно присутствует вокал. Вы можете открыть это окно в разделе Effects → Filter and EQ → Parametric Equalizer. Как в случае уменьшения шума, вам нужно выбрать часть звука для эквалайзера, и вы можете проверить полученный результат с помощью кнопки «Воспроизвести».
Вы можете эквализировать звук в Audacity: Эффекты → Эквализация.
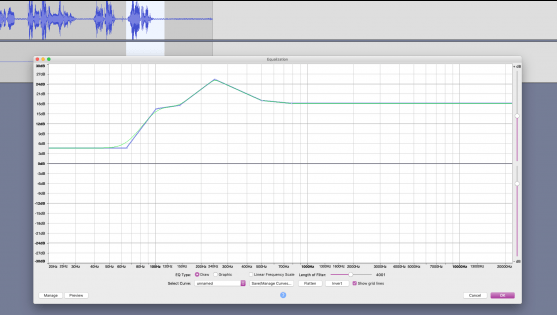
MXL Studio Control
С самого начала файловая система предназначалась для тех, кто пользовался фирменной продукцией. Но сегодня есть возможность работать с ней, даже если вы обладатель другой продукции.
Однако здесь существуют некоторые ограничения. Кроме того, во многих моделях отсутствуют опции, которые находятся в фирменной продукции MIX. А это существенно оказывает влияние на реализованные в программе функции.
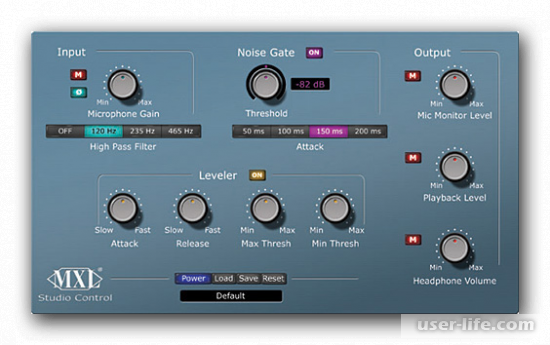
При помощи MXL Studio Control можно осуществлять:
• Подавление шумов;
• Повышение или понижение частоты;
• Пользоваться встроенными функциями.
Программа работает с несколькими микрофонами, между которыми можно переключаться с помощью специальной кнопки. Бесплатно воспользоваться софтом можно, скачав ее с основного сайта провайдеров.
Настройка микрофона
Настройка микрофона дело кропотливое. Даже если у вас настроен скайп лучшим образом, собеседник может вас плохо слышать и причиной тому будет настройка микрофона. Временами приходится сильно повышать голос, чтобы собеседник вас слышал.
Для того, чтобы сберечь свои голосовые связки и нервы, я научу вас настраивать микрофон через микшер в Windows. Если у вас аналоговый микрофон, то именно такая настройка вам и нужна.
Realtek HD Audio

Realtek HD Audio – это пакет драйверов для звуковых карт Realtek, которые установлены на большинство компьютеров. Программа не только определит все подключенные микрофоны, но и автоматически установит актуальное для них ПО. Последние версии кодеков получили улучшенное распознавание речи, более стабильную частоту пропускания и поддержку новых форматов звука.
Возможности программы
Realtek HD Audio выполняет несколько основных задач:
- Управление микрофонами, подключенными к разным разъемам.
- Настройка громкости записывающего оборудования.
- Шумоподавление.
- Устранение эха.
- Поддержка стерео с разрешением до 24 бит/192 кГц.
- Распознавание электронных музыкальных инструментов.
- Настройка звука с помощью десяти полос эквалайзера.
- Безошибочное распознавание речи.
- Встроенная эмуляция звуковых окружений.
Технические параметры
Программа работает на операционной системе Windows (32/64 бит) и совместима только с контроллерами Realtek. Доступен интерфейс на русском языке.
Внимание! Чтобы загрузить приложение с официального сайта, потребуется ввести адрес своей электронной почты.
Как записать качественный звук через дешевый микрофон
Всем хочется, чтобы запись, которую вы собираетесь выложить в интернет, была качественной. Однако на каждый может себе позволить купить дорогой микрофон.
Но даже с самым простым, недорогим микрофоном, можно добиться неплохих результатов. Об этом мы и поговорим.
Возможно вы подумаете, что это сложно, но попробовав пару раз, вы поймете, что это занимает не более 2-3х минут.
Как вы поняли из заголовка статьи, работать мы будем в программе AUDACITY. Скачать и установить программу вы сможете самостоятельно, тут проблем не должно возникнуть. Программа бесплатная.
После запуска программы вы увидите вот такое окно программы.
Совет! После каждого шага (после применения каждого эффекта), обязательно прослушивайте свою запись и оцените результат.
Шаг 1 – Загружаем файл
В верхнем меню выбираем Файл и в открывшемся меню, пункт Открыть
Читайте также: Common Interface в телевизоре Samsung — что это? Как использовать слот модуля общего интерфейса (common interface (CI) в ЖК-телевизорах
. Находим нужный MP3-файл, на компьютере и загружаем его в программу. Можно проще, перетащите файл мышкой (зажав левую клавишу мыши), прямо в окно программы.
Совет! Используйте форматы MP3 или WAV.
Вот, что, примерно, должно получится (см. скриншот).
Нажмите на кнопку 1 и убедитесь, что эта именно та запись, которую нужно редактировать.

Если звук слишком тихий, это не значит, что нужно увеличить мощность входного сигнала с микрофона при записи.
Перед записью на микрофон, уровень входного сигнала нужно выставить так, чтобы не было перегрузки микрофона.
При записи на микрофон, выставьте параметры показанные на скриншоте. Уровень входного сигнала должен быть в пределах 80-85%. Усиление нужно убрать или сделать его минимальным.
Помните! Сделать звук более громким легче, чем убрать «хрипы» при перегрузке микрофона.

Шаг 2 — Усиление звука
Прежде чем применять какие-то настройки – выделите звуковую дорожку (Ctrl+A).
В верхнем меню выберите Эффекты 1 и в раскрывшемся меню Нормировка сигнала 2.

В идеале, уровень сигнала должен быть (-1Дб), но мы поставим, пока, с запасом (-5Дб). Нажимаем ОК.

Посмотрите на шкалу и вы увидите, что сигнал увеличился. Программа взяла максимальное значение и подогнала их под (-5Дб).
Шаг 3– Выравнивание сигнала
Выравнивать сигнал мы будем вручную, то есть, будем удалять «мусор», он и вызывает перепады громкости.
Нужно удалить все звуки, которые вызвали резкий скачек громкости (возможно вы кашлянули во время записи).
Делается это так:
Выделите участок, где есть резкий скачек громкости (вы кашлянули), выделите его, зажав левую кнопку мыши и нажмите Delete на клавиатуре.

Но бывает и так, что скачек громкости происходит на каком-то нужном слове, это может быть вызвано разными причинами и удалять такое слово, не вариант.
В этом случае мы воспользуемся фильтром Hard Limiter.
Сначала выделите участок, где есть скачек громкости, если таких скачков много – выделите всю запись (Ctrl+A).
В верхнем меню Эффекты, в выпадающем меню выберите пункт Limiter 1 и справа в списке, выберите файл 2, как на скриншоте (файл находится в папке Plug-Ins). Ищите эту папку так, куда установили программу.
После откроется окно с настройками фильтра. Из выпадающего списка выбираем Hard Limit (1). В этом окне нас интересует один параметр – Limit to (dB) 2.
Данный параметр срезает все звуки выше заданного значения. Значение подбирается экспериментальным путем.
Выберите значение так, чтобы срезались только «скачки громкости» и не трогать другие звуки.
Например, выставим значение равным -7dB – это значит, что все звуки от -7dB до 0, удалятся (выбираем экспериментально).
Нажимаем ОК.

Шаг 4 – Перепады громкости – Компрессор
На этом шаге мы будем бороться с перепадами громкости и для этого мы применим эффект, Компрессор динамического диапазона.
Идем по пути Эффекты — Компрессор динамического диапазона

Перед нами откроется окно настроек этого эффекта. Ставим параметры, как на скриншоте и нажимаем ОК.
У меня эти параметры стояли по умолчанию.

Посмотрите на шкалу и вы увидите изменения, обязательно прослушайте запись.
Шаг 5 – Делаем голос «звонче»
На этом шаге мы приблизим голос к реальному голосу, сделаем его более «звонким».
Заходим в меню Эффекты – Эквалайзер.
Слева внизу выбираем Тип- Графический и на высоких частотах (4 ползунка) двигаем вверх, до значения примерно 7Дб (см. скриншот)

Шаг 6 – Удаляем шум
Выделите какую-то часть, где нет записи и прослушайте ее.
Если микрофон совсем плохой, то шум будет слышно сразу, после включения записи. Удалять шум нужно в любом случае, но В ПОСЛЕДНЮЮ ОЧЕРЕДЬ, то есть, после выполнения шагов с 1 по 5.
Перед тем как удалить шум, выберите участок где нет ничего кроме шума, выделяем его, проверяем (должен быть один только шум)…
В меню Эффекты выбираем Подавление шума

И нажимаем кнопку Создать модель шума

Далее выдиляем всю дорожку (Ctrl+A) и в меню Эффект, выбираем Повторить подавление шума.
Послушайте, что получилось, шум должен пропасть.
Шаг 7 – Нормировка сигнала. Последний шаг, перед сохранением на компьютер.
Вернемся к нормировке сигнала. Эффект – Нормировка сигнала и выставим значение -1Дб (у нас стояло -5Дб).
То есть, если после всех манипуляций, которые мы сделали, появились «скачки», то они сгладятся.

Теперь осталось сохранить файл на компьютер.
Для этого в меню Файл, выбираем в какой ФОРМАТ экспортировать, вот и все.

Не бойтесь этой длинной инструкции, после двух – трех «упражнений» с аудио файлами, эта процедура займет у вас не более двух-трех минут.
Регулировка громкости микрофона

Выбираем устройство, которое работает для связи (показано стрелкой), дважды щелкаем мышкой, переходим на вкладку «уровни» и передвигаем ползунки, пока не добьемся более-менее нормального звучания!












