Как соединить два компьютера между собой через сетевой кабель
Если у вас два компьютера, то вам наверняка захочется соединить их между собой через сетевой кабель и тем самым создать небольшую локальную сеть, которую можно использовать для передачи файлов или совместных онлайн игр.
В данной статье вы можете ознакомиться с инструкцией, которая поможет реализовать эту идею. Статья будет актуальной как для компьютеров с Windows 7, так и для Windows 10.
Второй этап
Включаем сетевое оборудование и даём общий доступ к файлам и принтерам. Чтобы это сделать нужно открыть Панель управления — Сеть и Интернет — Центр управления сетями и общим доступом. В левой части открывшегося окна нажмите на пункт Изменить дополнительные параметры общего доступа.

Как создать локальную сеть между двумя компьютерами
Откроется окно с сетевыми профилями. Вначале нужно настроить текущий профиль. Для этого поставьте точки у пункта Включить сетевое обнаружение и у пункта Включить общий доступ к файлам и принтерам. Потом нужно настроить профиль под названием Все сети. Для этого поставьте точки у пункта Включить общий доступ и у пункта Отключить общий доступ с парольной защитой. Для подтверждения нажмите на кнопку Сохранить изменения.
Дополнительные статьи
Настройка локальной сети Windows 10 — подробно, как настроить доступ к файлам и папкам на Windows 10.
Локальная сеть между Ubuntu Linux и Windows — в этой статье описано как настроить доступ к файлам и папкам на Windows XP.
Как расшарить папку Linux без пароля — подробно, как настроить доступ к файлам и папкам на Linux.
Иван Сухов, 2019 г.
Если вам оказалась полезна или просто понравилась эта статья, тогда не стесняйтесь — поддержите материально автора. Это легко сделать закинув денежек на Яндекс Кошелек № 410011416229354. Или на телефон +7 918-16-26-331.
Как подключить два ПК с Windows 10 без маршрутизатора.
Обычно, что бы соединить 2 компьютера и обеспечить их связь друг с другом, выполняется с помощью кабеля Ethernet или с помощью использования других сетевых устройств, таких как роутеры, концентраторы, коммутаторы или маршрутизаторы. Хотя они и являются общими, но они часто требуют дополнительной работы, такой как настройка брандмауэра и тому подобное. Но если у вас просто нет проводного кабеля Ethernet или маршрутизатора, но у вас есть 2 ПК, которые вы хотите подключить друг к другу либо для работы в сети, либо для обмена файлами. Что вы делаете? Вы приостанавливаете обмен файлами до какого-то другого времени? Или вы выбираете альтернативный способ подключения двух компьютеров по беспроводной связи, как указано в простых шагах ниже.
Эффективный способ соединения 2 ПК с ОС Windows, если у них есть необходимое оборудование WiFi – это создать одноранговую сеть. Специальная сеть, также известная как компьютер-компьютер или одноранговый режим, в отсутствие маршрутизатора, позволяет осуществлять прямую связь между 2 или более устройствами. Подключение 2 ПК с Windows 10 через Homegroup также является ещё одним эффективным средством обмена файлами.
В предыдущих версиях ОС Windows 7 настройка специальной сети, размещенной на ОС Windows, была довольно простая. В Windows 10 всё стало немного сложнее и немного технически. Но это, всё легко настроить, хотя – если вы правильно выполните шаги.
Как подключить 2 ПК с Windows 10 без роутера
1. На компьютере с ОС Windows 10 Вам нужно будет запустить от имени администратора командную строку. Вы можете легко сделать это, удерживая клавишу «Windows + X» на клавиатуре и выбрав «Командная строка (Admin)».
2. После запуска командной строки введите следующие команды:
netsh wlan set hostednetwork mode=allow ssid= network name key= password
Переменные, выделенные курсивом и красным цветом, могут быть такими, какими вы хотите (имя вашей сети и пароль).
Например, netsh wlan set режим hostednetwork mode=allow ssid=DIGNITED key=dignited1234
3. Нажмите клавишу «Ввод» на клавиатуре.
Вы получите приглашение, информирующее вас о том, что размещенная сеть создана, её режим установлен на «Разрешить» с указанными вами параметрами (SSID и парольная фраза).
4. Следующий шаг – запустить вновь созданную размещенную сеть с помощью командной строки:
netsh wlan start hostednetwork
5. Далее – нажмите Enter на клавиатуре.
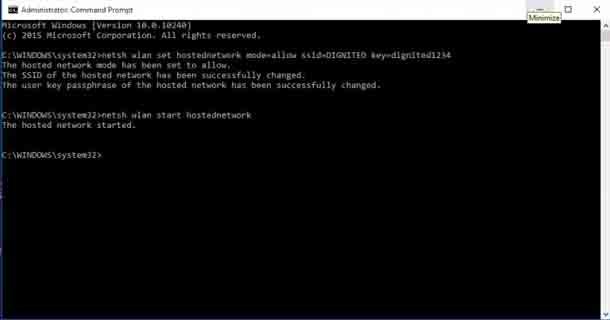
При правильном вменении «Запущенная размещенная сеть» – это ответ, который вы должны увидеть на панели инструментов CMD Prompt.
6. Чтобы подтвердить, действительно ли размещенная сеть была создана –
Откройте панель управления вашего компьютера >> Сеть и Интернет >> Центр управления сетями и общим доступом.
Вы должны увидеть новую размещенную сеть под заголовком «Просмотр активных сетей».
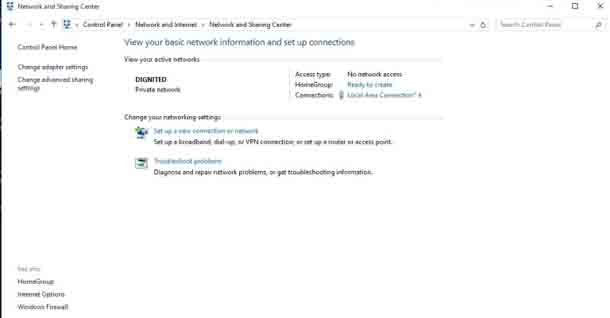
На изображении выше, недавно созданная сеть «DIGNITED» видна под меню активной сети.
7. На втором ПК (далее ПК 2) откройте меню WiFi и подключитесь к сети «DIGNITED», созданной на первом/главном ПК (ПК 1).
Введите пароль хост-сети, чтобы продолжить.
8. Следующее, что нужно сделать, это установить разрешения на общий доступ к файлам на ПК 1, чтобы иметь возможность обмениваться, копировать и отправлять файлы между обоими компьютерами по беспроводной связи. Перейдите к:
Панель управления >> Сеть и Интернет >> Центр управления сетями и общим доступом >> Изменение расширенных настроек общего доступа.
9. Включите «Обнаружение сети» и «Общий доступ к файлам и принтерам».
10. На ПК 1 локальный диск ПК 2 теперь должен отображаться как второй локальный диск.
11. Чтобы получить доступ к всему содержимому, вам нужно будет щёлкнуть правой кнопкой мыши на локальный диск >> выбрать ‘Поделиться с‘ >>, затем ‘Расширить общий доступ >> Установить флажок‘ Поделиться этой папкой >> >> затем нажать Применить ‘
12. Оба локальных диска теперь доступны на двух подключенных компьютерах.
Но, если вы хотите получить доступ к локальному диску ПК 1 с ПК 2, вам необходимо ввести «имя пользователя» компьютера ПК 1 и пароль ПК (а не пароль сети).
Попробовали сделать это? Вы успешно подключили свои ПК с Windows 10? Есть вопросы? Оставьте их в поле для комментариев ниже.
Первый этап — подбор оборудования

Настройка начинается с выбора подходящего сетевого компонента. Вариантов несколько — свитч (switch), роутер (router) или беспроводная точка доступа. Причем они могут комбинироваться, если вы планируете создание не только локальной сети, но и подключение к глобальной. В чем разница между этими устройствами?
- Простой свитч для домашней сетки обеспечивает исключительно связь между компьютерами с помощью проводного соединения. Никаких других функций он не несет (мы не будем рассматривать особые «умные» устройства, которые используют провайдеры). Компьютеры и мультимедийные устройства подключаются к этому сетевому коммутатору проводами. В магазинах кабели UTP5 с обжатыми концами называются патч-кордами и продаются с разной длиной. Длина каждого патч-корда для домашней локальной сети не имеет значения, поскольку от устройства до устройства сигнал проходит по кабелю без ухудшения до 150 метров.
- Роутер, или маршрутизатор. Этот сетевой компонент не только связывает между собой точки локальной сети, но и может обеспечивать доступ к сети Интернет. При этом многие современные модели поддерживают как проводную, так и беспроводную связь устройств внутренней системы (через WiFi).
- Беспроводная точка доступа для домашнего пользования обеспечит связь ваших гаджетов между собой исключительно через WiFi. Учтите, что подключиться к ней могут компьютеры, имеющие беспроводную сетевую карту, ну а современные телефоны и планшеты почти все без исключений имеют доступ к WiFi.
Для самой простой связи домашних компьютеров в одну систему подойдет относительно дешевый свитч. Дороже обойдутся роутеры и беспроводные точки. Выбирайте подходящие компоненты, исходя из своих потребностей и финансовых возможностей. На рынке они представлены в большом количестве.
Как получить доступ к общим ресурсам на другом компьютере
После того как настроили сеть и общий доступ к файлам можно уже передавать файлы с одного компьютера на другой.
Для этого нужно открыть Компьютер и в строке адреса ввести \имя_компьютера. Например: \ASPIRE или \Athlon. Можно также через Сетевое окружение или Сеть. Если и это не сработает, то можно вводить IP-адрес другого компьютера в сети:


Если вам нужно постоянно работать с общими файлами, которые размещены на другом компьютере, то щелкаем на общей папке правой кнопкой и выбираем пункт Подключить сетевой диск. В этом случае папка с файлами на другом компьютере будет отображаться как раздел (диск)
Подключение через маршрутизатор
Мы организовали простейшую сеть между двумя компьютерами. Если же необходимо включить в сеть более двух ПК, то следует купить в магазине маршрутизатор (Router). Маршрутизатор соединяет несколько ПК в сеть и позволяет использовать одно подключение к интернету для всех компьютеров.
Для подключения роутера используем кабель RJ45 прямой, не перекрестный.

Роутер подключается через разъем WAN к интернету. Остальные разъемы на задней стенке — LAN, к ним подключаем прямым кабелем RJ45 отдельно каждый ПК1-2-3-ПК4:

Настройка роутеров подробно описана в руководстве производителя модели.
Общие действия следующие:
1. В параметрах WAN указываем данные из договора провайдера InterZet — тип статический IP.
2. В параметрах LAN — выбираем тип динамический IP, то есть каждому подключенному ПК будет автоматически назначен адрес.

3. Настраиваем Windows XP/Vista/7, как уже описано выше.
Выбираем Протокол интернета версии 4 (TCP/IP) и щелкаем на Свойства:


указываем Получить IP-адрес автоматически , и жмем OK.
Остальные настройки общего доступа, повторяем для выбранной Windows.
Решение возможных проблем
Если у вас не получается получить доступ к файлам на другом компьютере то нужно проделать такие операции:
1) Посмотреть работает ли сетевое подключение, горят ли лампочки
2) Запустить Командную строку и ввести команду ping ip-адрес другого компьютера в сети. Например, ping 192.168.1.1:

Если у вас пинги идут (0% потерь), то нужно проверять настройки общего доступа, иначе проверять сетевое подключение и настройки файервола (брандмауэр).
Гороховский Александр +7 (812) 996-89-51
Руководитель направления ИТ-аутсорсинга












