Как создать и настроить локальную сеть между двумя компьютерами
Доброго времени суток!
Эх, если в 90-е годы прошлого века компьютер был роскошью, то сейчас у многих дома не один, а несколько компьютеров/ноутбуков.
Если соединить компьютеры в локальную сеть (в которой даже будет всего 2 устройства) , можно получить неоспоримые преимущества:
- возможность открывать файлы, расположенные на другом ПК, работать с ними и т.д. Теперь не нужно бегать туда-сюда с флешкой или диском;
- возможность сделать сетевой принтер (сканер, CD/DVD привод и пр.) , и пользоваться им со всех ПК в локальной сети;
- возможность играть в сетевые игры (это отдельная и самая интересная возможность, о которой долго можно рассказывать) .
В этой статье я хотел рассмотреть вопрос построения домашней локальной сети (и ее настройки), который будет полезен всем начинающим пользователям.
Пойду по пути пошагового разбора, начну с вопроса подключения одного ПК к другому, затем рассмотрю настройку Windows, и как, собственно, расшарить (сделать доступными для локальной сети) папки, принтеры и т.д.

Настройка сети в Windows XP
Настройка сети между двумя компьютерами windows xp выполняется так: щелчком правой кнопки мышки по значку «Мой компьютер» открываете контекстное меню и нажимаете «Свойства», выбираете вкладку «Имя компьютера», жмете кнопку «Изменить». Задать компьютеру новое имя можно и через «Пуск» (см. изображение). В поле «Имя компьютера» пишете, например, «Comp1», а для второго компьютера – «Comp2». Рабочую группу назовите, например, «OFFICE» (это название будет одинаковым для обоих компьютеров). Нажмите ОК и перезагрузите компьютер.

Теперь посмотрим, как настроить связь между двумя компьютерами. Для этого нужно задать IP-адреса каждому компьютеру. Нажимаете кнопку «Пуск», выбираете «Настройка» и «Сетевые подключения». Здесь по значку подключения щелкаете правой кнопкой мышки и открываете пункт «Свойства».


На вкладке «Общие» выбираете «Протокол интернета (TCPIP)» и жмете кнопку «Свойства». Выбираете настройку «Использовать следующий IP-адрес» и заполняете поля с адресом и маской для первого (например, 192.268.100.240 и 255.255.255.0 соответственно) и для второго компьютера (например, 192.268.100.245 и 255.255.255.0 соответственно). Запоминаете настройки, нажав ОК. Локальная сеть между двумя компьютерами windows xp готова.
Убеждаемся, что все работает, запустив командную строку (Пуск, Выполнить, набираем cmd) и с первого компьютера отправив команду ping 192.268.100.245. Если все верно, то в качестве ответа появится сообщение о том, что 4 пакета отправлено и 4 пакета получено.
При условии, что один из ПК подключен к интернету (например, через USB-модем), можно настроить сеть между двумя компьютерами windows xp, по которой интернет будет раздаваться на второй компьютер. Для этого нужно в свойствах сетевого подключения переключиться на вкладку «Дополнительно» и поставить галочку, разрешающую другим пользователям выход в интернет. Теперь вы знаете, как сделать сеть между компьютерами windows xp.
Настроив локальную сеть, возможно, понадобится настроить принтер на печать с компьютеров данной сети. Рекомендации по этой теме приведены здесь. О настройке программы Skype на ноутбуке Windows 7 читайте здесь.
Настройка локальной сети на стационарном компьютере (№1)
Для начала использования локальной сети, необходимо выполнить следующие инструкции:
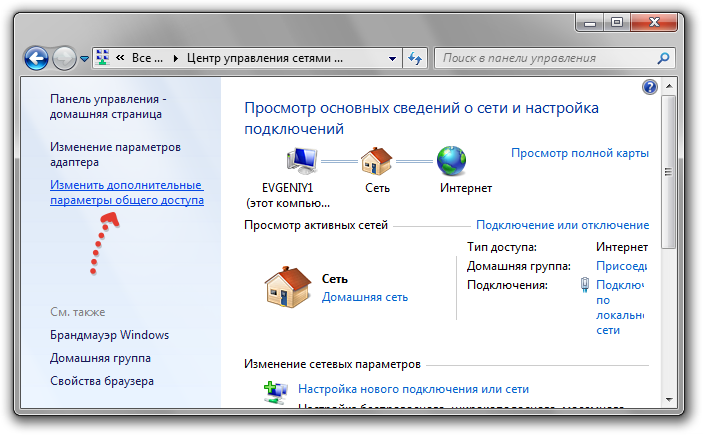
- Заходим «Пуск» — Панель управления — Центр управления сетями и общим доступом»;
- Далее, в левой части экрана выбираем «Изменить дополнительные параметры…»;
- В этом окне вам нужно поставить отметку напротив пунктов:
«Включить общий доступ к файлам и принтерам»
«Включить общий доступ, чтобы сетевые пользователи могли…»
«Использовать 128-битное шифрование…»
«Включить общий доступ с парольной защитой»
«Разрешить Windows управлять подключениями домашней группы»
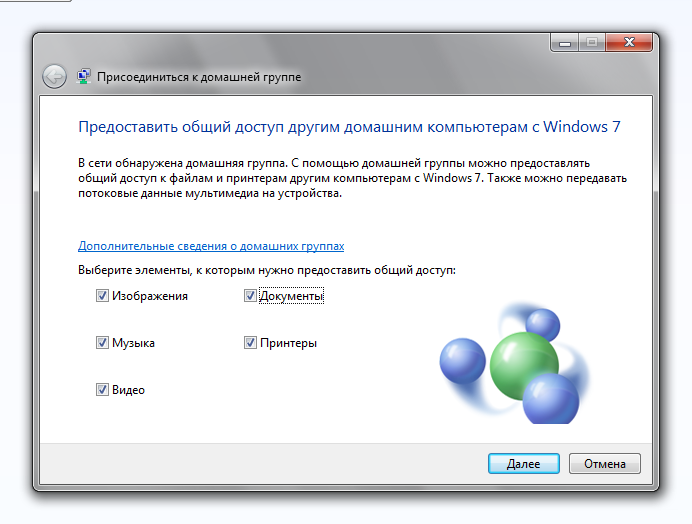
Беспроводная сеть WiFi
Этот способ значительно моложе старой-доброй кабельной сети, зато он более простой и удобный при условии, что у Вас на обоих ПК есть адаптер WiFi.

Не требуется никаких дополнительных кабелей или инструмента. Причём можно создать не просто сеть компьютер-компьютер, а целый хот-спот, к которому можно так же подключать планшеты, телефоны или Смарт ТВ телевизоры, а так же раздавать им Интернет, если он подключен на к основному устройству.
Беспроводная сеть организуется следующим образом. Выбираем один компьютер, который будет главным. На нём мы создадим виртуальную точку доступа. Для этого запускаем командную строку с правами администратора. В ней надо прописать две команды. Первая команда задаёт параметры создаваемого Вай-Фая, а именно имя (ssid) и пароль. Пример:
netsh wlan set hostednetwork mode=allow ssid=»moi-wifi» key=»wifipassword» keyUsage=persistent
Здесь парам»SSID» — название сетки, которое будут видеть в списке доступных другие устройства, а KEY — пароль для подключения. После ввода нажимаем кнопку «Enter».

Вторая команда такая:
netsh wlan start hostednetwork
Она запускает созданный виртуальный хот-спот WiFi в работу:

После этого можно пробовать подключать к этому Вай-Фаю другие гаджеты. Если вдруг понадобиться выключить виртуальную точку доступа, наберите команду:
netsh wlan stop hostednetwork
Единственный, пожалуй, неудобный момент — это то, что запускать WiFi на раздачу придётся каждый раз при включении этого компьютера.
Настройка локальной сети между компьютерами в Windows 10
Внимание: если у Вас всё организовано через роутер, то можете смело пропускать этот абзац.
Соединить компьютеры кабелем — это только полдела. Ещё нужно ещё правильно настроить сеть между двумя компьютерами. Для этого надо открыть список сетевых подключений Виндовс нажав комбинацию клавиш Win+R и введя команду ncpa.cpl.

Появится список подключений, среди которых надо выбрать «Подключение по локальной сети» или «Ethernet» в случае кабельного соединения и «Беспроводная сеть» в случае с WiFi:

Кликаем по нему правой кнопкой мыши чтобы появилось меню и выбираем пункт «Свойства». Откроется вот такое окно:

Кликаем дважды по строчке «Протокол Интернета версии 4 TCP/IPv4» чтобы вызвать ещё одно окно:

Тут надо поставить флажок-точку на значение «Использовать следующий IP-адрес». У первого компьютера прописываем IP адрес 192.168.1.1 c маской 255.255.255.0.
На втором компьютере надо взять следующий по порядку Ай-Пи адрес — 192.168.1.2 с маской 255.255.255.0:

Нажимаем кнопку «ОК», чтобы применить настройки. Теперь, в принципе, компьютеры должны видеть друг друга.
Проверить это можно через командную строку, с помощью тестовой утилиты ping. Пропингуем со первого компьютера второй. Для этого запускаем командную строку Windows 10 и вводим команду ping 192.168.1.2. Если всё нормально, то результат будет такой:

То есть обмен пакетами идёт, потерь нет — всё отлично. Если IP адрес не пингуется — проверяйте на нём параметры протокола TCP/IP, а так же настройки брандмауэра или фаерволла. Дело в том, что они по умолчанию могут блокировать протокол ICMP на котором работает утилита Пинг.
Точно так же со второго компьютера пингуем первый, используя команду ping 192.168.1.1:

Итак, мы с Вами смогли создать локальную сеть между двумя компьютерами или ноутбуками. А дальше надо открыть доступ к каждому компьютеру по сети, то есть чтобы можно было с одного зайти на другой через Сетевое подключение и скачать или закачать файлы. Для этого открываем Центр Управления сетями и общим доступом и заходим в Дополнительные параметры общего доступа:

Тут необходимо для своего текущего сетевого профиля поставить флажки:
— Включить сетевое обнаружение
— Включить общий доступ к файлам и принтерам
— Разрешить Windows управлять подключениями локальной группы.
Нажимаем на кнопку «Сохранить изменения».
Теперь можно попробовать зайти с первого ПК на второй ПК используя обычный для Виндовс протокол передачи данных — Samba. Для этого зайдите на него либо через сетевое окружение, либо введя его IP прямо в адресной строке проводника. Вот так:

Заметьте, что перед адресом должны быть два обратных слеша — «\». Если же Вы поставите два обычных слеша — «//», то умная Виндовс 10 рассмотрит это как использование протокола http://, а значит попытается открыть сайт с таким адресом и, конечно же, выдаст ошибку.
Если вдруг, при попытке зайти на соседний комп по сети, выскакивает запрос логина и пароля, то это значит, что у Вас в системе отключена учетная запись «Гость». Чтобы её активировать, надо запустить командную строку с правами Администратора и ввести команду:
net user гость /active:yes
Вот так выглядит её успешное выполнение:

После этого, при входе на компьютер по сети, Вы должны увидеть список доступных папок и файлов. Если к нему подключен принтер, то его так же можно сделать сетевым и пользоваться вместе.
Первый этап — подбор оборудования

Настройка начинается с выбора подходящего сетевого компонента. Вариантов несколько — свитч (switch), роутер (router) или беспроводная точка доступа. Причем они могут комбинироваться, если вы планируете создание не только локальной сети, но и подключение к глобальной. В чем разница между этими устройствами?
- Простой свитч для домашней сетки обеспечивает исключительно связь между компьютерами с помощью проводного соединения. Никаких других функций он не несет (мы не будем рассматривать особые «умные» устройства, которые используют провайдеры). Компьютеры и мультимедийные устройства подключаются к этому сетевому коммутатору проводами. В магазинах кабели UTP5 с обжатыми концами называются патч-кордами и продаются с разной длиной. Длина каждого патч-корда для домашней локальной сети не имеет значения, поскольку от устройства до устройства сигнал проходит по кабелю без ухудшения до 150 метров.
- Роутер, или маршрутизатор. Этот сетевой компонент не только связывает между собой точки локальной сети, но и может обеспечивать доступ к сети Интернет. При этом многие современные модели поддерживают как проводную, так и беспроводную связь устройств внутренней системы (через WiFi).
- Беспроводная точка доступа для домашнего пользования обеспечит связь ваших гаджетов между собой исключительно через WiFi. Учтите, что подключиться к ней могут компьютеры, имеющие беспроводную сетевую карту, ну а современные телефоны и планшеты почти все без исключений имеют доступ к WiFi.
Для самой простой связи домашних компьютеров в одну систему подойдет относительно дешевый свитч. Дороже обойдутся роутеры и беспроводные точки. Выбирайте подходящие компоненты, исходя из своих потребностей и финансовых возможностей. На рынке они представлены в большом количестве.
Соединяем два компьютера через сетевой кабель
Это самый простой этап. Вам нужно воткнуть каждую из сторон вашего сетевого кабеля в разъемы сетевых карт на обоих компьютерах. Сразу после подключения кабеля к двум компьютерам, внутри разъемов должен засветится светодиод, сигнализирующий о том, что сетевые карты начали обмениваться данными.

Если после подключения кабеля световой индикации нет, то это означает, что сетевые карты не видят друг друга. Скорее всего, у вас либо выключена одна из сетевых карт, либо неисправный сетевой кабель. Эту проблему нужно исправить прежде чем переходить к следующему шагу.
Шаг 5. Общий доступ к локальному принтеру
Мы подошли к последнему шагу. Осталось предоставить Общий доступ для принтера, подключенного к одному из компьютеров (в моём случае comp-1).
Общий доступ к принтеру даст Вам возможность, печатать со всех компьютеров в локальной сети на один принтер.
Для того, чтобы открыть Общий доступ к локальному принтеру, заходим в меню Пуск — Панель управления — Принтеры и Факсы, щёлкаем правой кнопкой на нашем принтере, из контекстного меню выбираем Общий доступ.

В открывшемся окне, ставим галочку Общий доступ к данному принтеру и жмём ОК. Так же можете ввести сетевое имя принтера, либо оставить по умолчанию.

Теперь этот принтер можно подключить к любому компьютеру в локальной сети. Что мы и сделаем.
Заходим в Сетевое окружение, дважды жмём на компьютере к которому подключён принтер (в моём случае comp-1), затем правой кнопкой на принтере и выбираем Подключить.

В следующем окне, где нас предупреждают о том, что будут автоматически установлены драйвера на наш компьютер жмём Да.

То же самое нужно проделать со всеми компьютерами в локальной сети, к которым необходимо подключить принтер.
Наш принтер готов к работе и Вы можете печатать из локальной сети.
На этом базовая настройка локальной сети закончена. Теперь Вы можете обмениваться файлами в локальной сети, пользоваться одним общим принтером.
Общий доступ к принтеру
Чтобы каждый мог печатать документы из собственного ПК, к принтеру можно организовать общий доступ.
- Откройте Панель управления.
- Кликните «Оборудование, звук» и Выберите «Устройства, принтеры».
- Откройте окно свойств принтера.
- Во вкладке «Доступ» откройте к нему общий доступ и введите название устройства.
- Сохраните настройки.
- В Проводнике перейдите на компьютер, к которому принтер подключён через USB-порт, через правый клик по иконке устройства установите с ним связь.

Его нужно указать как принтер по умолчанию, если Windows не сделала этого автоматически. Можно сразу печатать, если в очереди на печать не будет заданий.












