Создание и настройка локальной сети
Принцип создания локальной сети в любой версии Windows (XP, 7, 8, 10) практически ничем не отличается. Исключения составляют сложные многоуровневые корпоративные сети, где используется несколько подсетей, прокси сервера и VPN.
Но в этой статье мы рассмотрим, как создать домашнюю сеть, не прибегая к покупке дорогостоящего оборудования, а используя обычный коммутатор или роутер с поддержкой Wi-Fi.
Как настроить локальную сеть через свич
Некоторые пользователи стремятся объединить все свои компьютеры и ноутбуки в единую локальную сеть. Чаще всего это делают для настройки доступа к интернету со всех вышеперечисленных устройств.

- Как настроить локальную сеть через свич
- Как настроить локальную сеть с сервером
- Как подключить свитч
- — свич;
- — сетевые кабели.
В том случае, когда необходимо настроить подключение трех и более компьютеров к одной интернет-линии, воспользуйтесь сетевым концентратором (свичем). Приобретите это устройство и одну дополнительную сетевую карту.
Подключите сетевой адаптер к компьютеру, соединенным с интернет-линией. Установите драйвер для этого оборудования. Настройте подключение к интернету, используя рекомендации вашего провайдера.
Соедините с заранее установленным сетевым концентратором вторую сетевую карту данного компьютера и сетевые адаптеры остальных компьютеров. Если вы используете ненастраиваемый свич, а это весьма разумно, потому что настройка портов вам не требуется, то номера LAN-каналов роли не играют.
Откройте настройки второй сетевой карты главного компьютера. В свойствах протокола интернета TCP/IPv4 пропишите постоянный (статический) IP-адрес 101.101.101.1. Перейдите к свойствам подключения к интернету. Откройте вкладку «Доступ». Разрешите всем компьютерам локальной сети использовать данное подключение к интернету. Выберите локальную сеть, образованную сетевым концентратором.
Откройте настройки сетевого адаптера любого другого компьютера. Перейдите к параметрам протокола TCP/IPv4. Введите следующие значения для важных пунктов данного меню:- 101.101.101.2 – IP-адрес;
— 255.0.0.0. – Маска подсети (определяется системой);
— 101.101.101.1 – Основной шлюз;
— 101.101.101.1 – Предпочитаемый DNS-сервер.Сохраните настройки этого меню.
Настройте параметры сетевых адаптеров остальных компьютеров аналогично предыдущему шагу, каждый раз заменяя последний сегмент поля «IP-адрес». Переподключитесь к интернету на главном компьютере. Убедитесь в том, что доступ в интернет присутствует на всех остальных устройствах.
Как соединить два компьютера между собой
Недавно я уже писал статью подобного жанра. Поэтому сразу хочу сказать тем, кто хочет соединить два компьютера через кабель, можете сразу начинать читать о том, как подключить ноутбук к компьютеру, там подробно все описано.
Кто хочет соединить два компьютера между собой через роутер читают дальше, потому что именно этому посвящена данная статья. Для начала можно почитать, как подключить интернет через роутер.
И так, приступим. В нашем распоряжении имеется два компьютера или ноутбука, не важно, и роутер, подключенный к Интернету. Нам необходимо, чтобы эти два компьютера обменивались между собой информацией через локальную сеть. Хочу сразу сказать, что не важно, каким образом данные два компьютера будут подключаться к роутеру: через кабель либо по Wi-fi . Главное выполнить следующие настройки. Все, что описано ниже, выполняется на двух компьютерах:
1. Делаем нашим компьютерам разные имена и относим их к одной рабочей группе. Для этого жмем кнопку «Пуск» и кликаем правой кнопкой по пункту «Компьютер» и выбираем «Свойства»

Далее в левой стороне окна выбираем «Дополнительные параметры системы» :

Во вкладке «Имя компьютера» нажимаем на кнопку «Изменить»

В следующем окошке меняем имя компьютера и при необходимости рабочей группы ( Рабочая группа у двух компьютеров должна быть одинаковая, а имена разные ).

2. Кликаем правой кнопкой мыши по значку состояния сети и выбираем «Центр управления сетями и общим доступом»

Нажимаем слева «Изменить дополнительные параметры общего доступа»:

Включаем общий доступ и сетевое обнаружение, как показано на скриншоте:

А также отключаем общий доступ с парольной защитой. Если этого не сделать, то к такой сети смогут подключаться только компьютеры с ОС Windows, на которой стоит пароль (как поставить пароль на Windows)

3. Снова заходим в «Центр управления сетями и общим доступом» и кликаем в правой стороне по пункту «Изменение параметров адаптера» :

Выбираем наше подключение к роутеру. Это может быть либо подключение по локальной сети через кабель либо беспроводное сетевое соединение. Кликаем по нему правой кнопкой мыши и выбираем пункт «Свойства» .

Находим компонент «Протокол Интернета версии 4» , выделяем его и нажимаем на кнопку «Свойства» .

Ставим переключатель в положение «Получить IP-адрес автоматически» . Жмем «ОК» .

Вся информация на одном компьютере не может быть доступна на другом. Необходимо открыть общий доступ к определенным папкам на обоих компьютерах, чтобы вы смогли обмениваться информацией при помощи этих папок. Для этого кликаем правой кнопкой мыши по выбранной папке, выбираем пункт «Общий доступ – Конкретные пользователи» .

Добавляем всех пользователей:

Ставим им уровень разрешений – «Чтение и запись» , чтобы можно было смело обмениваться информацией безо всяких ограничений. И нажимаем на кнопку «Общий доступ» :

5. Теперь осталось проверить, а работает ли наша сеть. Для этого заходим в проводник «Мой компьютер» и ищем там пункт «Сеть» :

Кликаем по нужному нам из двух компьютеров и видим, что все наши папки с общим доступом доступны для просмотра и редактирования:
Прямой или перекрестный кабель
Один из основных вопросов подключения ПК с помощью Ethernet-кабеля – это какой тип кабеля, прямой (straight) или перекрестный (кросс, crossover), необходимо использовать.
Чтобы выяснить это, нужно определить, какие устройства кабель будет соединять:
- Устройства одного типа, например, два персональных компьютера.

Соединение кабелем двух персональных компьютеров

Соединение кабелем устройств разного типа
В прямом кабеле соединения (распиновка) контактов на обоих его концах одинаковы (1-1 2-2 и т.д.). Такой тип кабеля используется для передачи, но не для обмена данными между устройствами.

Нажимаем правой клавишей мышки на утилите, щелкаем по строке «Запуск от имени администратора»
В кроссовом кабеле передающая пара на одном его конце соединена с принимающей парой на другом (распиновка 1-3, 2-6), т.е. соединения контактов в кабеле «перекреснуты», что обеспечивает обмен данными между двумя устройствами.

Кроссовый кабель используется «перекрестное» соединение контактов
Примечание! Цвет контактов в примерах указывает на цвет изолирующей оболочки проводников кабеля.
Многие устройства сегодня поддерживают интерфейс портов Auto-MDI(X), где передача данных настраивается автоматически.
Справка! Если в подключении хотя бы одно из устройств поддерживает Auto-MDI(X), это исключает обязательное применение определенного типа кабеля – перекрестного или прямого.
Как объединить два компьютера в сеть через локальную сеть
Если у вас нет перекрестного кабеля Ethernet, вы все равно можете передавать файлы по подключение по локальной сети с помощью обычного сетевого кабеля. После подключения к локальной сети процесс точно такой же, как и с перекрестным кабелем Ethernet, но вам может не понадобиться назначать статический IP-адрес компьютерам, поэтому вы можете просто пропустить шаги с 5 по 8.
Если вы не хотите прыгать через все эти обручи, у вас есть возможность использовать сторонний инструмент, например IP Messenger для передачи файлов по локальной сети. Вам нужно будет установить утилиту на оба ПК. Как только вы закончите, запустите утилиту. Вы увидите компьютеры, подключенные к одной и той же локальной сети, при условии, что на них установлен IP Messenger.
- Нажмите кнопку со стрелкой вниз в правой части окна и выберите «Прикрепить файл/папку».
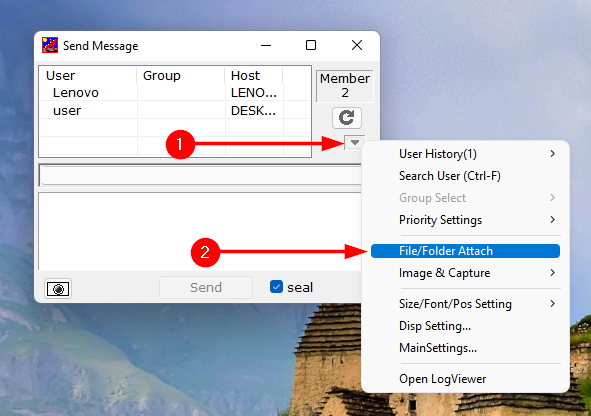
- Перейдите к файлу или папке, которыми вы хотите поделиться, выберите его и нажмите кнопку «Выбрать».
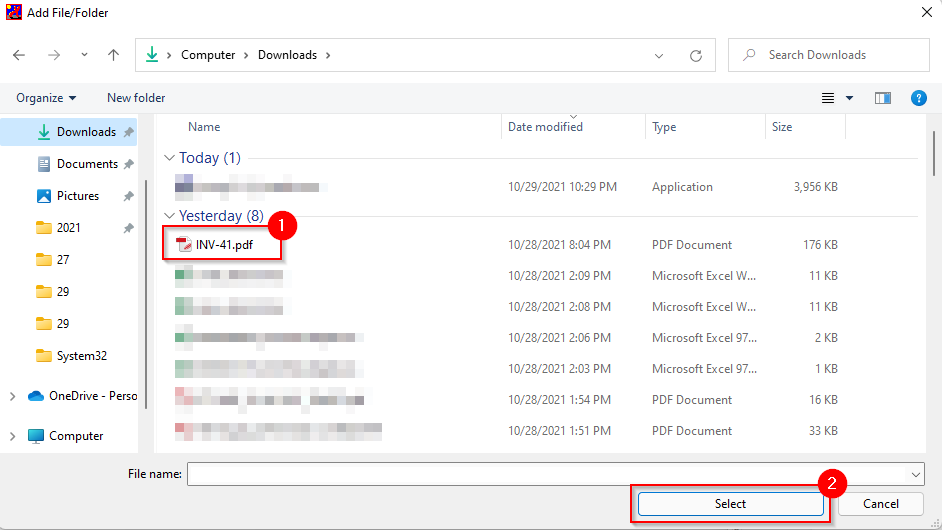
- Выберите компьютер, на который вы хотите отправить файл, из списка и нажмите «Отправить».
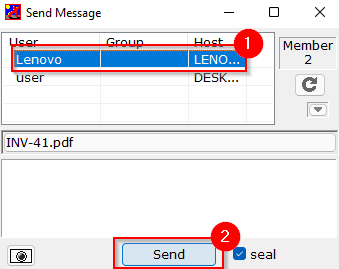
Открытие общего доступа к файлам и папкам в локальной сети

После всех этих многочисленных настроек теперь можно приступать к открытию общего доступа к выбранным папкам или разделу диска в целом. Для этого заходим в свойства папки или диска, выбрав «Свойства» в меню после нажатия правой кнопки мыши на папку, и выбираем на вкладке «Доступ» пункт «Расширенная настройка…».

В расширенных настройках устанавливаем галочку напротив «Открыть общий доступ к этой папке», задаем имя общего ресурса и выбираем пункт «Разрешения».

В разрешениях следует установить необходимые права доступа. В нашем случае организован полный доступ для всех.

Затем закрываем два последних окошка с сохранением настроек, в свойствах папки переходим на вкладку «Безопасность» и нажимаем кнопку «Изменить…», а в следующем окошке «Добавить». В появившемся окошке пишем «Все» и сохраняем. Вернувшись в окошко изменения безопасности выбираем нашу новую группу «Все» и даем ей полный доступ.




Теперь можно смело закрыть все окошки и для большей уверенности применения настроек общего доступа по локальной сети между двумя компьютерами, перезагружаем их.











