
Настройка лимитных подключений в Windows 10
Использование лимитного подключения позволяет сохранить долю трафика, не расходуя его на системные и некоторые другие обновления. То есть откладывается скачивание апдейтов самой операционной системы, определенных компонентов Windows, что удобно при использовании помегабайтного подключения (актуально для бюджетных тарифных планов провайдеров Украины, 3G-модемов и использовании мобильных точек доступа — когда смартфон/планшет раздает мобильный интернет подобно роутеру).
Вне зависимости от того, используется Wi-Fi либо проводное соединение, настройка данного параметра осуществляется одинаково.
-
Переходим в «Параметры», кликнув по «Пуск» правой кнопкой мыши.


На панели слева переключаемся в «Использование данных».

По умолчанию установка лимита происходит для того вида подключения к сети, которой используется на данный момент. Если вам также надо настроить и другой вариант, в блоке «Показать параметры для» выберите из выпадающего списка нужное подключение. Таким образом, вы можете настроить не только Wi-Fi соединение, но и LAN (пункт «Ethernet»).


Здесь предлагается настроить параметры лимита. Выберите продолжительность, с которой будет следовать ограничение:
-
«Ежемесячно» — на один месяц компьютеру будет выделено определенное количества трафика, и когда он будет израсходован, появится системное уведомление.
«Дата отсчета» означает день текущего месяца, начиная с которого лимит вступит в силу.
«Лимит трафика» и «Ед. измерения» задают объем свободных для использования мегабайт (МБ) или гигабайт (ГБ).

«Разово» — в пределах одной сессии будет выделено определенное количество трафика, и когда он окажется исчерпан, появится оповещение Windows (удобнее всего для мобильного подключения).
«Срок действия данных в днях» — указывает число дней, когда трафик может быть израсходован.
«Лимит трафика» и «Ед. измерения» — то же, что и в типе «Ежемесячно».

«Без ограничений» — уведомление об исчерпанном лимите не появится, пока не закончится установленный объем трафика.
«Дата отсчета» — день текущего месяца, с которого ограничение начнет действовать.

После применения настроек информация в окне «Параметров» немного изменится: вы увидите процент использованного объема от числа заданного. Чуть ниже отобразится другая информация, зависящая от выбранного типа лимита. Например, при «Ежемесячном» появится объем использованного трафика и оставшиеся МБ, а также дата сброса лимита и две кнопки, предлагающие изменить созданный шаблон или удалить его.

Когда вы достигнете установленного лимита, операционная система уведомит вас об этом соответствующим окном, где также будет содержаться инструкция об отключении передачи данных:

Доступ в сеть при этом заблокирован не будет, но, как уже было сказано ранее, различные системные обновления будут отложены. Однако апдейты программ (например, браузеров), могут продолжить работать, и здесь пользователю нужно вручную выключать автоматические проверку и скачивание новых версий, если требуется жесткая экономия трафика.
Тут же важно заметить, что приложения, установленные из Microsoft Store, распознают лимитные подключения и ограничивают передачу данных. Поэтому в некоторых случаях правильнее будет сделать выбор в пользу приложения из Магазина, а не полноценной версии, скачанной с официального сайта разработчика.
Будьте внимательны, функция установки лимита в первую очередь предназначена в информационных целях, она не влияет на подключение к сети и не выключает интернет после достижения ограничения. Лимит распространяется лишь на некоторые современные программы, обновления системы и определенные ее компоненты типа Microsoft Store, но, к примеру, тот же OneDrive по-прежнему будет синхронизироваться в штатном режиме.
Как включить и отключить лимитное подключение в Windows 10
Привет всем! Сегодня речь пойдет про лимитное подключение в Windows 10, а также как его настроить. Но в первую очередь давайте ответим на вопрос – что же такое это самое лимитное подключение. На самом деле ответ кроется в самом названии. Данная функция позволяет ставить ограничение по трафику на определенное подключение на ноутбуке или компьютере с операционной системой Виндовс 10.
Как не странно, но в некоторых областях ещё пока существует лимитированные помегабитный интернет. Чтобы было проще следить за трафиком – придумали такое простое программное ограничение. Теперь давайте посмотрим – как задать лимитное подключение для ограничения трафика.
- Инструкция для ОС с последним обновлением
- Как включить без последнего обновления ОС
- Как отключить
Инструкция для ОС с последним обновлением
- Переходим в «Пуск» и далее нажимаем по шестеренке, чтобы зайти в настройки;
- «Сеть и Интернет»;
- Переходим во вкладку «Wi-Fi» или «Ethernet». В первом случае вам нужно ограничить трафик по беспроводной сети, а во втором при подключении напрямую по кабелю. Разницы нет, на картинке выше я показываю на примере WiFi. Без разницы какое именно подключение вы выбрали далее нажимаем по нему.
- Теперь нужно перевести бегунок в состояние «Вкл.» под надписью «Задать как лимитное подключение».
ПРИМЕЧАНИЕ! Если подобного раздела нет, то скорее всего у вас не установлено обновление для операционной системы. В таком случае вы можете обновить систему, если есть возможность. Или переходите в следующую главу, где я расскажу – как сделать подобные действия через реестр и системные настройки;
- После этого нажимаем на надпись ниже, чтобы задать лимит трафика;
- Вы попадете на отдельную страницу. Если щелкнуть «Показать параметры для», то там вы можете выбрать подключение, с которым и хотите работать. Далее нажимаем «Установить лимит».
- Теперь устанавливаем тип лимита и дату отсчета. Можно выбрать сегодняшний момент. Также нужно будет выбрать размер лимитированного трафика. В самом конце нажмите «Сохранить».
Как включить без последнего обновления ОС
- Находим на клавиатуре две клавиши «Win» и английскую «R» и одновременно нажимаем на них. Теперь прописываем команду как на картинке выше и нажимаем «ОК»;
- Теперь проходим по пути:
- Ещё один раз нажмите, чтобы перейти в папку DefaultMediaCost и слева вы должны увидеть все ваши подключения. Нужно теперь правой кнопкой нажать по этой папке и выбрать «Разрешения…»;
- Кликаем по верхней ссылке «Изменить»;
- Вписываем имя пользователя, через который вы сейчас сидите в нижнюю строку, потом нажимаем «Проверить имена». Если имя будет не найдено, то внимательно посмотрите – правильно ли вы его записали.
- Вверху должно отобразиться имя, теперь нажимаем «ОК»;
- Выбираем «Администраторы», далее ставим галочку «Полный доступ» и применяем параметры;
- Выбираем подключение, которое вы хотите ограничить и нажимаем правой кнопкой и выбираем пункт для редактирования данных.
- Устанавливаем значение: 2. Убедитесь, что в системе исчисления стоит «Шестнадцатеричная».
- Теперь заходим в «Параметры» – «Сеть и интернет» и далее переходим в раздел «Использование данных» можно установить лимит.
Как отключить
Все делается достаточно просто. Если вы пользовались первым способом, то просто заходим в раздел лимитирования и переводим бегунок в состояние «Выкл.». Если вы ставили ограничение старым дедовским способом через реестр – то нужно просто установить значение как 1. После этого выделенное соединение не будет облагаться ограничениями.
Что такое лимитное подключение Windows 10 и как его настроить?
На сегодняшний день безлимитный интернет уже не редкость. Он есть практически в каждом доме. Тарифные планы некоторых операторов вполне позволяют подключить безлимит за 250 рублей, но это только на мобильных операторах, и то, с некоторыми ограничениями.
Допустим, у вас интернет, в котором трафик ограничен, а бывает так, что без вашего ведома закачиваются какие-то обновления (особенно Windows) или мегабайты трафика вообще уходят непонятно куда.
В данном руководстве вы узнаете, как избежать траты трафика с помощью лимитного подключения, а также посмотрим о лимитном подключении Ethernet.
При использовании лимитного подключения некоторые приложения будут ограничены в использовании интернета, соответственно не будет синхронизации, например, различных облачных хранилищ OneDrive, Dropbox и т. д. Автоматические обновления для Windows и приложений из магазина Windows также устанавливаться не будут, а Защитник Windows придется, если что, обновлять вручную.
Лимитное подключение на Wi-Fi
Если вы используете точку доступа Wi-Fi, то есть у вас есть роутер, то, с помощью настроек Windows 10 мы сможем настроить лимитное подключение для такой сети:
- Откройте «Параметры», нажав клавиши Win+I;
- Перейдите в раздел «Сеть и Интернет»;
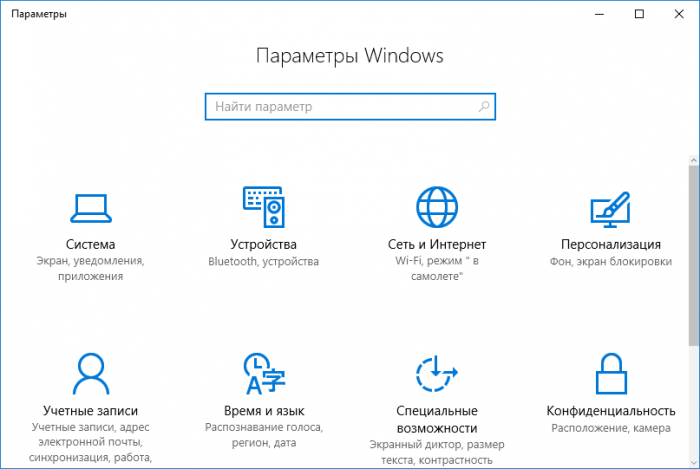
- Слева нажимаем на вкладку «Wi-FI», а потом щелкаем по Wi-Fi сети, к которой вы подключены. Открывается окошко, где включаем функцию «Лимитное подключение».

Как настроить лимитное подключение для проводного интернета (Ethernet)?
В Windows 10 настроить лимитное подключение через параметры нельзя. Если покопаться в реестре, то сделать кое-что можно.
Открываем реестр. Для этого нажимаем Win+R и вводим команду regedit.

Идем в ветку HKEY_LOCAL_MACHINESOFTWAREMicrosoftWindows NTCurrentVersionNetworkListDefaultMediaCost.
Щелкаем правой кнопкой мышки по разделу DefaultMediaCost и выбираем там вариант «Разрешения».

Открывается окно, в котором нажимаем «Дополнительно», а в следующем окне, вверху жмём «Изменить».


Нужно ввести своё имя пользователя, а потом нажать кнопку «Проверить имена», чтобы убедиться в правильности введённых данных. Правильно будет, если имя подчеркнуто. После этого жмём ОК.

Дальше отмечаем галочкой пункт «Заменить владельца подконтейнеров и объектов». Теперь ОК.

Вернувшись в окно разрешение, вам нужно в разделе «Группы и пользователи» выбрать «Administrators» и ниже отметить галочку «Полный доступ» в столбце «Разрешить». Не забудьте нажать ОК.

В правой части окна редактора реестра есть параметр «Ethernet». Чтобы сделать для нашего проводного интернета лимитное подключение нужно в поле «Значение» ввести 2.

В Windows 10 для слежения за трафиком вы можете использовать встроенную утилиту «Использование данных». Находится эта штука в разделе «Сеть и интернет» приложения «Параметры».
Как не платить оператору за лишние Гб — знакомимся с лимитированным трафиком на Windows

В «Виндовс» 10 есть масса полезных и удобных функций, которых нет в предыдущих версиях ОС. Одна из них — активация лимита на трафик для текущего подключения к интернету. Как ей воспользоваться, если у вас лимитный интернет и вам нужно следить постоянно за трафиком?
Что такое лимитное подключение в «десятке» — что даёт его активация
Лимитное подключение в «Виндовс» 10 — функция, которая следит за объёмом трафика, используемого на текущем компьютере. Если юзер достигает лимита, система отправляет ему сообщение на «Рабочий стол» с рекомендацией отключить соединение, чтобы не платить за трафик сверх вашего лимитного пакета.
Эта функция будет полезна вам, если вы пользуетесь лимитным интернетом через модем USB, мобильный роутер 3G или 4G либо если работаете с мобильным интернетом от телефона (когда смартфон выступает в качестве точки доступа или того же модема).

На USB-модемах обычно устанавливается лимитный трафик
Кроме этого, при лимитном подключении экономится сам трафик: система не тратит на свои нужды ваши ценные гигабайты без вашего спроса — она отключает системные обновления, которые обычно проводятся в автоматическом режиме.
Апдейт многих программ однако при этом не отключится, например, обновление браузеров. Его нужно будет отключать уже вручную в настройках каждой программы, если вы стремитесь к экономии трафика. One Drive, кстати говоря, тоже будет автоматически синхронизироваться — если нужно, отключите его синхронизацию тоже вручную.
Учтите, что функция носит только информационный характер. Она не отключит за вас интернет, если вы достигнете лимита. Поэтому здесь важно не проморгать сообщение о том, что лимит исчерпан. Либо советуем почаще заходить в настройки лимитного подключения и смотреть, сколько трафика у вас осталось.
Как включить лимитный интернет и настроить его
Нет разницы, «Вай-Фай» у вас или проводное подключение, настройка будет в любом случае по одной инструкции:
- Запустите меню «Параметры». Для этого кликните на панели «Пуск» по шестерне либо зажмите сразу две кнопки «Вин» и I.
- Перейдите в плитку для интернета и сети в целом.

Кликните по плитке «Сеть и интернет»

Нажмите на строчку «Использование данных»

Укажите свою сеть в списке

Нажмите на «Установить лимит»

Выберите тип лимита в списке

Укажите срок действия данных в днях

В параметрах будет отображаться использованный трафик

Вы можете при необходимости изменить значения лимита
Как отключить функцию расчёта трафика
Чтобы «десятка» больше не считала ваш трафик и не отправляла вам сообщения, когда трафик заканчивается, сделайте следующее:
- Зайдите в раздел «Использование данных» в параметрах «Виндовс» для сети и интернета.
- Кликните по кнопке «Удалить лимит».

Щёлкните по «Удалить»

Кликните по «Удалить» в диалоговом окне
Настроить лимитный интернет на «Виндовс» 10 можно в системном окне «Параметры», в разделе для использования данных в плитке «Сеть и интернет». Функция носит информационный характер — она не отключает самостоятельно интернет, чтобы вы не тратили мегабайты поверх лимита. Система лишь пришлёт вам сообщение о том, что лимит исчерпан. Ваша задача — его не пропустить.
Как настроить лимитное подключение в Windows 10, в том числе для Ethernet

Как настроить лимитное подключение в Windows 10, в том числе для Ethernet

Chromium избавился от черных и белых листов, чтобы не обвинили в расизме

Обновление Windows 10 20H2: так ли это круто или не стоит даже устанавливать?

Уведомления Виндовс 10 становятся всё более надоедливыми и пора избавиться от них

8 ошибок Windows после обновлений: Microsoft признала свои грехи. Понять и простить?

Как изменился мир Wndows за 30 лет? Что Вы помните из этого?
На тот случай, когда подключение к Интернету осуществляется посредством соединения с ограниченным тарифным планом, в Windows 10 предусмотрена функция «Лимитные подключения», позволяющая избежать напрасной траты драгоценных мегабайт трафика. Прочитав данное руководство, вы узнаете, как в Windows 10 ограничить потребление трафика при подключении к Интернету с помощью портативного 3G/4G маршрутизатора или работающего в качестве точки доступа смартфона с помегабайтным тарифным планом. Также расскажем, как включить лимитное подключение для Ethernet.
Если ваш тарифный план ограничен, и вы хотите получить больший контроль над потреблением данных, вам следует настроить подключение как сеть с лимитным тарифом. При включении лимитного подключения произойдут изменения в работе определенных приложений и функций. Так, например, будет приостановлена автоматическая синхронизация в Outlook и OneDrive, не будет работать автоматическое обновление Windows Defender и приложений Магазина Windows. А еще в этом режиме Windows Update не сможет загружать обновления автоматически.
Чтобы настроить Wi-Fi-соединение лимитным подключением:
- открываем приложение «Параметры»;
- направляемся в раздел «Сеть и Интернет»;
- переходим в подраздел «Wi-Fi», кликаем по названию сети;

- и включаем тумблер лимитного подключения.

Для проводного соединения такая функция в параметрах отсутствует, но покопавшись в реестре сделать лимитным можно даже Ethernet. Для этого:
- командой regedit запустите редактор реестра;

- перейдите в HKEY_LOCAL_MACHINESOFTWAREMicrosoftWindows NTCurrentVersionNetworkListDefaultMediaCost;

- правой кнопкой мыши кликните на папке DefaultMediaCost и выберите пункт «Разрешения» в контекстном меню;
- в открывшемся окне нажмите кнопку «Дополнительно», в другом окне перейдите по ссылке «Изменить»;
- введите ваше имя пользователя в текстовое поле и нажмите «Проверить имена», дабы убедиться, что имя пользователя введено правильно (если имя приобретет вид ссылки с подчеркиванием, значит все верно), а затем нажмите «OK»;

- поставьте галочку в «Заменить владельца подконтейнеров и объектов», нажмите «OK»;

- в списке «Группы или пользователи» найдите группу Administrators, отметьте ее и поставьте галочку в чекбоксе «Разрешить полный доступ», а затем подтвердите выбор нажатием кнопки «OK».

Теперь у вас есть полный доступ над параметрами, которые вы видите в окне реестра справа. Двойным кликом откройте параметр «Ethernet» и присвойте ему значение 2 – это сделает проводное подключение лимитным.

В заключение еще раз отметим, что при включении лимитного подключения операционная система будет ограничивать объем данных, передаваемых и получаемых приложениями и функциями. Также не забывайте, что вы можете отслеживать использование данных благодаря специальному инструменту, входящему в состав Windows 10.












