Настройка звука в Windows 10
В Windows 10 время от времени возникают сбои в работе тех или иных параметров, особенно после обновления операционной системы. Но самая частая проблема связана с воспроизведением аудиофайлов.
В Windows 10 время от времени возникают сбои в работе тех или иных параметров, особенно после обновления операционной системы. Но самая частая проблема связана с воспроизведением аудиофайлов. Ниже – причины, почему так происходит, и возможные способы решения.
Настройка с помощью Диспетчера Realtek HD
Эта программа настройки аудиокодека встроенной в материнскую плату звуковой карты Realtek – конечно, не профессиональное решение, но она вполне пригодна для того, чтобы сделать звук максимально качественным на таком низкоуровневом оборудовании. Чтобы получить более чистый звук из колонок, конечно, лучше использовать более продвинутые дискретные звуковые карты и соответствующее программное обеспечение.
Диспетчер Realtek HD – это программа, предназначенная не для любой интегрированной звуковой карты. Подходит она только для аппаратных аудиокодеков, работающих по технологии Intel High Definition Audio, которая, впрочем, используется во всех компьютерах, произведенных после 2004 года, поэтому с этим соответствием проблем возникнуть не должно. Кроме того, поставляется она и работает только со звуковыми картами от компании Realtek. Это самый популярный производитель на современном рынке и, скорее всего, в вашем компьютере установлен один из его продуктов. Чтобы убедиться в этом, можно либо заглянуть в диспетчер устройств в настройках компьютера, либо использовать одну из множества программ, диагностирующих аппаратную начинку системного блока.

Диспетчер Realtek HD
Если все соответствует, можно приступать к настройке. Обратите внимание, что, поскольку настраивается интегрированная звуковая карта, настраиваться будут простые стереоколонки системы 2.0 или 2.1, подключенные к аналоговому интерфейсу компьютера или ноутбука.
Работа будет производиться в три этапа:
- установка драйвера;
- базовая настройка драйвера;
- тонкая настройка в диспетчере Realtek HD.
Программная настройка звука на компьютере
Произвести настройку звука на компьютере можно не только стандартными средствами. Как правило, производители звуковых карт поставляют утилиты для более точной настройки своих устройств. Рассмотрим утилиту от Realtek .
Диспетчер Realtek HD – это программа для настройки звука на компьютере windows 7.
В поиске Windows введите Диспетчер Realtek HD. Откроется программа. Здесь все настройки собраны в одном месте. На главной странице вы можете настраивать динамики или наушники. Здесь же показаны виды разъемов и подключенные устройства. Настройте громкость звука, передвигая ползунок, и так же настройте баланс динамиков. Выберите конфигурацию динамиков из раскрывающегося списка и тут же прослушайте результат. Переключитесь на вкладку «Звуковой эффект». Здесь выберите окружающую обстановку и в пункте «Эквалайзер» тип воспроизводимой музыки. Сохраните настройки, нажав кнопку ОК. В этой же программе можно настроить и микрофон.

Использование этой или похожей утилиты значительно упрощает настройки звука на компьютере.
Настройка динамиков на ноутбуке
На ноутбуке, с установленной операционной системой Windows 7, настройки не отличаются. Разница здесь только в том, что динамики подключать не нужно: они уже интегрированы в устройство. Однако есть и некоторые особенности.
Многие модели современных ноутбуков оборудованы функциональной клавишей Fn, которая предназначена для вызова дополнительных опций. Одна из возможностей – быстрое отключение звука, с помощью соответствующей комбинации.
Чтобы активировать или деактивировать излучатели, достаточно нажать кнопку Fn в сочетании с кнопкой, на которой нанесено схематическое изображение динамика.
Проверка работоспособности
Понять, работают ли колонки, можно, запустив воспроизведение музыкальной композиции или видеофайла со звуком. Если соответствующих файлов нет, предлагается воспользоваться системными средствами:
- Откройте «Параметры» через меню «Пуск».

- Перейдите в раздел «Система», а затем – «Звук».

- Щелкните по надписи «Управление звуковыми устройствами».

- В списке выберите свои динамики.
- Нажмите на кнопку «Проверить».

После этого вы услышите звуковой сигнал, позволяющий оценить работоспособность акустики.
Как настроить колонки на компьютере — отсутствует звук
Настройка колонок на компьютере поможет вам получить максимум наслаждения при просмотре фильмов или прослушивания музыки.Неправильно настроенные колонки, как правило, имеют неравномерный звук, не поддерживают стерео звучание.
Настройка колонок осуществляется с помощью программы конфигурирования, которая идет в комплекте с драйверами к вашей звуковой карте или колонкам.
Что бы настроить колонки на компьютере под себя необходимо определить тип звуковой видеокарты установленной на вашем компьютере.
Какие типы колонок может поддерживать ваша звуковая карта: 2.1, 5.1, 7.1. При установки драйверов к звуковой карте, обновлении или установки драйверов к колонкам всплывающие подсказки помогут определить какой тип колонок поддерживает ваша звуковая карта.
Так же вы сами можете определить поддерживаемый стандарт вашей звуковой карты, для этого необходимо сравнить ваши разъемы с рисунками ниже.
При настройке колонок очень важную роль играет и их правильное месторасположение, это позволяет получить более качественный звук и хорошее впечатление от их звучания.
Схема подключения колонок к звуковым картам
Ниже предоставлены схемы подключения колонок 5.1 для внутренней звуковой карты на компьютере.

Так выглядит подключение встроенной (интегрированной) звуковой карты на компьютере с акустикой 2.1

Схема подключение встроенной (интегрированной) звуковой карты на компьютере с акустикой 5.1

Подключение акустики или наушников к ноутбуку очень проста. Но на всякий случай мы сделали скриншот со схемой включения микрофона, гарнитуры или колонок к ноутбуку.

Настройка звука на колонках в Windows
- Выключите свой компьютер, отключите его от источника питания. Подключите колонки к цветным входам, которые соответствуют отверстиям на панели компьютера, часто расположенной на задней панели домашнего компьютера. (Line Out)
- Подключите к сети ваш компьютер и включите его. Получите доступ к панели конфигурации звуковая карта в вашей операционной системе, как правило, расположены в Панели Управления или меню -> Панель Управления.
- Найдите в меню «Звук» Настройка аудио колонок, как правило, указаны с помощью кнопки или вкладки, но иногда в главном меню. Выберите расположение колонок, который влияет на расположения динамиков в вашей домашней системы театр.
- Используйте аудио функции проверки громкоговорителей на панели звук конфигурации, чтобы проверить вашу установку колонок окружающего звучания и определить, как работают колонки и что они должным образом размещены в выбранном расположение.
Если объем или баланс колонок неровный, используйте регуляторы громкости в акустической меню конфигурации, чтобы настроить в ручную.

Если вы используете компьютер для в качестве домашнего кинотеатра, эти простые шаги помогут включить звук и повысить производительность вашей акустической системы. Я надеюсь к этому моменту вы уже разобрались со всеми вопросами связанными «Как настроить колонки на компьютере»
Если ваш компьютер не видит колонки, то прочитайте эту статью и выполните все действия в правильно последовательности.
На это все, я попытался раскрыть тему «как настроить колонки на компьютере». Если у вас возникли какие либо замечания, пишите в комментариях.
Программная настройка с помощью драйвера Realtek HD
Функциональность многих интегрированных звуковых карт улучшается после установки драйвера Realtek HD. Конечно, он подходит не для всех моделей, однако с большинством отлично сочетается.
p, blockquote 18,0,0,0,0 –>
Огромное преимущество такого драйвера в том, что в комплекте устанавливается мощный функциональный диспетчер звуковых эффектов, с помощью которого можно управлять динамиками, наушниками и микрофоном.
p, blockquote 19,0,0,0,0 –>
Утилита постоянно висит в трее и активируется двойным кликом мыши. В правой части окна отображаются все присутствующие на компьютере аудио разъемы. Активные входы, куда подсоединены джеки, подсвечены.
p, blockquote 20,0,0,0,0 –>
В верхней части окна есть регулятор исходящего сигнала и баланс между левым и правым динамиком.

p, blockquote 21,0,0,1,0 –>
Последняя фича будет полезной, если из-за недостатка места, колонки расположены на разном расстоянии от слушателя – можно выставить идеальный баланс без дополнительных хитрых настроек.
К тому же кнопкой для регулировки баланса оборудована не всякая стереосистема. Чуть правее расположено выпадающее меню, с помощью которого можно задать устройство воспроизведения по умолчанию.
p, blockquote 23,0,0,0,0 –>
Чуть ниже есть несколько вкладок:
p, blockquote 24,0,0,0,0 –>
- Конфигурация – здесь можно задать моно или стерео режим, проверить работоспособность колонок, активировать объемный виртуальный звук;
- Звуковой эффект – эквалайзер со множеством ползунков и готовых предустановок;
- Поправка на помещение – имитация воспроизведения в комнатах различного типа;
- Стандартный формат – конфигурация динамиков (полезно для акустических систем с количеством колонок 4 и более).
В самом верху есть вкладка «Стерео микшер». С помощью соответствующих ползунков можно установить уровень выходного сигнала – отдельно для системы, проигрывателя, браузера и исполняемых приложений, включая игры.
p, blockquote 25,0,0,0,0 –>
Также для вас могут быть полезными публикации «Как настроить колонки на компьютере Windows 10»(уже на блоге) и «Какие бывают акустические системы». Буду признателен всем, кто поделится этой публикацией в социальных сетях. Всем до завтра, пока!
p, blockquote 26,0,0,0,0 –>
p, blockquote 27,0,0,0,0 –> p, blockquote 28,0,0,0,1 –>
Звук выключен
Следующая программная причина отсутствия звука – он попросту отключен. Если иконка «Динамики» в трее изображена вместе с перечеркнутым устройством воспроизведения аудио, кликните по ней и переместите ползунок правее, чтобы отрегулировать громкость или попросту щёлкните по значку в появившемся окошке, чтобы включить аудио.
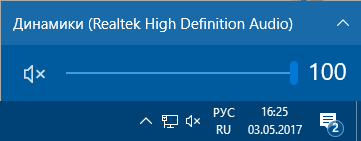
Что делать, если на компьютере плохой звук?
Если прерывается звук на компьютере Windows 10 , появляется хрип, высокочастотный, низкочастотный шум, то в системе или оборудовании есть проблема. Чаще всего реально улучшить звук на компьютере программными средствами.
Как устранить хрип в колонках на компьютере и другие неполадки:
- Запускаем тестирование. Нажимаем ПКМ на динамик (значок, через который регулируем громкость звука) и выбираем «Обнаружить неполадки со звуком». Если проблемы удастся выявить, система постарается автоматически их решить или выдаст советы по их устранению.

- Обновляем драйвера. Достаточно скачать свежую версию драйверов с оф. сайта и запустить их установку.

- Проверяем настройки колонок. Инструкции приведены выше.
- Активируем звуковую карту в настройках BIOS. Обычно за это отвечает графа OnBoard Audio, High Definition Audio.

- Освобождаем оперативную память. Нажав Ctrl + Alt + Del переходим в «Диспетчер задач». Если процессор загружен на 90-100%, звук может прерываться. Остается либо дождаться завершения ресурсоемкой задачи, либо завершить ее.

Может быть и такое, что проблема кроется в плохом кабеле или разъеме. Если есть плохой контакт, небольшое воздействие на штекер и провод вызовет характерные звуки. В подобном случае разумно задуматься над заменой кабеля на более качественный.
Полученные из статьи знания помогут не только подключить, но и настроить, а также устранить возможные неполадки со звуком. Скорее всего советы помогут исправить проблему, хотя порой неполадка гораздо серьезнее. Тогда приходится либо менять разъемы, либо покупать новые колонки. Если же колонки хорошие, а качество звука не устраивает, стоит задуматься над приобретением внутренней или наружной звуковой карты.












