Как включить клавиатуру на телефоне андроид
Появление сенсорных экранов полностью исключило необходимость наличия физической клавиатуры на телефонах. Виртуальный метод ввода обладает более широким функционалом и возможностями. Однако в операционной системе могут происходить сбои, влияющие на работу этого инструмента. В статье подробно разберемся, что делать, если пропала клавиатура на Андроиде.
Поскольку клавиатура виртуальная, то и причины ее исчезновения скрываются исключительно в программном обеспечении смартфона или планшета. Разделить неполадки этого характера можно на две группы:
- Сбой в приложении инструмента ввода текста.
- Ошибка в работе ОС Андроид.
Справиться с неприятностью достаточно легко. Это получится сделать без привлечения специалиста или обращения в сервисный центр
Как изменить клавиатуру по умолчанию на Android
Но мало просто скачать стороннюю клавиатуру. Нужно ещё и установить её в качестве системной. Сделать это можно в настройках:
- Запустите «Настройки» на своём Android-смартфоне;
- Откройте «Система и обновления» — «Клавиатура по умолчанию»;

Для начала нужно установить новую клавиатуру как клавиатуру по умолчанию
- Включите Gboard в качестве системной клавиатуры;
- Подтвердите изменение и выйдите из настроек.
Теперь, когда вы будете вызывать клавиатуру, на экране будет появляться Gboard. При этом та клавиатура, которая была установлена по умолчанию, отключится. При желании вы можете вообще удалить её либо «Остановить» в настройках, чтобы она не вылезала с предложениями вернуть её назад.
Приложения для превращения смартфона в клавиатуру ПК
Mouse & Keyboard Remote
Скачиваем это приложение с GooglePlay, и устанавливаем его. По завершении инсталлятор попросит скачать и установить серверную часть для ПК .
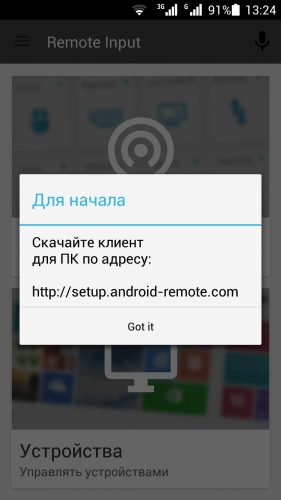
Устанавливаем и запускаем ее.
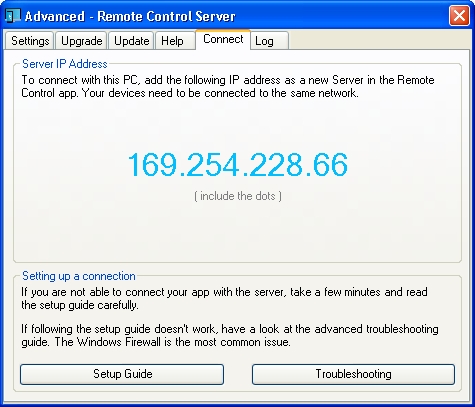
Открывается окно, в котором мы видим IP-адрес, который необходимо ввести в клиентскую часть программы (на смартфоне).
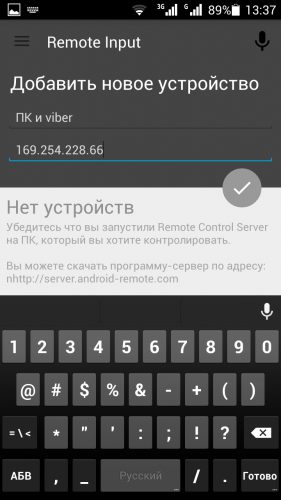
Все, настройка окончена. Можно пользоваться экранной клавиатурой смартфона на ПК.
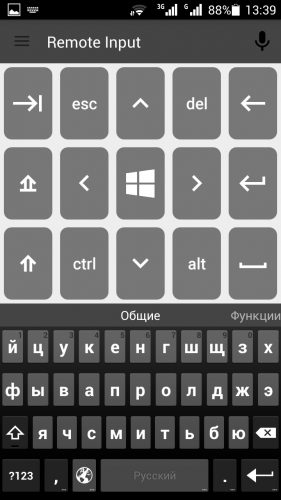
Также можно использовать свой девайс в качестве тачпада.
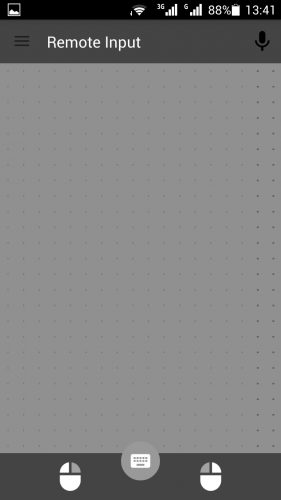
Droid Pad
В отличие от вышеописанного Mouse & Keyboard Remote, Droid Pad не включает в себя удаленную клавиатуру, зато имеет расширенные функции мыши и эмулятор джойстика. Также как и в предыдущем пункте загружаем Android-приложение с GooglePlay, и его серверную часть на ПК, устанавливаем его. По окончанию установки в серверном и клиентском приложении выбираем пункт «Pair new device» (для этого компьютер и смартфон должны быть подключены к одной Wi-Fi-сети или с помощью USB-кабеля).
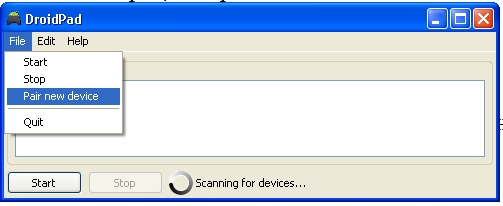
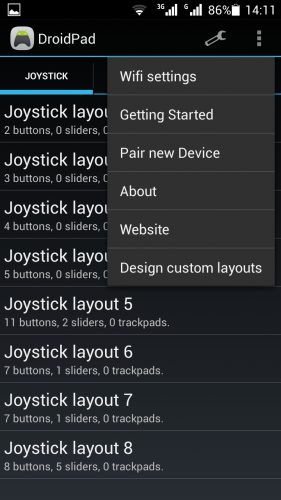
Клиент для ПК сгенерирует QR-код, который считаем андроид-клиентом. На этом синхронизация устройств закончена.
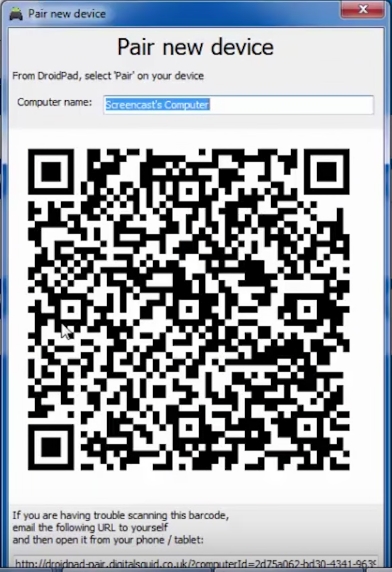
Создайте метод.
Тег service в файле манифеста содержит meta-data , который ссылается на файл XML с именем method.xml. Без этого файла операционная система Android не признает наш Service в качестве действительной IME-службы. Файл содержит сведения о методе ввода и его подтипах. Для перевода нашей клавиатуры на другой язык мы выбираем один подтип en_US. Создайте каталог res/xml, если его нет, и добавьте к нему файл method.xml. Содержимое файла должно быть следующим:
Строки, используемые этим приложением, определены в файле theres/values/strings.xml. Нам понадобятся следующие три строки:
- имя приложения
- ярлык IME
- ярлык подтипа IME
Обновите файл strings.xml, чтобы он имел следующее содержимое:
Причины
Приятная новость для владельца смартфона: можно полностью исключить аппаратные причины неполадки, требующие срочного похода в сервисный центр. При повреждении экрана или шлейфов частично или полностью пропадает изображение или перестаёт реагировать на прикосновения сенсор.
Оба признака отсутствуют? Значит, клавиатура перестала появляться из-за:
- сбоя программы для ввода;
- ошибки операционной системы.
Такие неполадки вы сможете устранить самостоятельно, не обращаясь к специалистам. Как восстановить клавиатуру на телефоне Андроид самыми простыми способами, объясним в следующем разделе.
Физическая клавиатура
К телефону возможно подключать внешнюю беспроводную клавиатуру через bluetooth или wi-fi. Это нужно, если вам приходится много набирать текста, а использовать виртуальную клаву не всегда удобно.

В настройках доступны 2 опции:
- Показ виртуальной клавиатуры. Отображать ли виртуальную клаву, если уже подключена внешняя физическая?
- Сочетания клавиш – отображает пояснения к горячим клавишам на экране.

Multiling O Keyboard
Ещё одна лёгкая и быстрая клавиатура. Весит она чуть ли не меньше Simple Keyboard, но возможностей в ней заметно больше.
Multiling O Keyboard поддерживает непрерывный ввод и ввод двумя руками, жесты, настройку раскладки и кучу всего ещё. Есть калькулятор, эмодзи, управление курсором, переводчик. Вот только гифки и стикеры не завезли, но многие и без них прекрасно обходятся.
Параметры, размеры и поведение клавиатуры детально настраиваются. При необходимости можно загрузить сторонние темы, словари и расширения.
Клавиатура бесплатна и молниеносно работает даже на Android 2.1.
Вызов клавиатуры во время игры на устройстве с Андроид

Как правило, виртуальные клавиатуры появляются в игре автоматически и только в тот момент, когда это запланировано. Проблема в том, что некоторые действия, например, ввод-чит-кодов требуют принудительного вызова раскладки, а такими возможностями обладает не каждая клавиатура.
Способ 1: Hacker’s Keyboard
Главная особенность этого приложения в том, что по схеме расположения клавиш оно напоминает компьютерную клавиатуру. Здесь нет привычных эмодзи, стикеров и других графических символов, зато есть функция, позволяющая в любой момент вызывать раскладку во время игры.
- Открываем «Настройки» Hacker’s Keyboard. Для этого запускаем приложение с помощью ярлыка и нажимаем «Settings».

В блоке «Input mode settings» ставим галочку напротив пункта «Use permanent notification». Таким образом закрепляем клавиатуру в «Области уведомлений» смартфона.

Во время игры открываем «Панель уведомлений», проведя пальцем от верхнего края экрана вниз.


Когда клавиатура запустится, используем ее. Вместе с ней станет активной клавиша «Назад», с помощью которой можно будет убрать поле с кнопками.

Способ 2: Gamepad
Геймпад совмещает в себе клавиатуру и контроллер. Это полностью бесплатный вариант, но если с ним будут проблемы, есть похожее ПО – GameKeyboard, за которое придется заплатить. Gamepad не поддерживает раскладку на русском языке, но в играх для Android она редко бывает нужна. Чтобы воспользоваться клавиатурой во время игры, прикладную программу также сначала придется настроить.
- Запускаем Геймпад и тапаем «Go to Gamepad Settings».

По умолчанию всегда будет запускаться контроллер. Чтобы предоставить приоритет клавиатуре, в блоке «Input Preferences» жмем «Select Keyboard Type» и выбираем «Keyboard».

Чтобы потом быстро переключаться между клавиатурой и геймпадом, используя свайп слева направо, ставим галочку напротив «Swipe to Switch» в блоке «Gesture Mappings».

В блоке «Other» активируем опцию «GamePad Notification» и закрываем «Настройки». Чтобы прикладная программа закрепилась в «Области уведомлений», необходимо ее один раз запустить, например, с помощью какого-нибудь мессенджера.

Во время игры снова открываем «Область уведомлений» и выбираем «Gamepad Keyboard».

Поле с клавишами должно появится на экране.

Если нужен контроллер, делаем свайп слева на право.

Обратно переключаемся таким же образом.

Смена клавиатуры на устройстве с Android
Чтобы описанные приложения запускались во время игры, они должны быть установлены по умолчанию. Это можно сделать сразу после загрузки программного обеспечения, следуя простой инструкции, или потом самостоятельно выбрать его в «Настройках» системы. Более подробно об этом написано в отдельной статье.
Режимы, удобные для больших экранов
Использовать планшет или телефон как периферию возможно. Из всех вариантов использования наиболее удачен игровой режим., — использование в качестве джойстика. Не плох и режим удаленного рабочего стола, но при этом изменяется разрешение экрана. Просмотр данных с планшета на компьютере достаточно приятная вещь, но носит однозадачный характер.
Все таки подключение других устройств в качестве периферии должно носить характер временного, потому что это не полноценные беспроводная мышь или клавиатура. Для их использования нужно подстраиваться под их возможности. Но хорошо, что такой вариант существует.












