
Но вот как раз для того, чтобы совершать видеозвонки нужна камера, которая подсоединяется к компьютеру через USB — разъем. Чтобы проверить и настроить камеру в скайпе не нужно быть специалистом и сейчас я это докажу.
Как проверить камеру в Скайпе?
После того как вы подсоединили камеру к компьютеру и поставили её в удобное для вас место, нужно открыть саму программу, авторизоваться в ней, если не зарегистрированы в Skype, то узнать как это сделать.
[adsense1]И следовать дальнейшим инструкциям.
Нужно найти вкладку «инструменты» и в ней выбрать пункт «настройки», в следующем окне на левой панели щёлкнуть по пункту «настройки видео».
Если на этом месте вы смогли увидеть изображение со своей камеры, то тогда вы можете оставить всё на своих местах. А если у вас ничего не появилось, то тогда её нужно настраивать и сейчас я объясню как.
Как настроить камеру в Скайпе?
Под словом «настроить» я подразумеваю установку драйверов, так как настройка камеры заключается именно в этом. Итак, нам нужно щёлкнуть два раза левой кнопкой мыши по ярлыку «мой компьютер», должен открыться проводник, если же этого не случилось, узнайте как это исправить в статье о том, что делать если проводник windows 7 не отвечает.
Идём дальше, в проводнике нужно выбрать вкладку «свойства системы» и в левой панели выбрать пункт «диспетчер устройств».
Теперь среди всех устройств вы должны найти свою камеру, обычно она расположена в самом низу списка.
Теперь нужно открыть свойства своей веб-камеры, для этого щёлкните по её названию правой кнопкой мыши и в открывшемся меню выберите пункт «свойства».

Откройте вкладку «драйвер» и нажмите кнопку «обновить». После этого на экране компьютера появится окно, в котором будет вопрос о том, как провести поиск программного обеспечения для устройств, рекомендую выбрать «автоматический поиск обновлённых драйверов».
Все, считайте, что дело сделано. После недолгого ожидания драйвера вашей камеры обновятся и вы сможете общаться с помощью видеосвязи со своими друзьями. Если все же они не обновились, то рекомендую вам прочитать статью о том, как найти драйвера по коду устройства и обновить их.
Теперь вы знаете, как проверить и настроить камеру в Скайпе. Надеюсь, эта статья вам помогла и вы поделитесь ею с помощью кнопок социальных сетей. А мне пора уходить, всем до скорого!
Как настроить Web камеру в Скайпе
Чтобы нормально настроить камеру для работы в скайпе, абсолютно не важно какой именно она фирмы. В ноутбуках в большинстве случаев, камера уже встроена изначально, и по этому не требует никаких дополнительных установок. Все что Вам требуется сделать в данном случае — установить операционную систему и подключить ноутбук или компьютер к интернету. Все дальнейшее программное обеспечение, система сама найдет в интернете. В случае, если Вы приобрели камеру отдельно, она может подключатся с помощью USB шнура, который вставляют в разъём на ноутбуке или персональном компьютере. Разъём находиться сзади в системном блоке компьютера или же, в боковой части ноутбука.

Стоит учитывать, тот факт, что камера не включается само по себе, а срабатывает, только когда Вы включаете, к примеру скайп. Если камера перестала работать или не работала вовсе, это значит, что Вам нужно установить драйвера. Драйвера к камере можно найти в интернете, предварительно ввел в поиске «драйвера веб камеры » или установить их с диска, который должен идти в комплекте к каждой веб камере или ноутбуку. После того, как все недостающие драйверы будут установлены, в правом углу экрана появиться уведомление о том, что устройство успешно подключено. Если же этого не произойдет, нужно еще раз повторить настройку в ручном режиме. После установки, рекомендуется перегрузить компьютер или ноутбук, так как в этом случае новые настройки будут работать корректно.
Руководство по настройке камеры в Скайпе
Не забывайте о том моменте, что для полноценной работы веб камеры, не достаточно ее подключение к компьютеру. В большинстве случаев, компьютер сам установит драйвер и определяет, что это за модель камеры. Но, если Вы хотите самостоятельно регулировать четкость, размер картинки, яркость, контрастность, тон, насыщенность, резкость, громкость и качество видеосигнала, то Вам нужно установить утилиту, которая, как правило, идёт в комплекте. Для этого, в дисковод вставляете диск и во всплывающим окне, просто нажимаете «Установить программу по работе с веб камерой». Множество программ, кроме этих параметров, позволяют настраивать видеосигналы в их интерфейсе. Также, при настройке веб камеры следует учитывать освещенность комнаты и базовые технические характеристики устройства. Есть такие модели камер, что поворачиваются следом за объектом, это свойство можно также включать и отключать с помощью панели настроек.
Чтобы настроить камеру, включите программу скайп, затем перейдите в панель управления во вкладку «Инструменты», и выберите «Настройки».

Перед Вами откроется окошко с настройками, в левой части меню, в пункте «Основные», нажимаете «Настройки видео». Затем откроется еще одно окно, в нем можно вводить нужные настройки.

Если Вы хотите совершать видео звонки в различных социальных сетях, Вам достаточно подключить веб камеру к персональному компьютеру или ноутбуку и просто направить её объектив на себя. При разговоре, старайтесь сесть так, чтобы свет падал на Вас, а не на объектив веб камеры. Перед началом звонка не забывайте проверять звук в колонках и подключение микрофона. Случается так, что отсутствует изображение, это связано с тем, что не установлен флеш-плеер. В этом случае Вам потребуется просто установить программу Adobe Flash Player или ее более новую версию. для стабильной работы Вам нужно скачать последнюю версию Skype на свой компьютер или ноутбук.
Если все установлено правильно, появиться зеленый пункт с предложением «Позвонить?!». Нажав кнопку и разрешив социальной сети доступ к Вашей камере, можете приступать к общению. В целом единого алгоритма настройки камер не существует из-за огромного количества различных производителей и моделей. Каждая из них имеет свои особенности интерфейса и технические характеристики. Но, с помощью программы скайп, Вы без труда можете настроить основные параметры для полноценного онлайн разговора.
Настройка камеры в Скайпе
Одной из лучших фишек Скайпа является, конечно же, видеозвонок. Он позволяет общаться с разных частей света с кем угодно, словно при личном общении. Однако неопытному пользователю может показаться это чем-то новым, а потому в голове возникает ряд вопросов. Как настроить камеру в Скайпе? Придется выполнить несколько пошаговых действий.
Настройка в компьютере
Настраивать камеру для приложения придется тем, у кого компьютер. Так как обычно в ноутбуках есть встроенная камера, и проблем с ней не бывает. Помните, что важно приобретать устройство, которое должно соответствовать всем требованиям, и не вызвало в последствии недовольства из-за качества изображения.

Как включить камеру в Скайпе
Выполнить подключение новой камеры не сложно. Найдите нужный разъем и вставьте устройство в ПК. Как только вы это сделаете, она начнет свою работу. При условии, что вы включили любое записывающее приложение или, например, дали доступ на подключение по видеозвонку.
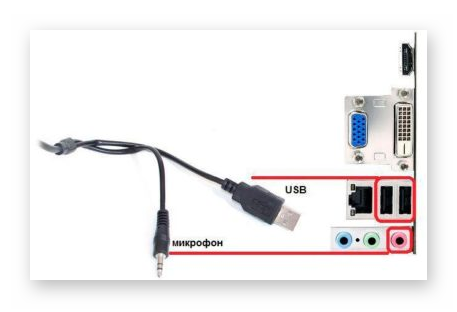
Настройка
Стоит разобраться с насущным вопросом – как установить веб-камеру на компьютер для Скайпа. Теоретически современные модели самостоятельно ищут драйверы и настраиваются автоматически. Для стандартных операций такой расклад пойдёт, но чтобы получить самый настоящий «кайф» от общения, следует подстроить камеру под-себя.
Делаем следующие действия:
- Запускаем Скайп. Нажимаем на кнопку в виде трех точек.
- Оттуда переходим в «Настройки».
- В списке слева ищем «Звук и видео».
- Под окошком с демонстрацией кликаем на «Настройки веб-камеры».
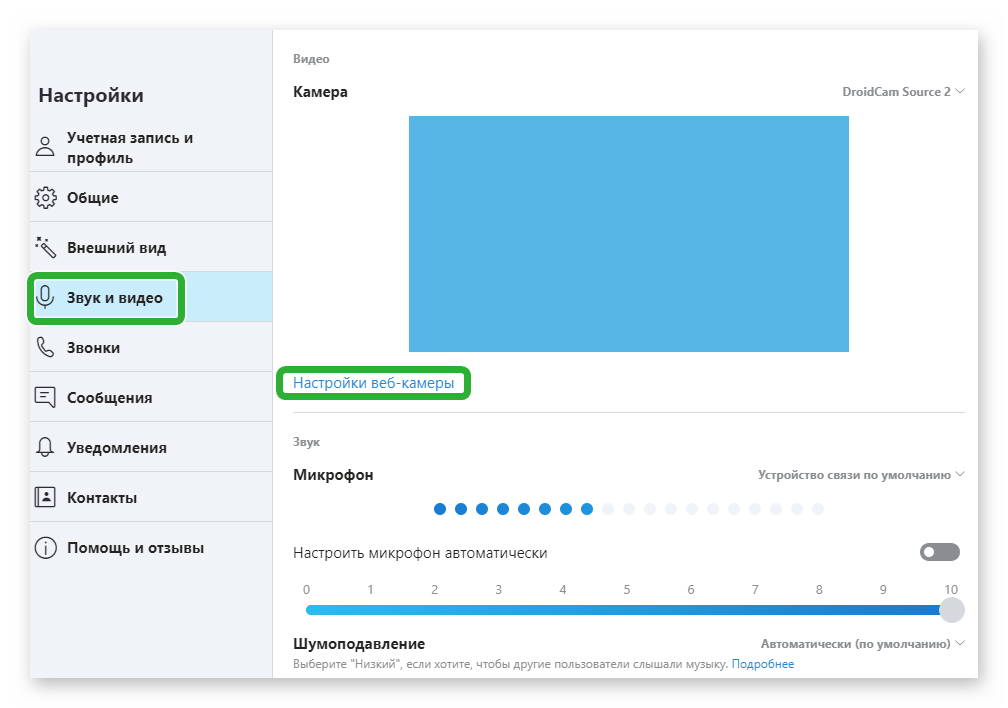
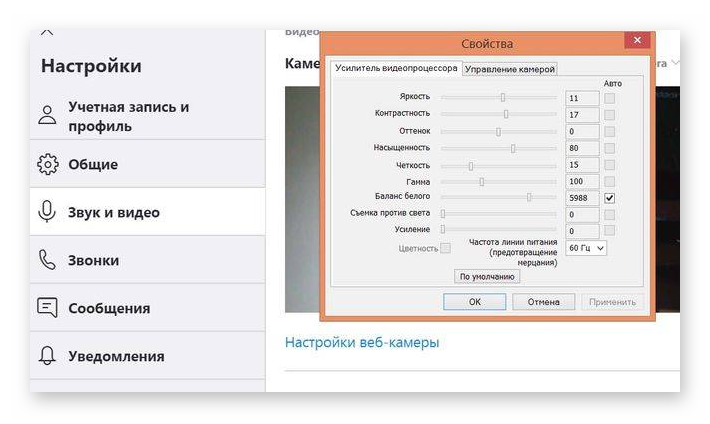
Если вы хотите вернуть настройки к их первоначальному положению, то поставьте «По умолчанию». Все это работает для старых версий Скайпа. Разработчики выпустили новую, в которой нет возможности изменять настройки камеры, поэтому не пользуйтесь ей, если вас это не устраивает.
Видео в мобильном приложении
Очень удобно пользоваться Skype с мобильного приложения. В зависимости от того, какой у вас телефон и камера, такое качество видео вы и получите на выходе. Также необходимо разобраться с тем, как это все настроить.
Подключение и проверка
Убедитесь, что у вас есть аккаунт в Скайп. С приложения войдите в него. При самом первом звонке, устройство запросит вас предоставить доступ к камере (IOS), а на Андроид необходимо поставить галочку в настройках рядом с графой «Видеозвонок».
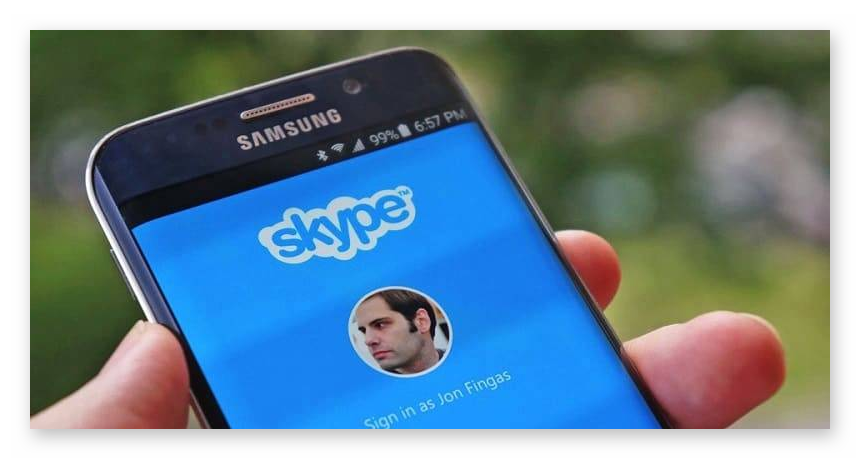
Возможные проблемы и как их решить
К сожалению даже во время настройки могут возникнуть проблемы. Пугаться не стоит. Некоторые ошибки можно исправить самостоятельно.
Самые распространённые проблемы во время настройки:
- При подключении черный экран. Возможно, вы не дали доступ к камере Skype. Перейдите в настройки телефона или компьютера, и поставьте галочку рядом с нужным пунктом.
- Изображение тормозит и показывается с зависаниями. В таком случае, стоит проверить соединение с сетью интернет. Только хороший интернет может обеспечить корректным отображением картинки, а также звуком.
- Камера выдает ошибки на персональном компьютере. Если дело не в Скайпе, а именно в устройстве компьютера, вам стоит разобраться с этим через настройки. Например, дать доступ к приложениям или обновить нужные драйвера.
Заключение
Настроить камеру в Skype достаточно просто. Чаще всего дело именно в доступе к различным приложениям. Либо она неправильно отображается. В любом случае стоит вначале подумать, как настроить и проверить камеру в Скайпе. Потом исключить все ошибки.
Как включить камеру в «Скайпе» на ноутбуке с помощью штатных средств ОС?

Skype — одно из самых популярных приложений, применяющихся пользователями персональных компьютеров и смартфонов для совершения онлайн-звонков в разные уголки планеты. «Скайп» предлагает пользователю осуществлять не только голосовые, но и видеозвонки. Для их осуществления необходимо иметь веб-камеру.
Из вышеописанного следует вывод, что для звонка с видео в «Скайпе» необходимо прежде всего купить, а затем установить и настроить веб-камеру. После чего вы сможете успешно совершать звонки.
В представленном материале мы постараемся дать ответы на следующие вопросы: «Как включить камеру в «Скайпе» на ноутбуке?», «Как ее настроить?» и «Как ее подключить?»
Работа камеры в приложении «Скайп»
Итак, как включить камеру в «Скайпе» на ноутбуке? Чаще всего веб-камера на компьютере является одним из комплектующих, входящих в часть портативного ПК, встроена она в корпус над дисплеем. Чтобы включить ее, требуется установить драйверы, обслуживающие устройство, но, как правило, ее работа активируется автоматически и не требует стороннего вмешательства. Программа «Скайп» по умолчанию сама находит веб-устройство и выбирает его как приоритетное для видеозвонка.
В случае если это не так, вам стоит проверить наличие драйверов для камеры, как это сделать, будет описано немного ниже.

Стоит отметить, что не на всех ноутбуках присутствует вебка, поэтому таким пользователям следует ее приобрести и подключить к лэптопу через USB-шнур. Диска с драйвером для камеры может и не быть, это свидетельствует о том, что драйверы для камеры не требуются. Устройство будет обнаружено и без них. Но если они имеются, то их стоит инсталлировать на свой ПК.
Как подключить камеру в «Скайпе» на ноутбуке?
Если на вашем гаджете по какой-то причине отсутствует веб-камера, ее стоит приобрести, а затем подключить кабель с переходником в USB-порт 2.0 либо 3.0.

После подключения должно произойти автоматическое распознание устройства операционной системой. В случае если в комплекте с камерой шел установочный диск с драйверами для вашего девайса, его следует инсталлировать на лэптоп.
После успешного выполнения вышеописанных операций зайдите в «Скайп» и попробуйте совершить видеозвонок. В случае если он удался и ваша камера функционирует, вы — счастливчик и дальнейшее руководство вам ни к чему.
Включить и проверить работу камеры на ноутбуке
Если в вашем случае автоматического включения камеры в «Скайпе» на ноутбуке не происходит и видеозвонок не увенчался успехом, то следует проверить корректность подключения вебки. Для этого выполните нижеприведенные действия:
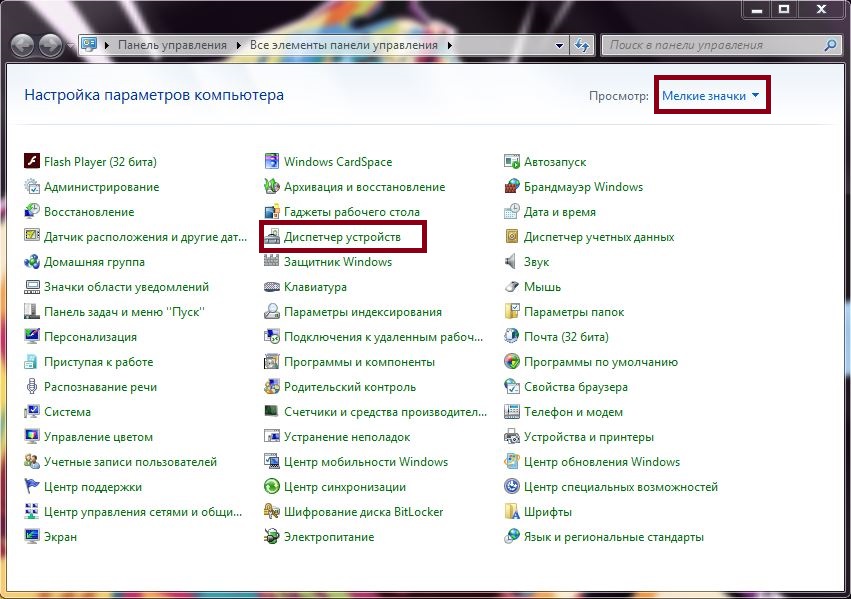
- Откройте меню «Пуск».
- Перейдите в «Панель управления».
- В правом верхнем поле интерфейса установите параметр «Мелкие значки».
- В открывшемся окне выберите «Диспетчер задач».
- В нижней части списка устройств найдите «Устройства обработки изображений».
- Нажмите по данному пункту, там должна отобразиться ваша веб-камера.
Если камера не обнаружена или для нее установлено устаревшее программное обеспечение, то следует его обновить. Сделать это можно следующим образом:
- Находясь в окне «Диспетчера устройств», в пункте «Устройства обработки изображений», нажмите правым кликом мыши по наименованию вашей камеры.
- Из открытого выпадающего списка выберите пункт «Обновить драйверы».
- Из вновь открытого окна выберите «Автоматический поиск обновлений драйверов».
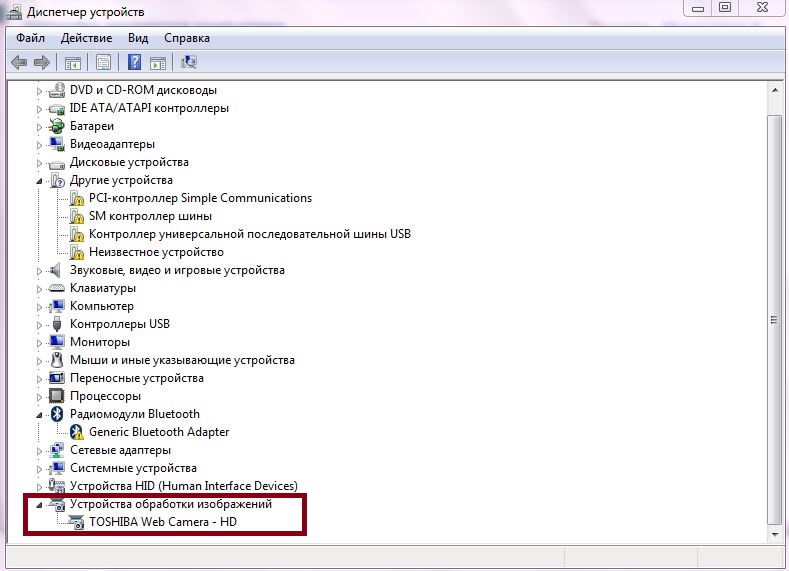
После обновления перезапустите компьютер и попробуйте совершить видеозвонок в «Скайпе». Все должно получиться, в противном случае ознакомьтесь с остальной частью руководства по настройке и включению камеры в «Скайпе» на ноутбуке.
Включение через клавиатуру
Стоит отметить, что не на всех моделях ноутбуков камера включена по умолчанию. Есть те, на которых вебку необходимо включить нажатием определенного сочетания клавиш. Как правило, это клавиша Fn плюс кнопка, на которой изображен маленький фотоаппарат. Это может быть кнопка V, иногда Escape или одна из клавиш F1-F12. Изучите свою клавиатуру и попробуйте применить этот метод, возможно, именно на вашем ноутбуке применяется такая система включения камеры.
Как настроить веб-камеру в программе «Скайп»?
Из вышеприведенной информации мы выяснили, каким образом можно осуществить включение веб-камеры стандартными средствами операционной системы и клавиатуры ноутбука.
Таким образом, мы продолжаем разбираться в вопросе, как настроить камеру в «Скайпе» на ноутбуке. Это ответственный этап в правильном функционировании веб-устройства в этом приложении. Если вышеописанные инструкции помогли вам узнать, как включить камеру в «Скайпе» на ноутбуке, то следующим шагом станет настройка устройства в самой программе. Для этого используйте нижеприведенное руководство:
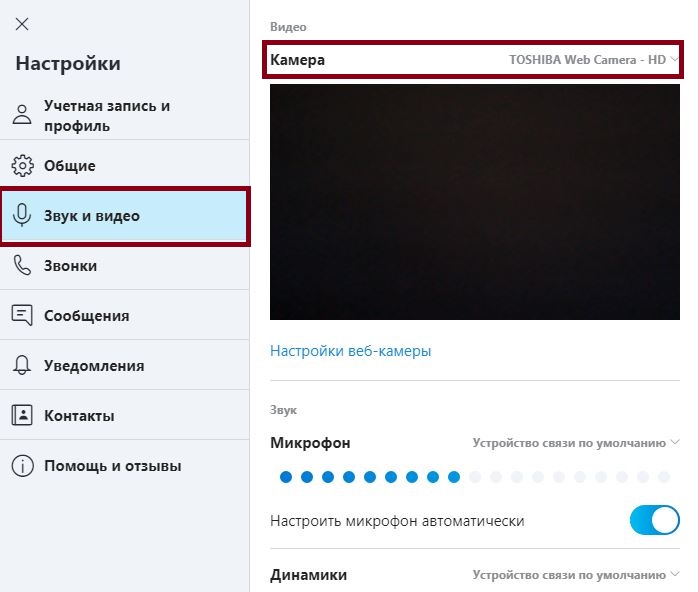
- Зайдите в программу Skype.
- Нажмите по трем точкам на верхней панели программы.
- Из выпадающего списка выберите пункт «Настройки».
- В левой колонке меню выберите вкладку «Звук и видео».
- После открытия окна вы должны увидеть изображение, передаваемое камерой, если его нет, перейдите в пункт «Камера» и там выберите название вашего устройства.
Таким образом осуществляется настройка камеры в «Скайпе» на ноутбуке. Если она подключена и исправна, то изображение в программе должно появиться.
Заключение
В вышеприведенном материале был рассмотрен вопрос, как включить камеру в «Скайпе» на ноутбуке. Из статьи вы узнали о решении проблем при настройке и подключении устройства, а также о правильной настройке камеры внутри самой программы «Скайп».
В случае если из вышеописанной информации вам ничего не помогло, то вероятнее всего, это тот самый редкий случай, в котором веб-камера по какой-то причине вышла из строя. Тогда вы можете отнести ноутбук или съемное веб-устройство в сервисный центр для полной его диагностики и дальнейшего ремонта.
Как включить и настроить камеру в Скайпе

- Установка драйверов
- Проверка драйверов
- Что еще можно настроить?
- Почему вебкамера не работает?
Если вы — владелец ноутбука, вопрос «Как настроить камеру в Скайпе?» скорее всего не будет вас волновать, так как встроенная камера при включении такой программы, как Skype, уже содержит все нужные настройки для видео.
Для тех, кто обнаружил наличие проблем с камерой при попытке сделать видеозвонок с помощью этого мессенджера, предлагается несколько вариантов решения (в зависимости от причины).
Установка драйверов
При неправильной работе камеры во время Скайп-конференции или совершения видеозвонка могут помочь новые драйвера — это специальные виртуальные «инструменты» или «руководства к действию» для устройства (в данном случае — для камеры компьютера, ноутбука).
Как подключить новые драйвера? Сначала их нужно найти. Чтобы получить нужные драйвера, сделайте одно действие из следующего списка:
- Вспомните, прилагался ли к видео устройству диск (CD) с «родными» драйверами. Если он сохранился, нужно просто вставить его в CD-ROM и следовать экранным инструкциям, чтобы установить (обновить) эти утилиты.
- Скачайте из проверенного источника (а лучше — с официального сайта) нужные файлы. Для того чтобы узнать, куда заходить, осмотрите со всех сторон видеокамеру или в инструкции найдите ее название, а потом введите его в поисковике браузера с припиской «скачать. с официального сайта..».
Проверка драйверов
- Зайдите в «Пуск» и найдите «Компьютер» или «Мой компьютер» (зависит от операционной системы).
- Нажмите по нему правой кнопочкой мыши, чтобы вызвать контекстное меню.
- Выберите «Свойства».
- Перейдите на «Диспетчер устройств» («Device manager»).
- В «дереве» устройств отыщите «Устройства обработки видео и изображений».
- Отыщите в этом разделе, предварительно открыв его, название вашей камеры.
Если такой строчки вы не отыщете, а найдете один или два драйвера, которые не отнесены ни к какой категории, возле которых также стоит желтый вопросительный знак, значит, они работают неправильно. Нужно скачать новые, как это было описано в предыдущем пункте, и выполнить их подключение (это то же, что устанавливать программу).
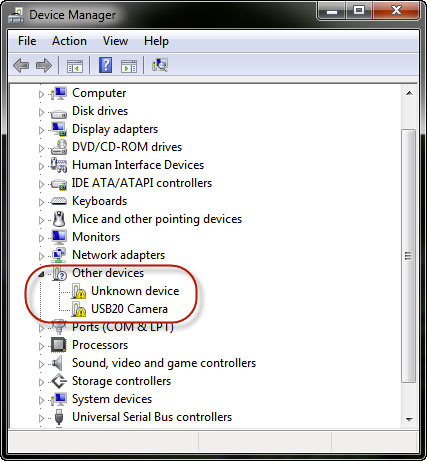
Если вы обнаружили настроенный (установленный) драйвер для вашей камеры, нужно проверить, включенный ли он. Для этого щелкните по нему правой кнопкой мыши и посмотрите, что вам выдает контекстное меню. В случае наличия там пункта «Включить», выберите его. Также в данном меню есть команда «Обновить драйверы». Выберите ее, чтобы система сама нашла нужный софт.
Что еще можно настроить?
Как настроить веб камеру в Скайпе? На данном этапе диагностики проблем нужно выставить сразу все настройки максимум комфортно для вас и нее (также можно настроить и камеру телефона). Настройка веб камеры:
1.Найдите в горизонтальном меню главного окна Скайпа раздел «Инструменты» и зайдите туда.
2.Нажмите «Настройки», выберите пункт «Основные».
3.Выберите настройки видео. Поставьте точку в разделе «Автоматически принимать видео и демонстрировать экран для. » напротив одного из пунктов: «Кого угодно», «Только людей из моего списка контактов».
4.Нажмите на пункт настроек камеры, чтобы сделать регулировку качества изображения с помощью «ползунков». Если у вас к устройству подключены несколько камер, из выпадающего списка следует выбрать нужную.
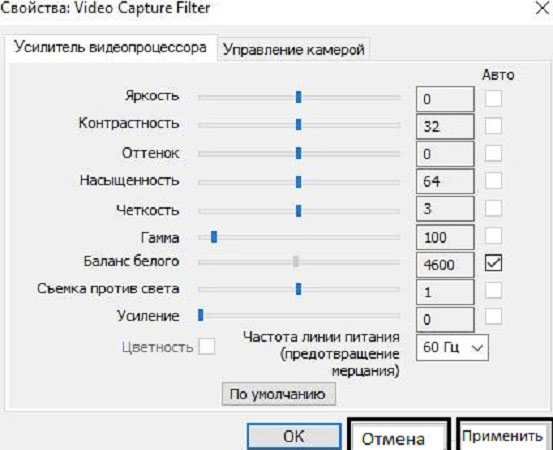
5.Нажмите «Сохранить», когда закончите.
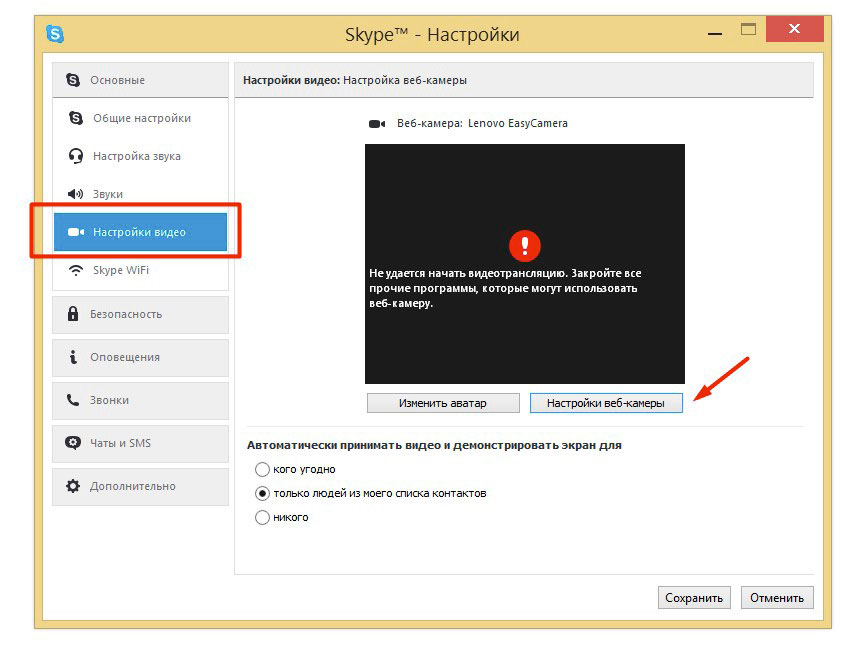
В некоторых случаях может понадобиться установить программу Adobe Flash Player или проверить ее обновления, если она уже установлена. Лучше всего сразу заменить этот софт на новый. Для этого достаточно зайти на официальный сайт этой программы (adobe.com) и скачать совершенно бесплатно данную программу (проигрыватель) с главной страницы.
Почему вебкамера не работает?
Как включить видоискатель на ноутбуке или съемную вебку, если она не работает?
Причиной неработающей после всех предыдущих действий камеры может являться постоянное и периодическое устаревание Скайпа. Для проверки наличия доступных обновлений нужно:
- Зайти на ноутбуке, на компьютере либо в телефоне в Скайп под своим логином.
- В главном окне мессенджера нажать на меню «Помощь».
- Выбрать пункт «Проверить наличие обновлений».
- Когда система выдаст ответ, вы увидите, есть ли сейчас более новая версия. Если вам предлагается загрузить ее, соглашайтесь, нажав соответствующую кнопку во вновь появившемся окне.
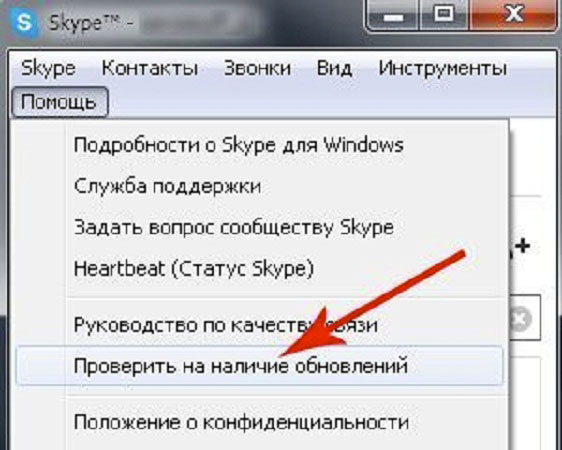
Выйдите из всех программ, которые могут использовать камеру. На всякий случай закройте их все, чтобы уже точно знать, что камера свободна для совершения звонков с поддержкой видео.
Если неисправна сама камера, нужно попытаться ее исправить у мастера или купить новую. Как правильно выбирать камеру более подробно читайте здесь. Чтобы более детально ознакомиться с решением проблемы неработающей камеры, прочитайте этот материал.
Теперь вы умеете настраивать камеру для того, чтобы использовать Скайп! Для этого достаточно следовать вышеуказанным инструкциям.












