Эквалайзер в Windows – где и как настроить звук
Приветствую!
Общеизвестно, что восприятие звука человеком весьма индивидуально. И если для одних воспроизводимый компьютером звук может показаться верхом совершенства, то другим может резать слух.
Несомненно, результат во многом зависит и от качества подключенных к компьютеру колонок или в целом акустической системы. Однако даже если вы обладаете весьма скромными компьютерными колонками или наушниками, то звук всё равно можно улучшить, если воспользоваться эквалайзером в Виндовс.
О настройке и использовании эквалайзера и пойдёт речь в данном материале.
Содержание:
В Windows имеется системный эквалайзер, изменение параметров которого отражается на воспроизведении всех звуков – будь то системные уведомления, или, к примеру, звуковое сопровождение какой-либо запущенной игры.
Для его открытия и настройки необходимо сделать следующее:

Навести курсор мышки на кнопку Пуск, после чего кликнуть правой клавишей мышки. В появившемся контекстном меню необходимо будет выбрать пункт Панель управления.
Необходимо отметить, что в Windows 7 для открытия панели управления необходимо открыть само меню Пуск, и уже там отыскать и кликнуть по одноимённому пункту.

В открывшемся системном окне Панель управления проследуйте по пути и откройте конечный пункт Оборудование и звук -> Звук.

Будет открыто системное окно Звук. Во вкладке Воспроизведение совершите двойной клик мышкой по пункту Динамики.

В дополнительном отобразившемся окне свойств Динамики перейдите во вкладку Улучшения. Там поставьте галочку у пункта Эквалайзер, а в нижней части выберите либо предустановленный вариант звуковых настроек эквалайзера, либо нажав по кнопке с тремя точками, отрегулируйте частотный диапазон звука по собственному вкусу.
Также вы можете установить галочку у пункта Тонкомпенсация, это позволит слегка поднять низкие частоты, усилив тем самым басы.
Настроив эквалайзер, нажмите кнопку OK для закрытия окна и сохранения настроек.
Почему в Панели управления нет Диспетчера Realtek?
Если в Панели управления Виндовс 10 вы не находите Диспетчер Realtek и, соответственно, отсутствует эквалайзер, значит, у вас установлены несовместимые с Windows 10 или устаревшие драйвера. Для исправления данной ситуации стоит выполнить несколько несложных действий:
- Жмём правой кнопкой мыши на значке «Пуск». Из меню выбираем «Диспетчер устройств». Или же нажимаем «Win+R» и вводим «msc».
- Откроется Диспетчер. Выбираем «Звуковые, игровые и видеоустройства». Нажимаем правой кнопкой мыши на нужном элементе и выбираем «Обновить драйвер».
- В следующем окне указываем способ автоматического поиска программного обеспечения.
- После того, как установка нового ПО будет произведена, стоит перезагрузить систему.
В случае, если данный метод не решив проблемы, стоит поставить старые драйвера к данной звуковой карте, которые ранее были на Windows 7 или 8. Сделать это можно в режиме совместимости следующим образом:
- Нажимаем правой кнопкой мыши на исполнительном файле, а точнее на драйвере. Выбираем «Свойства». В новом окне переходим во вкладку «Совместимость». Выставляем версию операционной системы, которая ранее была установлена на компьютере.
- Запустится мастер установки софта в режиме совместимости.
- После установки драйвера вновь переходим в Панель управления и ищем Диспетчер Realtek.
В случае, если установить данный элемент не удалось, стоит выполнить настройку звука через сторонние программы.
Как настроить эквалайзер звуковой карты Realtek?
Практически идентичный эквалайзер можно запустить в «Диспетчере Realtek», который автоматически устанавливается на компьютер вместе с драйверами на звуковую карту. Данной утилиты может и не быть, так как на пк возможно установлены устарелые драйвера, или они попросту отсутствуют. Для этого нужно скачать самую новую версию драйверов на звуковую карту, а затем перезапустить пк. После перезапуска у вас появится данная утилита.
Важно! Обновление или установка драйверов необходима не только для установки утилиты «Realtek», но и для улучшения качества звучания.
Для запуска «Realtek» необходимо выполнить следующие действия:
-
На панели задач находим иконку лупы. Кликаем по ней и в поисковую строку вписываем «Диспетчер Realtek». Затем один раз кликаем по результату поиска и ждём запуска.




Настройка звучания наушников и динамиков штатными средствами Windows 10
Каждая операционная система и ее версия оснащена встроенным эквалайзером. Эквалайзер для наушников Windows 10 настраивается буквально в несколько кликов. Инструкция выглядит следующим образом:
- Навести курсор компьютерной мышки на значок динамики, распложенного в панели управления. Тапнуть правой кнопкой, после чего на экране отобразится контекстное меню. Из доступных инструментов нужно выбрать «Открыть параметры звука».
- На экране компьютера отобразится полноэкранное окно, в котором из доступных инструментов нужно выбрать «Свойства устройства».
- Далее, пользователю нужно тапнуть по строке «Свойства: Динамики», где из трех доступных вкладок нужно «Улучшение».
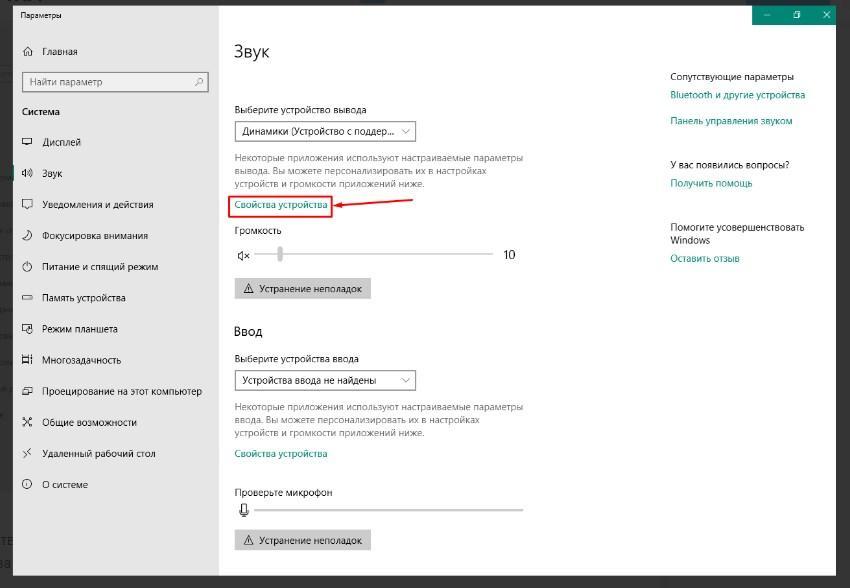
Настройка стандартного микшера
В зависимости от конфигурации программы и наличия обновлений набор звуковых эффектов может отличаться. Стандартный набор Audio Definition High выглядит следующим образом:
- эквалайзер;
- окружение (можно настроить с учетом окружающей обстановки в комнате);
- тонокомпенсация (предназначена для снижения диапазона звуковых колебаний);
- подавление голоса (позволяет убрать насколько это возможно голос исполнителя, создает условия для записи собственного голоса);
- объемный звук;
- смена тона;
- преобразование высоты тона.
Чтобы приступить к дальнейшей настройке, пользователь должен убедиться, что напротив строки «эквалайзер» установлена галочка.
Индивидуальная настройка эквалайзера это не совсем простой процесс из-за большого разнообразия настроек. Разработчики встроенных и сторонних программных компонентов максимально упростили интерфейс и создали выбор стандартных настроек жанра (рок, поп, басс, классика или вокал). Чтобы выбрать наиболее подходящий вариант, достаточно нажать на строку «Настройки», расположенные внизу окна и выбрать желаемый эффект.
Если все-таки нужно включить индивидуальные настройки, то перейти потребуется в графический эквалайзер. Для этого в поле настроек достаточно тапнуть по троеточию. При возникновении нештатных ситуаций (пропал звук или его воспроизведение прерывистое) необходимо убедиться в наличии программного обеспечения (драйверов) и их обновления. Для этого нужно выполнить несколько простых действий:
- Воспользоваться сочетанием горячих клавиш «Win» + «Х» или же правой кнопкой мыши тапнуть по значку «Пуск».
- На экране отобразится выпадающий список, необходимо выбрать подпункт «Диспетчер устройств».
- Найти стрелочку и нажать на нее, чтобы развернулся список «Звуковые, игровые и видеоустройства» (точное название подраздела может видоизменяться в зависимости от используемой модификации операционной системы).
- В следующем шаге пользователь ПКМ нажимает на название устройства и из доступных опций выбирает «Обновить драйвер».
- Из доступных вариантов обновления программных компонентов нужно найти и утвердить «Автоматический поиск обновленных драйверов». По истечении небольшого промежутка времени система уведомит пользователя об успешном обновлении программных компонентов.
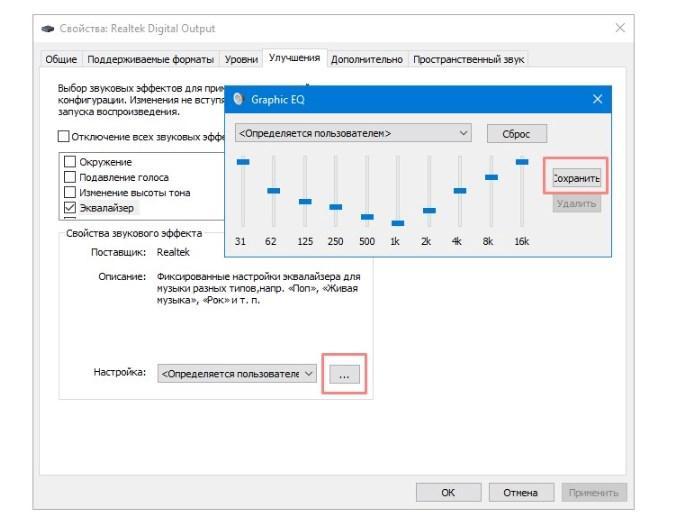
Окно индивидуальной регулировки встроенного микшера
Также специалисты настоятельно рекомендуют перезагрузить компьютер, чтобы все изменения вступили в силу.
Как настроить эквалайзер на компьютере и ноутбуке?
В «Windows» настройки эквалайзера можно найти через «Панель управления» в настройках звука. Для этого проделайте несложные действия:
- Пройдите в «Панель управления», как показано на картинке
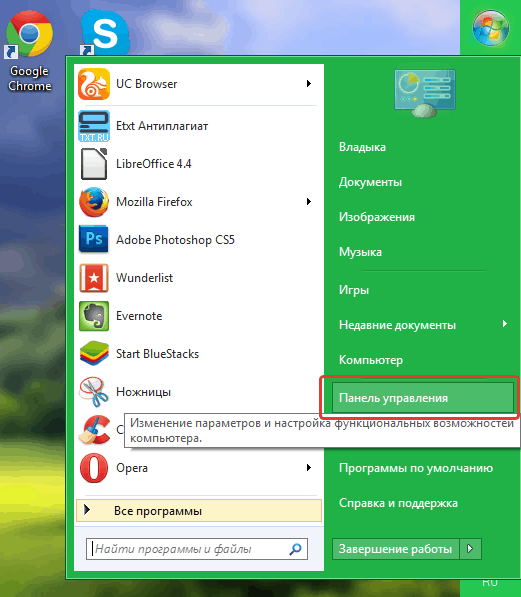
Как скачать и настроить программу эквалайзер для Windows 7, 8, 10, XP на компьютер, ноутбук Где находится эквалайзер в Windows 7, 8, 10, XP на компьютере, ноутбуке
- Далее в разделе «Оборудование и звук» нажмите на «Звук»
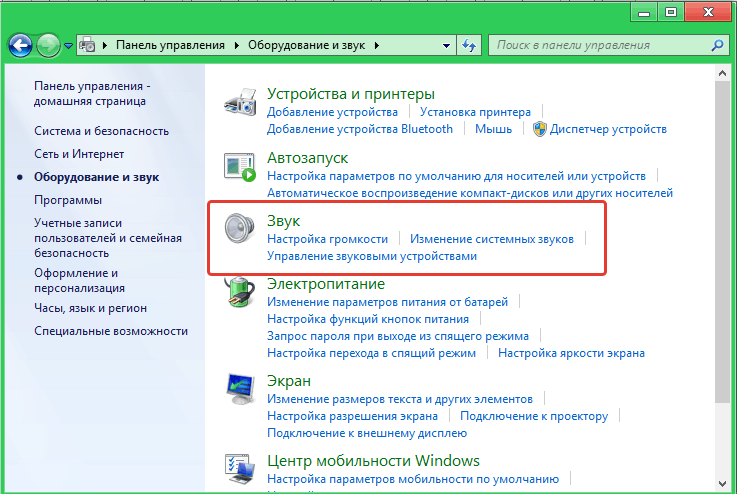
Как скачать и настроить программу эквалайзер для Windows 7, 8, 10, XP на компьютер, ноутбук Где находится эквалайзер в Windows 7, 8, 10, XP на компьютере, ноутбуке
- Откроется окошко с настройками. Здесь в разделе «Воспроизведение» вы увидите весь список подключённой к вашему компьютеру или ноутбуку аудио аппаратуры. Найдите в списке ваши динамики, и если они не установлены как устройства по умолчанию, то сделайте это, нажав внизу окошка на кнопку «По умолчанию» (если эта кнопка не активна, значит всё уже настроено).
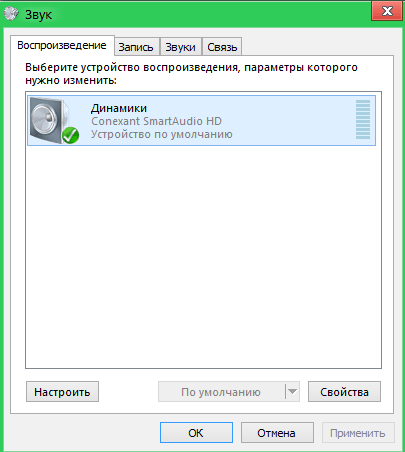
Как скачать и настроить программу эквалайзер для Windows 7, 8, 10, XP на компьютер, ноутбук Где находится эквалайзер в Windows 7, 8, 10, XP на компьютере, ноутбуке
- Через кнопку «Свойства» откройте новое окно и во вкладке «Улучшения», найдите опцию «Эквалайзер». Поставьте возле неё галку, как показано на скриншоте, выберите в выпадающем меню настройку эквалайзера по вашему вкусу (рок, вокал, классика и т.д.) и нажмите на «ОК».
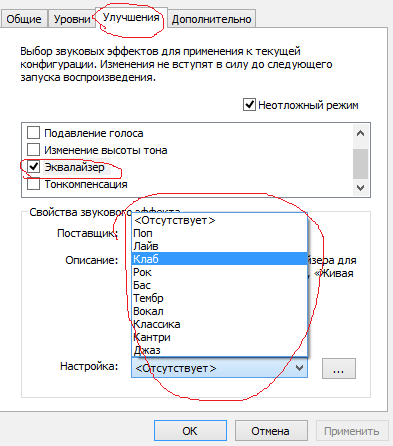
Как скачать и настроить программу эквалайзер для Windows 7, 8, 10, XP на компьютер, ноутбук Где находится эквалайзер в Windows 7, 8, 10, XP на компьютере, ноутбуке
- Помимо этого, вы можете воспользоваться стандартным плейером «Windows Media Player». Откроете его, кликните по нему правой кнопкой мышки и далее пройдите, как показано на скриншоте.
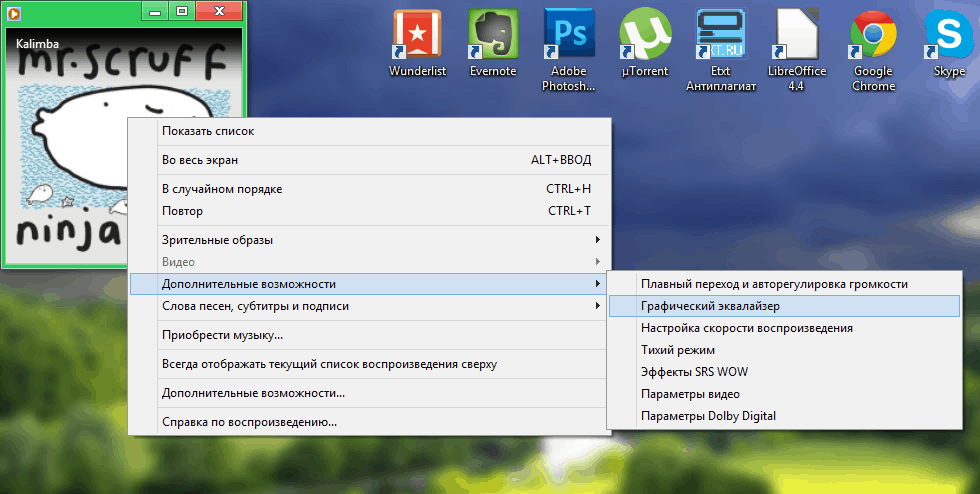
Как скачать и настроить программу эквалайзер для Windows 7, 8, 10, XP на компьютер, ноутбук Где находится эквалайзер в Windows 7, 8, 10, XP на компьютере, ноутбуке
- Перед вами откроется эквалайзер программы

Как скачать и настроить программу эквалайзер для Windows 7, 8, 10, XP на компьютер, ноутбук Где находится эквалайзер в Windows 7, 8, 10, XP на компьютере, ноутбуке
- Вы также можете настраивать его, как считаете нужным для себя (рекомендуем высокие и низкие частоты приподнять, а средние – опустить, так получится оптимальный звук).
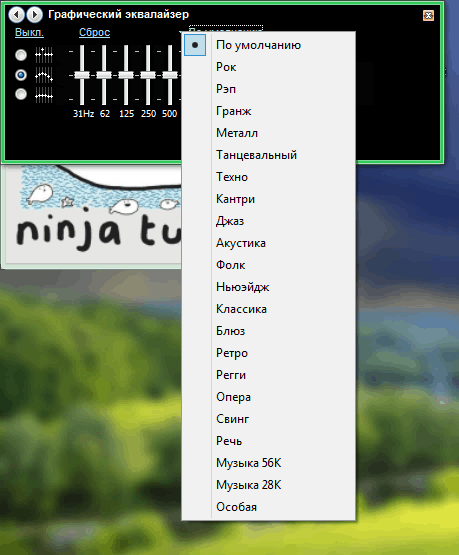
Как скачать и настроить программу эквалайзер для Windows 7, 8, 10, XP на компьютер, ноутбук Где находится эквалайзер в Windows 7, 8, 10, XP на компьютере, ноутбуке
Быстрая настройка эквалайзера
После включения эквалайзера производим его настройку. Здесь есть два варианта. Первый – это выбор одной из предустановленных настроек. Рассмотрим этот вариант.

Раскрываем список готовых настроек. Они уже хранятся в Windows, как наиболее типичные.

Выбираем один из вариантов кликом, например, Джаз:
После этого можно нажимать ОК и закрывать окно. Мы выбрали предустановленную настройку.
Настройка эквалайзера для игр
Инструкция по эквалайзеру тут будет следующая:
- Через «Пуск» зайдите в «Панель управления».
- Выберите «Оборудование и звук».
- Вам нужен раздел «Звук».
- Выберите наушники, динамики или другое аудиоустройство, с которым будете работать.
- Нажмите на «Свойства».
- Перейдите в «Улучшения».
- Поставьте галку на «Эквалайзере».
- Нажмите на кнопку с тремя точками.
- Выберите или готовый режим, или создайте свой собственный, присвоив ему какое-нибудь имя.
Как настроить эквалайзер? Пошаговая инструкция по правильной настройке эквалайзера — FAQ от Earphones-Review
Что такое эквалайзер и как правильно его настроить? Помогаем разобраться с настройкой эквалайзера на телефонах, ПК, магнитоле, наушниках и играх. Настройка эквалайзера на чистый звук. FAQ от Earphones-Review — помощь и советы! ✔Характеристики ✔Рейтинги ✔Обзоры ✔Советы












