Как убрать размытость экрана в Windows 10 — описание способов
Ключевая особенность интерфейса новой операционной системы Виндовс 10 заключается в том, что в ней присутствует так называемый размытый фон, который появляется при вводе логина или пароля от учетных записей «Майкрософт». Некоторым понравился данный эффект, но многие были не в восторге, поэтому захотели отключить его. Кроме этого, размытие фона часто начинает тормозить некоторые персональные компьютеры или ноутбуки. В этом материале рассказано, что делать, если появляется размытое изображение на мониторе Windows 10 и какими способами ее можно отключить.
В начале мая 2019 г. вышло обновление, добавившее фоновую картинку экрана входа в учетную запись операционной системы Виндовс 10, которая стала по умолчанию размытой. Если коротко, то фон экрана входа в учетку показывает не четкое изображение, а мутную картинку. На самом деле, данный эффект акрилового размытия сделан красиво, и он многим пришелся по душе, но далеко не всем.
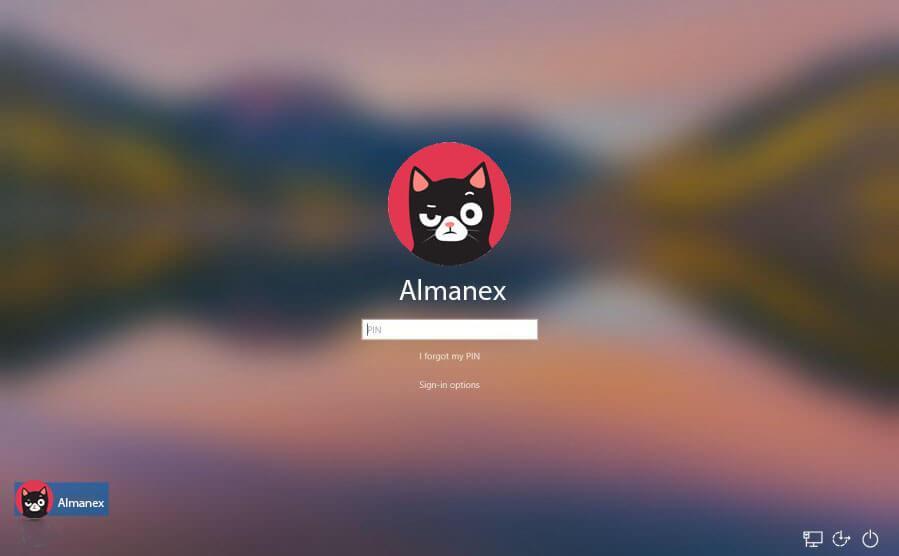
Внешний вид экрана блокировки после обновления
К сведению! Сами же разработчики заявили, что подобный эффект позволяет сконцентрироваться на входе и прописывании авторизационных данных, но в то же самое время улучшить внешний вид экрана.
Полностью деактивировать эту системную функцию можно с помощью различных утилит, идущих в комплекте с операционной системой, и далее о них рассказано более подробно.
Через редактор групповой политики
Деактивация фонового размытия экрана во время режима блокировки возможна через соответствующую политику, которая отвечает за него. В общем случае для отключения эффекта необходимо:
- Нажать сочетание кнопок клавиатуры «Win + R», а затем ввести команду «gpedit.msc», нажав на кнопку «Ок». «Редактор локальных политик» также можно найти в меню «Пуск» или в «Панели управления».
- Дождаться открытия окна редактора и перейти в его левое меню с выпадающими категориями настроек.
- Выбрать раздел «Конфигурация компьютера» и подраздел «Административные шаблоны».
- Нажать на пункт «Система» и выделить подпункт «Вход в систему».
- После этого в правой части окна будет представлен список параметров, среди которых нужно найти «Показывать чистый экран при входе в систему».
- Нажать по нему два раза левой клавишей мыши.
- Выбрать параметр «Включено», а затем применить и сохранить настройки.
Обратите внимание! Обычно изменения в «Редакторе групповых локальных политик» применяются сразу же, и перезагрузка ПК не требуется. Убедиться в том, что все было сделано правильно, можно, нажав на сочетание клавиш «Win + L», которое блокирует ОС для ввода пароля.
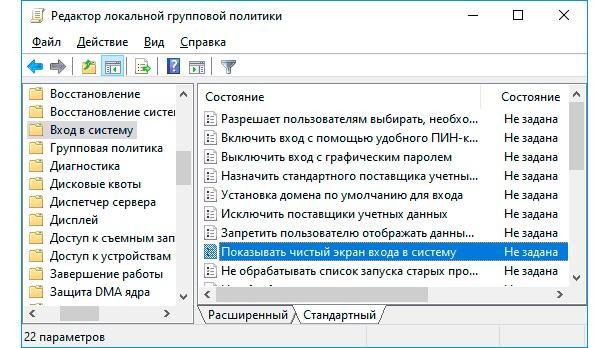
Поиск параметра в «Редакторе политики»
Через реестр
Данный способ подходит для тех, у кого установлена Домашняя редакция операционной системы Виндовс 10, где «Редактор политик» недоступен. Как отключить размытие экрана входа в Windows 10 с помощью «Редактора реестра», описано в инструкции ниже:
- Перейти в окно «Выполнить», нажав на сочетание клавиш «Win + R».
- Вписать или вставить в строку команду «regedit».
- Перейти к каталогу, который находится по следующему пути: HKEY_LOCAL_MACHINESOFTWAREPoliciesMicrosoftWindowsSystem. Это можно сделать вручную, а можно просто вставить путь в строку выше.
- Переместить курсор в правую часть экрана и нажать по ней правой клавишей мыши.
- Выбрать пункт «Создать параметр» и его тип «DWORD32».
- Указать наименование параметра DisableAcrylicBackgroundOnLogon.
- Выполнить двойной клик по новому параметру и задать ему значение «1».
- Выйти из «Редактора реестра» и проверить работоспособность настройки.
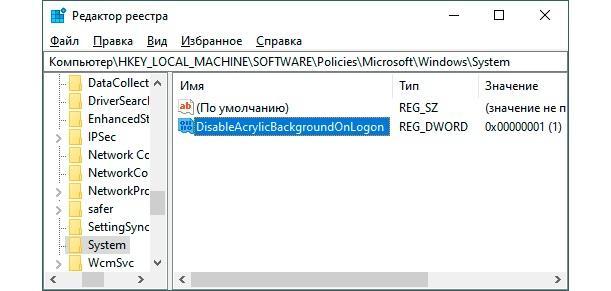
Создание ключа реестра
Смена разрешения экрана
Разрешение экрана крайне сильно влияет на размытость. Если установить неправильный параметр, то появится нечеткое изображение на мониторе Windows 10.
Обратите внимание! Происходит это из-за того, что выбранное разрешение слишком велико или мало и не походит для физического разрешения используемого монитора. Чтобы все было максимально четко, необходимо изменить его на рекомендуемое операционной системой.
Ниже показано, как убрать мыльное изображение в Windows 10 через настройки разрешения:
- Сворачивают все программы и их окна, чтобы попасть на рабочий стол.
- Нажимают по свободному (от ярлыков приложений и файлов) участку рабочего стола правой клавишей мыши.
- Выбирают из контекстного меню пункт «Параметры экрана».
- Нажимают на ссылку «Расширенные параметры дисплея».
- Листают вниз и находят «Разрешение».
- Устанавливают то значение, которое рекомендуется самой системой.
- Если оно не устраивает, то выбирают его самостоятельно.
- Сохраняют конфигурации и выходят из утилиты.
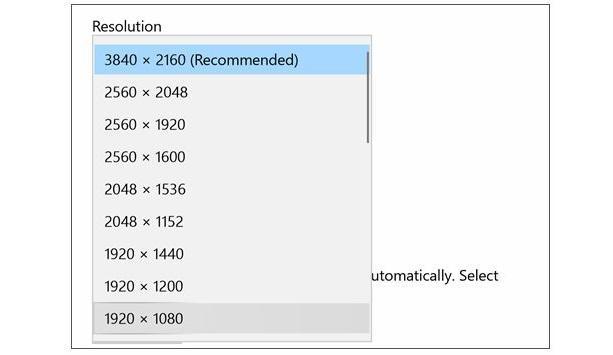
Смена масштаба экрана
Иногда при уменьшении масштаба операционной системы некоторые элементы интерфейса (кнопки, надписи), которые и до этого были мелкими, могут стать еще меньше. Это вызывает эффект замыливания и размытия интерфейса, а также значительно напрягает глаза. Исправить мутный экран на Виндовс 10 можно следующим образом:
- Свернуть все программы и их окна, чтобы попасть на рабочий стол.
- Нажать по свободному (от ярлыков приложений и файлов) участку рабочего стола правой клавишей мыши.
- Выбрать из контекстного меню пункт «Параметры экрана».
- Перейти в соответствующие настройки и указать тот параметр масштаба, который будет более комфортным для работы. Если ничего не подходит, то можно воспользоваться опцией «Настройка масштаба», нажав на ссылку.
Обратите внимание! В отличие от предыдущих случаев при изменении масштабирования необходимо перезагрузить персональный компьютер или ноутбук. Изменения будут видны сразу, но корректность их принятия для всех программ будет под вопросом.
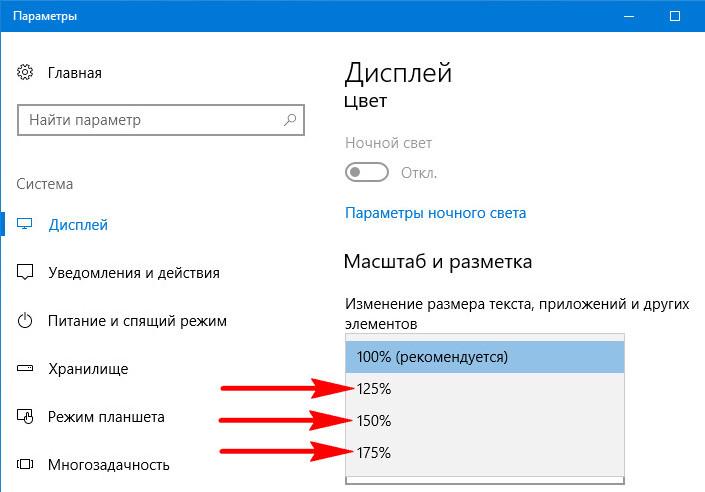
Как настроить четкость монитора
Если изображение на мониторе кажется нечетким, плохо читается текст, размытые фотографии, значит, требуется более детальная настройка его четкости. Для этого нужно не так много времени. Зато потом опять можно будет наслаждаться качественным изображением. К тому же если хорошо настроена резкость на мониторе, при чтении текста глаза меньше устают.

- Как настроить четкость монитора
- Как настроить резкость на мониторе
- Как исправить разрешение монитора
- Компьютер под управлением операционной системы Windows, монитор.
Каждый жидкокристаллический монитор имеет только одно разрешение, на котором он может правильно работать. Порой для того, чтобы настроить резкость картинки, достаточно установить именно такое разрешения монитора. Если вы используете Windows ХР, найдите в руководстве к использованию монитора разрешение, которое требуется устанавливать для этой модели. Затем войдите в «Панель управления», где выберите «Свойства экрана» и установите то разрешение монитора, которое рекомендуется для этой модели.
Если в качестве операционной системы вы используете Windows 7 или Vista, нажмите правой кнопкой мышки по пустому месту на рабочем столе. В возникшем контекстном меню выберите «Разрешение экрана», после чего появится окно «Настройки экрана». Выберите строку «Разрешение» и нажмите по стрелочке напротив этой строки. Появится список различных разрешений экрана. Напротив одного из вариантов будет надпись «Рекомендуется». Именно это разрешение экрана и выберите.
Также в операционных системах Windows 7 и Vista можно настроить резкость монитора, максимально удобную для чтения текстов и просмотра веб-страниц. Снова войдите в «Панель управления» и выберите компонент «Экран». Слева в окне программы выберите вкладку Clear Type. Откроется первое окно, где нужно выбрать монитор. Если у вас один монитор подключен к компьютеру, нажмите «Далее». Если несколько, выберите тот монитор, который требуется настроить. Дальше поочередно будут открыты несколько окон, в каждом из которых просто выберите текст, который вам комфортнее всего читать. По завершении теста программа настроит резкость монитора с учетом вашего выбора.
Настроить общую резкость можно, использовав меню на панели монитора. С помощью кнопок управления выберите компонент «Четкость» и установите его на том уровне, при котором вам будет удобнее всего работать.
Попробуйте эти исправления:
Прежде чем пытаться сохранить экран монитора чистый и сухой. Если вы используете несколько дисплеев, не забудьте отрегулировать все разрешения экрана монитора на одно и то же.
- Проверьте проблему подключения монитора
- Включить Пусть Windows пытается исправить приложения, чтобы они не были размытыми
- Переустановите драйвер видеокарты
- Изменить настройки DPI для вашего монитора
- Изменить настройки масштабирования DPI для вашего приложения
Исправление 1: проверьте подключение монитора
Иногда ваш монитор USB-кабель может быть ослаблен или поврежден, что повлияет на сигнал монитора. Итак, ваш монитор размыт. Обязательно проверьте кабель монитора и убедитесь, что он работает правильно. Между тем, порт дисплея вашего монитора следует проверить, чтобы убедиться, что он подключается правильно.
Вы можете просто отсоединять а также повторно штекер ваш монитор и посмотреть, если это решит проблему.
Если ваше оборудование идеально и проблема с размытым экраном все еще сохраняется, не беспокойтесь. Вы можете попробовать следующие решения.
Исправление 2: Включить Позвольте Windows попытаться исправить приложения, чтобы они не были размытыми
Когда вы видите, что с вашим компьютером происходит размытие, обычно вы увидите всплывающее уведомление с надписью «Позвольте Windows попытаться исправить приложения, чтобы они не были размытыми«. Если вы видите это уведомление, согласитесь позволить Windows устранить проблемы с размытостью.
Кроме того, если вы используете Windows 10, вы можете включить эту функцию и устранить проблему с размытым экраном, выполнив следующие действия:
-
На клавиатуре нажмите Ключ с логотипом Windows

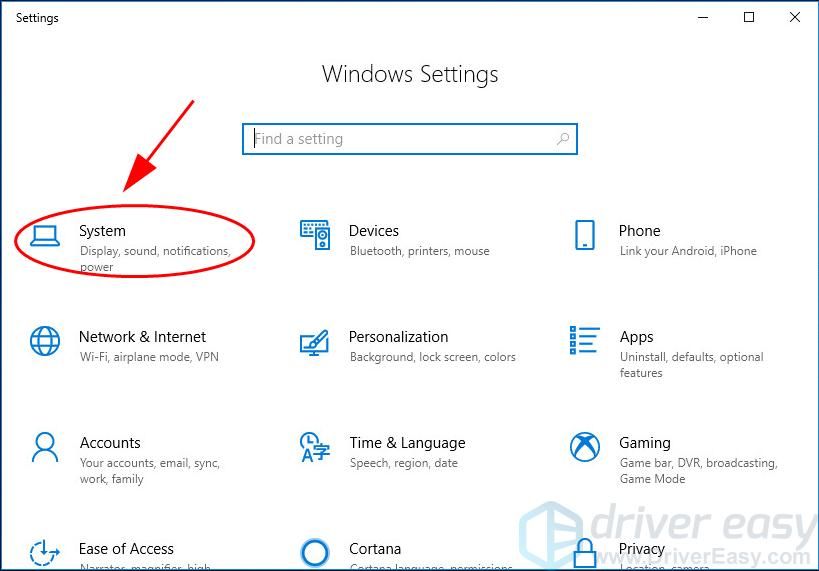
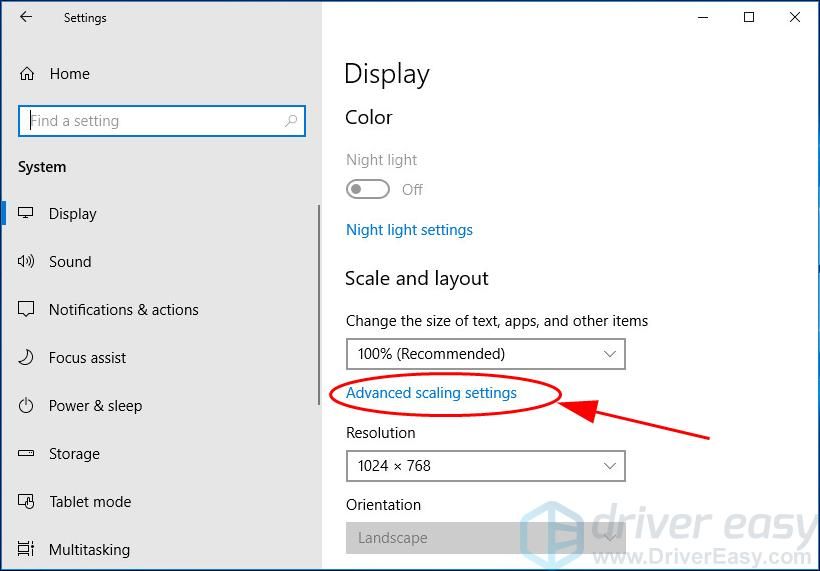
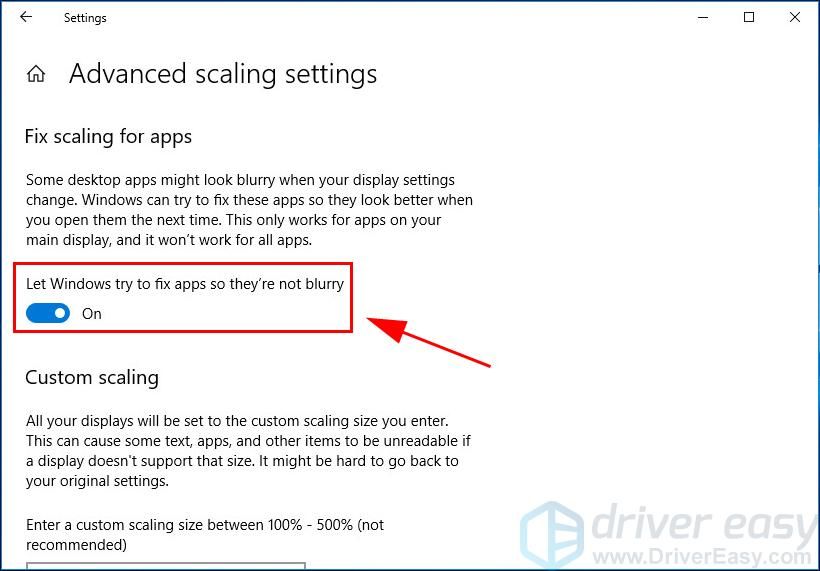
Исправление 3: переустановите драйвер видеокарты
Неисправный драйвер для вашей видеокарты может привести к размытости экрана, поэтому вы можете переустановить драйвер видеокарты для решения проблемы.
Есть два способа переустановить драйвер видеокарты: вручную а также автоматически.
Переустановите драйвер вручную — Вы можете удалить драйвер видеокарты из Диспетчер устройств, Затем найдите последнюю версию вашей видеокарты на веб-сайте производителя, загрузите и установите ее на свой компьютер.
Автоматически переустановить драйвер — Если у вас нет времени или терпения, вы можете сделать это автоматически с Водитель Легко.
Driver Easy автоматически распознает вашу систему и найдет для нее правильные драйверы. Вам не нужно точно знать, на какой системе работает ваш компьютер, вам не нужно рисковать загрузкой и установкой неправильного драйвера, и вам не нужно беспокоиться об ошибках при установке.
Вы можете обновить драйверы автоматически с помощью СВОБОДНО или профессионал версия Driver Easy. Но в Pro версии это займет всего 2 клика (и вы получите полную поддержку и 30-дневная гарантия возврата денег):
- Скачать и установите Driver Easy.
- Запустите Driver Easy и нажмите инструменты.
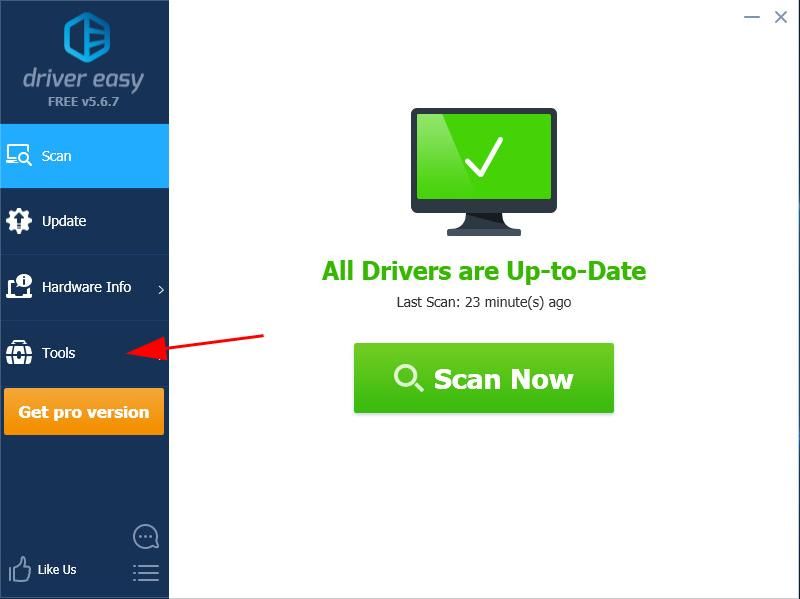
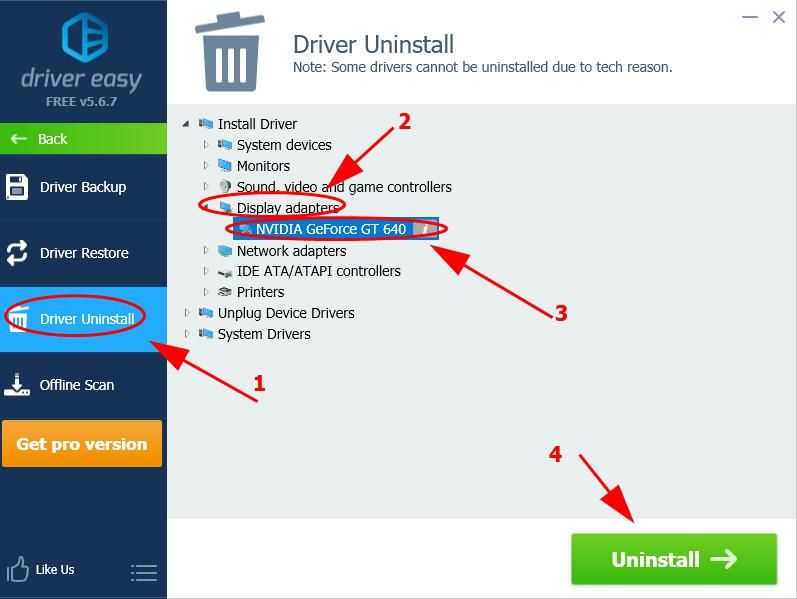
Проверьте, становится ли ваш экран нормальным.
Исправление 4: измените настройки масштабирования DPI для вашего монитора
Вы также можете изменить настройки масштабирования DPI, чтобы исправить размытый экран или размытые приложения.
Если ваш экран размыт, вы можете изменить настройки DPI монитора.
Если вы используете Windows 10:
-
нажмите Ключ с логотипом Windows

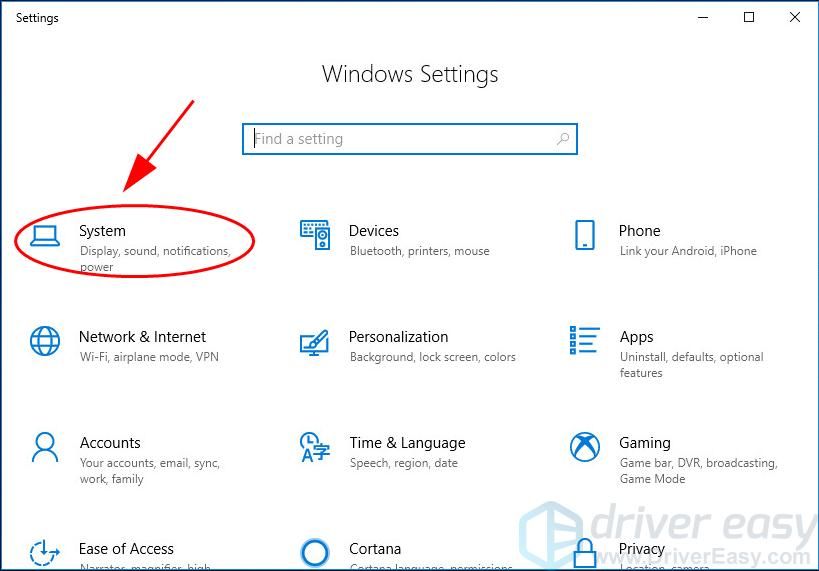
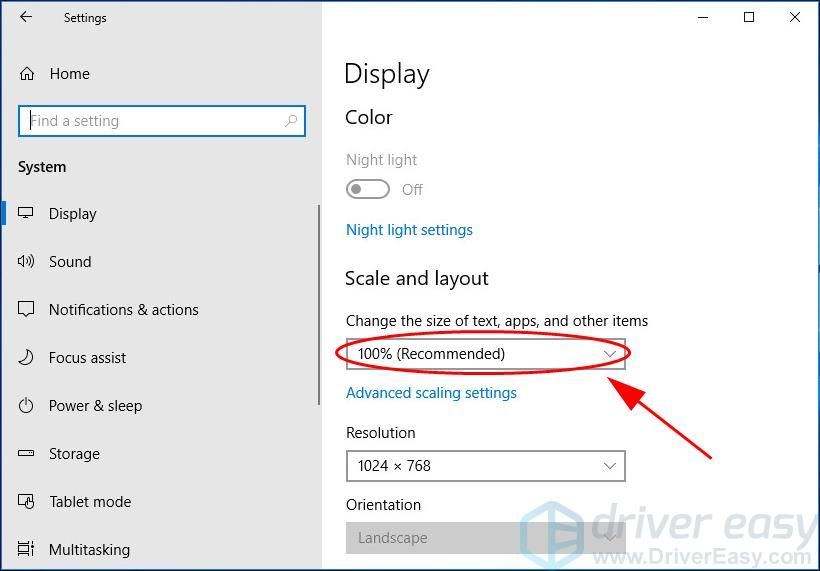
Затем Windows применит изменения. Проверьте и посмотрите, очистится ли ваш экран.
Если вы используете Windows 8 и Windows 7:
- открыто Панель управления на вашем компьютере, и просматривать маленькие иконки или большие иконки.
- Нажмите дисплей.
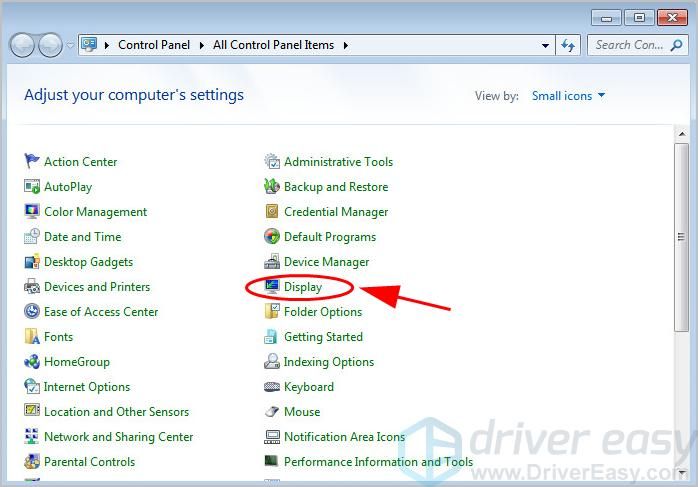
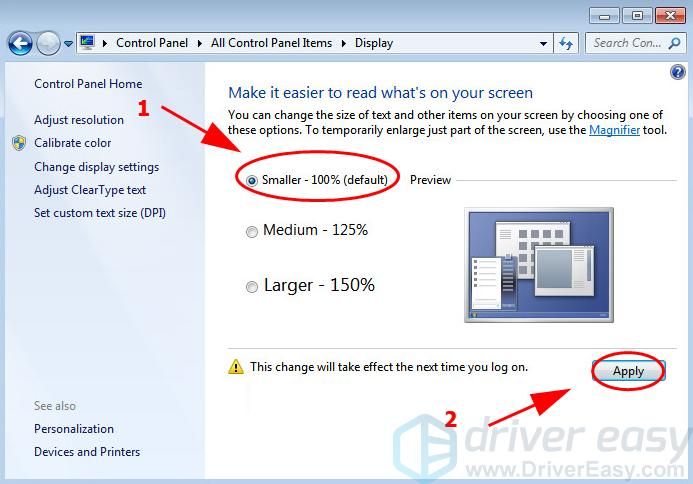
Проверьте, не размыт ли ваш экран.
Исправление 5: изменение настроек масштабирования DPI для вашего приложения
Программа может выглядеть размытой, если изменяется DPI для вашего основного дисплея. Таким образом, вы можете включить Windows, чтобы исправить проблему масштабирования для этой программы. Вот как это сделать:
-
Введите название приложения в поле поиска на рабочем столе, щелкните его правой кнопкой мыши и выберите Откройте расположение файла.
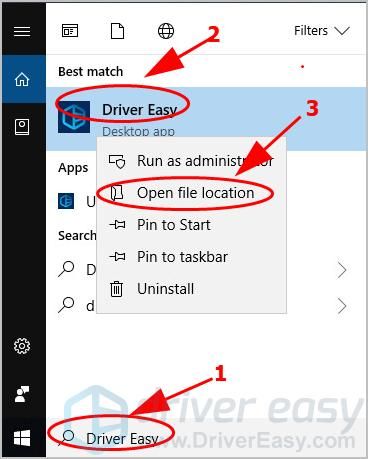
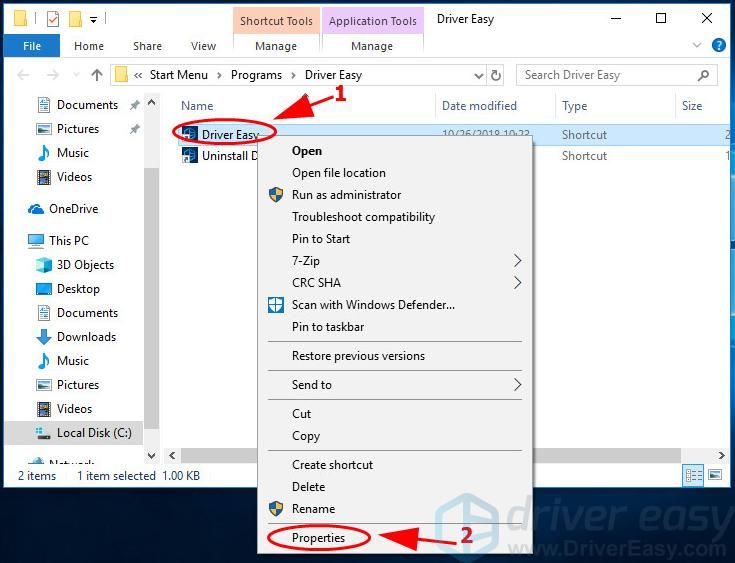
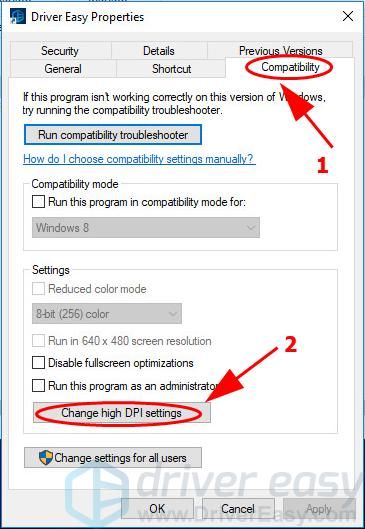
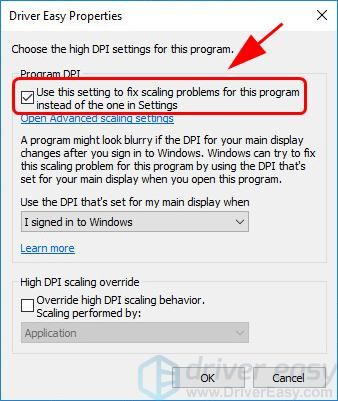
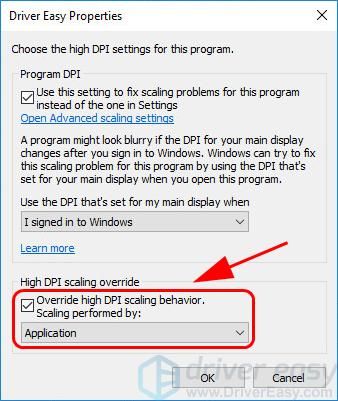
Проверьте, была ли проблема с размытостью устранена.
Итак, у вас есть это — Пять простых способов исправить проблемы с размытым экраном. Если у вас есть какие-либо вопросы, не стесняйтесь оставлять комментарии ниже.
Некоторые пользователи после установки Windows 10 сталкиваются с проблемами нечеткого изображения, когда картинка на мониторе отображается размытой. В нашей статье мы подробно расскажем, как это можно устранить при помощи нескольких способов.
Данная проблема зачастую возникает из-за неверно установленного разрешения экрана, некорректных настроек монитора и проблем с его драйверами, а также программным обеспечением видеокарты. Рассмотрим далее, как устранить такие неполадки в каждом конкретном случае.
Установка правильного разрешения
- Переходим на рабочий стол Windows и вызываем контекстное меню, кликнув правой кнопкой мыши по пустому месту экрана.
- Далее выбираем пункт «Параметры экрана».
- Открываем настройки параметров экрана Windows 10.
- После этого в появившемся окне открываем раздел «Дисплей».
- В правой части находим одноименный блок и кликаем по выпадающему меню «Разрешения».
- Здесь нужно установить тот параметр, около которого в скобках обозначено — (рекомендуется).
Устанавливаем рекомендуемое разрешение. - Применяем настройки и проверяем качество изображения.
- Открываем «Параметры экрана» как это было описано в предыдущем варианте.
- Ищем блок настроек «Масштаб и разметка» в правой части окна.
- Кликаем по выпадающему списку в пункте «Изменение размера текста…».
- Как и в случае изменения расширения, здесь следует выбрать рекомендуемый параметр.
Устанавливаем настройки масштабирования Windows 10 - После установки настроек потребуется выйти из системы, выбрав соответствующий пункт в стартовом меню.
- Выходим из системы.
Примечание: в том случае если рекомендуемый масштаб не приносит желаемых результатов, то в настройках изменения масштабирования можно выбрать вариант «100%», который может устранить проблему с замыленной картинкой и полностью отключить масштабирование.
Такой способ должен обязательно помочь, если причина некачественного изображения кроется в нём.
- В разделе параметров монитора, в блоке «Масштаб и разметка», открываем дополнительные настройки.
Открываем дополнительные настройки масштабирования - Тут сразу разрешаем системе исправлять нечеткое изображение, установив переключатель во включённое положение.
Разрешаем системе исправлять размытость.
Еще одной из причин, по которой изображение на мониторе может быть размытым — это некорректное функционирование драйверов графического адаптера или монитора. В таком случае следует удалить старые драйверы, скачать и установить обновленное программное обеспечение с сайта производителя видеокарты и монитора.
Скачать драйверы для видеокарт Nvidia и AMD.

Кроме вышеописанных способов разрешения проблемы, не стоит забывать и о возможности автоматической настройки монитора. Почти у всех моделей имеется специальная кнопка, при помощи которой устройство подбирает оптимальные настройки. Она может находиться как в меню параметров монитора, так и на передней панели.
Кнопка автонастройки на мониторе.
Вот такими способами можно устранить проблему с расплывчатым изображением в Windows 10. Попробовав все варианты, описанные в нашей статье, вы обязательно сможете устранить возникшую неполадку.
Как убрать размытие Windows?
Отключение эффекта размытия экрана в настройках Windows 10
Из меню «Пуск» откройте приложение «Параметры». В окне «Параметры» войдите в опцию «Персонализация». Откройте параметр «Цвета», в настройке «Эффекты прозрачности» передвиньте переключатель в положение «Отключено».
- В разделе «Безопасность» вы должна открыть подраздел с названием «Блокировка экрана». .
- После этого перед вами откроется список доступных способов блокирования экрана. .
- Все после этого экран блокировки будет полностью отключен.
Попробуйте эти исправления:
Перед тем, как попробовать, убедитесь, что экран вашего монитора сохранен чистый и сухой . Если вы используете несколько дисплеев, не забудьте установить одинаковое разрешение для всех мониторов.
- Проверьте проблему подключения монитора
- Включить Разрешить Windows попытаться исправить приложения, чтобы они не были размытыми
- Переустановите драйвер видеокарты
- Измените настройки DPI для вашего монитора
- Измените настройки масштабирования DPI для вашего приложения
Исправление 1. Проверьте подключение монитора
Иногда ваш монитор USB-кабель может быть ослабленными или поврежденными, и это повлияет на сигнал монитора. Итак, ваш монитор расплывчатый. Обязательно проверьте кабель монитора и убедитесь, что он работает правильно. Между тем, порт дисплея вашего монитора следует проверить, чтобы убедиться, что он подключается правильно.
Вы можете просто отключить и повторно подключите монитор и посмотрите, решит ли он проблему.
Если ваше оборудование в порядке и проблема размытого экрана все еще сохраняется, не беспокойтесь. Вы можете попробовать следующие решения.
Исправление 2: Включить Разрешить Windows пытаться исправить приложения, чтобы они не были размытыми
Когда вы видите с вашим компьютером происходит размытость, обычно вы увидите всплывающее окно с уведомлением: « Пусть Windows попытается исправить приложения, чтобы они не были размытыми ». Если вы видите это уведомление, разрешите Windows исправить проблемы с размытостью.
Кроме того, если вы используете Windows 10, вы можете включить эту функцию и решить проблему размытого экрана, выполнив следующие действия. :
- На клавиатуре одновременно нажмите клавишу с логотипом Windows и I .
- Щелкните Система на панели Настройки .
- В разделе Дисплей нажмите Расширенные настройки масштабирования .
- Включите, чтобы включить Дайте Windows попробовать чтобы исправить приложения, чтобы они не были размытыми .
- Перезагрузите компьютер и посмотрите, исправит ли он размытый экран.
Исправление 3: переустановите драйвер видеокарты
Неисправный драйвер для вашей видеокарты может привести к размытию экрана, поэтому вы можете переустановить драйвер видеокарты, чтобы решить проблему.
Есть два способа переустановить драйвер видеокарты: вручную и автоматически .
Переустановите драйвер вручную — вы можете удалить драйвер видеокарты из Диспетчер устройств , затем найдите последнюю версию своей видеокарты на веб-сайте производителя, загрузите и установите ее в свой компьютер. uter.
Автоматическая переустановка драйвера . Если у вас нет времени или терпения, вы можете сделать это автоматически с помощью Driver Easy .
Driver Easy автоматически распознает вашу систему и найдет для нее правильные драйверы. Вам не нужно точно знать, в какой системе работает ваш компьютер, вам не нужно рисковать загрузкой и установкой неправильного драйвера, и вам не нужно беспокоиться об ошибке при установке.
Вы можете автоматически обновлять драйверы с помощью версии Driver Easy FREE или Pro . Но с версией Pro требуется всего 2 клика (и вы получаете полную поддержку и 30-дневную гарантию возврата денег ):
- Загрузите и установите Driver Easy.
- Запустите Driver Easy и нажмите Инструменты .
- Щелкните Удаление драйвера и дважды щелкните Видеоадаптеры . Выберите свою видеокарту и нажмите Удалить .
- Перезагрузите компьютер, и Windows переустановит для вас драйвер видеокарты.
Проверьте, нормально ли работает ваш экран.
Исправление 4. Измените настройки масштабирования DPI для вашего монитора
Вы также можете изменить настройки масштабирования DPI, чтобы исправить размытый экран или размытые приложения.
Если ваш экран размыт, вы можете изменить настройки DPI монитора.
Если вы используете Windows 10:
Тогда Windows будет примените изменения. Проверьте, очистился ли экран.
Если вы используете Windows 8 и Windows 7:
- Откройте Панель управления на вашем компьютере и просматривайте с помощью маленьких или больших значков.
- Нажмите Показать .
- Выберите 100% для выбора размера текста и других элементов на экране, затем нажмите Применить .
- Перезагрузите компьютер, чтобы изменения вступили в силу.
Убедитесь, что изображение на экране все еще размыто.
Исправление 5. Измените настройки масштабирования DPI для вашего приложения
Программа может выглядеть размытой, если DPI для вашего основного дисплея изменится. Так что вы можете e nable Windows, чтобы исправить проблему масштабирования для этой программы. Вот как это сделать:
- Введите имя приложения в поле поиска на рабочем столе, щелкните приложение правой кнопкой мыши и выберите Открыть расположение файла. .
- Щелкните правой кнопкой мыши файл установки приложения и выберите Свойства .
- Щелкните значок Совместимость и нажмите Изменить настройки высокого разрешения .
- Установите флажок рядом с Использовать этот параметр предназначен для устранения проблем с масштабированием для этой программы вместо той, которая указана в Настройках .
- На той же панели обязательно установите флажок рядом с Переопределить поведение масштабирования при высоком разрешении . И выберите Масштабирование выполняется приложением .
- Нажмите ОК . чтобы сохранить изменения и перезагрузить компьютер.
Проверьте, исправлена ли проблема размытости.
Итак, у вас есть — Пять простых способов исправить проблемы с размытым экраном . Если у вас есть вопросы, не стесняйтесь оставлять комментарии ниже.










