Автоматическое включение компьютера при подаче питания.
Помощник Админа > Blog > Windows & Linux > Linux > Автоматическое включение компьютера при подаче питания.
Почти каждый сталкивался или слышал о ситуации, когда приходишь на работу, а сервер или компьютер выключен, хотя должен был работать. Как оказалось после даже короткого пропадания электричества он не включился. Понятно, что нужно ставить ИБП, и т.д., и т.п., но бывает что и их не хватает, если пропадает питание надолго.
Настройка данного параметра решается в BIOS, переходим в BIOS.
Power Management – > AC PWR Loss Restart. Имеет три варианта установки: Enable (включение компьютера после восстановления питания в электросети); Disable (остается в выключенном состоянии, до нажатия кнопки Power);
Previous State (вернуться к состоянию, имевшемуся в момент пропадания напряжения в электросети).
В разных версиях BIOS данная опция называется по-разному, но принцип один и тот же:
AC Back Function
AC Loss Auto Restart
AC Power Loss Restart
After AC Power Loss
After AC Power Lost
After Power Failure
Power Again
Power Failure
Power On After Power Fail
Power State Resume Control
PWRON After PWR-Fail
Restore on AC Power Loss
State After Power Failure
System After AC Back
Как настроить авто старт компьютера при появлении питания.
Сегодня я вам покажу, как можно настроить БИОС компьютера для автоматического включения при появлении питания.
Такая настройка, может понадобится, для мест, в которых часто отключают электричество и отсутствуют ИБП.
Обычный компьютер при пропадании питания даже на 1 секунду сразу гаснет.
И включится только после нажатия кнопки питания.
Но современные материнские платы имеют специальную настройку в БИОСе для старта при появлении питания на блоке питания.
Я покажу как настроить ваш ПК на примере матреинской платы MSI B85-G41.
Для того что бы, войти в BIOS этой материнки надо при включении компа нажать клавишу DEL.
После этого мы попадаем в современный БИОС, в котором можно делать настройки при помощи мышки.
Дальше заходим в пункт Settings, дальше Дополнительно и находим вкладку электропитание или Настройка управления питанием.
Заходим в неё, там встаем на Восстановление после сбоя питания и жмём интер.
У меня в БИОСе стоит русский язык, если у вас английский БИОС то, поменяйте язык или заходите по аналогии с видео.
Тут мы видим три варианта:
По умолчанию всегда стоит первая настройка.
Если нам надо что бы комп стартовал всегда, то выбираем вторую настройку.
И третья настройка означает что, если компьютер работал, и питание выключили и опять включили, он стартанёт.
А если ПК погасили завершением работы то, он включится только после нажатия кнопки вкл.
Теперь нам осталось только сохранить наши изменения.
Я сохраняю БИОС нажатием клавиши F10, и жму дальше ДА.
Теперь можно при начале загрузки выключить БП компа и опять его включить.
И проверить начнётся ли загрузка повторно.
Если кому не понятна, смотрите ниже видео инструкция как настроить БИОС материнки для авто старта.
Auto Power-on & Shut-down
Очень просто запланировать включение ноутбука или ПК при помощи удобной программки, которая называется Auto Power-on & Shut-down. С ее помощью можно легко выбрать необходимое время запуска своей стационарной машины. Вот примерный ее интерфейс(все зависит от версии):

На рисунке показана русскоязычная версия, которая очень удобная для тех, кто совсем далек от English. Чем она еще привлекает, так это тем, что можно записывать любые действия, которые вы видите на мониторе. Т.е. вы можете даже записать действия типа: открытие браузера, запуск нужных страниц(хотя это можно сделать и при помощи автозагрузки, но не всегда), программ и т.д. Вот так выглядит создание любого нового задания:

Не включается ноутбук, даже после установки Auto Power-on & Shut-down, что делать?
Бывает и такое, это как раз тот случай, о котором было написано выше, и с которым столкнулся я. Установил программу на ПК, запланировал его включение в 5 часов утра, и все отлично. Программка сработала, компьютер запустился. Через некоторое время решил установить ее и на ноутбук. Сделал такие же настройки и проверил на деле. Однако, результат не был положительным, включения не происходит. Выход из этой ситуации – нужно делать не выключение ноутбука, а гибернацию. В таком случае программа срабатывает «на ура». Ну а дальше все зависит от ваших пожеланий. Настроек у программы много и все они доступны в крякнутой версии.
Вот такой вот простенький и проверенный способ, которым пользуюсь я. Если у вас другие варианты, не переживайте, основной задачей является что? Правильно, работоспособность, а пути ее достижения могут быть у каждого свои.
- 5
- 4
- 3
- 2
- 1

не скупись ставь лайк

Рябухин Максим
Я фрилансер веб-разработчик. Последние несколько лет занимаюсь версткой и веб-программированием на PHP и Javascript. Если вам понадобится помощь с блогом WordPress, либо адаптация сайта, я всегда рад помочь.
Содержание статьи:
Здесь вся суть вопроса заключается в правильных настройках BIOS. Да уж, кто бы мог подумать? Поэтому давайте сразу переходить к делу. Ведь осмелюсь предположить, что многие пользователи мечтают об автозапуске своего компа при появлении напряжения в сети.
Итак, первым делом следует зайти в параметры системы BIOS. Как в нее войти подробно рассказано здесь. Далее в зависимости от производителя действия могут быть разными, но суть остается одна и та же, так что не переживайте.
Конкретно в моем случае нужно открыть раздел » Power Management Setup » и в строке » PWRON After PWR-Fail » указать значение, показанное на скриншоте ниже:
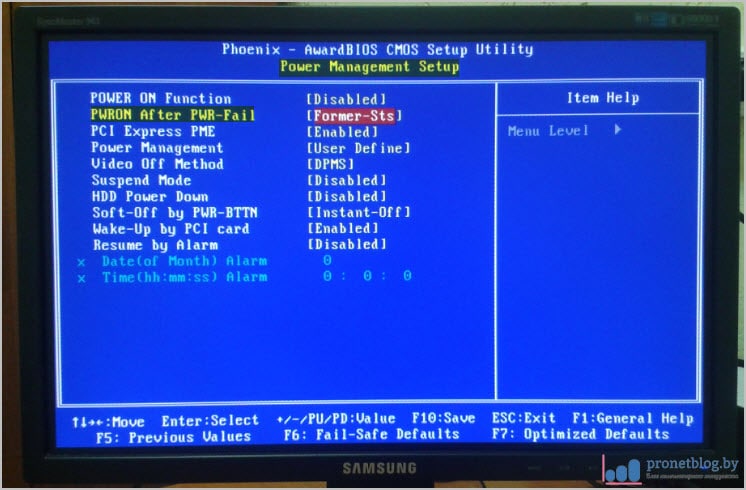
- Power Off (Off).
- Former-Sts (Last State).
- Power On (Always On).
Где » Power Off (Off) » — оставит компьютер в выключенном состоянии при появлении напряжение в электросети. » Former-Sts (Last State) » — вернет машину к состоянию, которое было в момент обрыва сети. » Power On (Always On) » — всегда автоматически запустит компьютер при возобновлении электроснабжения.
Вот и все, с поставленной задачей мы вполне справились. Но давайте копнем чуть глубже и дополнительно изучим еще одну интересную опцию, которая называется » Resume by Alarm » . Чтобы ее активировать, следует перевести переключатель в » Enable » :
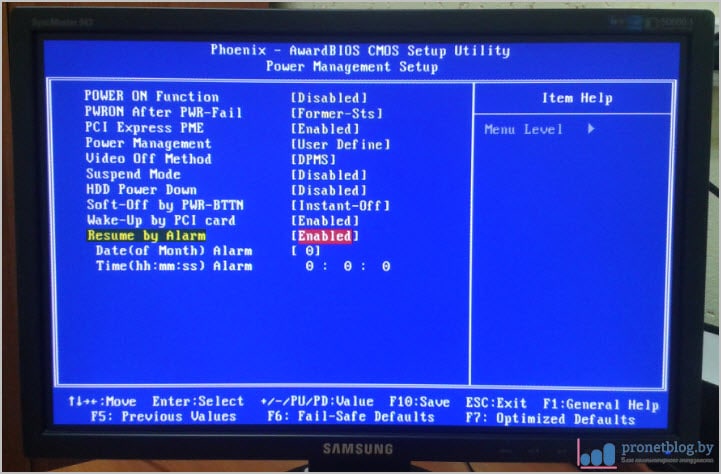
Данная настройка позволяет запускать ПК по определенному расписанию, так называемому будильнику. Фишка в том, что в графе » Date » нужно указать день месяца, а в » Time » часы и минуты. В указанное время произойдет старт. Как видите, все очень даже просто.
Ну что же, друзья, автоматическое включение компьютера при подаче питания подробно изучено, можно и завершать статью. Пишите свои комментарии, задавайте вопросы, как говорится, вместе будет веселее. На этом все пока и давайте смотреть интересный ролик.
Работаем в комфортном UEFI
Кстати, последний маршрут поиска актуален и для некоторых UEFI BIOS, который является более современным, и для многих более понятным (а в некоторых версиях он вообще русифицирован). Но нас сейчас интересует непонятный англоязычный вариант.
Итак, очутившись в таком БИОСе нужно активировать расширенный режим: жмем клавишу «Advanced Mode» либо, просто F7 (Тут на всякий случай гляньте внимательно, а не появилась ли в «System language» возможность изменить язык на ваш родной).

А дальше по накатанной схеме:
- Вкладка «Advanced»;
- Раздел «APM» (предпоследний пункт, не промажьте);
- Ба, знакомые все лица, наш любимый (на сегодня) пункт «Restore on AC Power Loss»!
- Конечно, ставим для него настройку «Power On»;
Вот так вот, всего за несколько кликов вы можете установить автовключение компьютера при появлении питания. Но на самом деле кликов придется сделать больше. Не забывайте сохранять внесенные в систему изменения (иногда для этого достаточно в BIOS нажать F10).
Если вам попадаются БИОС версий, не представленных в данном обзоре, то я предлагаю изучить несколько названий, которые означают интересующую нас функцию:
- Power State Resume Control
- State After Power Failure
- PWRON After PWR-Fail
- AC Power Loss Restart
- AC Back Function
- System After AC Back
- After AC Power Lost
- After Power Failure
- Power Failure
- AC Loss Auto Restart
- Power On After Power Fail
- Restore on AC Power Loss
- Power Again
- After AC Power Loss
Зная их, вы легко найдете нужные настройки.
Включаем и выключаем автоматический запуск ПК при подаче питания
Здравствуйте, дорогие читатели! Сегодня поговорим про автоматическое включение компьютера при подаче питания — как настроить запуск самому через BIOS и что еще можно сделать из подобных настроек на ПК.

Автостарт настраивается независимо от того, какая ОС установлена — Windows 10, «Семерка» или любая другая. Делается все через БИОС или UEFI. Запуск настраивается одинаково на разных материнках, будь то ASUS, MSI, Asrock, Gigabyte или. Названия пунктов и их расположение могут незначительно отличаться в разных версиях БИОСа.
Чтобы зайти в БИОС, надо выключить комп и включить его повторно. После появления заставки материнской платы нажмите одну из кнопок — F2, F10, Escape или Delete (какую именно, зависит от версии BIOS). Этот интерфейс появляется не сразу, так как на его запуск требуется небольшое время.
В настройках нужно отыскать раздел Power Management или Power Setup. Здесь ищите строку PWRON After PWR-Fail. Ей можно присвоить одно из следующих значений:
- Power Off — при подаче тока в сети компьютер включаться не будет;
- Former-STS — при восстановлении энергоснабжения возвращает рабочую станцию к состоянию, в котором она была на момент прекращения подачи питания;
- Power On — при подаче тока на блок питания компьютер включается.
Чтобы внесенные изменения вступили в силу, нужно нажать клавишу F10 и перезапустить комп. И еще одна фишка, которая может пригодиться — включение устройства по расписанию. Называется эта фича Resume by Alarm. Для активации этой опции ей нужно присвоить значение Enable.
С помощью такой настройки компьютер можно запустить по установленному расписанию, как по будильнику. В графе Date указывается дата, в Time желаемое время. Компьютер запустится в назначенное время.
Также для вас будет полезно почитать «Как отключить парковку головок жесткого диска и есть ли от этого польза?». О том, нужна ли дефрагментация SSD, можно почитать здесь.
Буду признателен всем, кто поделится ссылкой на эту статью в любой социальной сети. Также подписывайтесь на меня в Фейсбуке и Вконтакте. До скорой встречи!









