В этой статье описывается, как изменить имя наушников AirPods и выбрать, что будет происходить при двойном касании наушника AirPods или нажатии на AirPods Pro с удержанием.
Откройте футляр для AirPods и перейдите в меню «Настройки» > Bluetooth на устройстве iOS или iPadOS. Нажмите кнопку информации рядом с наушниками AirPods в списке устройств. Вы можете:
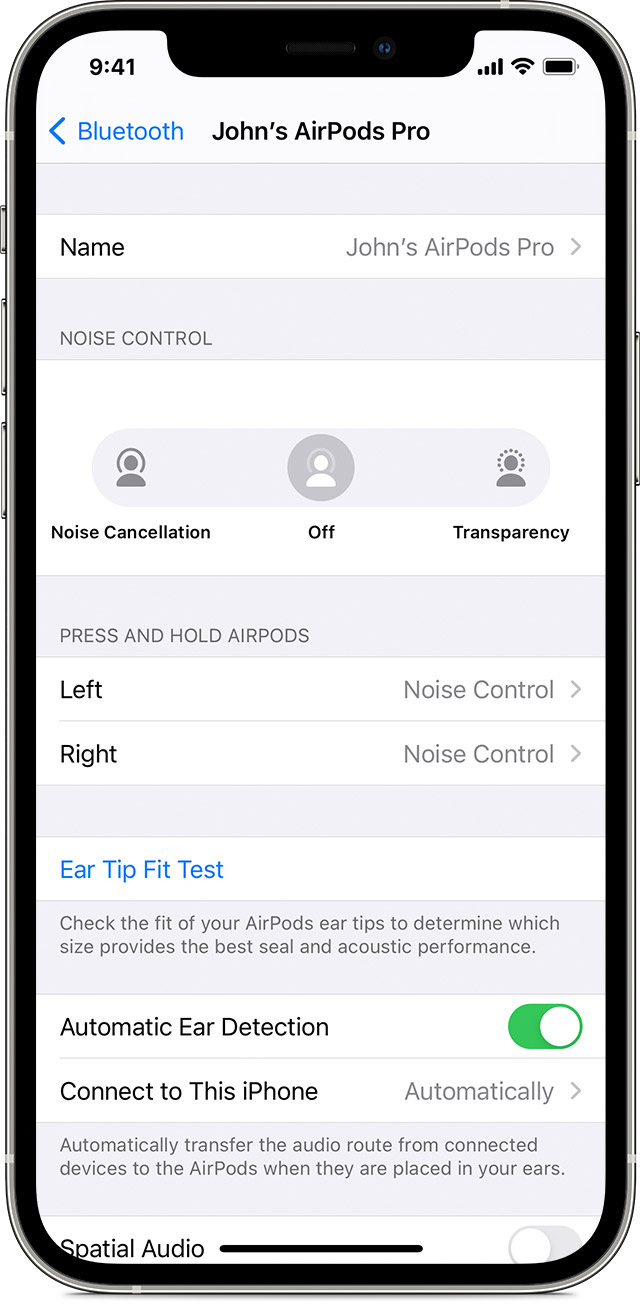
Присвоение имени наушникам AirPods
Нажмите текущее имя. Введите новое имя для AirPods и нажмите «Готово».
Выбрать, что будет происходить при нажатии с удержанием на AirPods Pro
У наушников AirPods Pro три режима управления шумом: «Шумоподавление», «Прозрачность» и «Выкл.». Вы можете переключаться между всеми тремя режимами управления шумом в Пункте управления или в меню «Настройки».
По умолчанию, если нажать и удерживать датчик нажатия на корпусе левого или правого наушника AirPods Pro, происходит переключение между режимами «Шумоподавление» и «Прозрачность». Вы можете выбрать, между какими режимами будет происходить переключение при нажатии с удержанием.
- Перейдите на экран настроек AirPods Pro.
- В разделе «Нажатие и удержание AirPods» нажмите «Левый» или «Правый» и убедитесь, что выбран вариант «Управление шумом».
- Выберите два или три режима управления шумом, которые будут активироваться нажатием с удержанием. Если переключение между режимами управления шумом настроено для двух наушников AirPods, изменение настроек для нажатия с удержанием на одном наушнике будет применено для обоих.
Нажатие с удержанием позволяет также использовать Siri. На экране настроек AirPods Pro нажмите «Левый» или «Правый» и выберите Siri. Один наушник AirPods можно использовать для Siri, а второй — для переключения между режимами управления шумом.
Настроить функцию двойного касания на AirPods
На AirPods (1-го или 2-го поколения) выберите левый или правый наушник на экране настроек, а затем укажите, что должно происходить при двойном касании наушника:
- использование Siri для управления аудиосодержимым, изменения громкости или выполнения другого доступного для Siri действия;
- воспроизведение, приостановка или остановка воспроизведения аудиосодержимого;
- переход к следующей дорожке;
- Возврат к предыдущей дорожке.
Включение или отключение функции «Автообнаружение уха»
По умолчанию наушники AirPods определяют, когда находятся в ушах, и принимают аудиопоток с устройства. Кроме того, наушники AirPods приостанавливают и возобновляют воспроизведение при извлечении одного из AirPods или останавливают воспроизведение, не возобновляя его, при извлечении обоих наушников. Если функция «Автообнаружение уха» включена, но наушники AirPods не используются, аудиозаписи воспроизводятся через динамики устройства.
Если функция «Автообнаружение уха» выключена, такие возможности недоступны и все аудиозаписи воспроизводятся в наушниках AirPods вне зависимости от того, носите вы их или нет.
Настройка микрофона слева, справа или автоматически
В каждом наушнике AirPod находится микрофон, позволяющий совершать телефонные вызовы и использовать Siri. По умолчанию для микрофона выбран параметр «Автоматически», поэтому любой из наушников AirPods может использоваться в качестве микрофона. Если используется только один наушник AirPod, он будет являться микрофоном.
Можно также задать для микрофона параметр «Всегда левый» или «Всегда правый». Заданный параметр использует микрофон в левом или правом наушнике AirPod. Такой наушник AirPod будет использоваться как микрофон, даже если достать его из уха или положить в чехол.
Подключение и использование наушников AirPods и AirPods Pro
В наушниках AirPods можно слушать музыку, совершать телефонные вызовы, использовать Siri и выполнять другие задачи.
Использование iPhone для настройки наушников AirPods
Если вы настраиваете наушники AirPods в первый раз, убедитесь, что на устройстве установлена актуальная версия ПО. Затем выполните следующие действия.
- Перейдите на экран «Домой».
- Откройте чехол, в котором находятся наушники AirPods, и расположите его рядом с iPhone.
- На iPhone отобразится анимационная заставка процесса настройки.
- Нажмите «Подключить».
- Если у вас наушники AirPods Pro, прочитайте инструкции на экране.
- Если у вас наушники AirPods Pro или AirPods (2-го поколения) и вы уже настроили на iPhone функцию «Привет, Siri», ее можно использовать с AirPods. Если функция «Привет, Siri» еще не настроена и у вас наушники AirPods Pro или AirPods (2-го поколения), откроется мастер настройки.
- Нажмите «Готово».
- Если выполнен вход в iCloud, наушники AirPods автоматически настраиваются для работы с любым из поддерживаемых устройств, подключенных к iCloud с помощью того же идентификатора Apple ID.
Если настроить наушники AirPods не удается, обратитесь за помощью.

Прослушивание аудиозаписей в наушниках AirPods
Воспроизведение начнется автоматически, как только вы вставите AirPods в уши. Если вынуть один наушник AirPods, воспроизведение приостановится, а если оба — остановится. Если вы используете один наушник AirPod и вынимаете его, воспроизведение приостанавливается, но если вставить его обратно в течение 15 секунд, воспроизведение автоматически возобновится.
Храните наушники AirPods в зарядном футляре. Если хранить AirPods в кармане или в сумке, наушники могут повредиться.
Переключение между устройствами
Ниже описано, как переключить AirPods с прослушивания одного устройства на другое.
Автоматическое переключение
Наушники AirPods подключаются к iPhone и Apple Watch одновременно. Переключение звука между ними происходит автоматически.
Чтобы AirPods (2-го поколения) или AirPods Pro автоматически переключались между устройствами, требуется iPhone с iOS 14 и iPad с iPadOS 14 или более поздних версий либо Mac с macOS Big Sur. 1 . На устройствах необходимо войти в систему с помощью того же идентификатора Apple ID, используя двухфакторную аутентификацию. С функцией автоматического переключения вы можете отвечать на звонки на iPhone, когда слушаете музыку на iPad. Звук в AirPods автоматически переключится с iPad на вызов на iPhone.
В некоторых случаях на экране Mac с macOS Big Sur появится уведомление о наушниках AirPods. Если навести указатель мыши на уведомление, появится кнопка «Подключить». Нажмите «Подключить», чтобы подтвердить подключение AirPods к другому устройству, или сохраните сопряжение с Mac.
Чтобы выключить автоматическое переключение для iPhone или iPad, перейдите на соответствующем устройстве в меню «Настройки» > Bluetooth, вставив AirPods в уши. Нажмите кнопку информации рядом с наушниками AirPods в списке устройств. Выберите «Подкл. к этому iPhone [или iPad]», а затем нажмите «При посл. подкл. к этому iPhone [или iPad]». Чтобы снова включить эту функцию, нажмите «Автоматически».
Чтобы выключить автоматическое переключение для Mac, откройте параметры Bluetooth на Mac, вставив AirPods в уши. Нажмите кнопку «Параметры» рядом с наушниками AirPods в списке устройств. Нажмите «Подключаться к этому Mac», а затем выберите «Если последнее подключение было к этому Mac». Чтобы снова включить эту функцию, выберите «Автоматически».
Переключение вручную
Если необходимо воспроизводить аудиозаписи с другого устройства или переключить звук на другие наушники или колонки, выполните следующие действия.
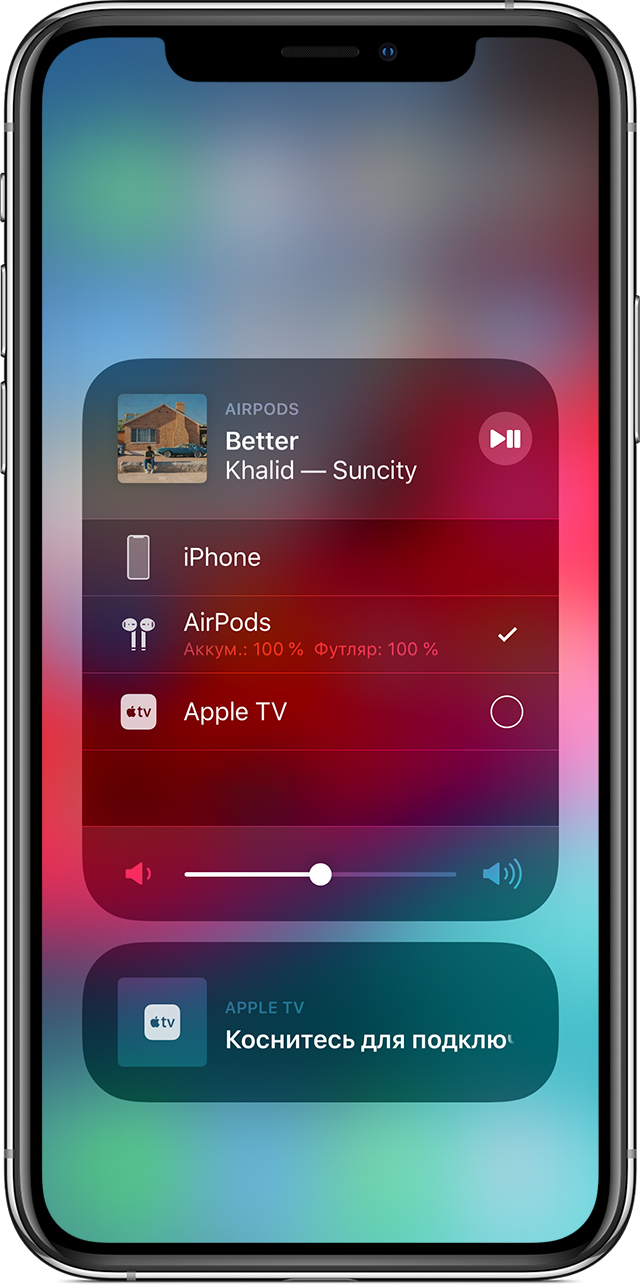
На устройстве iOS
- Откройте Центр управления на iPhone, iPad или iPod touch.
- Нажмите и удерживайте карточку с элементами управления звуком в правом верхнем углу Пункта управления, чтобы изменить настройки аудио.
- Нажмите значок и выберите в списке нужное устройство. 2 .
На компьютере Mac
Нажмите элемент управления громкостью в строке меню и выберите наушники AirPods Pro 3 или другие колонки в разделе «Устройство выхода».


Управление воспроизведением с помощью AirPods Pro
- Чтобы воспроизвести или поставить на паузу аудио, коснитесь датчика нажатия на корпусе AirPod. Чтобы возобновить воспроизведение, коснитесь датчика еще раз.
- Чтобы перейти к следующей композиции, дважды коснитесь датчика нажатия на корпусе AirPod.
- Чтобы перейти к предыдущей композиции, трижды коснитесь датчика.
- Чтобы изменить уровень громкости, скажите «Привет, Siri», а затем скажите, например, «Сделай тише». Или переместите ползунок громкости в приложении, в котором вы слушаете музыку, на экране блокировки или в Пункт управления. Вы также можете открыть экран «Исполняется» на часах Apple Watch, а затем покрутить колесико Digital Crown, чтобы изменить громкость.
В наушниках AirPods Pro можно контролировать уровень слышимости окружающих звуков. Нажмите и удерживайте датчик нажатия для переключения между режимами «Активное шумоподавление» и «Прозрачный режим». Чтобы настроить действие, которое активируется нажатием и удерживанием, перейдите в меню «Настройки» > Bluetooth > AirPods Pro > «Нажмите и удерживайте AirPods».

Управление воспроизведением с помощью AirPods (1-го или 2-го поколения)
С помощью AirPods можно активировать Siri и управлять воспроизведением аудио.

При использовании наушников AirPods (2-го поколения) для активации Siri по умолчанию используется фраза «Привет, Siri». Двойным касанием наушника AirPod можно запустить воспроизведение текущей аудиодорожки или перейти к следующей.
На наушниках AirPods (1-го поколения) двойное касание по умолчанию активирует Siri.
Независимо от используемой модели наушников AirPods, при двойном касании любого наушника можно выполнить одно из следующих действий.
- Используйте Siri 4
- Воспроизведение и приостановка аудиоконтента
- Переход к следующей дорожке
- Возврат к предыдущей дорожке.

Использование Siri
- Если вы используете AirPods Pro и AirPods (2-го поколения), для активации Siri используется фраза «Привет, Siri».
- Если вы используете AirPods Pro, можно нажать и удерживать датчик нажатия, чтобы активировать Siri с помощью наушника AirPods.
- Если вы используете AirPods (1-го и 2-го поколения), для активации Siri используется двойное касание.
Siri можно использовать с наушниками AirPods, чтобы задавать вопросы и осуществлять телефонные вызовы. Siri может также управлять воспроизведением музыки и проверять состояние наушников AirPods. Ниже приведены некоторые примеры запросов к Siri.
- «Воспроизведи мой плейлист избранного».
- «Увеличь громкость».
- «Как отсюда добраться домой?»
- «Перейди к следующей песне».
- «Приостанови музыку».
- «Какой уровень заряда аккумулятора в моих AirPods?»

Использование телефона и получение сообщений
Если вам звонят, когда в ухо вставлен один из наушников AirPod, Siri может сообщить о вызове. Чтобы ответить, коснитесь датчика нажатия, если у вас AirPods Pro, и дважды коснитесь наушника, если у вас AirPods (1-го или 2-го поколения). Повторите эти действия, чтобы завершить вызов или переключиться на другой.

Зарядка AirPods и футляра
Чтобы зарядить наушники AirPods, поместите их в чехол и закройте крышку. 5 Наушники AirPods выключаются и заряжаются, когда находятся в футляре.
Наушники AirPods Pro можно заряжать в зарядном футляре с помощью устройств для беспроводной зарядки стандарта Qi. Когда футляр заряжается в беспроводном режиме, коснитесь индикатора состояния, чтобы посмотреть состояние зарядки. Зеленый цвет индикатора означает, что футляр и наушники (если они находятся внутри) заряжены более чем на 80 %. Вы также можете заряжать футляр с помощью кабеля Lightning-USB производства Apple с разъемом USB-C или USB-A.
Заряжать наушники AirPods (1-го и 2-го поколения) можно в беспроводном зарядном футляре или в зарядном футляре AirPods. Если у вас есть беспроводной зарядный футляр, для зарядки можно использовать зарядное устройство стандарта Qi. Любой чехол можно зарядить путем подключения к кабелю Apple Lightning-USB.

Что вам понадобится
Если у вас AirPods Pro, необходимо по крайней мере одно из следующих устройств.
Если у вас наушники AirPods (2-го поколения), необходимо по крайней мере одно из перечисленных ниже устройств:
Если у вас наушники AirPods (1-го поколения), необходимо по крайней мере одно из перечисленных ниже устройств:
- iPhone, iPad или iPod touch с iOS 10 или более поздней версии
- Apple Watch с watchOS 3 или более поздней версии
- Apple TV с tvOS 11 или более поздней версии
- Компьютер Mac с ОС macOS Sierra или более поздней версии

1. Звук не будет автоматически переключаться с одного устройства на другое во время разговора, например, во время телефонного вызова, вызова FaceTime или видеоконференции.
2. Наушники AirPods отображаются в списке, только если находятся рядом и готовы к использованию.
3. Если в строке меню не отображается элемент управления громкостью, узнайте, как его добавить.
4. Если не удается активировать Siri двойным касанием, перейдите в меню «Настройки» > «Siri и Поиск» и убедитесь, что параметр «Siri с блокировкой экрана» включен.
5. Если у вас есть и наушники AirPods (2-го поколения), и наушники AirPods (1-го поколения), храните их отдельно. AirPods не будут заряжаться, если наушник одного поколения положить в зарядный футляр вместе с наушником другого поколения.
Настройка наушников на iPhone

Важно! В статье далее основное внимание мы уделим беспроводным наушникам, так как, во-первых, именно для них, причем далеко не для всех, доступна возможность настройки, а во-вторых, все актуальные модели iPhone лишены разъема mini-jack 3,5 mm. То, каким образом можно настроить проводной аксессуар, будет рассмотрено в последней части.
Шаг 1: Подключение
Очевидно, что прежде чем приступить к настройке наушников, их необходимо связать с Айфоном. В зависимости от того, используется фирменный аксессуар от Эппл или продукт от сторонних производителей, данная процедура имеет различия.
Вариант 1: AirPods
Сопряжение АирПодс с Айфоном, независимо от модели первых и второго, выполняется в автоматическом режиме. Все что от вас требуется – открыть зарядный кейс, поднести его к мобильному устройству и следовать простой инструкции на экране. Более детально данная процедура нами рассматривалась в отдельной инструкции.

Если в процессе связки девайсов возникают проблемы, выяснить их причину и устранить поможет следующая статья на нашем сайте.

Вариант 2: Наушники других брендов
Алгоритм подключения беспроводных наушников от сторонних производителей несколько отличается от такового в рассмотренном выше случае, однако сложным его назвать нельзя. Да, это делается не автоматически, а вручную, но занимает не более одной минуты и не требует особых усилий. Подробнее об этом рассказывается в представленном по ссылке ниже материале.

Шаг 2: Настройка
Под настройкой наушников могут подразумеваться две разные задачи – управление и качество звучания. Для AirPods доступно как первое, так и второе (делается в приложениях-плеерах и будет рассмотрено нами в последней части статьи), для продуктов сторонних разработчиков это доступно далеко не всегда, зависит от бренда и модели.
Вариант 1: AirPods
АирПодс 1-го и 2-го поколения, а также АирПодс Про наделены специальным датчиками нажатия, которые позволяют управлять воспроизведением аудио, — ставить треки на паузу и переключать их, а остальные действия (например, изменение громкости) могут быть выполнены с помощью Siri. О том, как правильно настроить аксессуар для решения наиболее частых задач, с которыми можно столкнуться в процессе прослушивания аудио, а также как управлять ими, можно узнать из отдельных инструкций на нашем сайте.

Вариант 2: Наушники других брендов
Известные производители акустического оборудования нередко выпускают фирменный софт для мобильных устройств, который позволяет настраивать их работу под себя, изменять управление, регулировать качество, устанавливать обновления и выполнять некоторые другие действия. Подобные возможности доступны далеко не для всех брендов, и уж точно не для всех выпускаемых ими наушников, но у лидеров рынка и флагманских или приближенных к таковым моделей они есть. Главное – найти и загрузить подходящий софт из App Store и воспользоваться им. Ниже представлены ссылки на фирменные программные решения от компаний Sony, JBL, harman/kardon, Bose, Sennheiser, Bowers & Wilkins.

Мы не будем рассматривать то, как использовать этот софт для настройки наушников, по двум причинам – во-первых, разные бренды предлагают совершенно разные возможности для своих продуктов, во-вторых, список таковых существенно отличается для разных моделей. В целом же алгоритм выглядит следующим образом: устанавливаете и запускаете приложение от производителя ваших наушников, проверяете наличие подключения и совместимости, а затем изучаете и используете доступную функциональность для улучшения работы аксессуара и общего взаимодействия с ним.
Шаг 3: Настройки проигрывателей
Помимо системных параметров, которые доступны для AirPods, и фирменных приложений для некоторых моделей сторонних брендов, настроить наушники, а точнее, качество воспроизведения аудио, можно в некоторых плеерах. Аналогичная возможность есть в большинстве стриминговых сервисов, и далее в качестве примера мы рассмотрим наиболее популярные из них.
Примечание: Рассмотренные ниже настройки в равной степени применимы как к беспроводным наушникам, так и к проводным.
Вариант 1: Apple Music
Эппл Музыка позволяет корректировать громкость (эффект нормализации) и выбирать один из множества предустановленных пресетов эквалайзера. Делается это в настройках айОС, а не в приложении сервиса.
-
Откройте системные «Настройки» и пролистайте их вниз.

В списке предустановленных приложений найдите «Музыка» и тапните по этому наименованию.

Прокрутите вниз перечень доступных опций.

По желанию переведите в активное положение переключатель напротив пункта «Коррекция громкости» — это позволит нормализовать звучание, чтобы все треки были на одном уровне.

Далее откройте раздел «Эквалайзер»

и выберите подходящий вариант,

установив напротив него галочку.

Никаких других настроек звука в Apple Music нет, при этом внесенные изменения распространяются и на динамики iPhone, и на наушники, и на любые другие акустические устройства, которые будут подключиться.
Вариант 2: Spotify
Популярный стриминговый сервис Спотифай, который недавно начал работать на территории России и ряда стран СНГ, тоже позволяет настраивать качество звука. Делается это в мобильном приложении.
-
Из вкладки «Главная» перейдите в «Настройки» Spotify.

Откройте раздел «Воспроизведение».

Нажмите на «Эквалайзер».

Обратите внимание! Выше можно определить предпочтительный уровень громкости – громко, нормально и тихо. Рекомендуем остановить свой выбор на втором варианте.

Выбрать предустановленный пресет из списка доступных

или активировать тумблер напротив пункта «Эквалайзер»

и настроить его под себя, перемещая частотные регуляторы на шкале.

Если вернуться на шаг назад, можно выбрать предпочтительное качество аудио, воспроизводимого при стриминге.

Доступны следующие варианты:
- Авто (рекомендуется);
- Низкое;
- Обычное;
- Высокое;
- Очень высокое.

Ниже указано количество кбит/с, которому соответствует каждое из этих значений. Еще ниже аналогичным образом можно определить качество скачиваемой на Айфон музыки.
Как и в рассмотренном выше случае, внесенные изменения распространяются не только на наушники, но и на динамики мобильного устройства.
Вариант 3: YouTube Музыка
Единственное, что можно настроить в приложении Ютуб Музыка для Айфон, это качество звука.
-
Запустите приложение и, находясь в любой из его вкладок, нажмите на расположенное в правом верхнем углу изображение своего профиля.

Перейдите в «Настройки».

Откройте раздел «Воспроизведение».

Выберите предпочтительное качество из списка доступных:



Эти настройки будут применены ко всем устройствам вывода звука, подключаемым к iPhone, а также к его динамикам.
Вариант 4: Яндекс.Музыка
Популярный в русскоязычном сегменте сервис Яндекс.Музыка предоставляет практически те же возможности для настройки звука, что и аналогичный продукт Ютуб, но в еще более ограниченном виде.
-
Запустите приложение и перейдите на вкладку «Коллекция».

Откройте «Настройки», тапнув по расположенному в левом верхнем углу значку шестеренки.

Переведите в активное положение переключатель напротив пункта «Высокое качество звука».

Как и в случае со всеми рассмотренными выше приложениями, изменения отразятся не только на качестве звука в подключенных к Айфону наушниках, но и в его динамиках.
Примечание: В приложениях других стриминговых сервисов, а также в различных мультимедийных проигрывателях настройка звука осуществляется по аналогичному алгоритму.
Читайте также: Популярные плееры для iPhone
 Мы рады, что смогли помочь Вам в решении проблемы.
Мы рады, что смогли помочь Вам в решении проблемы.
Добавьте сайт Lumpics.ru в закладки и мы еще пригодимся вам.
Отблагодарите автора, поделитесь статьей в социальных сетях.
 Опишите, что у вас не получилось. Наши специалисты постараются ответить максимально быстро.
Опишите, что у вас не получилось. Наши специалисты постараются ответить максимально быстро.
Как настроить AirPods: инструкция на русском языке
Всем привет! Беспроводные наушники AirPods стали № 1 в мире комфортного звучания звука «без проводов». Если вы стали владельцем пары таких наушников, вот несколько советов – как пользоваться AirPods (Айр Подс). Советую дочитать эту инструкцию до конца так как в ней рассказано много мелких нюансов, о которых не знает и 90% владельцев данной гарнитуры.
ПРИМЕЧАНИЕ! Инструкция подходят для всех видов iPhone: 4, 4S, 5, 5S, 5C, 6, 6S, SE, 7, 8, 10, Xs, 11, 11PRO. Также все модели категории Plus.
- Подключение к iPhone
- Индикация
- Команды по касанию
- Поиск AirPods на карте
- Дополнительные возможности
Подключение к iPhone
Для сопряжения устройств:

- Сверните все задачи для перехода на экран «Домой».
- Откройте футляр с находящимися внутри наушниками.
- На экране iPhone появится иконка айрподс, нажмите «Подключить».
- Готово. Синхронизация произведена не только с текущим гаджетом, но и с остальной техникой Apple, которая подвязана к вашему AppleID. Советую также ознакомиться с индикацией наушников.
Индикация
С помощью индикации на футляре, аирподсы предоставляют базовую информацию о своем состоянии:

- Индикация отсутствует – устройство разряжено в ноль и нуждается в заряде.
- Оранжевый с подсоединенными затычками – футляр и его содержимое заряжаются от сети.
- Оранжевый без аирподсов внутри – заряда не хватит на полноценную зарядку звуковоспроизводящего яблочного гаджета.
- Мигающий оранжевый – возникла ошибка сопряжения наушников, требуется переподключение с помощью удержания кнопки, находящейся сзади футляра.
- Зеленый, когда футляр полный – идет заряд.
- Зеленый, когда футляр пустой – хватит емкости аккумулятора на один подзаряд.
- Мигающий зеленый – происходит при установке или доставании содержимого футляра.
- Мигающий белый – режим ожидания сопряжения беспроводных наушников со смартфоном.
Команды по касанию
Можно настроить действие на двойное касание левого и правого наушника:
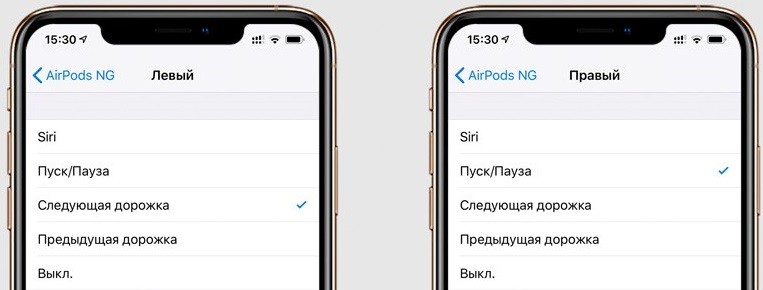
- Зайдите в «Настройки» – «Bluetooth», разверните функции «AirPods».
- Выберите для какого наушника задается действие.
- Выберите нужное действие.
Из предложенных вариантов можно настроить:
- Активацию
- Приостановку музыки на паузу.
- Переключение трека на следующий или тот, что был до этого.
Поиск AirPods на карте
Если вдруг вы потеряли свою гарнитуру, ее можно отыскать через приложение «Найти iPhone» по легкой инструкции:
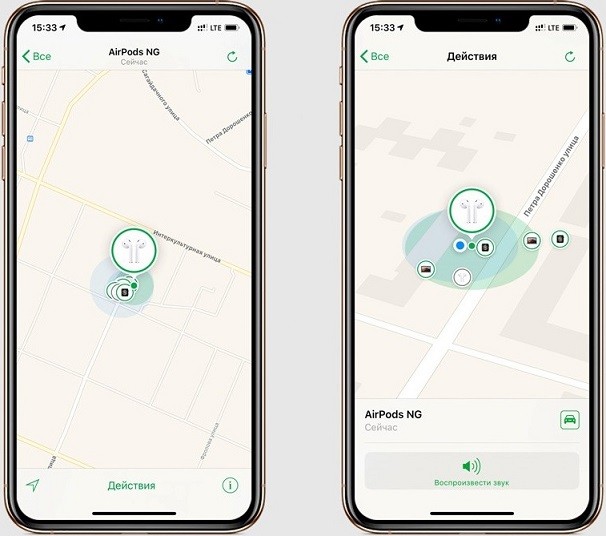
- Откройте приложение.
- Авторизуйтесь под собственным Apple ID.
- Выберите гарнитуру в списке ваших гаджетов.
Дополнительные возможности
Работая в паре с айфоном 10 и с моделью постарше, есть возможности управлять кое-какими настройками:
- Использование только одного наушника для разговора. Настраивается в «Настройки» – «Bluetooth» – «AirPods» – «Микрофон», выбор между одним наушником из двух.
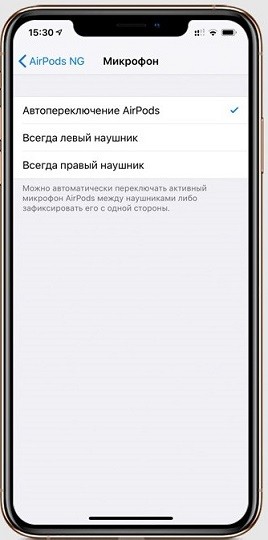
- Отключение автоопределения уха. В разделе Блютуз разверните меню с названием гарнитуры и переключите в неактивное положение ползунок.
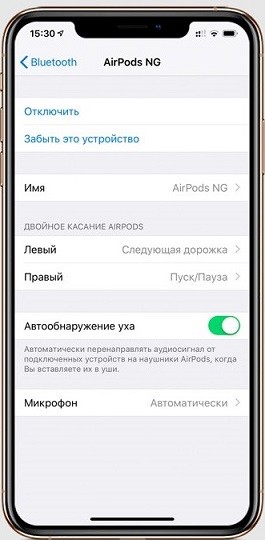
- Перенастройка аирподс и айфона в радионяню. Перейдите по цепочке «Настройки» – «Пункт управления» – «Настройки элементов управления». Добавьте опцию «Слух» и «Live-прослушивание». Айфон оставьте около малыша, а сами ходите в беспроводных наушниках в радиусе 10-15 метров.
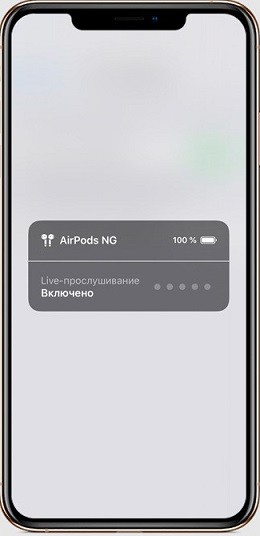
После первого подключения гарнитуры к смартфону, на другом устройстве вы можете выбрать источник воспроизведения звука.
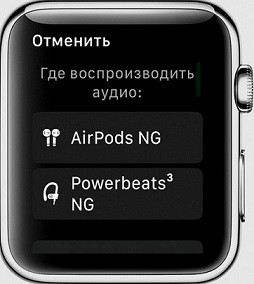
Выбор между беспроводными и эирподс будет предложен в случае, если оба подключены к устройству.
▷ Как настроить AirPods на iPhone или iPad
1 min
AirPods – это новые беспроводные наушники Apple. Они позволяют без проводов слушать музыку, взаимодействовать с Siri, отвечать на телефонные звонки и взаимодействовать с музыкой или аудио. AirPods особенно популярны среди пользователей iPhone, но они также работают с большинством других устройств iOS и Mac.
Если у вас есть новая пара AirPods, вам может быть интересно, как настроить их для работы с вашим iPhone или iPad. Оказывается, довольно просто настроить AirPods и подключить их к iPhone или iPad, как показано в этом руководстве. Большая часть процесса установки AirPods автоматизирована и работает как по волшебству. И не волнуйтесь, если при подключении к AirPods что-то пойдет не так, как ожидалось, мы покажем вам, как сбросить процесс и начать все сначала.
Прежде чем начать, убедитесь, что AirPods заряжены (обычно они поставляются с заряженным аккумулятором) и что устройство, с которым вы пытаетесь их синхронизировать, совместимо. Вы можете увидеть поддерживаемое оборудование AirPod ниже, если не уверены, но почти любое современное оборудование Apple, на котором установлено современное системное программное обеспечение, будет работать с AirPods.
Как настроить AirPods и подключиться к iPhone или iPad
С новыми моделями iPhone настроить AirPods очень просто. Вам понадобится ваше устройство iOS под рукой, и чехол для AirPods с AirPods все еще включен в него. Остальное – торт:
Разблокируйте iPhone, к которому хотите подключить AirPods, и перейдите на главный экран (где видны все значки ваших приложений).
Откройте чехол AirPods, удерживая AirPods внутри, и поднесите его к iPhone, чтобы соединить с ним.
Подождите, пока iPhone найдет и обнаружит AirPods, затем нажмите «Подключить», когда AirPods будут найдены.
Нажмите «Готово» после того, как AirPods появятся на экране.
Итак, ваши AirPods готовы к использованию.
Также стоит отметить, что если вы используете один и тот же Apple ID и одну и ту же учетную запись iCloud на нескольких устройствах, AirPods должны быть автоматически настроены для работы с этими устройствами, если они в любом случае совместимы.
Совместимость AirPods и поддерживаемых устройств
AirPods будут работать с iPhone, iPad, iPod touch, Mac, Apple Watch и Apple TV, если они достаточно современные и работают с совместимым системным программным обеспечением. Вам также необходимо иметь Bluetooth, так как они подключаются к устройству, с которым сопряжены. AirPods совместимы со следующими устройствами и версиями программного обеспечения:
iPhone, iPad, iPod touch под управлением iOS 10.0 или выше
Mac под управлением MacOS Sierra 10.12.3 или новее
Apple Watch под управлением watchOS 3 или выше
Потоковое вещание на Apple TV tvOS 11 или выше
По большей части AirPods совместимы со всеми современными версиями системного программного обеспечения Apple. Если устройство новое, оно будет работать с AirPods, но даже многие старые устройства будут работать с AirPods, если они используют современную совместимую версию системного программного обеспечения, указанного выше.
Вы также можете подключить AirPods к телефону Android, планшету или компьютеру с Windows, но процесс настройки больше похож на типичное устройство Bluetooth и не включает очень простую настройку AirPods на базе iOS, такую как предлагаемая Apple.
AirPods не подключились к iOS или были настроены неправильно? Попробуй это
Если по какой-то причине AirPods не соединяются и не синхронизируются с iPhone после описанного выше процесса настройки, вам может потребоваться удерживать кнопку настройки на AirPods и повторить попытку. Это также то, что вам нужно сделать, если вы настраиваете AirPods с другим iPhone, чем тот, на котором они были изначально настроены:
Положите AirPods обратно в зарядный футляр, если вы еще этого не сделали.
Нажмите и удерживайте кнопку настройки на задней панели зарядного футляра AirPods в течение 18 секунд или пока не увидите, что индикатор состояния зарядки мигает желтым, а затем белым.
Повторите процесс начальной настройки, описанный выше.
Также стоит упомянуть, что, хотя AirPods должны поставляться с последней прошивкой устройства, есть вероятность, что они все еще нуждаются в обновлении. Здесь вы можете узнать, как обновить прошивку AirPods.
Итак, ваши AirPods должны быть настроены и готовы к использованию с вашим iPhone, iPad, Mac или любым устройством Apple.
Использовать AirPods после их подключения к устройству также легко и весело: просто дважды коснитесь одной из сторон AirPod, чтобы запустить Siri, ответить на телефонный звонок, настроить музыку или многое другое.
Вы также можете настроить реакцию каждого AirPod на двойное касание, изменив настройки AirPods через iPhone или iPad, открыв приложение «Настройки»> Bluetooth> AirPods и изменив параметры «Влево» и «Влево». «Вправо» в Раздел «Двойное нажатие на AirPods».
Следите за обновлениями, мы дадим вам больше советов по отдельному использованию AirPods.












