Что потребуется
Как настраивать джойстик на ПК? Как было подчеркнуто ранее, многое зависит от типа подключаемого устройства. Кроме того, необходимо подготовить некоторые предметы, без которых можно забыть о реализации поставленной задачи.
Во время подключения гейпада к компьютеру потребуются следующие составляющие:
- ПК/ноутбук;
- джойстик;
- провод для подключения (при проводной связи он прикреплен к геймпаду);
- диск с драйверами (их можно скачать на сайте производителя джойстика);
- специальная программа для настройки управления (эмулятор);
- переходник для Wireless-связи (при беспроводном подключении).
Этого будет достаточно. На практике диск с драйверами практически не имеет места. А вот эмулятор может оказаться очень кстати. Он отвечает на настройку геймпада. Особенно подобное приложение полезно, если речь идет о джойстике от xBox или PS.
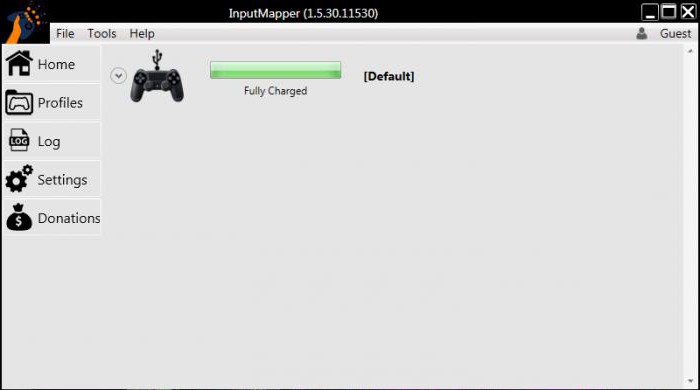
Отзыв: Геймпад Defender Blast — Универсальный вариант
Сегодняшний мой отзыв посвящён такому устройству для геймеров, как беспроводной геймпад Defender Blast.
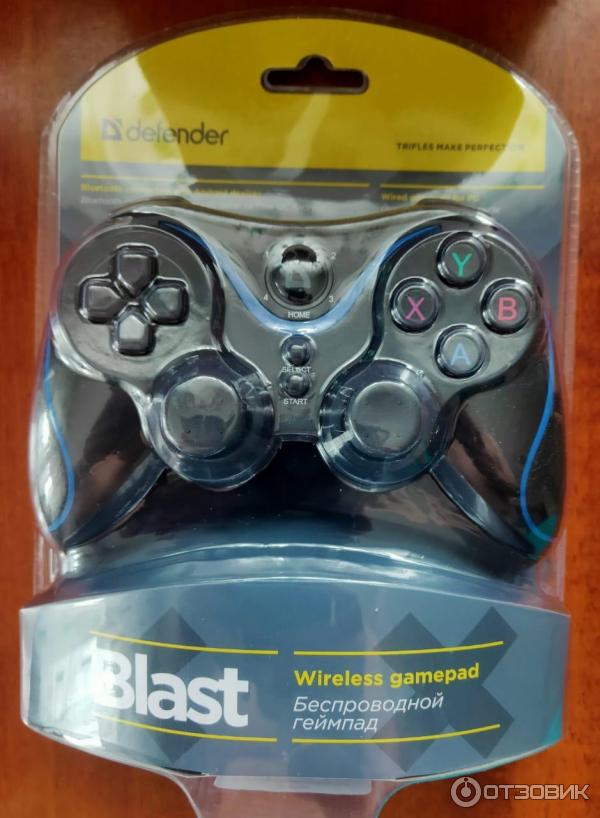
В настоящее время благодаря развитию смартфонов и планшетов, а так же наличию программных эмуляторов для, наверное, всех игровых систем (я имею ввиду уже устаревшие консоли и приставки. С эмуляцией PS4 или современного ПК смартфон, конечно не справится) смартфон можно запросто превратить в настоящий игровой центр. Мощей хватает с избытком.
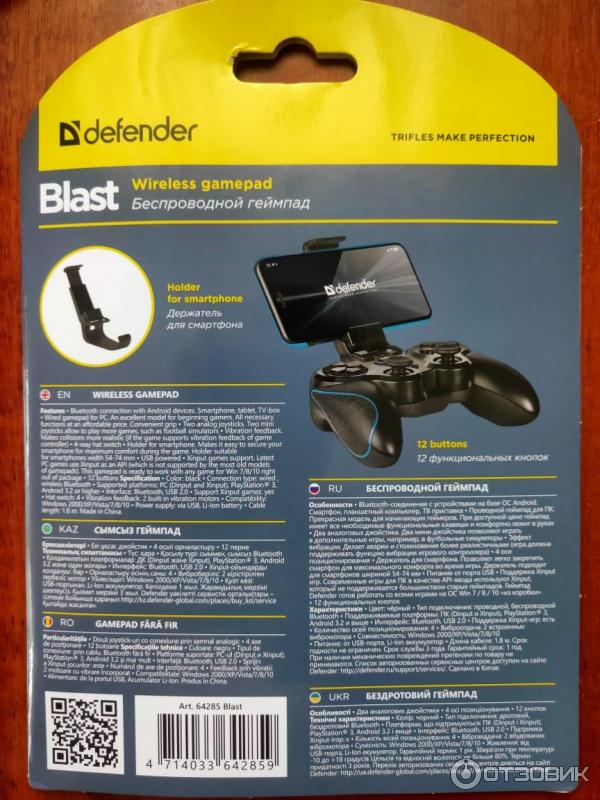

Вот только одна загвоздка. Играть с нарисованными экранными клавишами очень неудобно. Кнопки, триггеры и крестовины нужно чувствовать под пальцами, иначе никакого удовольствия от игры вы не получите. Чуть отведешь взгляд, чтобы посмотреть, где там эта кнопка, и всё, твой персонаж свалился в пропасть или машина разбита. Game Over в общем.
Вот для таких случаев и придумали беспроводные джойстики для смартфонов или планшетов.
К таковым устройствам относится и Defender Blast.
Купил я его в DNS. Там он стоил 1099 рублей, но была какая то акция, плюс у меня было немного баллов. В итоге контроллер обошёлся мне в 659 рублей.
Поставляется данный геймпад в упаковке типа блистер, на которой приведена краткая информация об изделии. Изготовитель Innosurf Creative Co, конечно же Китай, родимый.
В комплекте сам джойстик, держатель для смартфона, кабель USB-MiniUSB длиной 1,8 метра для зарядки и подключения к компьютеру, инструкция по эксплуатации и гарантийный талон.


Сам джойстик выглядит довольно симпатично. Чёрный цвет с синей окантовкой смотрится хорошо. К качеству сборки претензий нет. Ничего не скрипит, не болтается, кнопки не западают. В руках держать удобно. Хотя я бы предпочёл самую малость побольше, но это не критично.
На лицевой стороне присутствуют два аналоговых джойстика, крестовина (единая, что хорошо), кнопки А, В,X и Y, Старт в выбор а так же кнопка управление самим геймпадом (кстати говоря, рекомендую почитать руководство пользователя перед подключением данного устройства ввода к смартфону (компу или плэй стейшн. Да этот девайс подходит для этих трёх устройств. Только с ПК и PS он работает только по проводу).
На дальнем торце расположились правый и левый бамперы (плечевые кнопки, как их называют по английски для геймпада супернинтендо), а так же левый и правый триггеры. Там же расположен порт MiniUSB. На тыльной стороне есть кнопка reset. Она глубоко утоплена в корпус. Чтобы нажать, нужно взять что-то типа скрепки.


Все кнопки геймпада нажимаются чётко, имеют оптимальный размер хода и понятный отклик. Так что вопроса нажата кнопка или нет во время игры не возникнет. Тактильные ощущения от геймпада очень информативны.
Опыт использования. Тестировал это устройство ввода на смартфоне (девятый андроид) и на ПК (Win 7). О каждом режиме стоит рассказать отдельно, ибо они имеют свои особенности.
ПК определил геймпад без каких либо проблем. Следует отметить, что с ПК этот геймпад может работать в двух режимах. Xinput — режим имитации геймпада Xbox. DirectInput — тут каждую клавишу надо настраивать самостоятельно.
Тестировал джойстик с своей любимой игрой GTR2. Тут девайс меня ожидаемо разочаровал. Повороты руля слишком резкие, газ и тормоз сразу на 100%. В общем для сколько-нибудь серьёзных гоночных симуляторов этот гаджет не пойдёт. Но я не расстроился. Это было ожидаемо для такого недорогого устройства. Для серьёзного ПК-рейсинга нужны куда как более дорогие устройства. Да и покупал я его больше для смартфона.
Работа со смартфоном. Мой смартфон подхватил геймпад по блютузу без проблем. Тут надо сказать, что работает данный геймпад со смартфоном в двух режимах. Первый — это собственно геймпад, а второй — это режим мышки. Ну режим мышки работает, но удобство его очень сомнительно. Гораздо проще пальцами тыкать. Да и не для этого рассматриваемое устройство создавалось. Хотя такой режим может порадовать, когда смартфон/планшет вне зоны действия рук и тянуться к нему лень.
В режиме геймпада пробовал это устройство с эмуляторами NES, SND, SNES, Nitendo64, NintendoDS и Play station 1. С первыми тремя никаких проблем не возникло. Всё работает как надо. При использовании с эмуляторами Nitendo64 и NintendoDS возникают некоторые проблемы. Не то чтобы геймпад не работал. Просто уж очень разные расположения кнопок у этих игровых систем и у рассматриваемого гаджета. По этому в гонки, например, на этих системах играть вполне можно, а вот в файтинги уже очень неудобно. Пробовал переназначить клавиши в эмуляторах. Пока успеха не добился. Не знаю, где проблема. То ли в эмуляторах, то ли во мне. Сам то джойстик команды выдаёт исправно. Вот только попробуйте поиграть в Mortal Combat, когда у вас удар рукой «висит» на кнопке А, а удар ногой на аналоговом джойстике вправо. Естественно я продуваю. Впрочем такое положение дел было так же ожидаемым. Сложно ожидать от одного устройства такой универсальности, чтобы подходить к играм для столь разных консолей. Впрочем ещё пошаманю с раскладками кнопок в эмуляторах или с самими эмуляторами.
А вот при работе с эмулятором Play station 1 проблем не возникло. Что и не удивительно. Ведь Defender Blast почти на 100% повторяет родной геймпад PS.
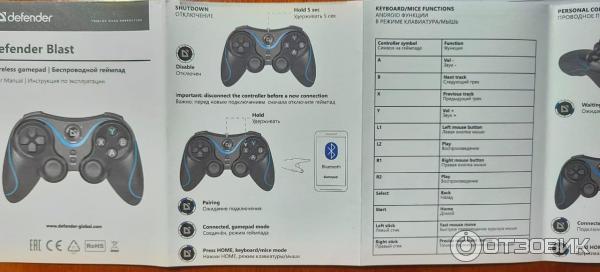
Несколько слов от держателе для смартфона. Читал в интернете (в том числе и на Отзовике), что он очень хлипкий. Ну не знаю, может производители конструкцию сменили, но впечатления хлипкости держатель на меня не произвёл. Держится в нём смартфон чётко. Даже будучи в чехле-книжке. У меня смартфон 6,2 дюйма. Хорошо поместился. А вот 7-дюймовый планшет уже не влез. Верхняя и нижняя грани держателя проклеены мягким материалом, чтобы не поцарапать телефон. Держатель фиксируется в двух разный углах по отношению к геймпаду. С моей точки зрения этого достаточно.

Остаётся вопрос с виброоткликом. На сайте DNS написано, что его нет, на упаковке, что он есть, на Отзовике люди пишут, что его нет. В итоге его не оказалось (или не знаю как его включить. Но вроде бы не первый год женат, сообразил бы.).
Но меня это не расстроило. Виброоткликом я особо и не пользуюсь.
Насколько хватает встроенного аккумулятора пока сказать не могу. Пользуюсь только второй день.
Общие впечатления. Геймпад нравится. Играть приятно, в руках удобно лежит. Кнопки расположены удобно. Если подходить к этому устройству реалистично и не ждать от него чудес (за такую небольшую цену), то оно вполне себе достойное. Для профессионалов киберспорта данный геймпад, конечно же не подойдёт, а вот для незамороченных игр (в том числе и ретро) очень даже вполне.
Информация по настройке джойстика на андроиде
Настройка джойстика на андроид выполняется посредством использования различных эмуляторов, которые позволяют быстро изменять команды управления в той или иной игре.
Опытные специалисты дают несколько простых рекомендаций, благодаря которым возможна настройка gamepad на андроид:
- задавать нужно только те команды, которые действительно будут использоваться в игре. Геймпад имеет ограниченное число кнопок, поэтому их может не хватить для второстепенных команд;
- приложения для назначения клавиш геймпада имеют схожий принцип работы. Некоторые функции лучше не изменять во избежание неприятных последствий, например, сброс параметров. В этом случае пользователю придётся заново назначать клавиши;
- отключить уведомления. Как правило, программы для джойстиков наполнены большим количеством рекламы и уведомлений. Последнее можно выключить в настройках софта. Чтобы избавиться от надоедливой рекламы, которая будет мешать игровому процессу, нужно отключиться от Интернета на время либо закрыть приложение. Последний вариант наиболее предпочтительней, т. к. многие пользователи предпочитают играть по сети.

Интерфейс приложения для настройки геймпада на Android
Важно! Некоторые геймпады от приставок несовместимы со смартфоном.
Как превратить геймпад в компьютерную мышь
Все функции компьютерной мыши может выполнять геймпад. Зачем это нужно? Мышь может просто сломаться, у нее сядет батарейка в самый неподходящий момент или просто пользователю удобнее обходиться одним устройством. Рассказываем, как сделать мышь из геймпада.
Сначала самое простое – в онлайн-магазине Steam есть режим Big Picture, который позволяет пользоваться контроллером словно мышью. С помощью правого джойстика вы можете двигать курсором по экрану, а нажатие на триггер воспринимается как клик кнопкой мыши. Работает? Да. Однако эта функция действует, только если вы находитесь на экране магазина Steam.

Если геймпад исполняет функции мыши, то удобно с помощью одного устройства, например, свернуть окно или переключить настройки
А как управлять курсором на рабочем столе, например, когда понадобилось запустить фильм? И вновь обращаемся к сервисам – тот же Steam уже поддерживает различные геймпады, и комбинации клавиш на контроллере соответствуют различным функциям на ПК. Для включения этой функции необходимо:
- открыть главное окно Steam,
- перейти в « Настройки» — «Контроллер» — «Общие настройки контроллера»,
- выбрать свой контроллер (PlayStation, Xbox, Switch Pro или Generic), установив соответствующий флажок — теперь вы сможете перемещать мышь с помощью правого джойстика на геймпаде,
- на странице «Настройки» — «Контроллер» можно нажать пункт «Конфигурация рабочего стола», чтобы указать, какие кнопки будут имитировать конкретные клавиши клавиатуры.
Правда, есть небольшой нюанс. Если после этого вы запустили игру прямо из Steam, то все будет хорошо – компьютер автоматически перестанет определять геймпад как мышь. Все кнопки и джойстики станут выполнять свои функции в соответствии с настройками игры. Но если вы запускаете игру не из Steam, то геймпад и дальше продолжает работать как обычная мышь. Справиться с этой проблемой можно, просто добавив игру в библиотеку Steam. Также можно попробовать другие варианты.
2. Бесплатное ПО
Как известно, контроллеры DualShock от Sony, как и геймпады XBox, автоматически не распознаются ОС Windows. Так что для их использования можно установить бесплатные утилиты – Gopher 360, InputMapper, которые позволяют подключить геймпад к ПК.
3. Платное ПО
Если готовы заплатить 79 рублей, то лучше скачать утилиту Controller Companion — с помощью этой программы можно полностью настроить свой геймпад Xbox, заменив им клавиатуру и мышь — назначить необходимые клавиши и сочетания клавиш под любую игру, использовать его для быстрого набора текста и пр.
Данный материал является частной записью члена сообщества Club.CNews.
Редакция CNews не несет ответственности за его содержание.
Как заставить работать джойстик в любой игре
Есть такие компьютерные игры, управление в которых возможно исключительно с помощью клавиатуры и мыши. А если хочется поиграть на джойстике? Выход есть.
Итак, предположим, что нам хочется использовать геймпад в игре Serious Sam 2 (не та, которая для консолей, а для ПК). Подключаем джойстик, лезем в настройки и. ничего не находим. Печально, не правда ли? Сейчас, конечно, большинство игр все же предусматривают управление с помощью контроллера, но немало выпущенных ранее игр такой поддержки не имеют. Решается проблема до безобразия просто: установкой программы JoyToKey.
- Качаем отсюда архив с программой JoyToKey
- Устанавливаем программу
- Подключаем геймпад
- Запускаем и настраиваем программу
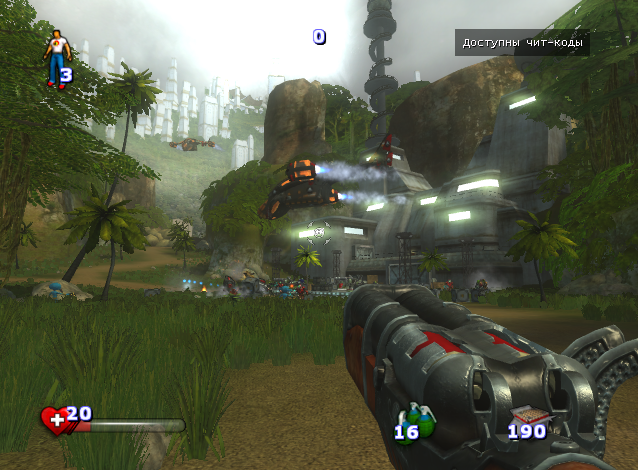
Напоследок замечу, что данный способ работает абсолютно для всех игр: то есть вам не надо будет настраивать поддержку джойстика ни в какой игре отдельно – настроили один раз и конфигурация сохраняется для всех. Это работает для онлайн игр, в том числе флеш и многопользовательских. По сути дела вы программа будет просто имитировать нажатия клавиш на клавиатуре, так что проблем не возникает. Можете проверить сами у меня на сайте в игре Primary — все работает 🙂

Автор этого материала — я — Пахолков Юрий. Я оказываю услуги по написанию программ на языках Java, C++, C# (а также консультирую по ним) и созданию сайтов. Работаю с сайтами на CMS OpenCart, WordPress, ModX и самописными. Кроме этого, работаю напрямую с JavaScript, PHP, CSS, HTML — то есть могу доработать ваш сайт или помочь с веб-программированием. Пишите сюда.
заметки, джойстик, игры
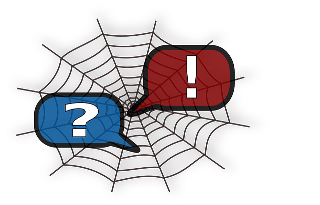
Комментарии
Deviant: Спасибо огромное! Мой древний джойстик не подходит к многим играм, но благодаря этой программе всё получилось. Проверил в Dark Souls III











