Как навсегда отключить Антивирус Защитник Windows в Windows 10
Если вы считаете, что Антивирус Защитник Windows не для вас, используйте это руководство, чтобы навсегда отключить его в Windows 10.
В Windows 10 антивирус Защитник Windows — это бесплатная и надёжная функция защиты от вредоносных программ, предназначенная для защиты вашего устройства и данных от нежелательных вирусов, программ-вымогателей, программ-шпионов и многих других форм вредоносных программ и даже хакеров. Тем не менее хотя этого достаточно для большинства пользователей, бывают ситуации, когда нужно отключить антивирус навсегда или временно.
Примеры, когда может понадобиться отключить Защитник Windows: вы хотите установить другой антивирус, вам нужно выполнить определённую задачу, требующую отключение антивируса, вы настраиваете компьютер, который не подключён к сети или вам нужно соблюдать правила безопасности вашей организации.
Единственное предостережение заключается в том, что в Windows 10 не предусмотрена возможность удаления или отключения «Защитника Windows» «навсегда», если только вы не установили сторонний антивирус. Однако вы все равно можете отключить встроенную функцию безопасности с помощью групповой политики или реестра или даже временно с помощью приложения безопасности Windows.
В этом руководстве по Windows 10 мы расскажем, как отключить Антивирус Защитника Windows на вашем устройстве навсегда (или временно).
Как отключить Защитник Microsoft при помощи Безопасности Windows
Если вам нужно выполнить какую-то задачу, вроде установки приложения, нет необходимости отключать антивирус Microsoft насовсем. Можно запретить его работу на время.
- Откройте меню «Пуск».
- Выполните поиск «безопасность Windows» и нажмите на верхний результат.
- Перейдите в раздел «Защита от вирусов и угроз».
- В разделе «Настройки защиты от вирусов и угроз» нажмите «Управлять настройками».


При следующей перезагрузке компьютера антивирус автоматически включится. Или вы можете не дожидаться перезагрузки и повторить описанные выше шаги, активировав переключатель защиты.
Это непостоянное решение, но лучший вариант для остановки антивирусной защиты при необходимости установить приложение или внести в систему изменения, которые антивирус может не разрешить.
Как отключить антивирус

Многим пользователям известно, что при установке программы от неизвестного разработчика антивирус может блокировать не только сам процесс инсталляции, но и загрузку софта. Поэтому для решения данной проблемы защита ПК отключается на время. Затем работа антивируса возобновляется. Это касается и антивируса Avast, который, как и многие другие программы, может препятствовать выполнению ряда операций.
Читайте также: Как добавить в исключения антивируса Avast файл или программу?
Включаем и отключаем антивирус Аваст
Отключить защиту компьютера на время можно несколькими способами.
- Жмём правой кнопкой мыши на значке антивируса Avast, который расположен в правом нижнем углу экрана и выбираем «Управления экранами Avast».
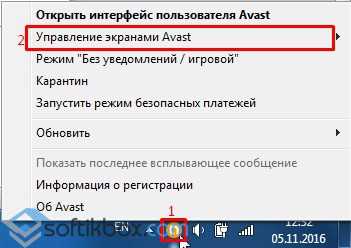
- Далее выбираем вариант отключения защиты: на 10 минут, на 1 час, до первой перезагрузки, отключить навсегда.

- Защита будет отключена на выбранное время.
Также отключить антивирус Аваст на время можно через настройки программы. Для этого выполняем следующие действия:
- Открываем программу и выбираем «Настройки».
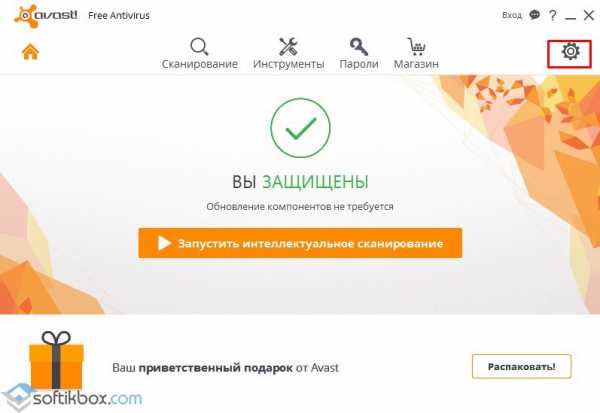
- Откроется новое окно. В левом меню выбираем раздел «Компоненты». Чтобы отключить Аваст нужно первые три экрана перевести в положение «Отключено».
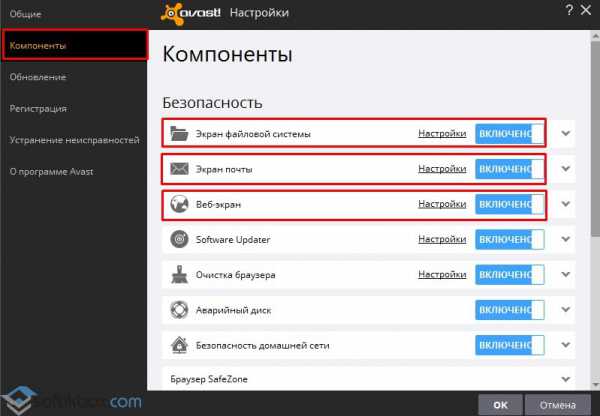
- Для этого нажимаем на значке статуса и выбираем «Отключить….» и указываем время.
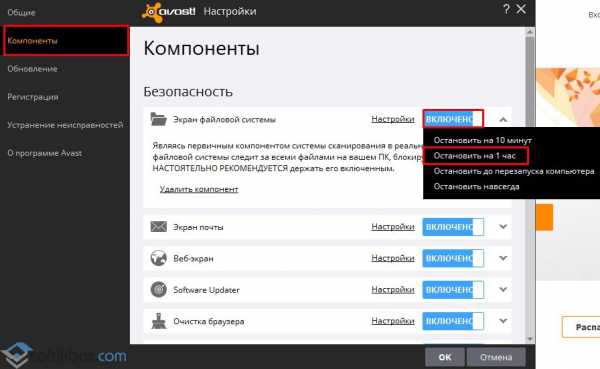
Чтобы обратно включить Аваст стоит проделать все те же действия, только наоборот.
Если вы отключали защиту на панели задач, то нажимаем правой кнопкой мыши и выбираем «Управления экранами» и «Включить все 3 экрана».

Если отключали в настройках, то выставляем статус «Включено» для всех 3 экранов.
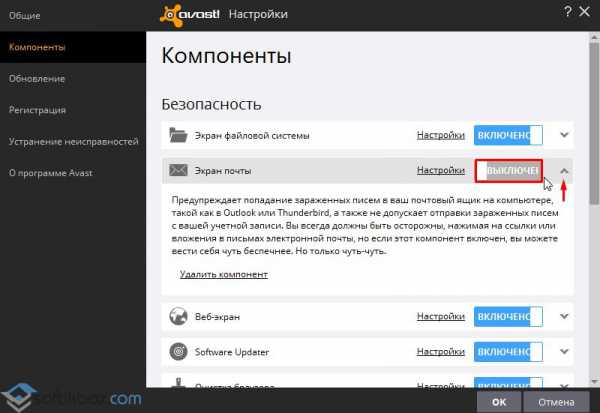
Такими способами можно отключить защиту компьютера на некоторое время, выполняя установку программы или другие действия.
Server Error in ‘/’ Application.
Description: An application error occurred on the server. The current custom error settings for this application prevent the details of the application error from being viewed remotely (for security reasons). It could, however, be viewed by browsers running on the local server machine.
Details: To enable the details of this specific error message to be viewable on remote machines, please create a tag within a «web.config» configuration file located in the root directory of the current web application. This tag should then have its «mode» attribute set to «Off».
Notes: The current error page you are seeing can be replaced by a custom error page by modifying the «defaultRedirect» attribute of the application’s configuration tag to point to a custom error page URL.
Как отключить «Аваст» на время в окне программы
Разработчики антивирусника предусмотрели необходимость временного или полного выключения защитных функций. Как отключить антивирус Avast? Нажмите на значок системного «защитника», чтобы открылся его интерфейс. Иконку найдете в системном трее или на рабочем столе (если после установки он там появился). Дальше следуйте инструкции:
- Как временно отключить «Аваст»? Первым делом зайдите в требуемое место антивируса. В левой части интерфейса найдите замочек, который подписан «Защита». Перейдите во второй по счету пункт.
- Попадете в новое окно, где найдете «Защиту файлов» — изображение папки (именно эта функция Avast блокирует некоторые компоненты программ и игр).
- Как выключить «Аваст»? Под иконкой папки нажмите на переключатель. Появится уже знакомый выбор из четырех пунктов. Выберите подходящий вам.
Теперь знаете, как отключить «Аваст»-антивирус при необходимости. Всегда осторожно прибегайте к этому, поскольку лишаете безопасности свой ПК. Не забудьте затем активировать Avast.











