Допустим, у нам потребовалось написать текст вокруг какого-либо предмета на рисунке. В Фотошопе имеется масса способов и инструментов для выполнения этой задачи. В фотошопе текст можно написать по замкнутому и незамкнутому контуру. Имеется возможность задать начало и конец текста, высоту, направление, выравнивание, с помощью перемещения курсора мыши текст можно перевернуть.
В данной статье рассмотрим написание текста с помощью инструмента «Перо» (Pen Tool, группа инструментов включается клавишей P).
Выбираем этот инструмент «Перо» и создаём плавную изогнутую линию. Перо должно находится при этом в режиме «Контур»(Paths).

Затем создадим замкнутую векторную фигуру овальной формы с помощью инструмента «Эллипс» (Ellipse Tool, группа инструментов включается клавишей U). У меня получилась такая картинка:
На рисунке ниже я показал два вида курсора, обычный текстовый и тот же курсор при подведении к линии контура
Работать с текстом, привязанным к контуру, гораздо сложнее, чем с обычным текстом из-за появления множества новых параметров и настроек. В случае работы с таким текстом следует аккуратно перемещать мышь и внимательно следить за изменениями вида курсора. Но даже если и совершено ошибочное действие, расстраиваться не стоит, так как всегда можно нажать на комбинацию клавиш Ctrl+Z для отмены последнего действия или на Ctrl+Alt+Z для отмены нескольких действий.
Продолжаем создавать текст. Наводим текстовый курсор на линию контура и кликаем по ней. На контуре появляется мигающий курсор в виде перпендикулярного отрезка.
Теперь печатаем текст. Желательно вводить текст с таким расчётом, чтобы его длина не превышала длину линии, т.е. надо сразу подбирать размер шрифта в пикселах что-бы весь текст уместился в нужном месте. В противном случае придётся корректировать размер текста, а это лучше сделать несколько позже. Теперь надо обратить внимание на указатели в начале и в конце текста, на рисунке вниу они обведены красными кружками.
Эти указатели можно перемещать, и, соответственно, переместится также и текст. Для перемещения ограничителей начала и конца текста надо выбрать инструмент «Выделение контура» (Path Selection Tool).
При подводе курсора к тексту он снова изменит свой вид на такой:
Если мы наведём курсор на начальный ограничитель, зажмём левую клавишу мыши и переместим его вдоль линии, то текст переместится за ним. Появится расстояние между текстом и конечным ограничителем. Однако, если мы изменим режим выравнивания текста, например выберем «выравнивание к правому краю», то текст «прилипнет» к правому ограничителю. Это я показал на рисунке:
При желании мы можем перевернуть текст вверх ногами. Для этого надо подвести курсор к тексту, он примет следующую форму:
Затем зажать левую клавишу мыши и протащить курсор вниз, под линию. После переворота текста стрелка на курсоре будет направлена в другую сторону, как это видно на рисунке.
Не забываем, что для перемещения ограничителей и переворота текста должен быть активным не инструмент «Текст», а инструмент «Выделение контура» (Path Selection Tool)!!
Теперь можно перейти к нанесению текста на овал. Способ такой-же. Выбрать инструмент «Текст», подвести его к контуру, кликнуть мышкой, ввести. Но появляются и свои нюансы. На резких контура переходах фигуры (в нашем случае на правом остром изгибе овала) текст изломится, отдельные буквы могут пропасть. Поэтому, в тесте на рисунке между словами «Текст, окружающий» и «овальную фигуру» вставлены несколько пробелов.
Если мы захотим «опрокинуть» текст, то все буквы окажутся внутри овала, а начало и конец текста поменяются местами.
Поэтому, если Вы хотите, чтобы на всей поверхности фигуры буквы имели обычное (не перевёрнутое) положение, то текст надо вводить за два или более Понятие слоя в Photoshop слоя, отдельно для верхней и нижней частей фигуры.
Текст по кругу в Фотошопе: как написать двумя способами
Написание текста по кругу, в Фотошопе, стало применяться все чаще и чаще. Это делается для создания печатей, различных открыток, логотипов и буклетов. Но самое главное – понять принцип работы, а где именно применить данное умение, поможет Ваша фантазия. С помощью Фотошопа можно написать текст по кругу, либо по любой изогнутой линии.
Делаем текст по кругу
Написать текст по кругу в фотошопе достаточно легко. Это можно сделать двумя вариантами: исказить написанный текст, или сделать очертание, и по нему написать текст. У этих вариантов есть как достоинства, так и недостатки.
Метод №1: через деформацию
- Для начала необходимо написать текст;
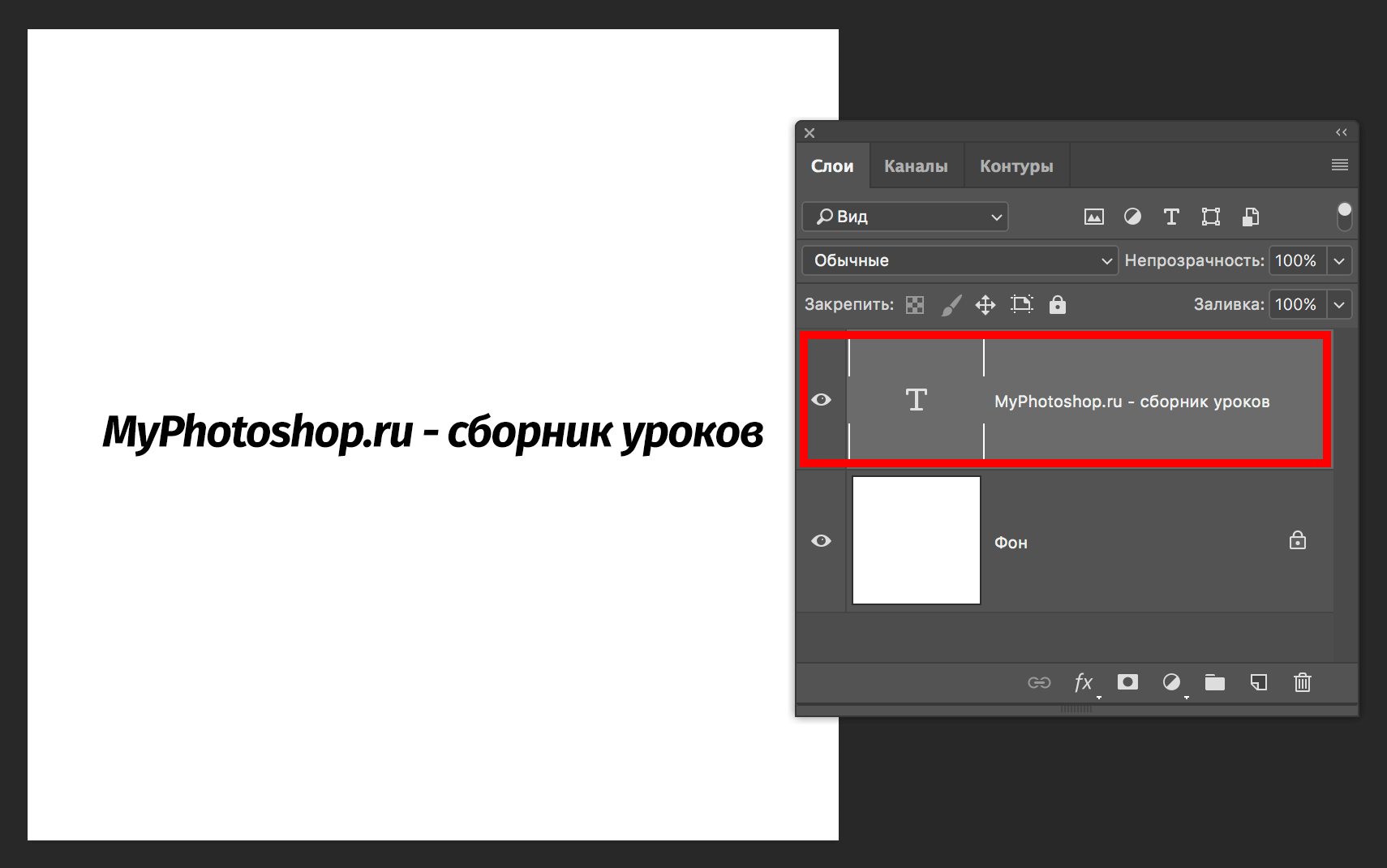
- На панели настроек инструмента, в верхней части рабочего окна нужно найти кнопку с буквой Т, которая отвечает за настройки деформации текста;
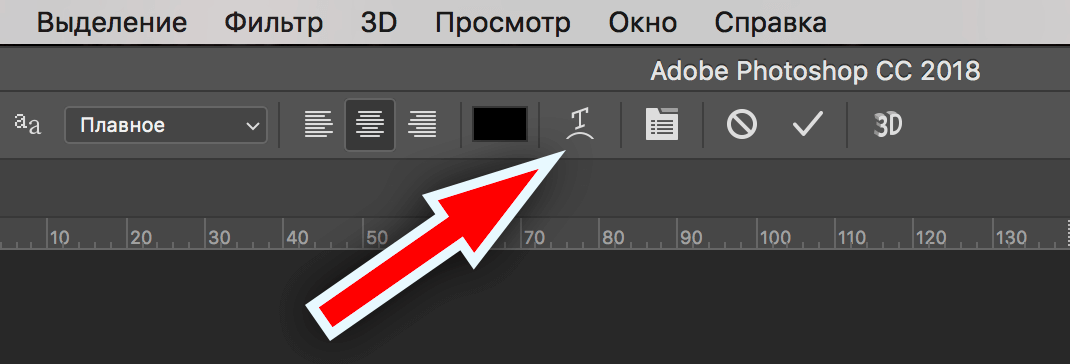
- После нажатия на эту кнопку появится список, где необходимо выбрать стиль «Дугой». В открывшемся окне, необходимо сделать изгиб – 100%. Для этого, под словом Изгиб, тянем ползунок до конца вправо.
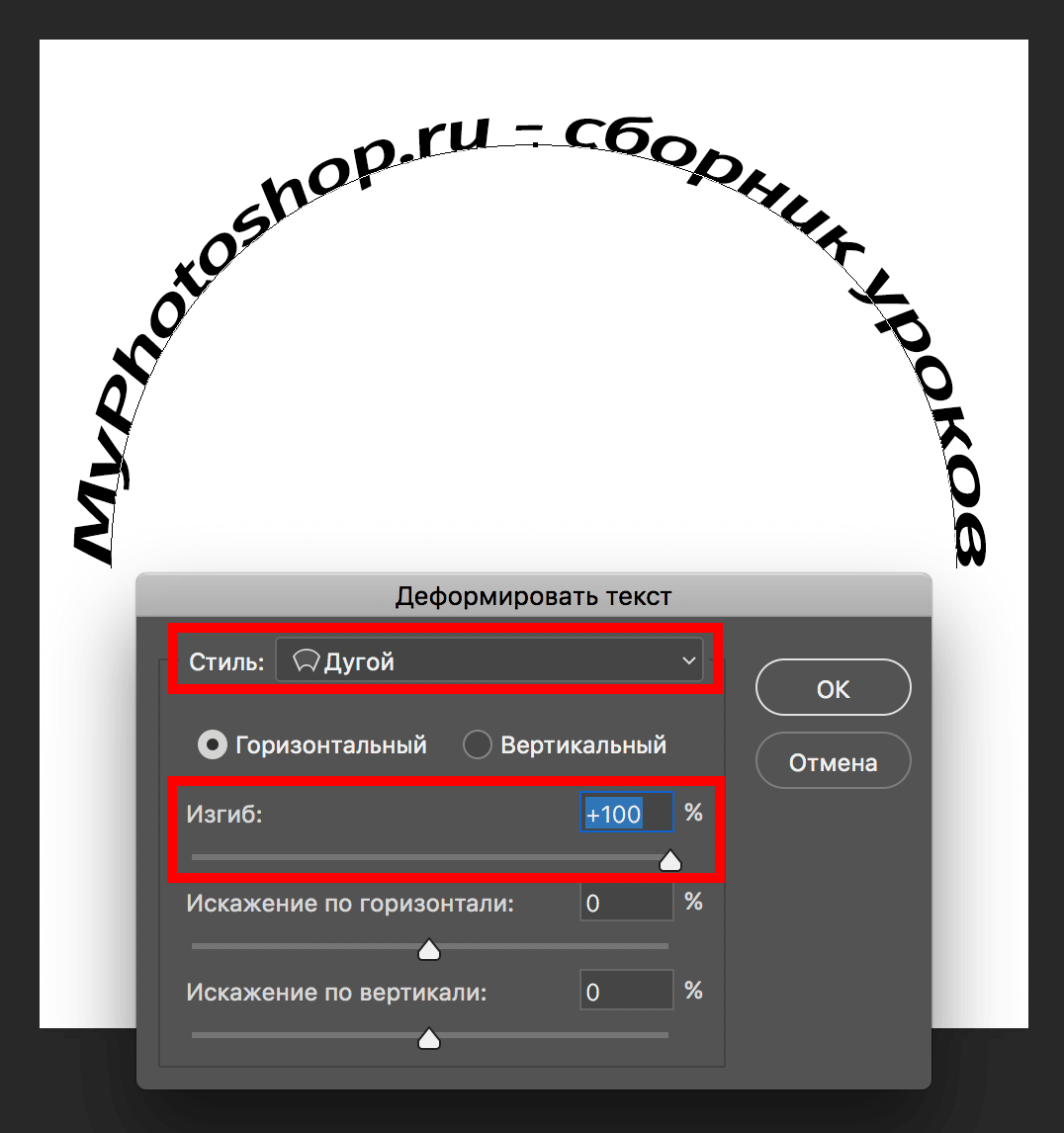
Достоинством данного варианта является то, что есть возможность написания двух надписей друг напротив друга, таким образом, что получится круг. Для этого необходимо просто создать дубликат слоя с текстом и в настройках деформации сдвинуть ползунок “Изгиба” до конца влево.
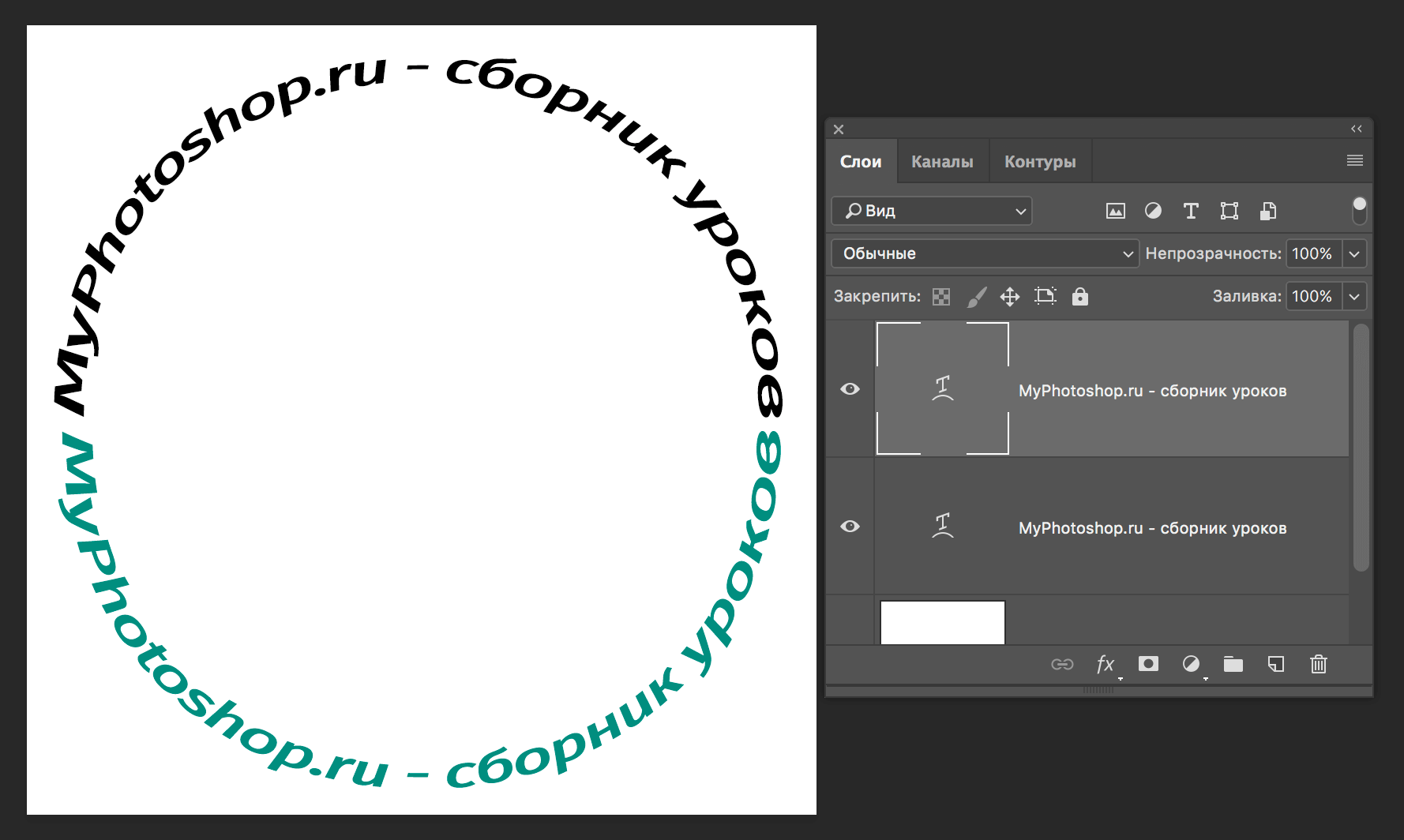
Плюсом здесь станет то, что надпись, которая находится внизу, будет написана так же, как и верхняя, то есть она будет удобно читаться и не будет перевернута.
Есть и один недостаток такого метода: при написании читаемость текста немного ухудшается.
Метод №2: через контур
Для того, чтобы нарисовать контур, можно воспользоваться инструментом «Перо», либо выбрать «Фигуры» в левой панели инструментов. Сделать это достаточно легко.
Для того, чтобы нарисовать очертание с помощью инструмента «Фигуры» следуем инструкциям:
- Слева на панели инструментов нажимаем на значок с кругом. Там выбираем инструмент «Эллипс».
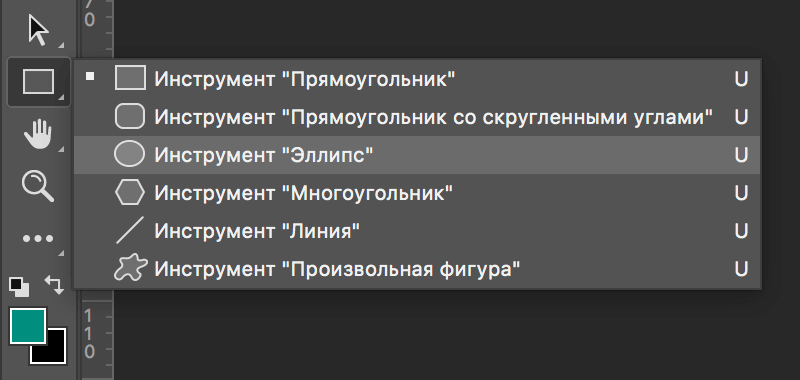 На панели инструментов необходимо выбрать цвет заливки на свой вкус. Самое главное, чтобы контур круга не сливался с фоном, на котором он будет нарисован. Все параметры “Эллипса” можно задать в верхней панели настроек инструмента;
На панели инструментов необходимо выбрать цвет заливки на свой вкус. Самое главное, чтобы контур круга не сливался с фоном, на котором он будет нарисован. Все параметры “Эллипса” можно задать в верхней панели настроек инструмента;
- Затем, необходимо нажать на клавиатуре кнопку Shift , и удерживая ее, с помощью мыши, нарисовать круг;
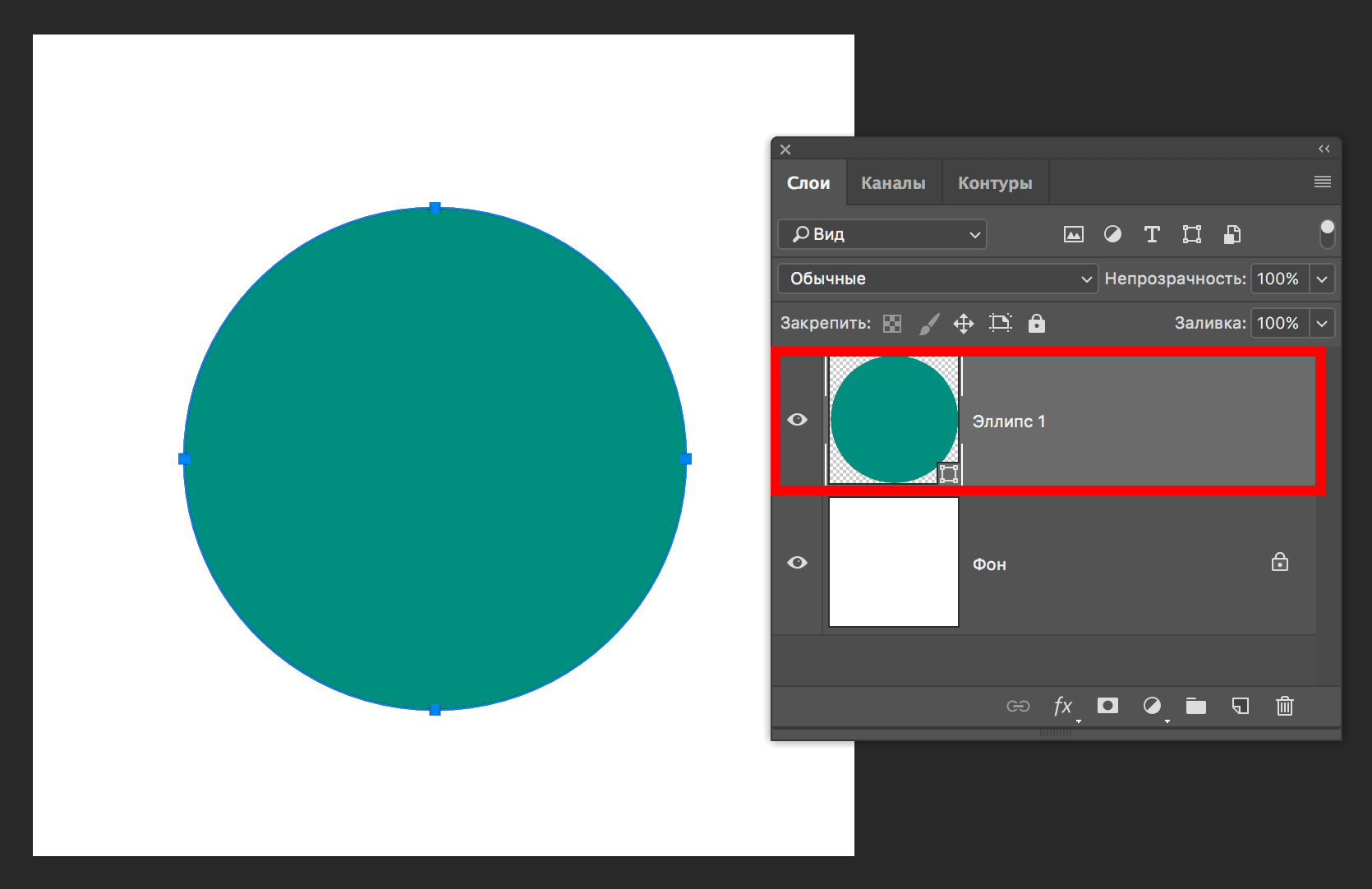
- Следующим шагом необходимо выбрать инструмент «Текст», подвести курсор к краю круга (посередине курсора должна появится волнистая линия , не окружность ) и кликнуть левой кнопкой мыши. После того, как курсор замигает, можно начинать писать.
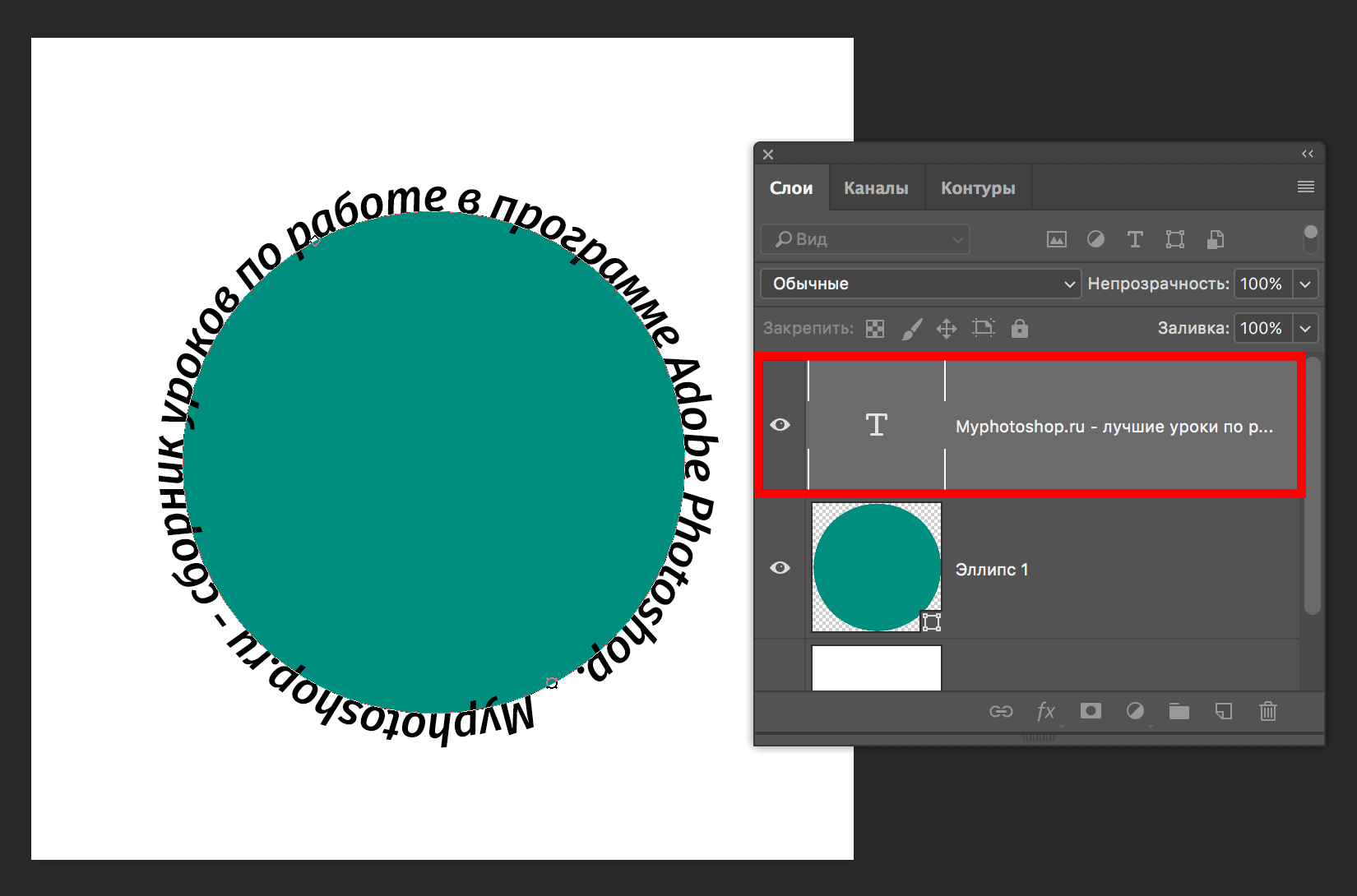
После написания текста фигуру можно удалить или использовать как украшение для товарного знака. Мы удалим:
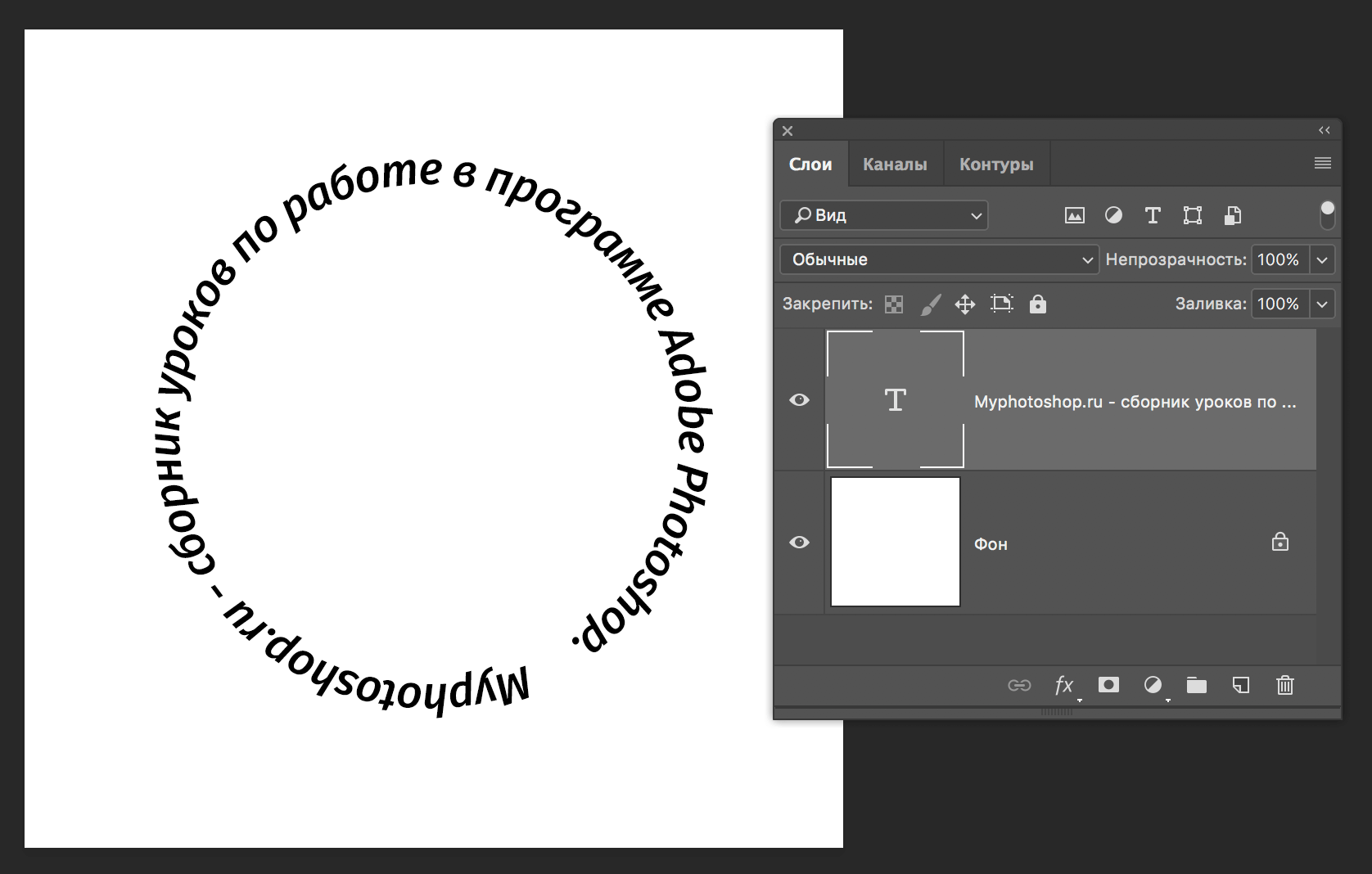
Достоинством этого варианта, в отличие от первого, является то, что текст выглядит читабельно и не ухудшается.
Недостатком является то, что текст пишется по контуру, и внизу оказывается перевернутым. Если нужно было сделать именно так, то все в хорошо.
Бывают случаи, когда необходимо, чтобы текст снизу не был перевернутым. Чтобы это сделать, нужно выполнить следующие действия:
- Слева, на панели инструментов выбираем инструмент «Произвольная фигура»;
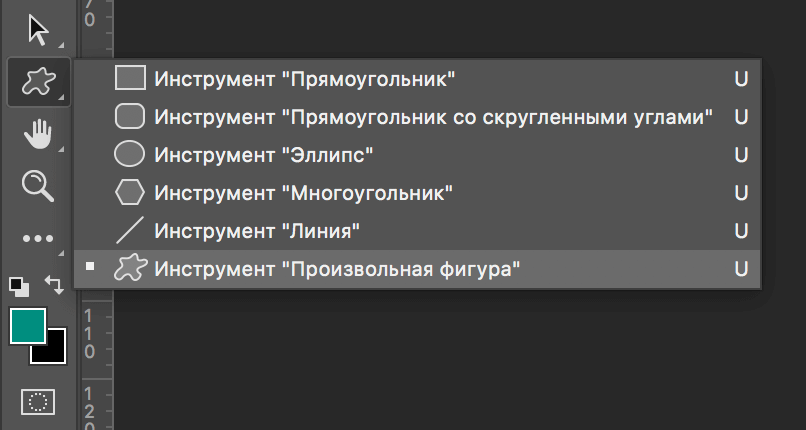
- В панели настроек инструмента открываем список фигур и выбираем «Тонкую круглую рамку»;
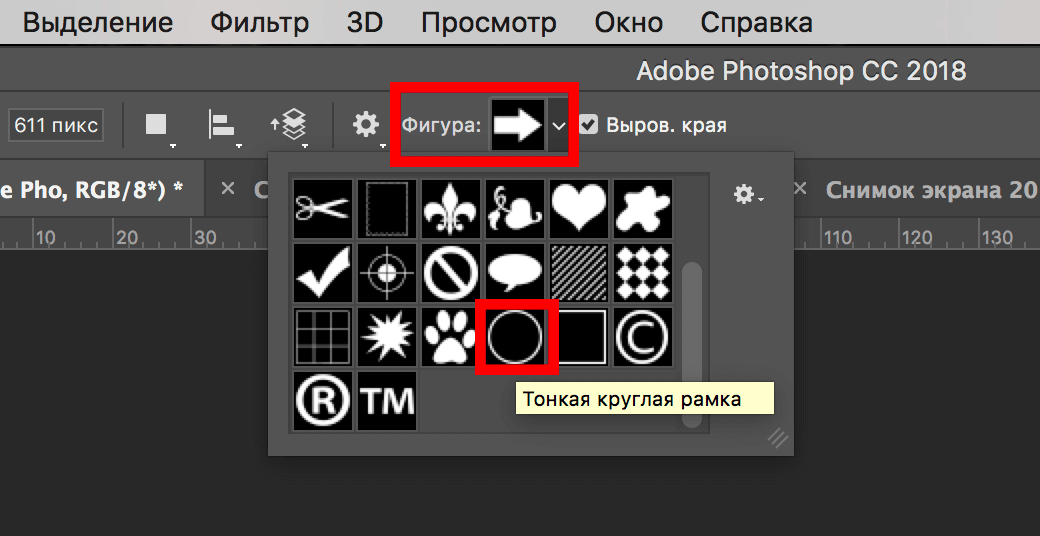
- Нажимаем на клавиатуре SHIFT, и удерживая рисуем фигуру.
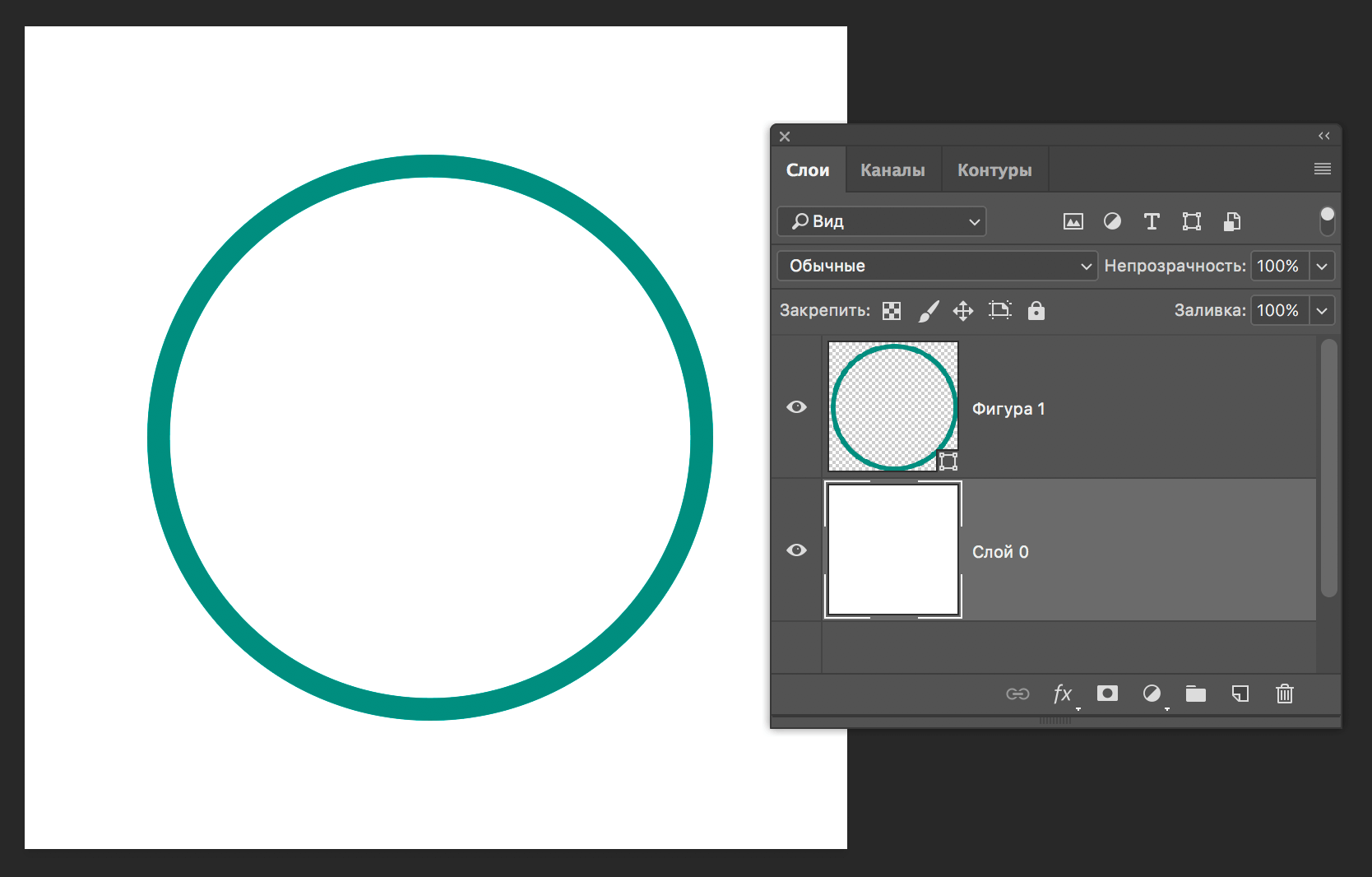 После, выбираем инструмент «Текст» и на панели инструментов необходимо устанавливаем выравнивание по центру;
После, выбираем инструмент «Текст» и на панели инструментов необходимо устанавливаем выравнивание по центру;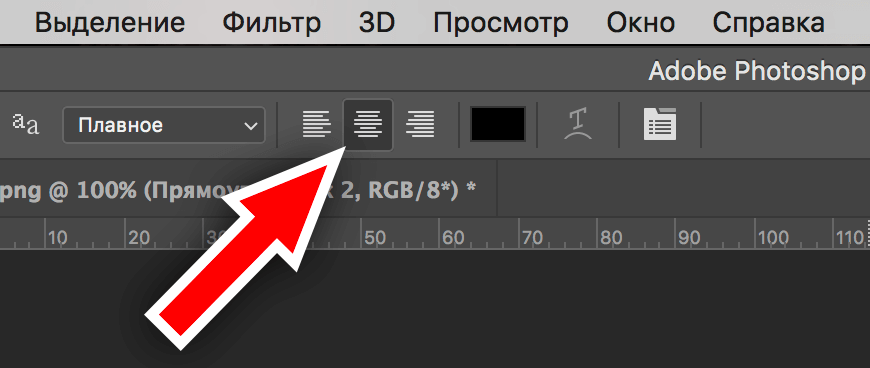
- Теперь необходимо поднести курсор к контуру нарисованной фигуры, и кликнуть левой кнопкой мыши по внутренней части контура. Текст будет писаться поверх фигуры;
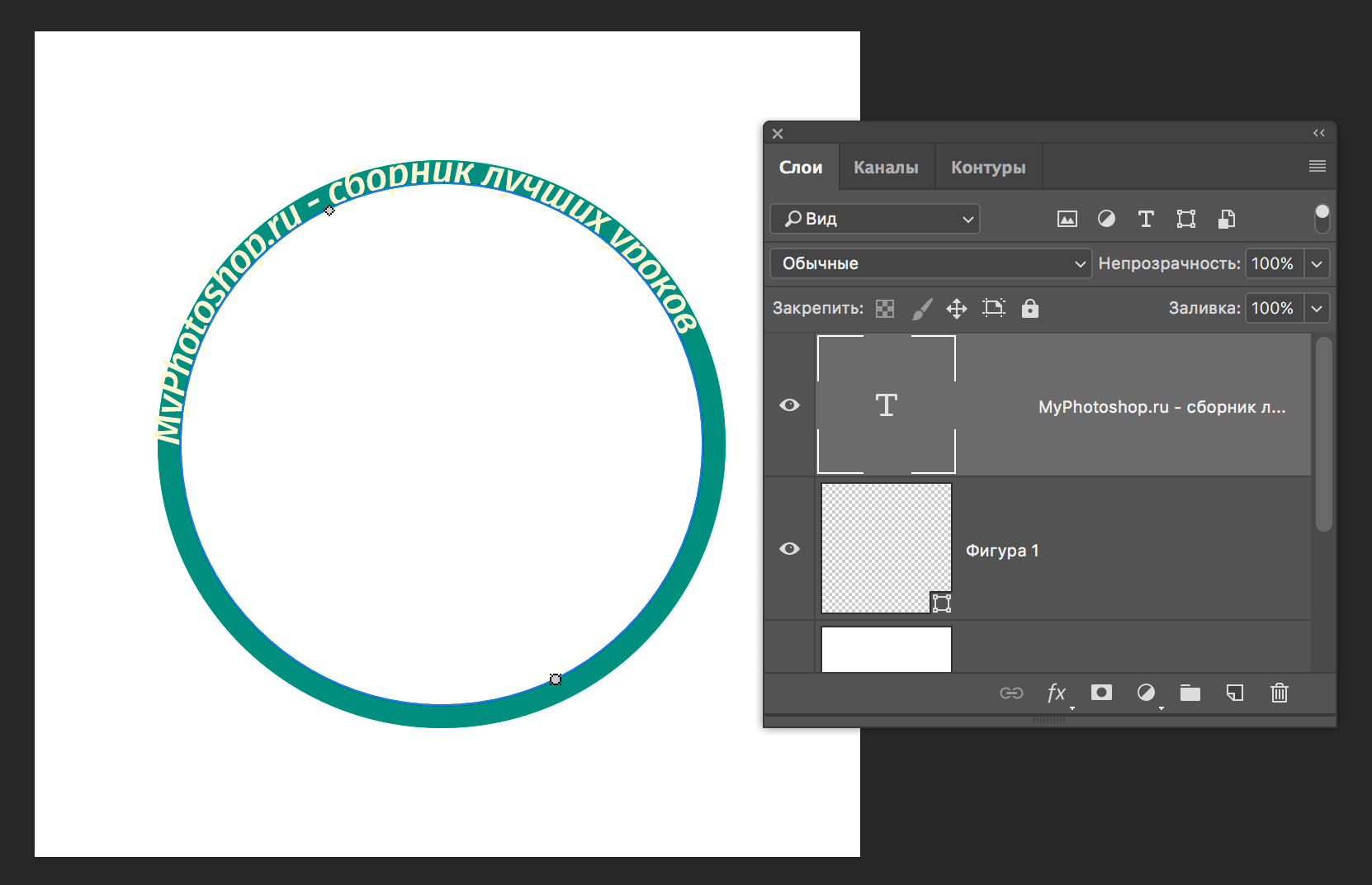
- Чтобы написать текст снизу, и он не был перевернутым, нужно снова выбрать слой с фигурой и кликнуть левой кнопкой мыши по нижней части круга, но уже с внешней стороны.
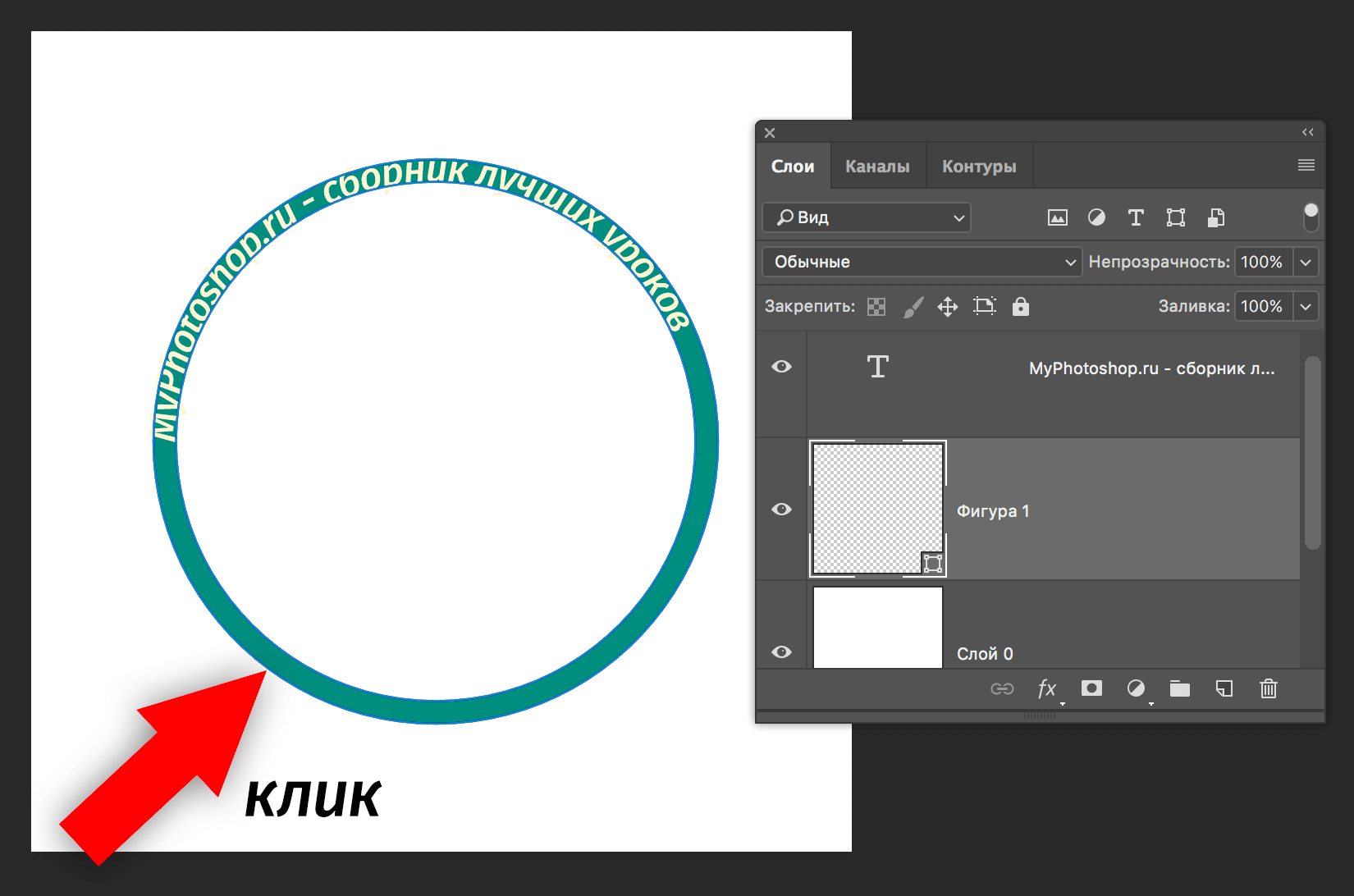
- После, вводим необходимый текст и получаем такой результат:
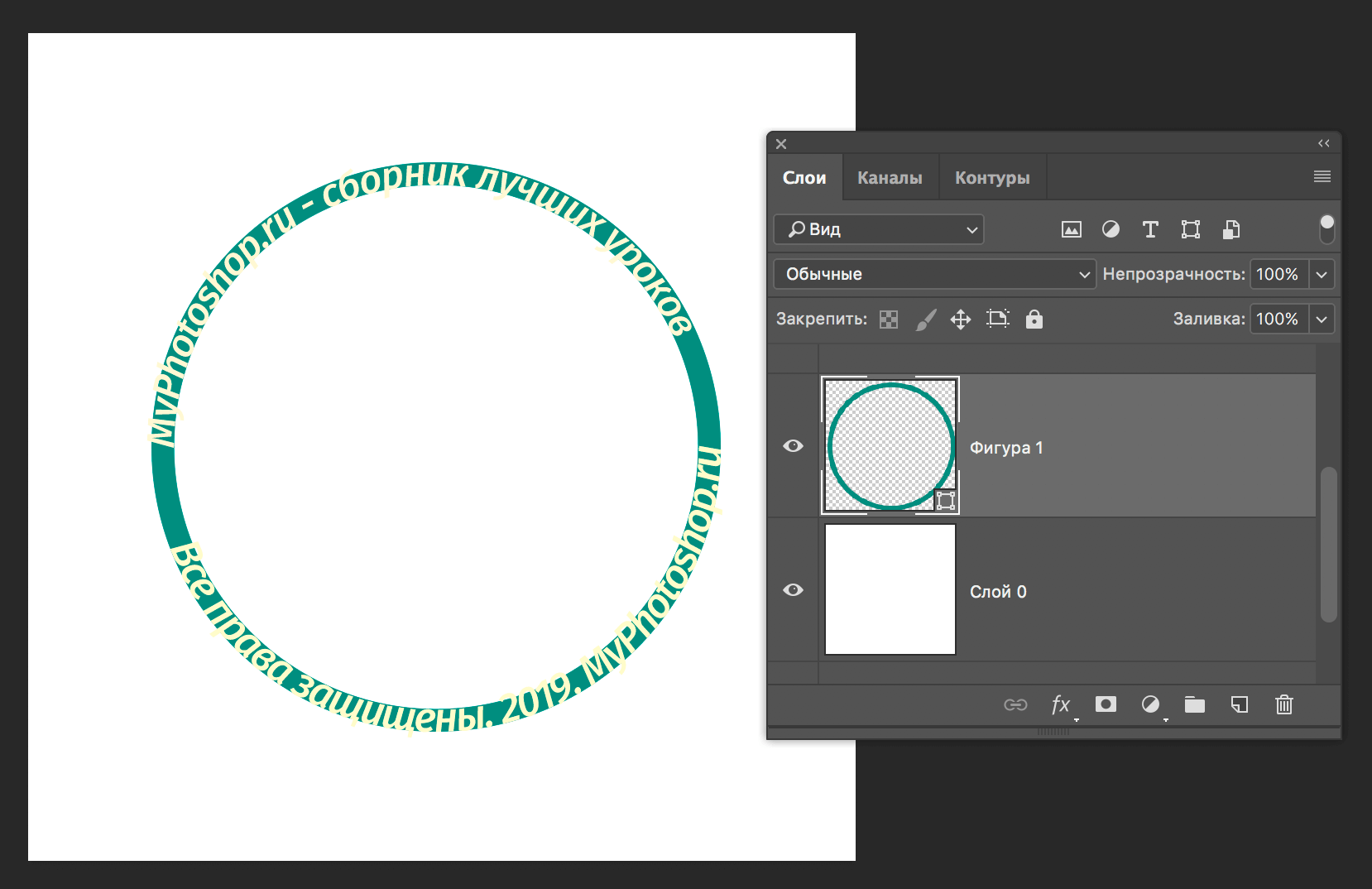
- Убираем контур, удалив слой с фигурой, выбираем желаемый цвет шрифта (мы остановились на нашем фирменном цвете) и получаем финальный вариант:
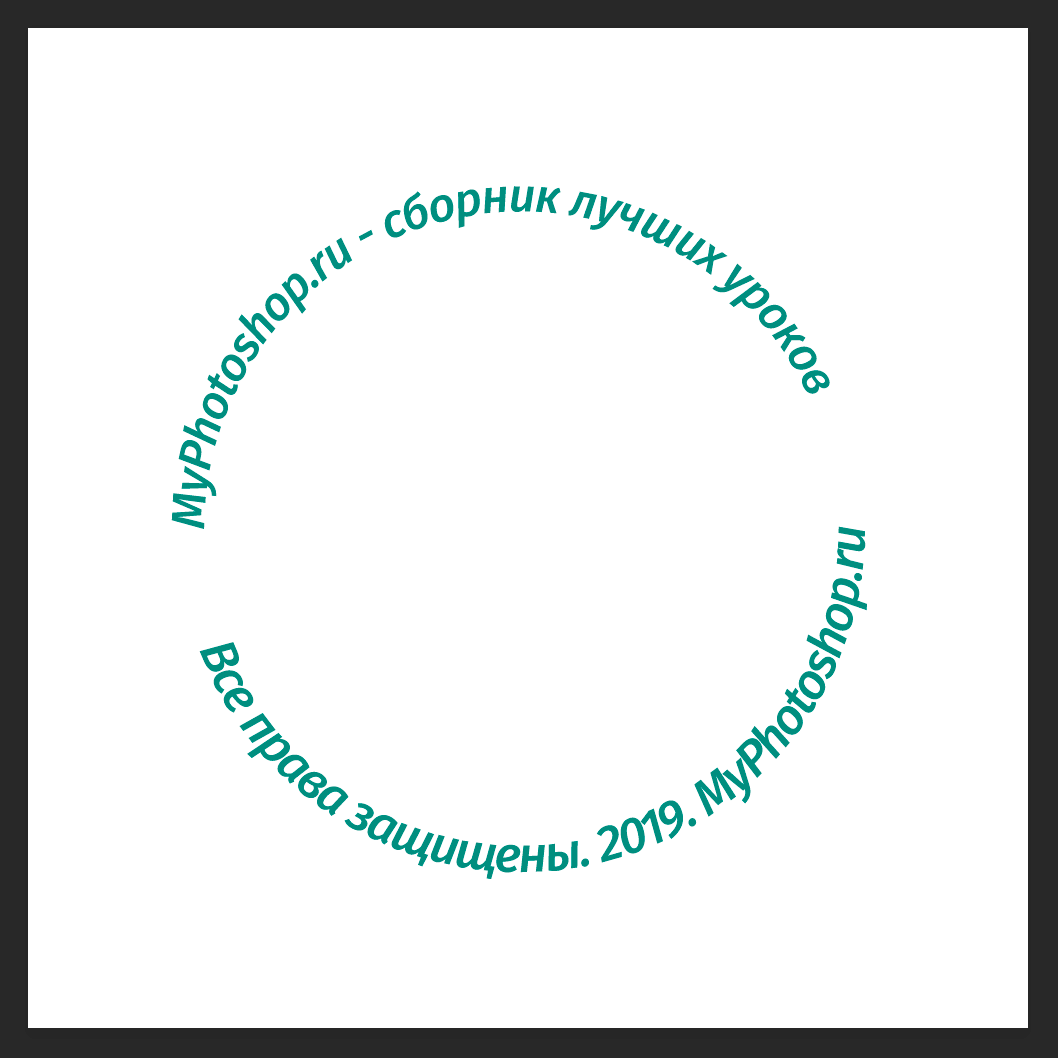
На этом все! Навыки по написанию текста по кругу в Фотошопе помогут в создании виртуальных печатей и различных элементов дизайна.
Текст по кругу в Фотошопе: как написать двумя способами
Написание текста по кругу, в Фотошопе, стало применяться все чаще и чаще. Это делается для создания печатей, различных открыток, логотипов и буклетов. Но самое главное – понять принцип работы, а где именно применить данное умение, поможет Ваша фантазия. С помощью Фотошопа можно написать текст по кругу, либо по любой изогнутой линии.
Делаем текст по кругу
Написать текст по кругу в фотошопе достаточно легко. Это можно сделать двумя вариантами: исказить написанный текст, или сделать очертание, и по нему написать текст. У этих вариантов есть как достоинства, так и недостатки.
Метод №1: через деформацию
- Для начала необходимо написать текст;
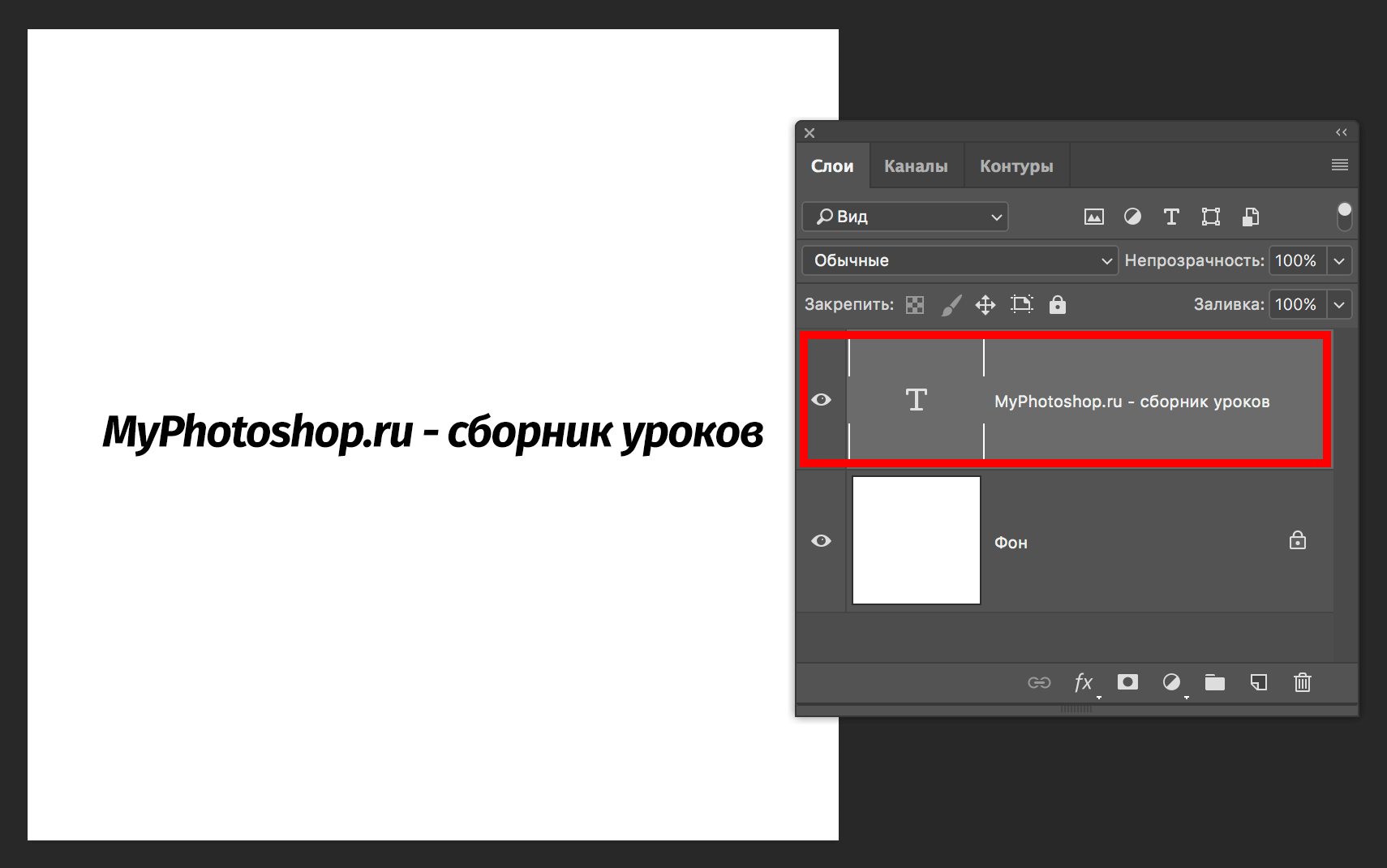
- На панели настроек инструмента, в верхней части рабочего окна нужно найти кнопку с буквой Т, которая отвечает за настройки деформации текста;
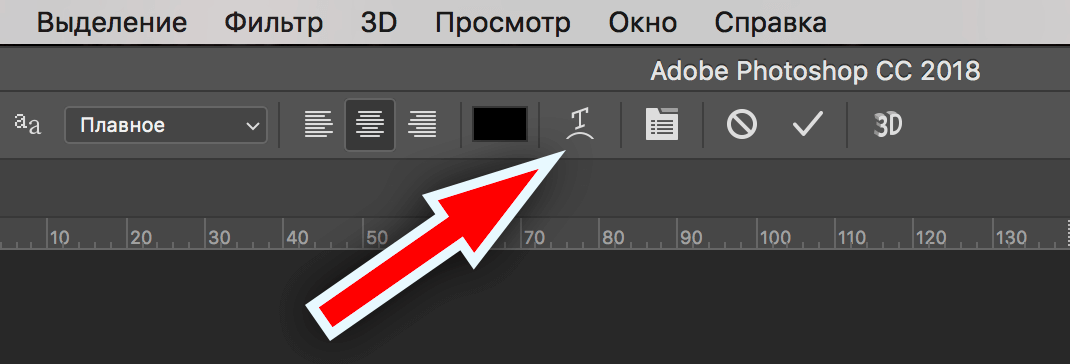
- После нажатия на эту кнопку появится список, где необходимо выбрать стиль «Дугой». В открывшемся окне, необходимо сделать изгиб – 100%. Для этого, под словом Изгиб, тянем ползунок до конца вправо.
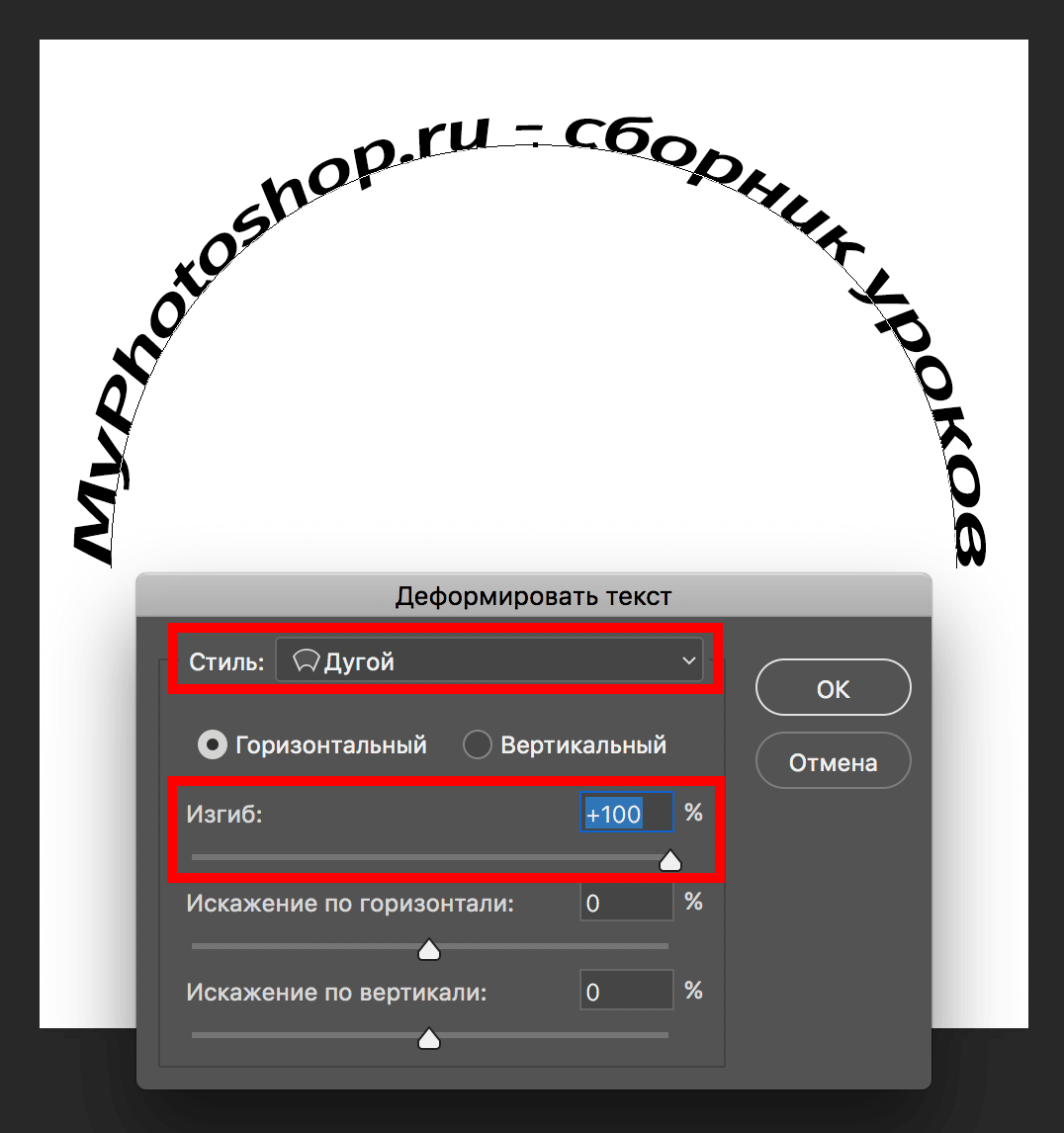
Достоинством данного варианта является то, что есть возможность написания двух надписей друг напротив друга, таким образом, что получится круг. Для этого необходимо просто создать дубликат слоя с текстом и в настройках деформации сдвинуть ползунок “Изгиба” до конца влево.
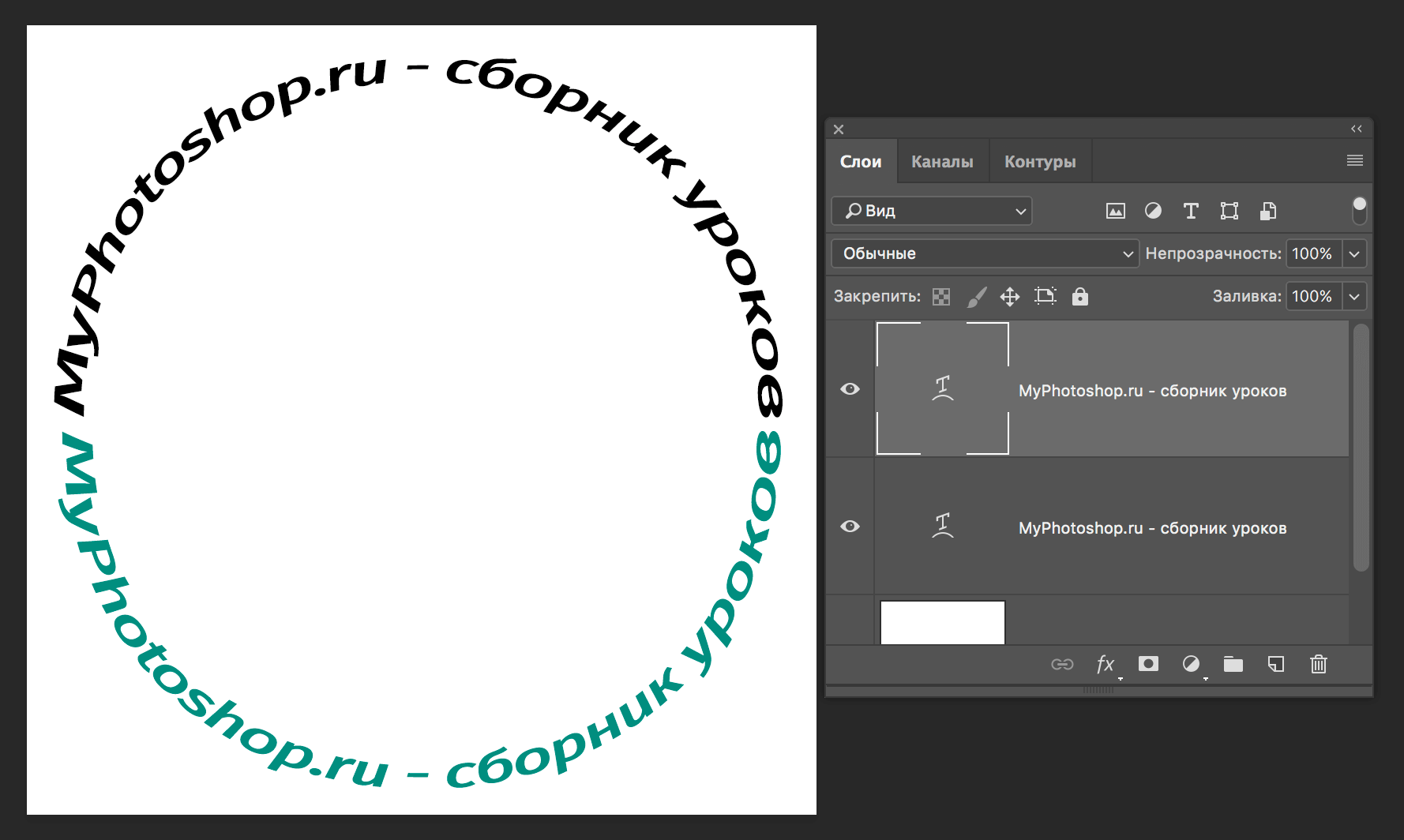
Плюсом здесь станет то, что надпись, которая находится внизу, будет написана так же, как и верхняя, то есть она будет удобно читаться и не будет перевернута.
Есть и один недостаток такого метода: при написании читаемость текста немного ухудшается.
Метод №2: через контур
Для того, чтобы нарисовать контур, можно воспользоваться инструментом «Перо», либо выбрать «Фигуры» в левой панели инструментов. Сделать это достаточно легко.
Для того, чтобы нарисовать очертание с помощью инструмента «Фигуры» следуем инструкциям:
- Слева на панели инструментов нажимаем на значок с кругом. Там выбираем инструмент «Эллипс».
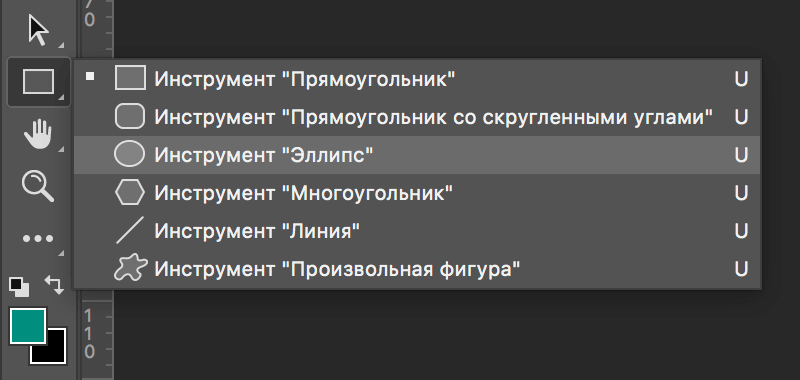 На панели инструментов необходимо выбрать цвет заливки на свой вкус. Самое главное, чтобы контур круга не сливался с фоном, на котором он будет нарисован. Все параметры “Эллипса” можно задать в верхней панели настроек инструмента;
На панели инструментов необходимо выбрать цвет заливки на свой вкус. Самое главное, чтобы контур круга не сливался с фоном, на котором он будет нарисован. Все параметры “Эллипса” можно задать в верхней панели настроек инструмента;
- Затем, необходимо нажать на клавиатуре кнопку Shift , и удерживая ее, с помощью мыши, нарисовать круг;
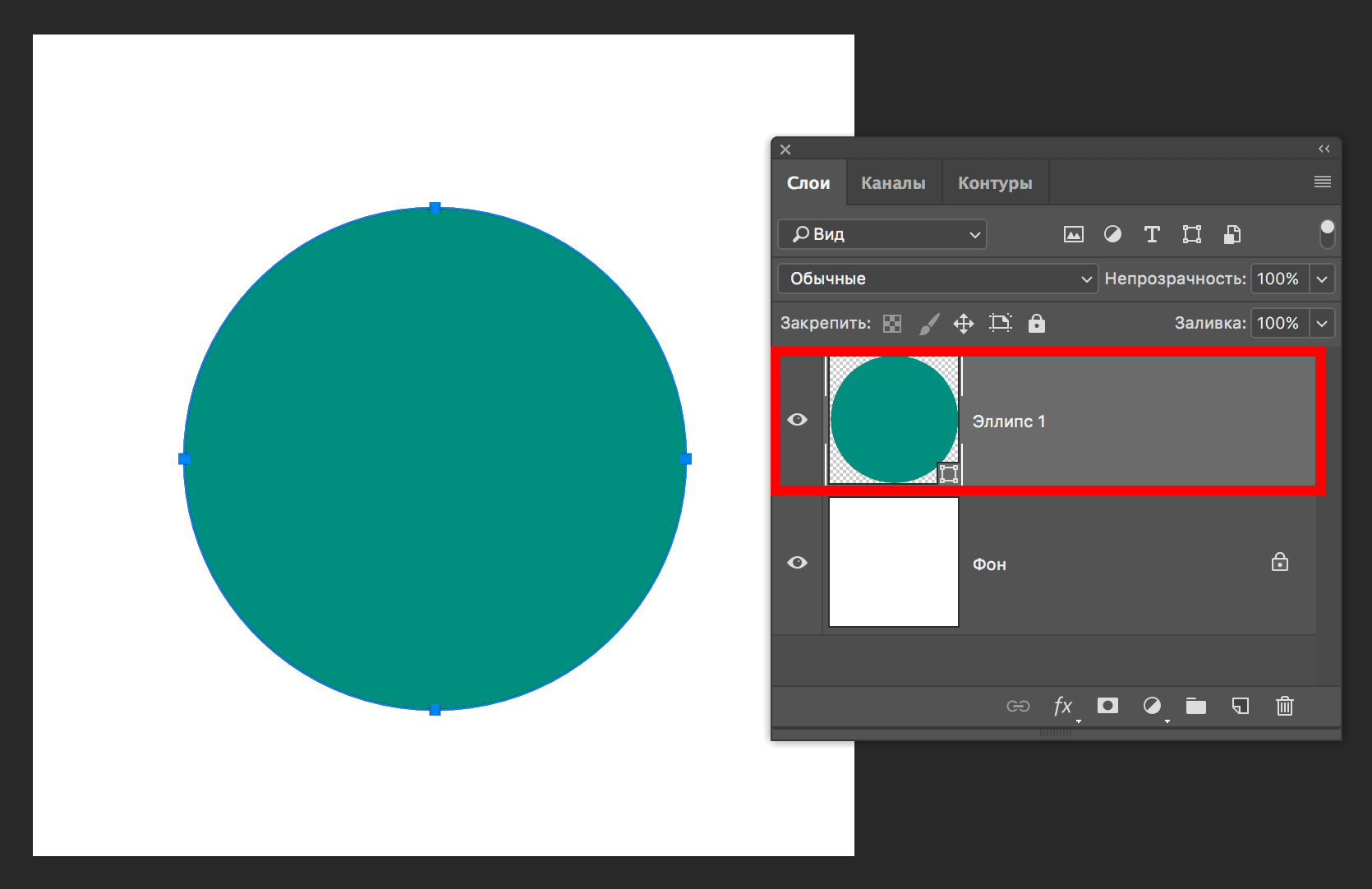
- Следующим шагом необходимо выбрать инструмент «Текст», подвести курсор к краю круга (посередине курсора должна появится волнистая линия , не окружность ) и кликнуть левой кнопкой мыши. После того, как курсор замигает, можно начинать писать.
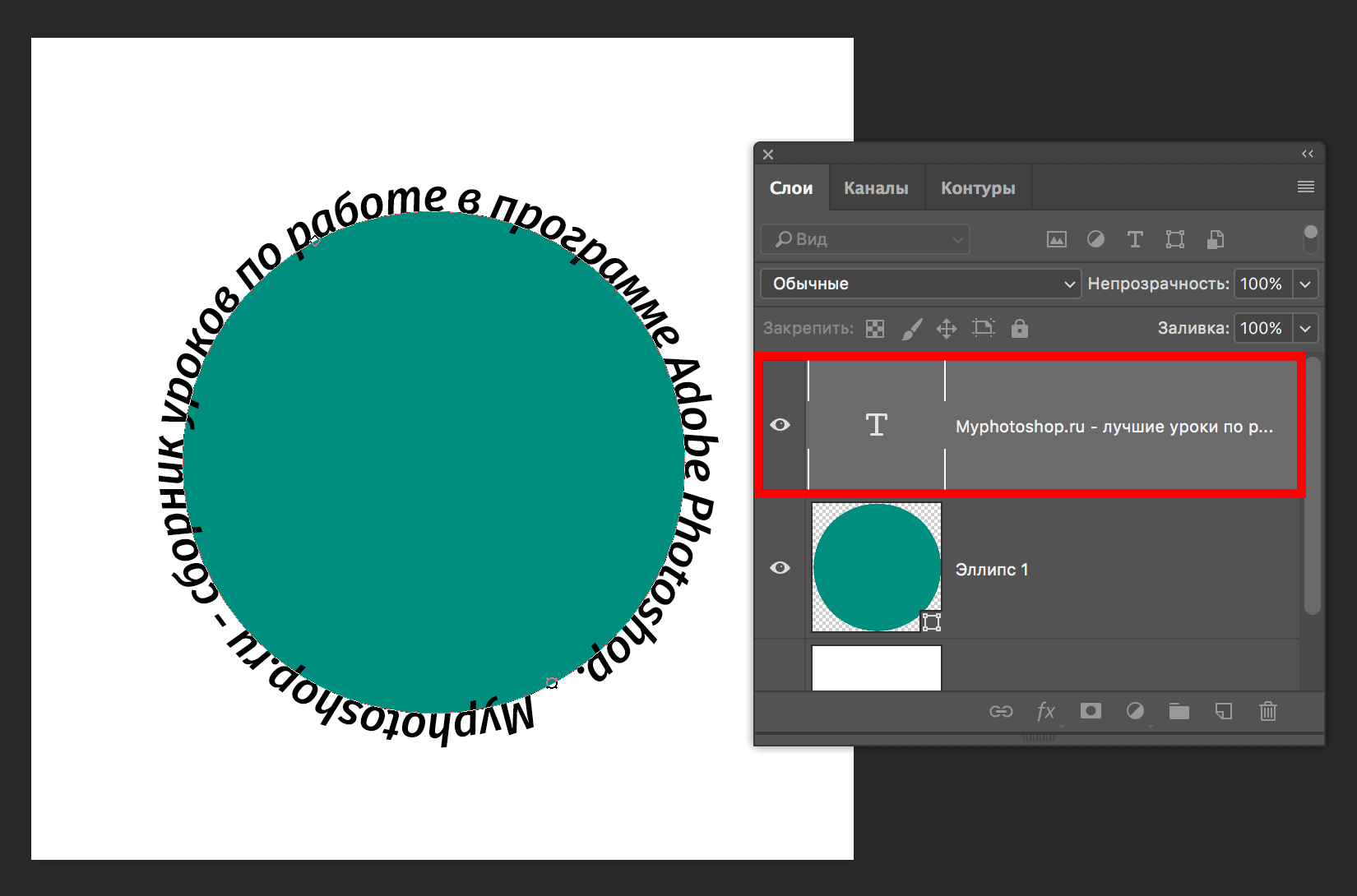
После написания текста фигуру можно удалить или использовать как украшение для товарного знака. Мы удалим:
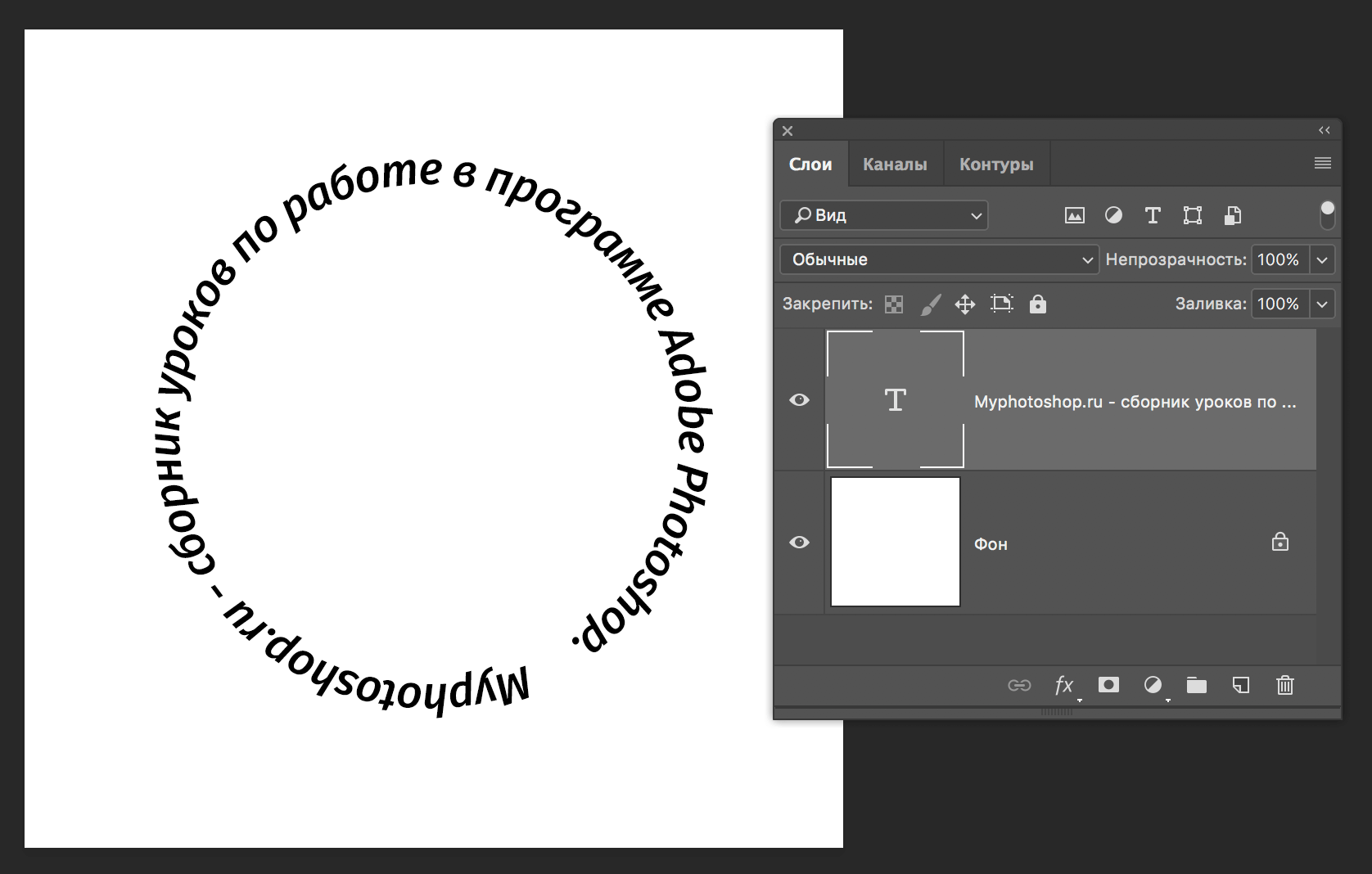
Достоинством этого варианта, в отличие от первого, является то, что текст выглядит читабельно и не ухудшается.
Недостатком является то, что текст пишется по контуру, и внизу оказывается перевернутым. Если нужно было сделать именно так, то все в хорошо.
Бывают случаи, когда необходимо, чтобы текст снизу не был перевернутым. Чтобы это сделать, нужно выполнить следующие действия:
- Слева, на панели инструментов выбираем инструмент «Произвольная фигура»;
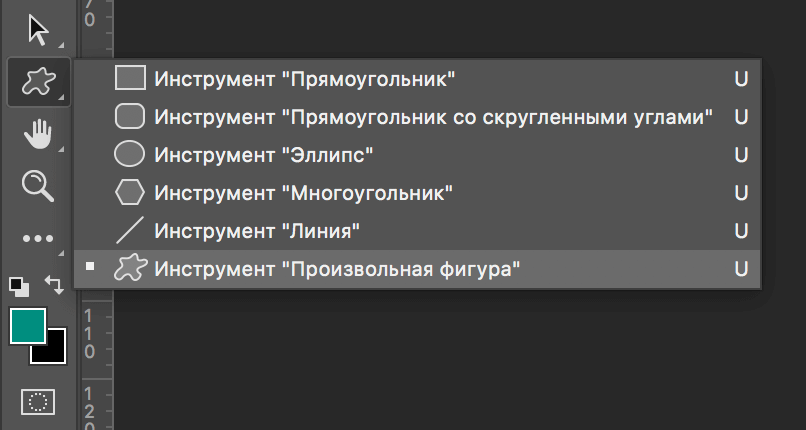
- В панели настроек инструмента открываем список фигур и выбираем «Тонкую круглую рамку»;
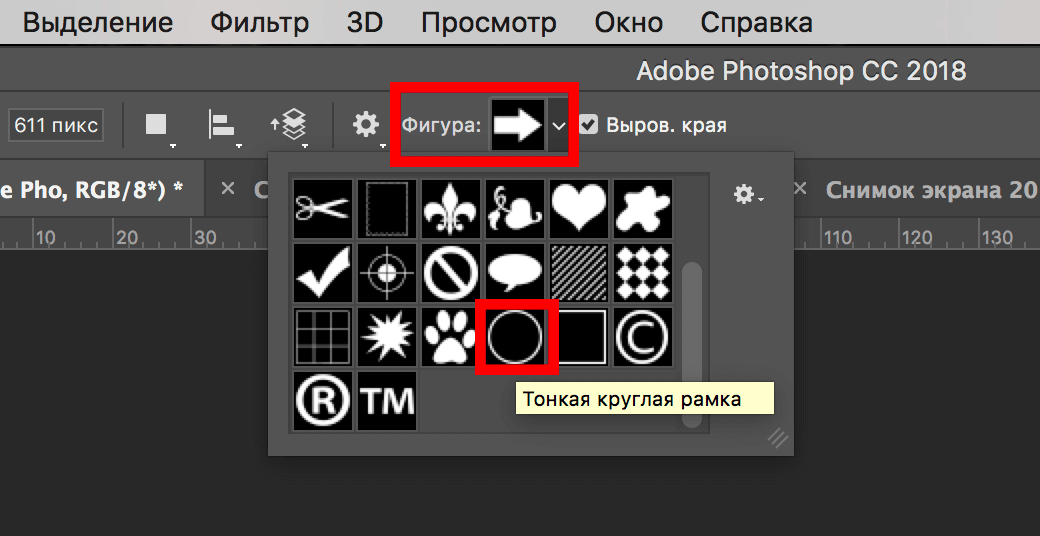
- Нажимаем на клавиатуре SHIFT, и удерживая рисуем фигуру.
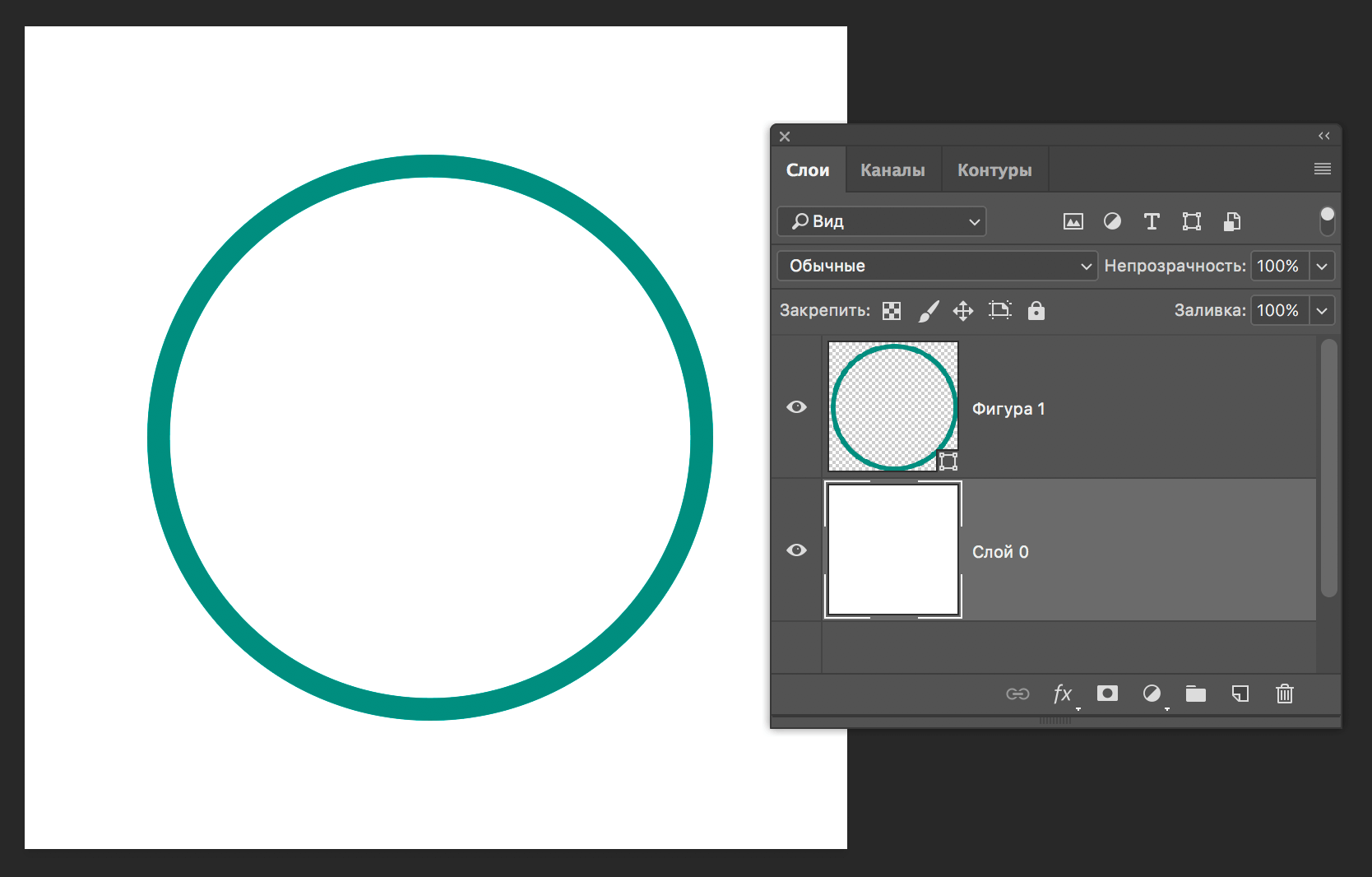 После, выбираем инструмент «Текст» и на панели инструментов необходимо устанавливаем выравнивание по центру;
После, выбираем инструмент «Текст» и на панели инструментов необходимо устанавливаем выравнивание по центру;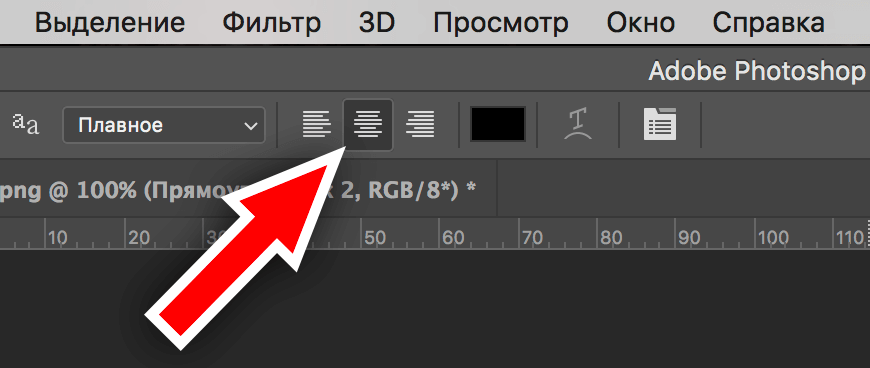
- Теперь необходимо поднести курсор к контуру нарисованной фигуры, и кликнуть левой кнопкой мыши по внутренней части контура. Текст будет писаться поверх фигуры;
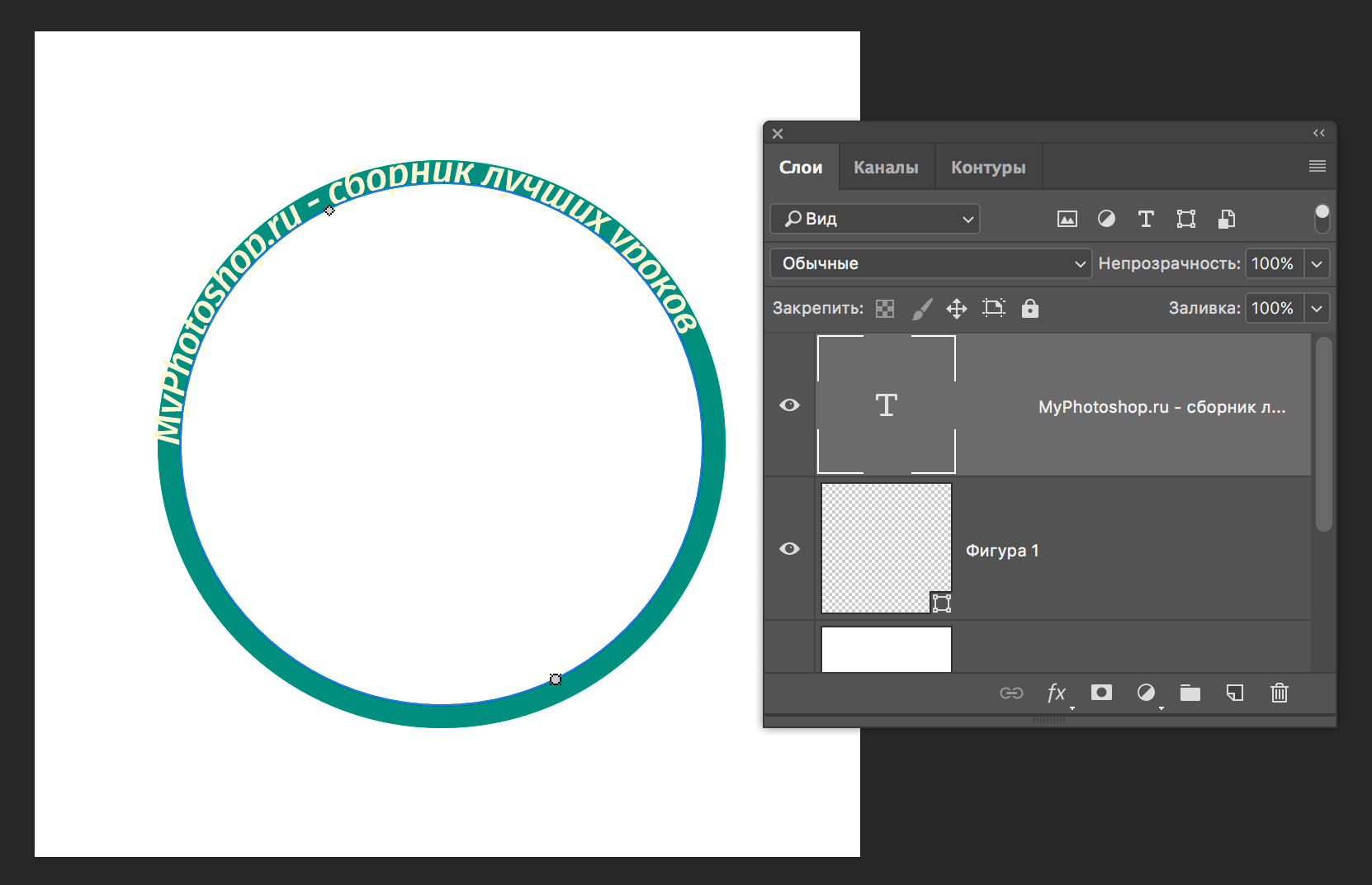
- Чтобы написать текст снизу, и он не был перевернутым, нужно снова выбрать слой с фигурой и кликнуть левой кнопкой мыши по нижней части круга, но уже с внешней стороны.
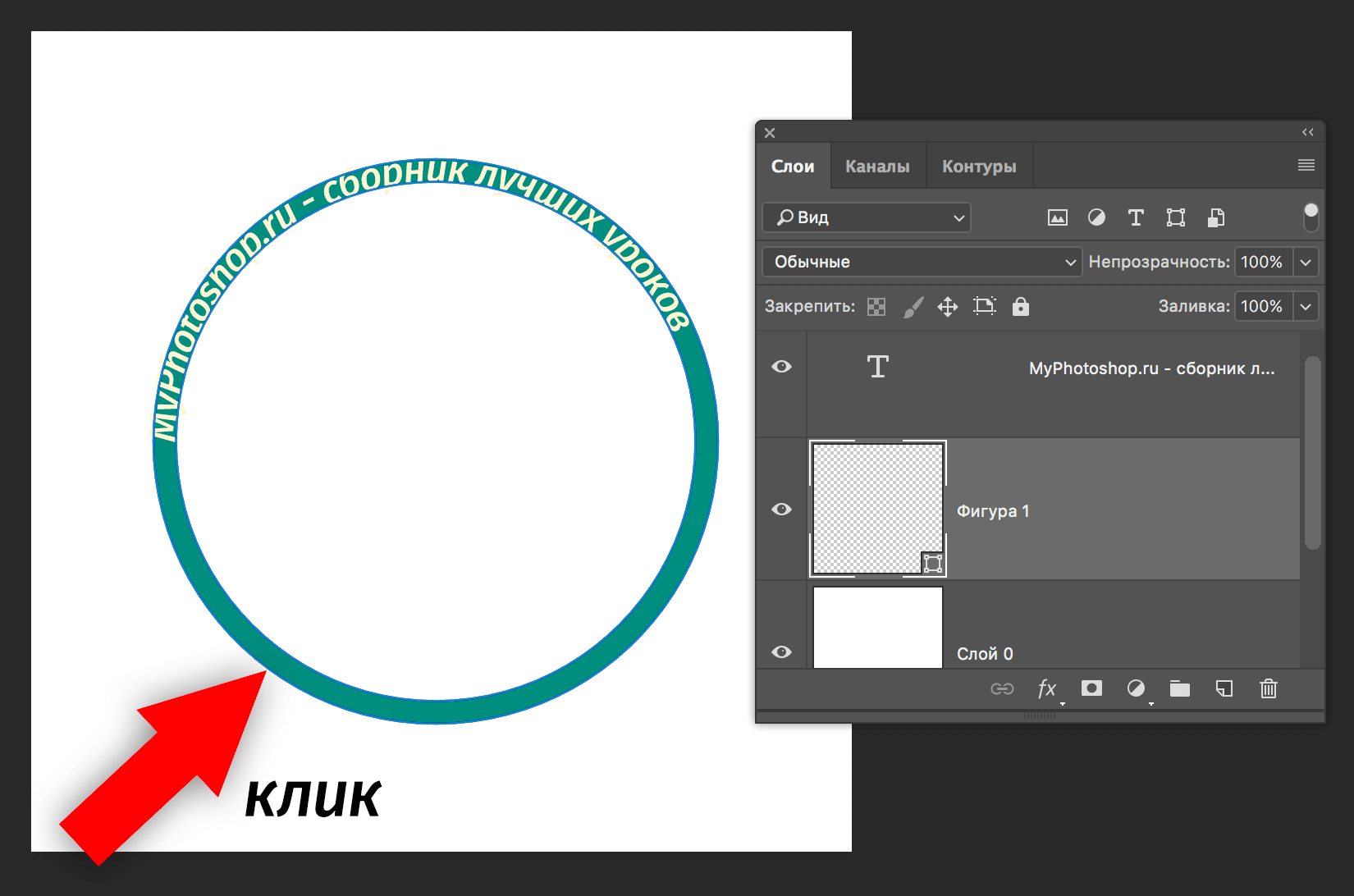
- После, вводим необходимый текст и получаем такой результат:
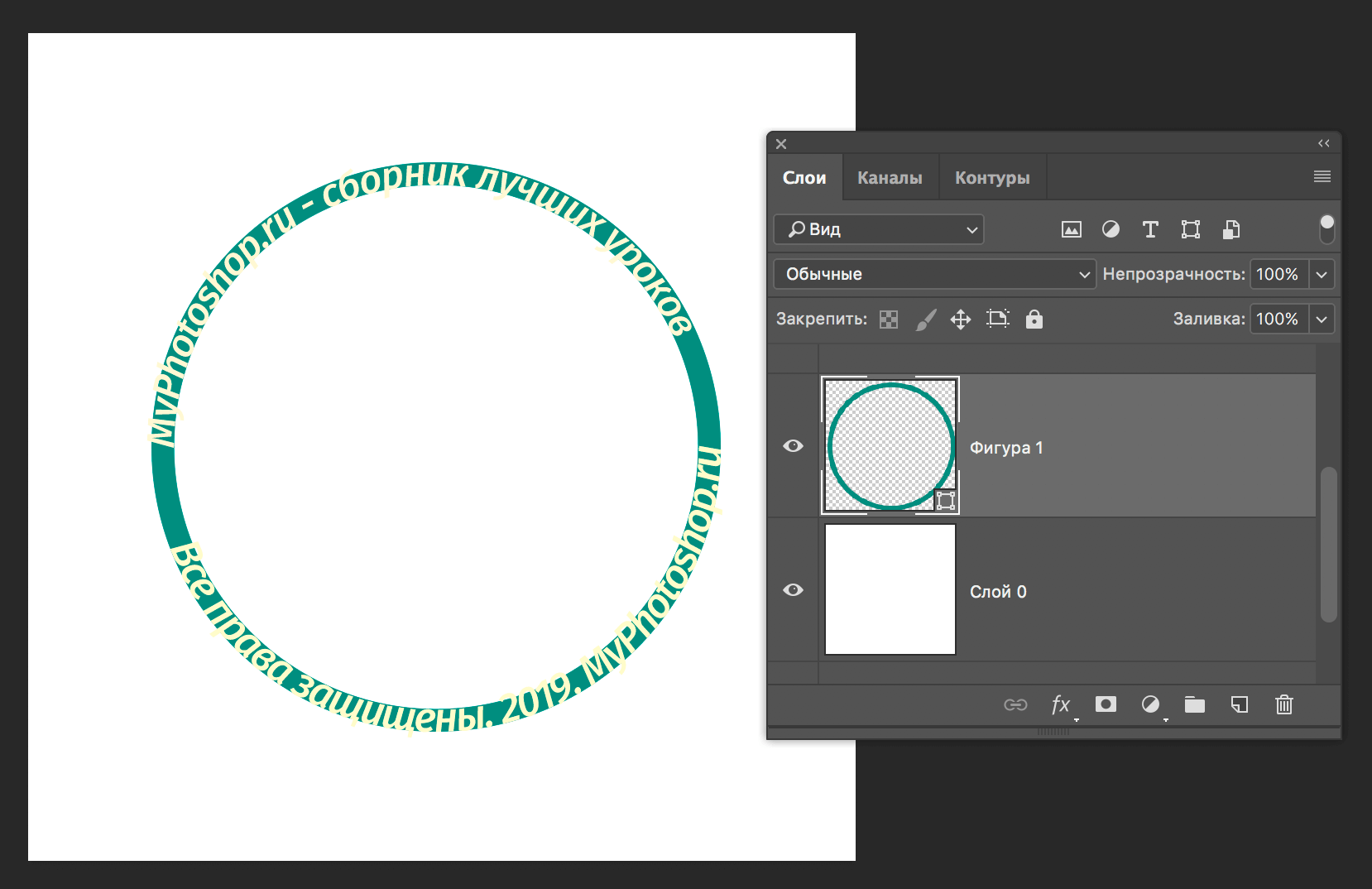
- Убираем контур, удалив слой с фигурой, выбираем желаемый цвет шрифта (мы остановились на нашем фирменном цвете) и получаем финальный вариант:
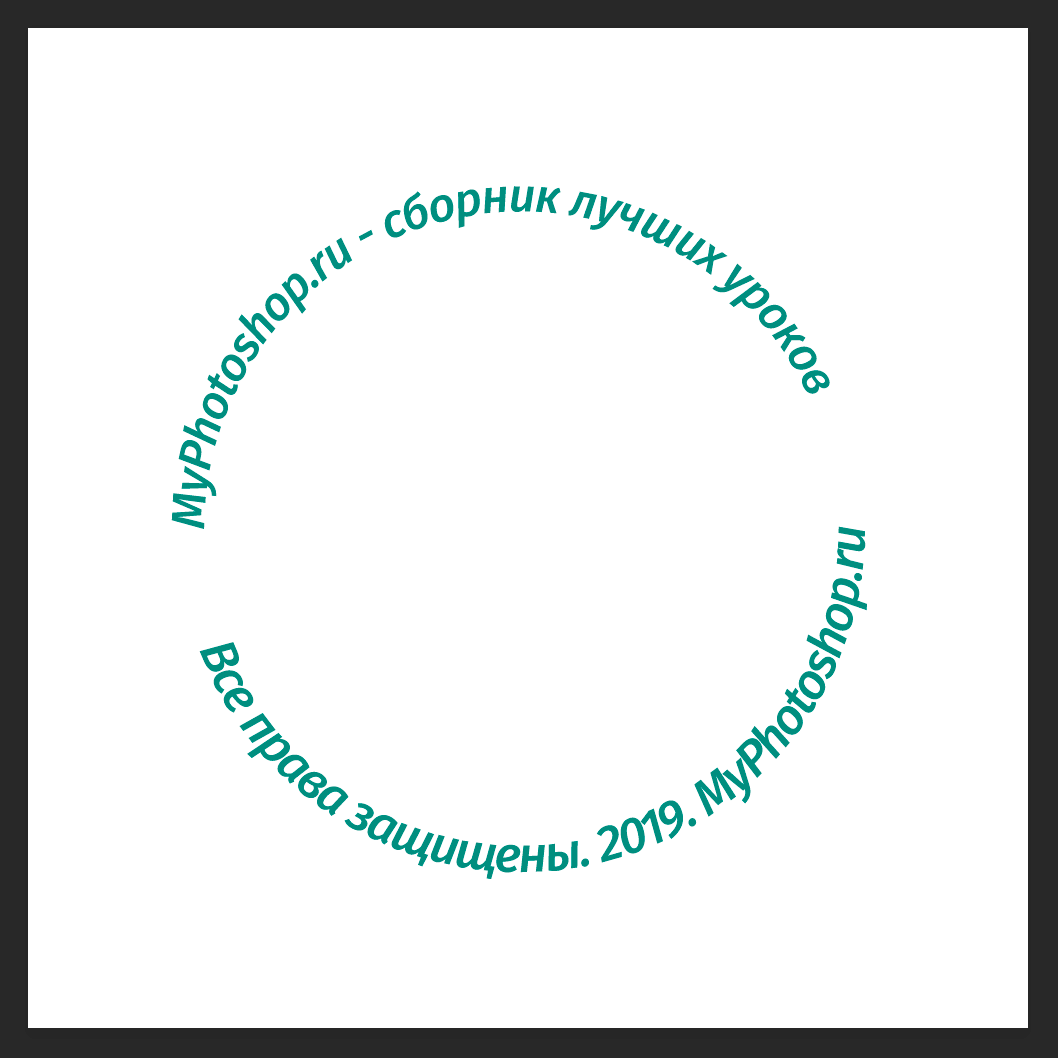
На этом все! Навыки по написанию текста по кругу в Фотошопе помогут в создании виртуальных печатей и различных элементов дизайна.
Как написать текст по кругу в Фотошопе
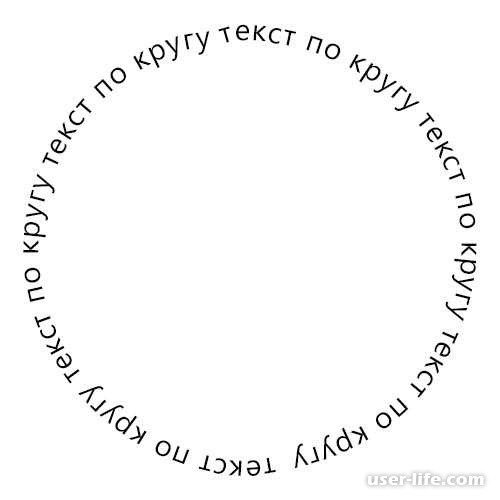
Текст по кругу в Фотошопе – распространенный элемент украшения, который используют при создании буклетов, открыток, календарей, печатей и прочего. Если Вам нужно сделать текст по кругу в каком-либо проекте, тогда эта статья для Вас.
Ниже мы подробно разберем два простых способа написания текста по кругу в графическом редакторе Photoshop.
Как сделать текст по кругу в Фотошопе
Есть два способа «выгибания» текста: с помощью контура или методом деформации.
Первый метод: текст по контуру
1. Сперва нужно создать контур. Для этого воспользуйтесь «Пером» или выберите готовую фигуру. Давайте возьмем, например, элипс.

2. Примерные настройки параметров фигуры.

3. Теперь нажмите клавишу «Shift» и нарисуйте круг на рабочей области.
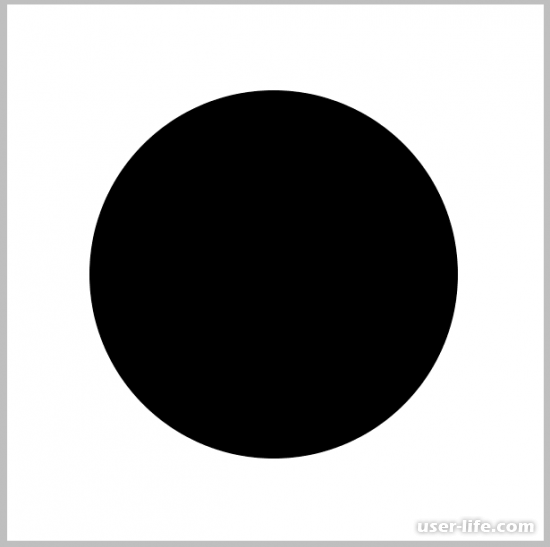
4. Чтобы добавить надпись, воспользуйтесь инструментом «Текст». После выбора, наведите курсор к нарисованной фигуре. Дождитесь, пока Фотошоп определит контур фигуры. Он должен стать таким, как на скриншоте.
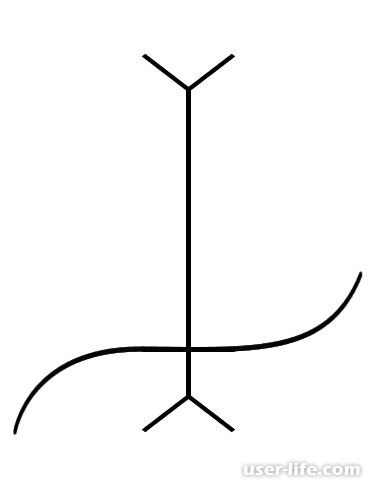
5. Щелкните ЛКМ и когда курсор начнет мигать, приступайте к написанию текста. Когда закончите, от фигуры можно будет избавиться или заменить ее фон, содержимое.
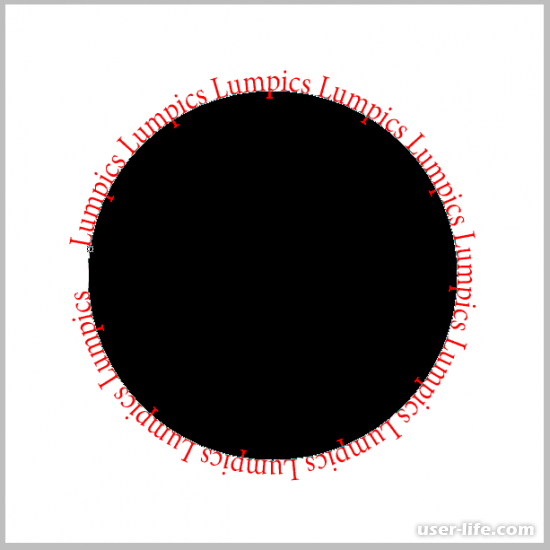
Второй метод: деформация
1. Для начала откройте новый проект в Фотошопе, выберите инструмент «Текст» и сделайте надпись, которую Вам нужно закруглить.
2. Вверху на панели щелкните по иконке инструмента деформации текста.
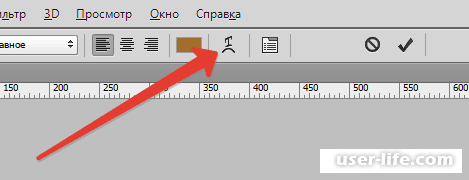
3. Откроется окошко «Деформация текста». В списке «Стиль» найдите и установите пункт «Дугой». Параметр «Изгиб» выставьте на 100%. Нажмите ОК.
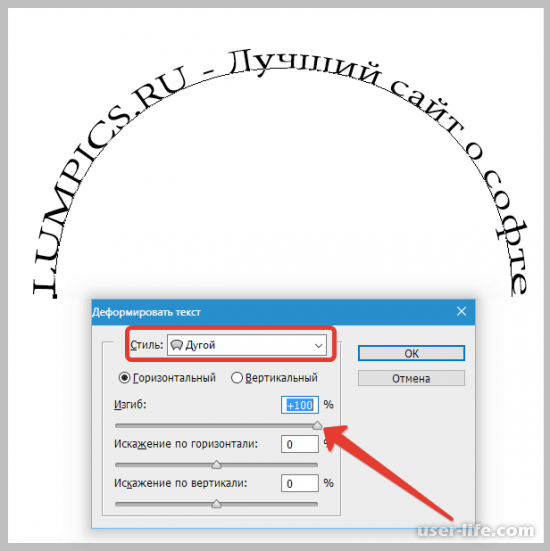
4. Текст по кругу выглядит примерно так.
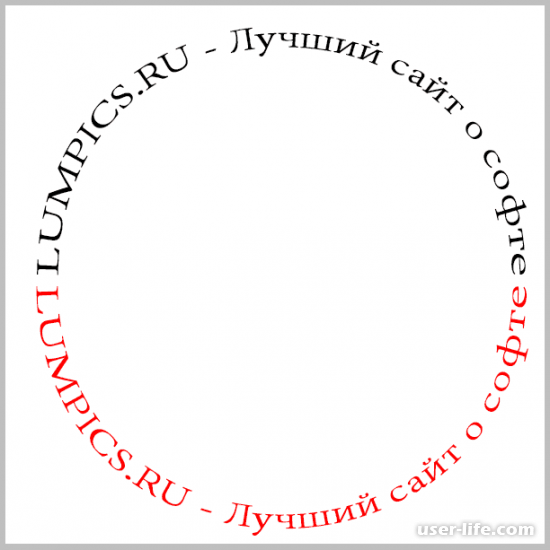
Как видите, текст по кругу в Фотошопе делается за считанные минуты. Мы поделились с Вами двумя работоспособными методами, с помощью которых можно закруглить надпись.
Стоит заметить, что недостатком опции «Деформация» является уж слишком заметный эффект искажения. Для более тонкой и качественной работы подойдет первый способ: надпись по контуру фигуры.
Написание текста в фотошопе CS6. Инструмент «Горизонтальный текст»

Предлагаю новый урок по фотошопу «Написание текста в фотошопе CS6», где я простым языком объясняю то, что сама очень долго не понимала. Мы рассмотрим:
- написание горизонтального текста
- написание текста в фотошопе по кругу
- как в фотошопе написать текст по диагонали и в квадрате
- что делать, если не можете убрать контур
Я пользовалась только горизонтальным текстом — как и большинство блогеров. Я и этим бы не пользовалась, но картинки к постам как-то подписывать надо было.
Написание текста в фотошопе cs6: горизонтально, по кругу, по диагонали
Для написания любого текста в фотошопе используется инструмент текст. Он расположен в левой панели моего фотошопа cs6. Если кликнуть правой кнопкой мышки на значок возле буквы Т (маленький снизу) — увидите, что под одним инструментом спряталось аж четыре:

Как написать горизонтальный текст в фотошопе
Работать в этом уроке будем Инструмент «Горизонтальный текс». Для этого кликаем по нему левой кнопкой мыши и пишем любой текст горизонтально, почти как в вордовском документе

В фотошопе есть много других, более оригинальных способов написания текста. Давайте их рассмотрим — хотя бы некоторые.
Написание текста в фотошопе по кругу
Перед тем, как написать текст полукругом, необходимо создать контур — круг. Для этого, подводим курсор к инструменту, расположенному сразу под «Инструмент текст» — там может быть любая надпись из тех, что показаны на скриншоте.
Нам необходимо взять элипс. Кликаем на треугольничек правой кнопкой мыши и видим следующие инструменты:

Кликаем левой кнопкой мыши на Инструмент «Элипс» и на нашем холсте, зажав кнопку шифт, рисуем круг. Нарисовав округлый контур, отпускаем шифт.
Берём Инструмент «Горизонтальный текст» и ставим курсор на любое место круглой линии.
Пишем текст. Если хотим его расположить красиво, переносим курсор в начало текста и начинаем работать клавишей «Пробел» на клавиатуре компа.
Для того, чтобы убрать контур круга, есть два варианта (в разных компах работает один из них):
— нажимаем одновременно клавиши CTRL + h (у меня не срабатывает)
— нажимаем галочку на верхней панели фотошопа (когда стоит ещё курсор Инструмента Текст):

Остаётся только текст, круг исчезнет. Если у вас контур круга не исчез, значит он у вас не прозрачный — идём в настройки на верхнюю панель фотошопа и внимательно смотрим настройки возле надписи «Заливка» И «Штрих».
Что делать, если не можете убрать контур

У вас должен быть пункт 3 и пункт 4 такой, как на рисунке — с диагональкой, которая означает «Нет цвета».
Если у вас вместо диагонали стоит цветной квадратик — нажимаете маленький треугольничек, выпадет таблица с цветом и вы кликаете на то, что показывает большая красная стрелка.
Это касается настроек «Заливка» и «Штрих» — сделайте их одинаковыми. После этого повторите надпись по контуру круга.
Для большей наглядности смотрим моё видео:
Как видите, всё довольно просто, если знать некоторые нюансы.
Как в фотошопе написать текст по кругу, чтобы «нижние» слова были не вверх ногами?

Отвечаю на интересный вопрос читателя этого блога. Для многих дизайнерских работ необходимо, чтобы текст, написанный по кругу, был не вверх ногами на нижней дуге. Уточняю:
текст должен выглядеть, будто написан по контуру круга, но — и по нижней и по верхней дуге текст идёт слева направо.
Я с удовольствием отвечаю на вопрос Тамары уроком, снятым на видео. Расписывать его я не буду — только подчеркну, что в таком случае текст пишется по верхней дуге на отдельном слое и по нижней дуге — тоже на отдельном слое и тогда буквы на нижней дуге не будут вверх ногами.
Кто хочет получить видео-ответ на свой вопрос — прошу написать его в комментариях.
Как в фотошопе написать текст по диагонали
В левой панели инструментов берём Инструмент «Линия» и проводим диагональ. Меняем инструмент на «Горизонтальный текст», ставим курсор на диагональ в любом месте и пишем текст. Нажимаем галочку в верхней панели — написание завершено.
Если необходимо расположить текст красиво — ставим курсор перед текстом и клавишей пробел продвигаем текст так, как вы хотите его расположить.
Я сняла видео для лучшей наглядности. В нём показано, как написать текст в фотошопе по диагонали, в квадрате и в круге.
На сегодняшнем уроке вы научились:
- писать горизонтальный текст
- писать текст по кругу
- писать текст по диагонали
- писать текст в квадрате
- писать текст в круге
Желаю успеха в освоении фотошопа! Если у вас возникли вопросы или что-то не получается — задавайте их в комментариях и я с удовольствием вам помогу. Картинки, которые я использовала в видео уроке, можете скачать с Яндекс.Диска.
Посмотрите урок работа со слоями в фотошопе — вам станет многое понятно.
Если статья и видео были для вас полезными — в знак благодарности тискаем кнопочки социальных сетей — вдруг ваши друзья ищут подобный материал, написанный в доступной форме.












