Лучшие программы для сканирования
Сканер помогает создать копию документа. Для получения качественной копии недостаточно просто перенести изображение в файл – иногда его надо подредактировать и распознать текст. Этими функциями обладает хорошая программа для сканирования документов. Мы отобрали лучшие приложения для сканера, которые сэкономят вам время при создании копий.
ABBYY FineReader – известнейшая программа для сканирования любых документов. Это профессиональный инструмент, которым пользуются даже в типографиях. Ее главное достоинство – качественное распознавание текста, от печатного не самого лучшего качества до рукописного. Распознаются не только буквы – списки, графики и таблицы также корректно переносятся в файл. Другие плюсы FineReader:
- различные форматы для сохранения результата;
- есть инструменты автоматической обработки – устранение искажений, обрезка, выравнивание страницы;
- можно редактировать структуру документа – убирать списки;
- сканирует быстро, позволяя работать с документом во время распознавания;
- есть проверка орфографии;
- интерфейс адаптирован под сенсорные экраны.

Основной минус – приложение платное, пробная версия доступна в течение 30 дней после установки с ограничением в 100 страниц.
Naps2
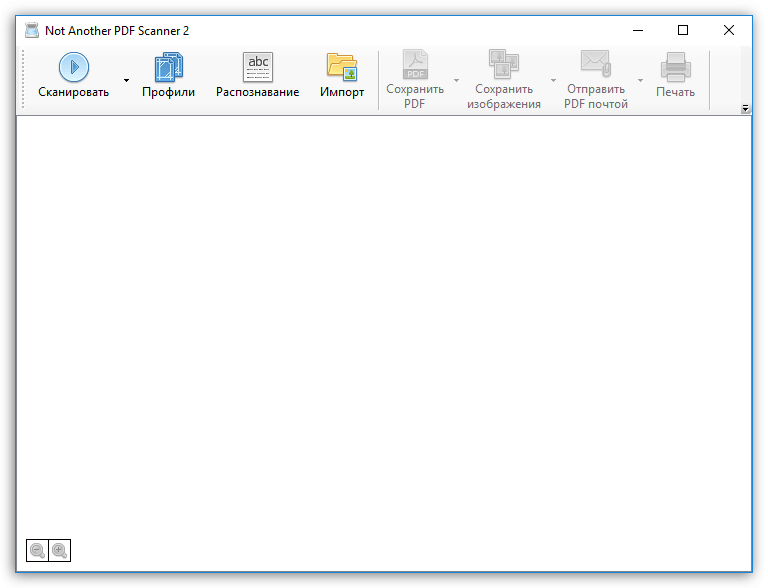
Простая и эффективная программа для сканирования документов, наделенная поддержкой русского языка.
Помимо сканирования документов программа наделена возможностью распознавания текста, дальнейшей передачей отсканированных файлов по электронной почте. Дополнительно пользователь сможет управлять доступом к PDF-файлу, например, устанавливая пароль к документу.
ШАГ 2: выбор программы для сканирования
Вообще, в Windows по умолчанию нет программ, которые предназначены для работы со сканером/принтером (что несколько неудобно. Только в Windows 10 стали об этом задумываться. ). Рассмотрю ниже, 4 наиболее распространенных варианта решения.
? Программы, идущие вместе с драйвером от производителя
Практически каждый производитель сканеров в комплекте с драйверами выпускает спец. приложения, упрощающие процесс сканирования.
В идеале, конечно, желательно использовать именно эти инструменты. Но удается это не всегда, например, приложение может не работать в вашей версии ОС, в нем может не быть некоторых функций и пр.

CanoScan ToolBox / приложение от производителя
Программа позволяет работать со сканерами (МФУ и пр. техникой) без установки «родных» драйверов. Обладает всеми базовыми опциями по сканированию: выбор цветности, источника, размера бумаги, и пр. Позволяет проводить легкую обработку скана, например, повернуть его на 90-360 градусов, изменить цветность.

Valuescan автоматически нашла сканер и готова получить изображение с него!
? ABBY Fine Reader
Ограничения в пробной версии : 100 страниц для распознавания; софт работает в течении 30 дней после установки.
Одна из лучших программ для сканирования. Позволяет не только получить скан с устройства, но и еще распознать на нем текст, таблицы, а затем сохранить в нужный формат: PDF, Word, Html и др.
Есть автоматический и ручной режим работы, проверка файла на ошибки, авто-поворот страничек, авто-разрезка широких книжных страниц (и т.д.).

Главное окно Fine Reader (появляется при первом запуске программы)
Отмечу, что в программе очень продуманный и удобный интерфейс. При первом запуске, весь процесс сканирования и работы с документом сопровождает удобный «мастер», которые по шагам проведет вас через все тернии.
Примечание : пожалуй, единственный недостаток программы — она не бесплатная (причем стоит не меньше MS Office).
? Приложение Сканер (для Windows 10)
В Windows 10 есть достаточно неплохое приложение для сканирования (причем, оно полностью бесплатное). Чтобы его установить — зайдите в параметры Windows (сочетание Win+i), и откройте раздел «Устройства» .
В списке принтеров и сканеров должно отображаться ваше устройство.

Принтеры и сканеры
Выбрав его, вы должны увидеть кнопку «Управление» — нажмите по ней.

Далее Windows предложит получить приложение «Сканер», просто переходим по соответствующей ссылке.

Получить приложение для сканирования
Дальнейшая установка без комментариев (см. скрин ниже ).

Штатные средства сканирования
Как уже говорилось выше, штатные инструменты сканирования можно разделить на два класса: «родной» софт, который шёл в комплекте со сканером и стандартный Мастер Windows. Первый обычно работает на базе TWAIN-драйвера, что позволяет в полной мере использовать все функции сканера. Второй же на WIA и предоставляет лишь базовый функционал, но может быть более удобным, а также универсален для всех сканеров в Windows.
В силу того, что производители сканеров и МФУ разные, интерфейс поставляемых с драйвером программ для сканирования тоже существенно отличается даже в рамках различных линеек продукции одной и той же фирмы. Вот, например, «родные» программы сканирования для Canon MP250 (слева) и MF4410 (справа):

Во всех программах подобного рода обычно присутствуют такие общие моменты:
- Выбор типа сканирования (цветное, оттенки серого или чёрно-белое).
- Выбор размера документа (отсканированный материал будет обрезан по размеру нужного формата бумаги).
- Разрешение (стандартным является 300 dpi (точек на дюйм), но для мелких неразборчивых документов может быть увеличено до 600, а для получения качественного скана фотографии даже до 1200, 2400 и выше).
- Постобработка (улучшение чёткости, удаление растра, скрытие теней от переплёта, уменьшение просвета бумаги и т.п.).
- Дополнительные действия после сканирования (преобразование в PDF, отправка по электронной почте, распознавание текста).
Некоторые программы для сканирования могут быть реализованы в виде пошагового Мастера, вроде WIA, который начинает с настроек, а в итоге выдаёт готовое изображение. А некоторые позволяют, например, сразу выбрать нужное действие (вроде отправки скана по почте) и производить все операции с его учётом. Однако, практически все они будут иметь ряд расширенных опций.
Штатный же диалог сканирования Windows (Мастер работы со сканером и цифровой камерой) позволяет задавать лишь базовые предустановки сканирования. Но зато он имеет единый для всех сканеров интерфейс, который разбивает сканирование на последовательную цепочку логических действий:
- Предварительная настройка. На этом этапе Вы можете указать тип получаемого изображения (цветного, серого, чёрно-белого или с особыми параметрами), а также нажатием кнопки «Настроить» задать его разрешение, яркость и контрастность.
- Просмотр. При помощи одноимённой кнопки Вы можете получить быстрый предварительный скан, чтобы оценить подходят ли заданные Вами настройки или требуется их корректировка.
- Выбор формата и пути сохранения. После того как скан в Просмотре Вас устроил, нажимаете «Далее» и задаёте имя для сканируемого изображения, его формат (JPG, BMP, TIF или PNG), а также указываете конечную папку назначения, после чего жмёте снова «Далее» и ожидаете окончания сканирования.

В новых версиях Windows сканирование стало происходить через приложение Сканер, но основные его этапы остались практически неизменными (изменился лишь внешний вид интерфейса):

WinScan2PDF
Эта программа ну очень простая. И как я понял, является самой популярной. Но минус её в том что она умеет сканировать в pdf только, и соответствующее название дал ей автор.


Выбираем с какого устройства сканировать, можно поставить галочку для сканирования нескольких страниц.
Ну и кнопка сканировать и выход из программы.
За и против PDF
Идеальных решений многофункциональных задач не существует по определению, поэтому у каждого варианта будет собственный набор достоинств и недостатков. Исключением не является и PDF формат.
Этот формат получил большую распространенность, софт для его использования присутствует для любой операционной системы, на любых устройствах, способных работать с программным кодом.
Существует множество программ, распространяемых на бесплатной основе, способных читать такие файлы. Как уже было сказано ранее, такую возможность имеют практически все браузеры, что делает использование еще удобнее. PDF открыли для себя еще миллионы пользователей, которые не умели ранее скачивать и устанавливать узкоспециализированный софт.
Ценят этот формат и за безопасность, так как файлы не могут быть подвержены заражению вирусами. Помимо этого информацию можно защитить индивидуальным паролем, есть возможность электронной печати, что ценят владельцы авторских прав.
Без специального редактора пользователь не может изменить текст документа. Порой, даже сложно скопировать информацию, хотя эта функция может и предусматриваться разработчиками.
Эти файлы не всегда удобны для чтения, ведь софт для просмотра не в состоянии переносить строки, он просто увеличивает или уменьшает изображение.
Самое удачное применение для PDF – это работа с документами, отправление их на печать.
Формат исключает случайный съезд картинки или блоков текста в сторону, как может случиться в любом текстовом редакторе.
Те, кто занимался поиском книг в сети, наверняка замечали, что текст представляется сразу в нескольких форматах, в том числе и PDF.
Что такое программа для сканирования документов
Программа для сканирования документов с компьютера это специальное приложение, которое соединяет компьютер со сканером и позволяет отсканировать нужный документ – то есть перевести физический документ в электронный формат.
Такие программы позволяют управлять сканером с экрана вашего компьютера и задавать ему именно те задачи, которые вам нужны.
Из этой же программы вы можете развернуть готовый документ и произвести другие манипуляции для того, чтобы придать нужный вам вид и формат. Существуют платные и бесплатные программы, тут уж вы сами выбираете, предпочитаете ли вы платить или пользоваться ими бесплатно, но одно можно сказать точно – все они обладают примерно одним и тем же функционалом.
Все эти программы можно скачать бесплатно (но конечно же нужно знать, где искать) и также можно приобрести платные лицензии для беспроблемного пользования.
Приложение «Сканер Windows»
«Сканер» (или Windows Scan) — стандартное приложение в Windows 11. Если по каким либо причинам оно недоступно, его можно скачать и установить через Microsoft Store.
Для запуска приложения используем поиск, щелкаем кнопку поиска на панели задач или нажимаем клавиши быстрого вызова «Win+S». Затем в поисковой строке вводим запрос «Сканер» и щелкаем по приложению в разделе «Лучшее соответствие», либо нажимаем ссылку «Открыть».
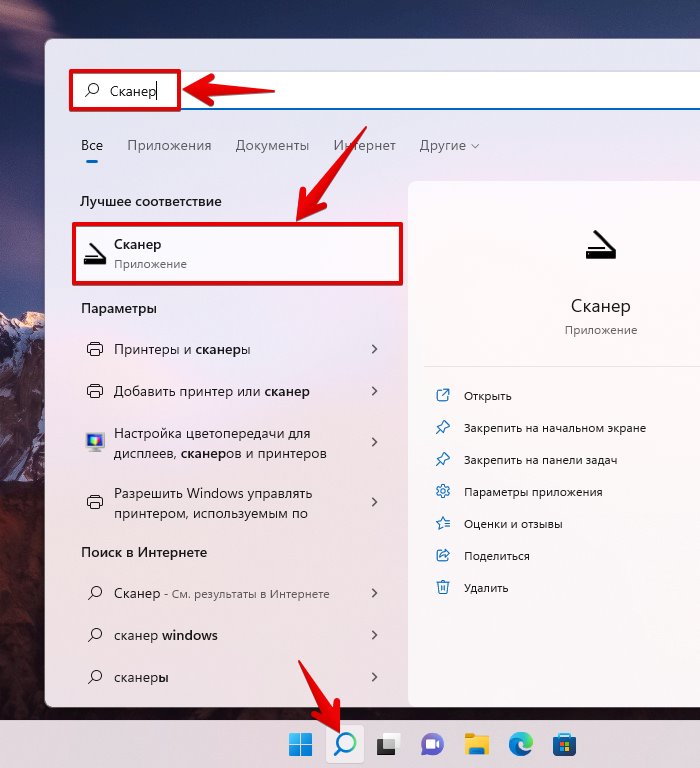
Откроется окно приложения «Сканер» с минимальным набором настроек. В примере используем МФУ «Samsung SCX-3405W», который отображается в разделе «Сканер» на правой боковой панели.
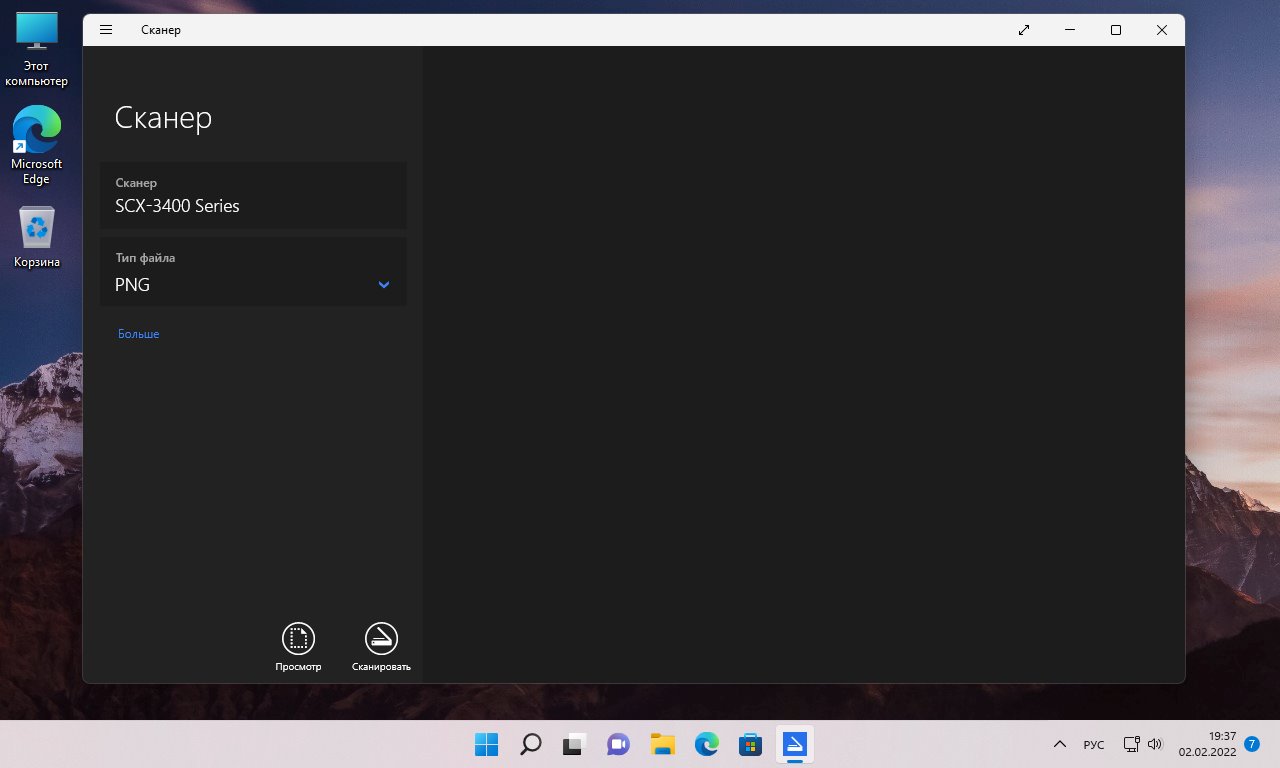
Здесь же на боковой панели доступна настройка «Тип файла».
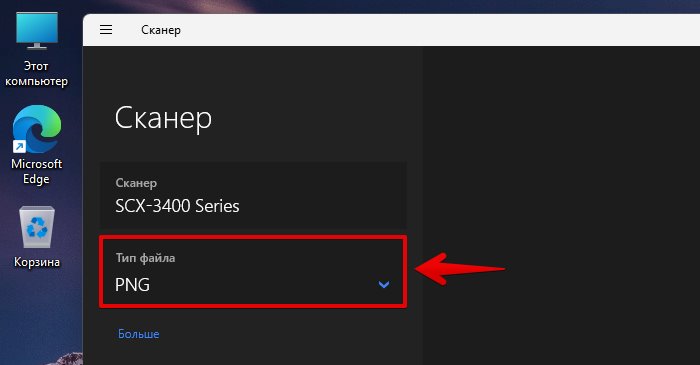
Щелкнув по данной настройке можно выбрать конечное расширение, в котором будет сохранено изображение после сканирования. Доступно семь типов файлов:
В приложении доступны еще настройки, которые можно отобразить, нажав на кнопку «Больше».
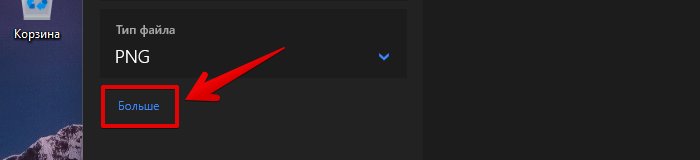
Настройка «Цветовой режим» включает в себя:
- Цветное
- Оттенки серого
- Черно-белое
Настройка «Разрешение (DPI)» содержит значения — от 75 до 600.
Настройка «Конечная папка» — папка, в которую будет сохранено изображение.

Настроив приложение, приступаем к сканированию. Для предварительного просмотра цифрового изображения нажимаем кнопку «Просмотр», результат мы увидим в правой части окна. А для сканирования кнопку «Сканировать».
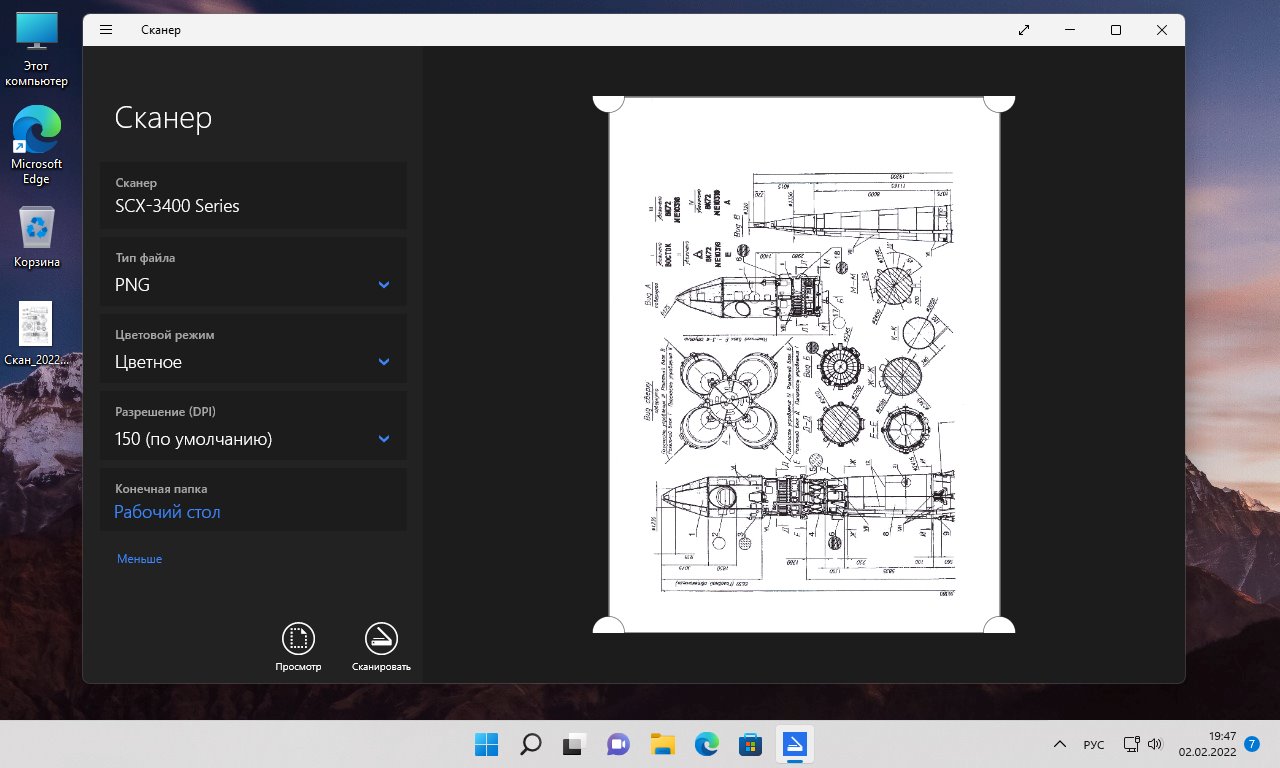
Это не единственный способ сканирования в Windows 11, переходим к следующему способу.
Сканирование с помощью специального ПО
Существует несколько программ для сканирования документов. Работая с ними, можно добиться значительно лучшего качества конечного файла. Перечислим лишь некоторые из них.
ABBYY FineReader
Благодаря этому ПО легко отсканировать большое количество текстовых документов, а также обрабатывать изображения с камер смартфонов и других мобильных устройств. Программа поддерживает более 170 языков, с ее помощью можно перенести любой текст в обычный формат и работать с ним как обычно.

OCR CuneiForm
Это бесплатное приложение позволяет конвертировать тексты с любым шрифтом, сохраняя их изначальную структуру.
Неоспоримым плюсом является встроенный словарь, проверяющий орфографию.

Scanitto Pro
Программа обладает простым интерфейсом, мощной системой сканирования, интеграцией со всеми платформами от Microsoft, а также удобными инструментами для работы с текстовыми документами и изображениями.

Readiris Pro
Утилита успешно выполняет все необходимые для сканера функции и с точностью распознает даже рукописный текст.

«Скан Корректор А4»
Эта утилита идеально подойдет начинающим пользователям, которые хотят максимально просто и быстро сделать скан и корректировку документа без дополнительного использования графических редакторов.

VueScan
А с помощью этой утилиты можно значительно расширить функции устаревшего устройства, ведь она совместима практически с любым сканером и МФУ. Правда, есть минус — отсутствие русскоязычного интерфейса.

Также пользоваться сканером можно, управляя им с телефона. Вот список лучших мобильных приложений для этой цели:
- CamScanner;
- Evernote;
- SkanApp;
- Google Drive;
- Office Lens;
- ABBYY FineScanner;
- Adobe Fill and Sign DC;
- Photomyne (только для изображений);
- TextGrabber;
- Mobile Doc Scanner;
- ScanBee;
- Smart PDF Scanner.
Работа со всеми ПО и мобильными приложениями интуитивно проста, так что сделать все правильно не составит труда даже новичку.
Достаточно лишь запустить утилиту и пошагово следовать инструкции, прописанной в правилах пользования.












