Здравствуйте, друзья! Вопрос про отправку сообщений самому себе интересует многих пользователей. Причем неважно, пользуются они электронной почтой, или какой-нибудь социальной сетью: Вконтакте, Одноклассники и прочие.
В этой статье мы поговорим про один из мессенджеров, который с каждым днем набирает популярность все больше и больше среди пользователей, и разберемся, как в Телеграмме отправить себе сообщение. Для этих целей разработчики придумали специальную папку «Избранное». Вот именно о ней и пойдет речь дальше.
Для чего нужна папка Избранное
Папочка Избранное – это отдельный чат с самим собой. Создать его очень просто. Добавлять туда можно текстовые сообщения, музыку, фото, документы и прочее. Кроме того, туда можно переслать сообщение из чата с другим пользователем или понравившийся пост из канала.
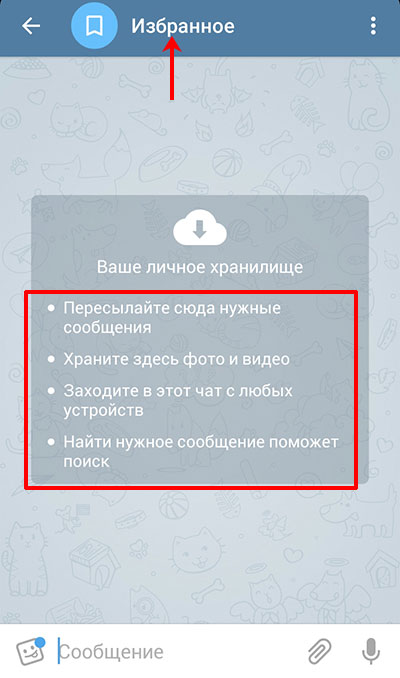
Поскольку вся информация, которая будет добавлена в Избранное, хранится на серверах Телеграмм, то посмотреть ее можно будет в любой момент с любого устройства. Чтобы найти нужное сообщение лучше воспользоваться поиском. Искать можно, как по отдельному слову, так и по хештегу.
Если вас интересует: кто видит папку Избранное в Телеграмме. То не беспокойтесь – никто. Так что смело можно использовать ее для заметок, или как личный блог, в котором будет интересная и необходимая для вас информация.
Как отправить письмо себе
Поскольку Telegram кроссплатформенный мессенджер, то я покажу, как отправлять сообщения самому себе в Телеграмме, с различных устройств.
С помощью мобильного приложения
Если у вас установлено приложение Телеграм на смартфон или планшет, то принцип действия здесь одинаковый. Покажу на примере телефона с Android.
С прикрепленным файлом
Заходим в приложение и нажимаем вверху на три горизонтальные полоски.
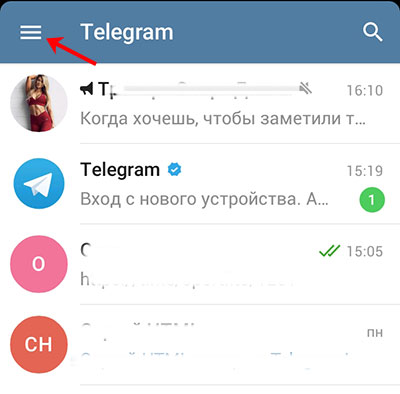
Дальше в боковом меню нужно выбрать пункт «Избранное».

У вас должен открыться отдельный чат. Вот именно здесь можно в Телеграмме писать самому себе. Причем это может быть сообщение, стикер, голосовое сообщение (значок микрофона) или прикрепленный файл.
Если нужно добавить фото, музыку, документ, геопозицию, видео или контакт, нажмите на значок скрепки.
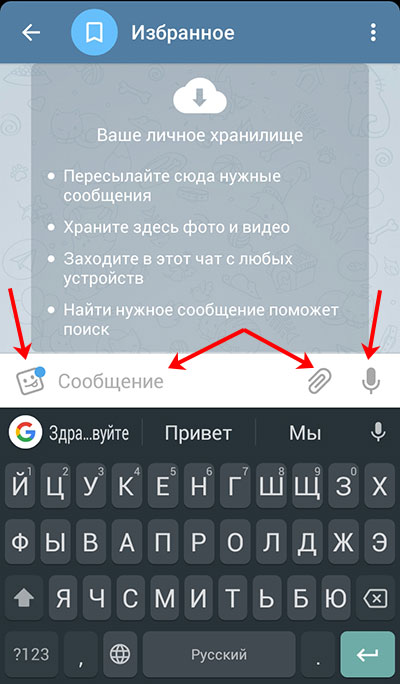
Затем нажмите на тот пункт, который вас интересует.
Также вверху будет карусель из изображений, сохраненных в галерее на устройстве. Если здесь есть подходящие фото, жмите по ним, чтобы они пронумеровались, а потом внизу кликайте кнопку «Отправить», чтобы они появились в чате.
Для примера, зайдем в «Галерею» и выберем снимок оттуда.
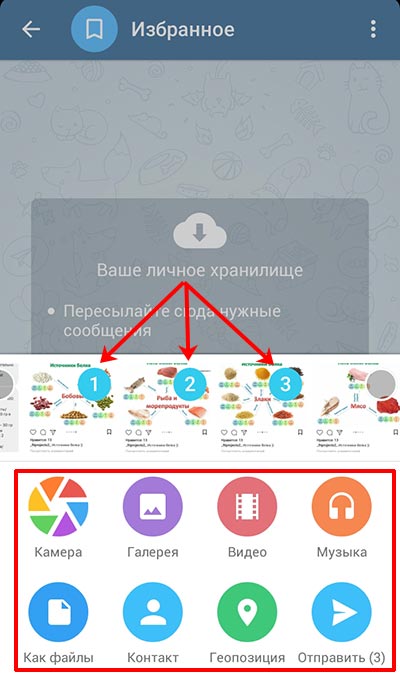
Найдите картинки и понажимайте по ним, чтобы на каждой появилась синяя галочка. На данном этапе снимки можно отредактировать и подписать. Для этого кликните по нужному два раза пальцем.
Внизу страницы есть небольшая кнопка в виде двух квадратиков. Если она синего цвета – фото будут пересланы одним сообщением и объединены в альбом. Серая кнопка значит, что каждый снимок будет отослан отдельным сообщением.

Изображение откроется на весь экран. Внизу будут кнопочки для обрезки, добавления надписи, изменения яркости и прочего. Немного выше есть поле для текста.
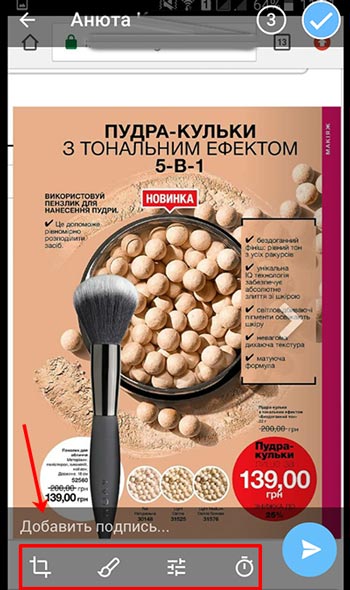
Подписать снимок можно как-угодно. В примере, я добавила к нему хештег, чтобы потом можно было с его помощью быстро найти нужную публикацию. Для сохранения текста, нажмите на галочку в этом же поле.

Если все готово – жмите по голубой кнопке с самолетиком для отправки картинки в чат. Если нужно еще отредактировать что-то или подписать, то вернитесь на шаг назад, нажав вверху на стрелку, указывающую влево.
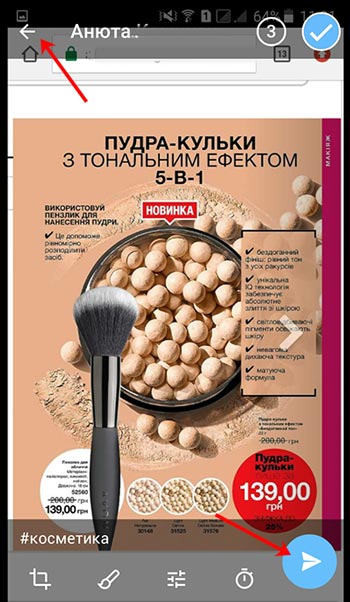
Обработайте другие изображения, отметьте галочками все те, что забыли, проверьте, чтобы была включена или отключена группировка, и жмите «Отправить».
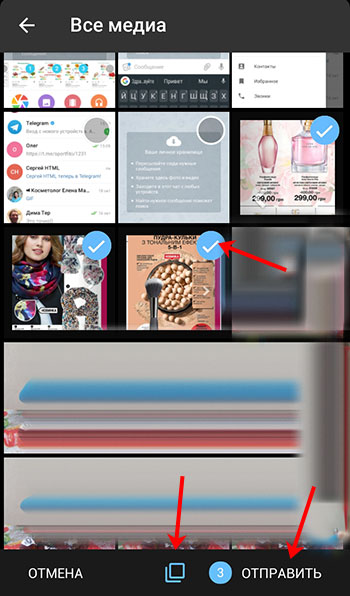
Вот так выглядит в Телеграм сообщение самому себе. В принципе, отличий от чата с пользователем здесь нет.
Кстати, здесь снимки объединенные. Если у вас будет отключена группировка, то фотографии будут добавлены одна за другой и добавлять хешгег придется к каждой.
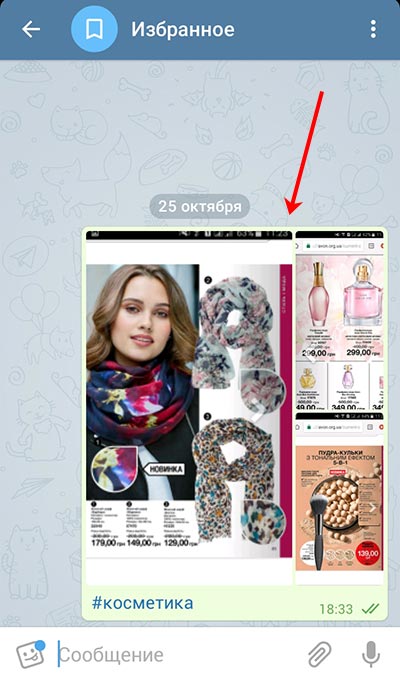
В примере я еще добавила в данный чат несколько фото и песню. К снимкам дописать хештег можно во время добавления, а вот с музыкой или файлом так не получится.
Поэтому, если нужно написать подпись к уже имеющемуся посту, тогда нажмите в нем на три точки справа.
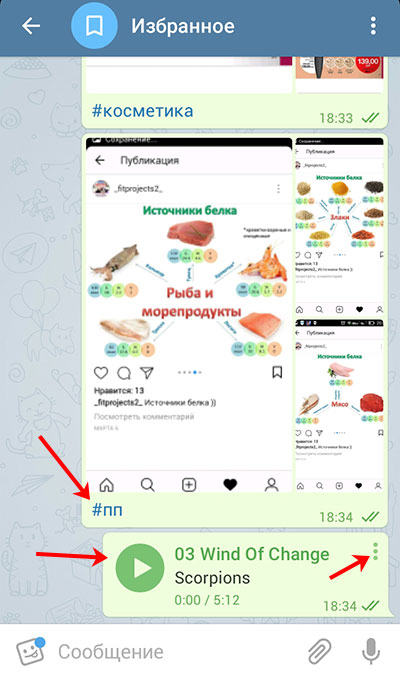
Из всех допустимых действий выберите «Изменить».

Напишите текст или хештег и нажимайте на синюю галочку, чтобы сохранить изменения.
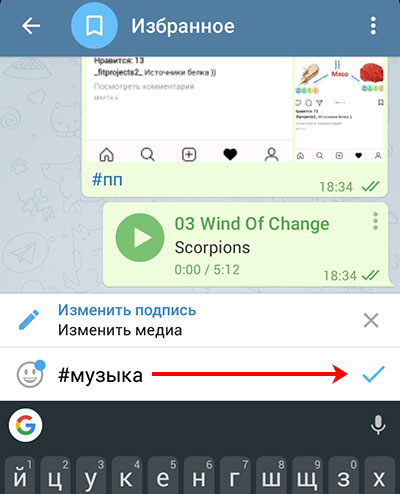
Если информации в папке Избранное накопится много, то для поиска определенного поста в строку Поиска нужно или ввести слово, которое наверняка там есть, или хештег, который к нему прикреплен.
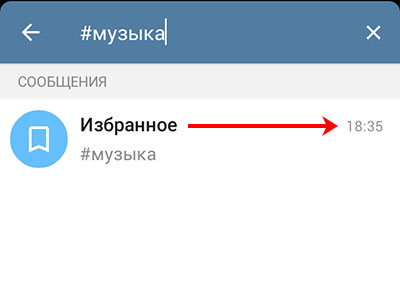
С репостом канала
Если вам нужно не просто отправить сообщение самому себе в Телеграмме, а сделать репост записи с интересного канала, то возле поста найдите кнопку со стрелочкой и нажмите на нее.

Дальше из предложенных пользователей найдите «Избранное» и кликните по нему.

Внизу будет строка для подписи. Для отправки поста, кликните по соответствующей кнопке вверху.
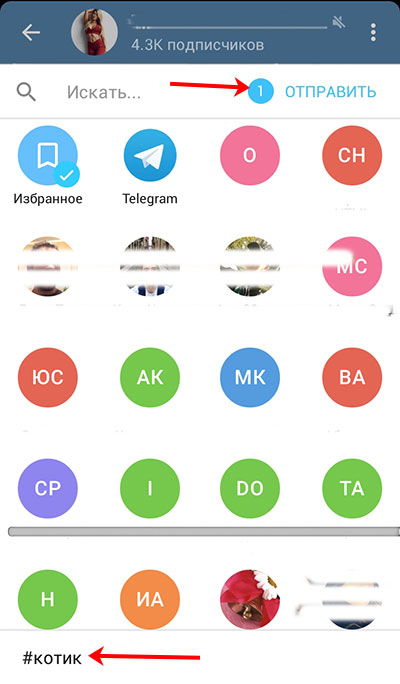
Вот так выглядит репост. Запись в чат будет добавлена от имени канала, а кликнув по стрелочке возле нее вы попадете на страницу канала к оригинальному посту. Подпись, которую вы оставите, будет показана от вашего имени в сообщении вверху.
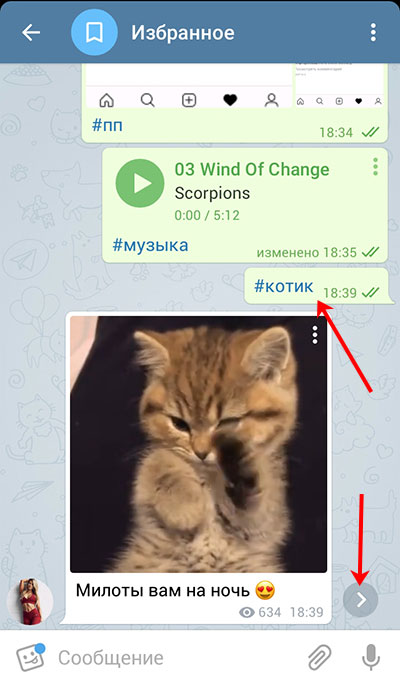
Также в Телеграмме добавить в Избранное можно текст, стикер, фото и прочее из чата с любым пользователем. Для этого откройте нужную переписку и долгим нажатием выделите сообщение. Затем вверху нажмите на ровную стрелку, указывающую вправо – это кнопка «Переслать».
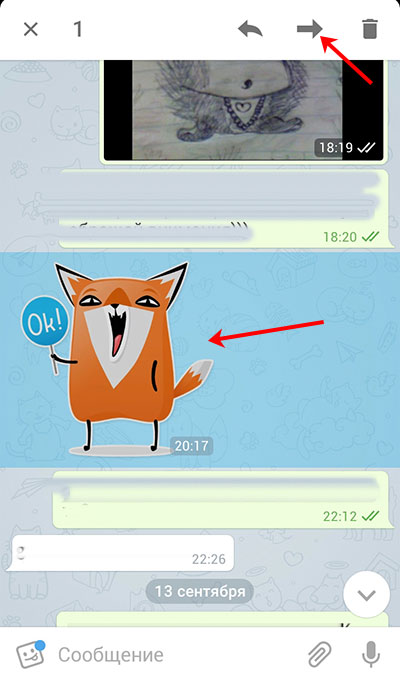
Из существующих переписок выберите «Избранное».
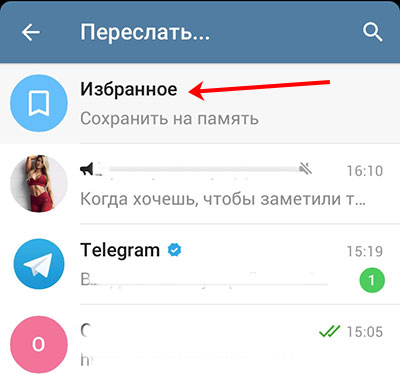
После этого сообщение появится в вашем чате от имени того человека, с кем была переписка. Нажав в посте на стрелочку, вы перейдете к оригинальной записи.
Обратите внимание, даже если друг или вы удалите из переписки данное сообщение, у вас и Избранном оно все-равно останется.
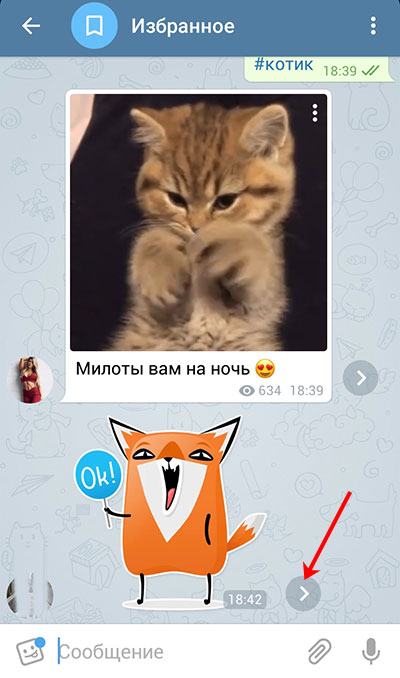
Через установленную на ПК программу
Теперь давайте разбираться, как отправить самому себе сообщение в Телеграм, если у вас данный мессенджер установлен на компьютере.
Если вы уже создавали диалог с собой с телефона, то папка «Избранное» появится у вас среди других чатов. Если ее там нет, нажмите на горизонтальные полоски в правом верхнем углу.
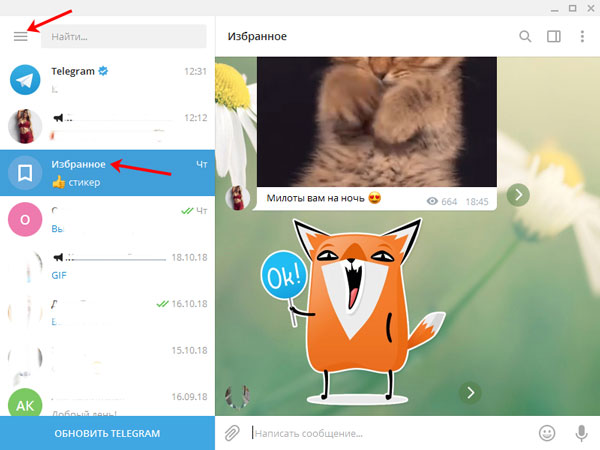
Из открывшегося меню кликните на кнопку с флажком, чтобы появился нужный нам чат.

В нем можно написать текстовое или голосовое сообщение, добавить файл, фото, музыку и прочее. Чтобы прикрепить файл, кликните по скрепочке.
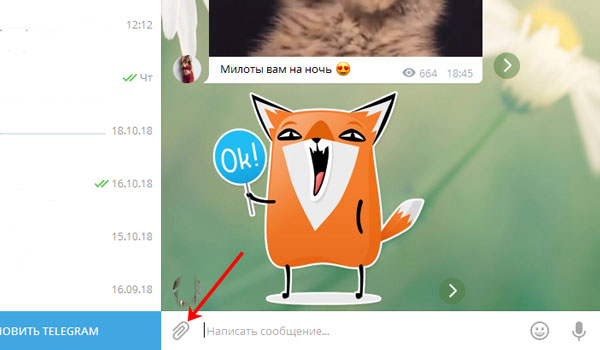
Через Проводник найдите то, что нужно. У меня это фотография. Выделяю ее и жму «Открыть».
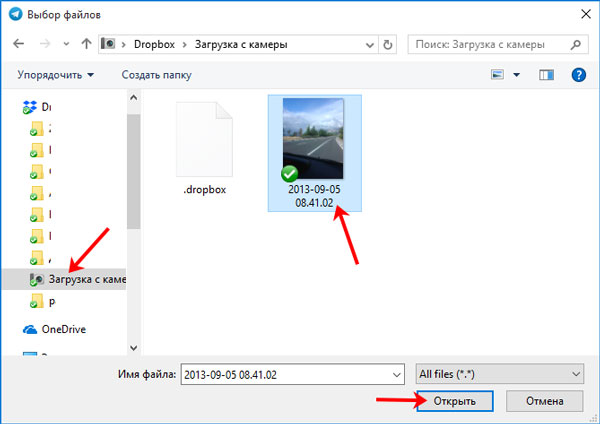
Дальше появится такое окошко. Здесь нам предложат отправить снимок «как фото» или «как файл». Отметьте маркером нужный вариант и добавьте подпись. Теперь нажимайте кнопку «Отправить».
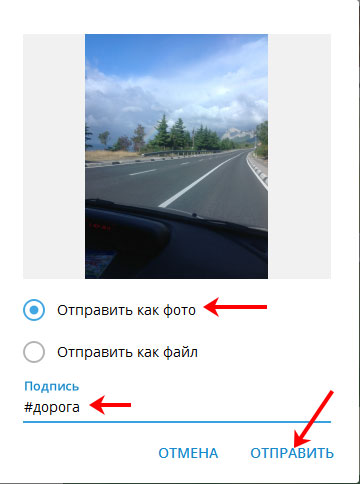
В примере я прикрепила снимок «как фото» и добавила подпись с хештегом.
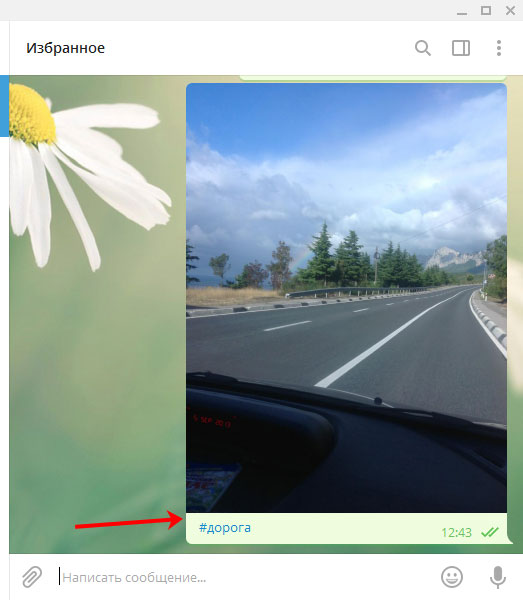
Если прикрепить «как файл», то появится еще информация про название и вес картинки. Кнопка «Открыть с помощью» поможет быстро открыть картинку в просмотрщике или любом редакторе из тех, что установлены на компьютере.
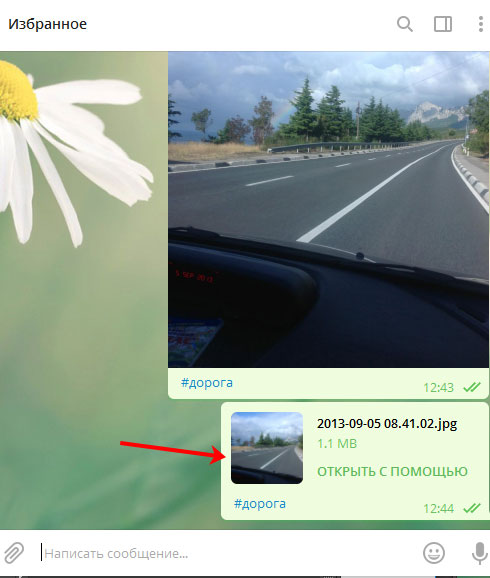
Для того, чтобы добавить подпись или хештег к существующему посту, кликните по нему правой кнопкой мышки и выберите из списка «Изменить».
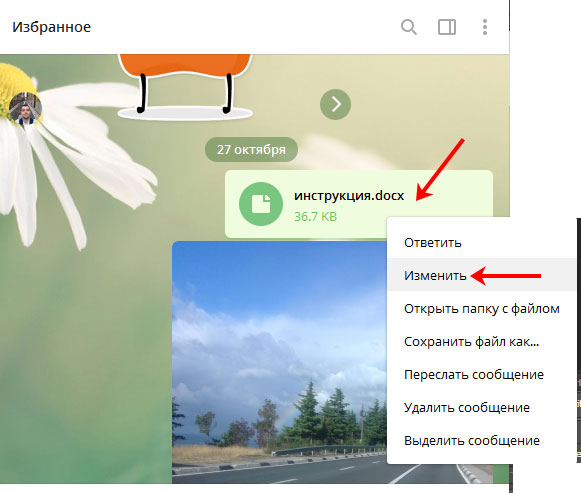
Добавьте подпись и сохраните изменения.
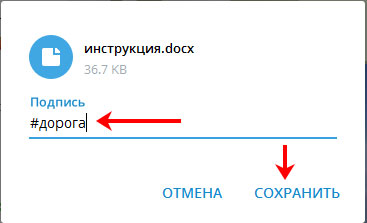
Если потребуется быстро найти нужную информацию в папке «Избранное», то в поле поиска введите нужное слово или фразу.
Также можно кликнуть по подходящему хештегу под любым постом. Он отобразится в строке «Поиск», а ниже будут показаны все записи, где он упоминается.

Если хотите отправить себе в Телеграмме какой-то пост из канала, то откройте нужный чат, найдите запись и нажмите напротив нее на стрелочку.
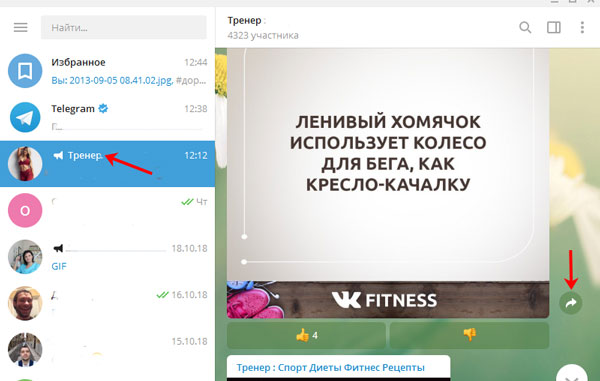
В следующем окне отмечаем «Избранное» и кликаем «Отправить». После этого пост появится в вашем личном диалоге от имени выбранного канала.
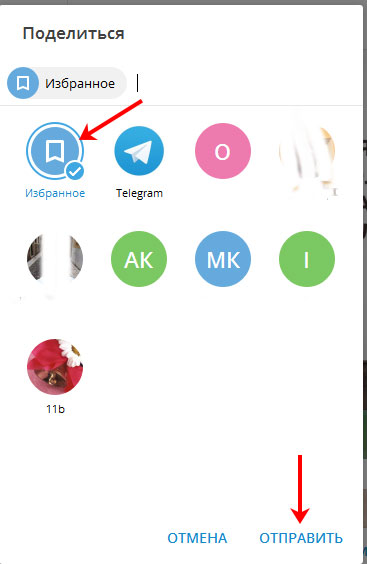
Для пересылки себе сообщения из чата с другом, кликните по нужному посту правой кнопкой и выберите из списка «Выделить сообщение».

Затем нажимайте левой кнопкой по остальным, которые собираетесь отправлять себе. После этого жмем «Переслать».
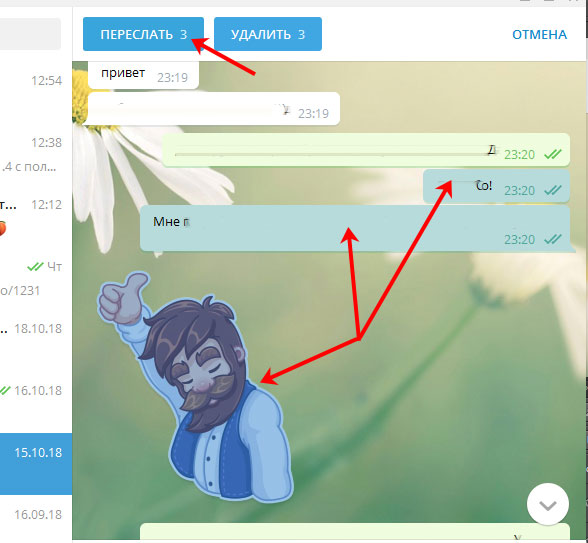
Дальше появится список ваших чатов. Внимательно просмотрите их и нажмите папку «Избранное». Дело в том, что дальше никакого окна не появится и сообщения сразу перешлются выбранному пользователю.
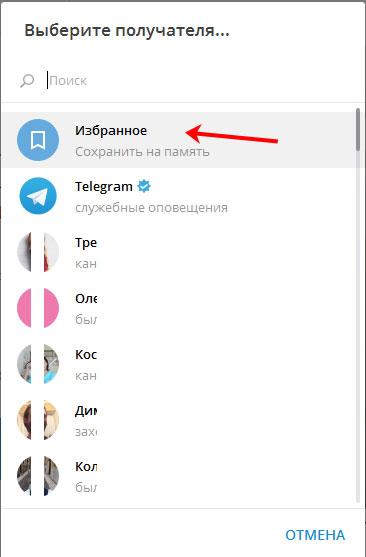
Когда в чате скопится много информации, то можно воспользоваться кнопкой вверху в виде окна. Она позволит открыть область «Общие медиа». С ее помощью можно быстро посмотреть сохраненные в чат документы, видео, музыку, фотографии.
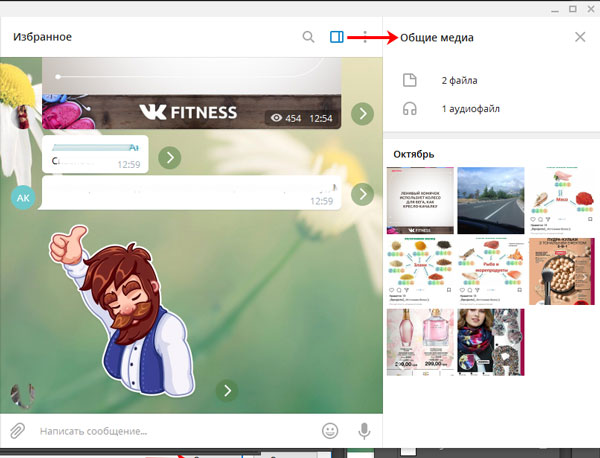
В онлайн-версии
Пользоваться Телеграмм с компьютера можно и без установки программы. Для этого достаточно зайти туда онлайн, используя браузер. Отправить через веб-версию мессенджера сообщение себе тоже можно.
Сначала нажмите на три горизонтальные полоски слева вверху, а затем выберите кнопочку с изображением флажка.
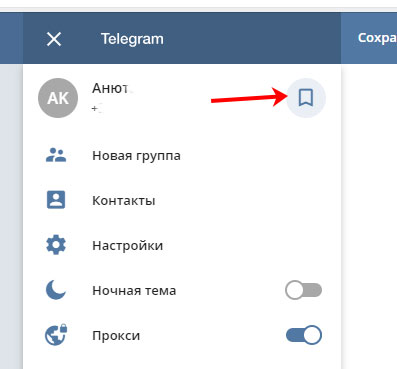
После этого в списке чатов появится и нужный нам. Только здесь он называется не «Избранное», а «Сохраненные сообщения».
Добавить получится обычное или голосовое сообщение, фотографию или прикрепить любой другой файл.
При желании, информацию в данном чате можно отфильтровать. Для этого нажмите на три вертикальные точки справа и выберите то, что нужно оставить. Например, кликнем «Аудио» – в чате останутся только загруженные композиции.
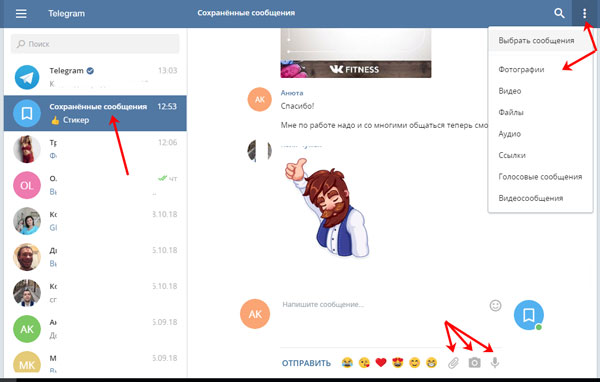
Для отправки себе в диалог постов из чата с другим пользователем или канала, откройте нужный чат, потом выделите мышкой посты, кликая по ним, и нажмите «Переслать».
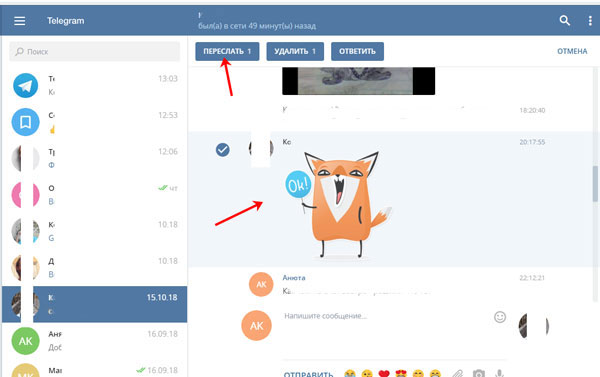
В следующем окне выберите «Сохраненные сообщения».
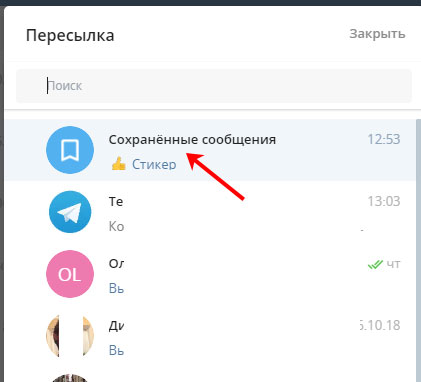
Откроется переписка с собой и к выбранному посту вы сможете добавить подпись.

В результате, мы получили подпись от своего имени, а пересланный пост от имени выбранного канала или пользователя.
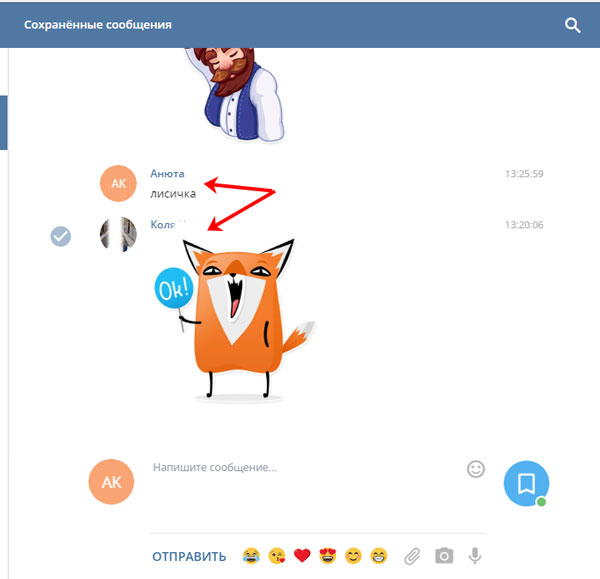
Также хочу обратить внимание, что все хештеги, которые были добавлены к фото, музыке и документам в предыдущих пунктах не кликабельны. Но, если указать тег в поиске, то в результатах отобразятся сообщения, где он используется.
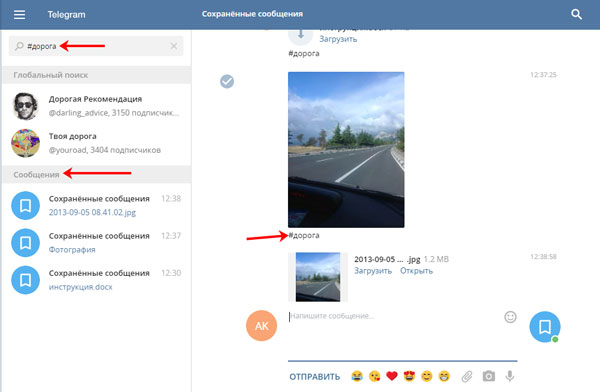
Все сообщения, отправленные от вашего имени, можно редактировать. Кликните для этого по нужному мышкой, и выберите вверху кнопку с подходящим названием.
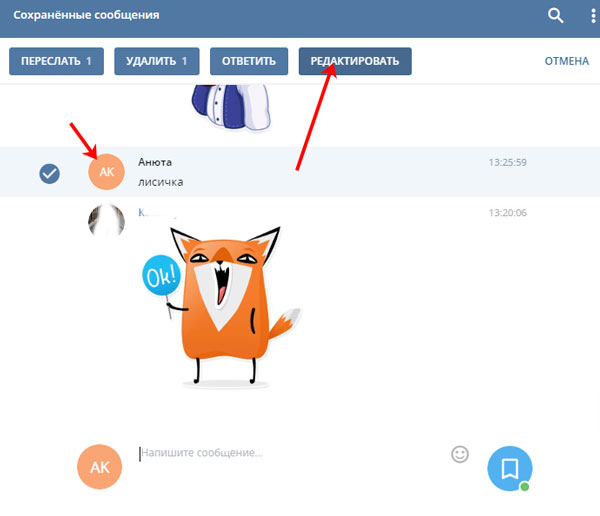
В примере, я добавлю решетку перед словом, чтобы получился хештег. Вы можете поменять текст. Не забудьте сохранить.
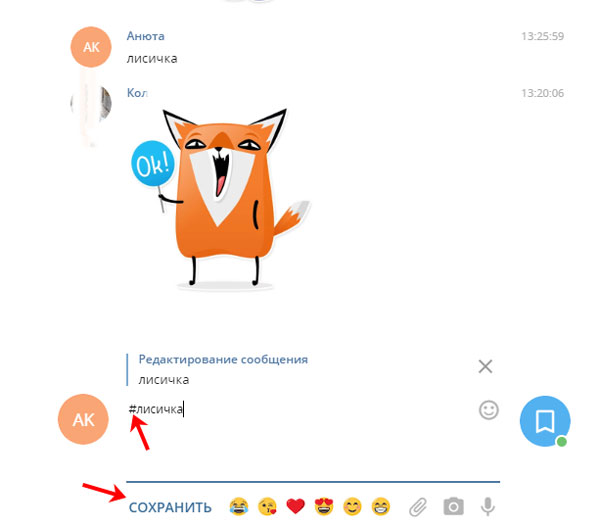
Вот такой получился тег. Как видите, если он написан в отдельном сообщении, то является активной ссылкой, и кликнув по нему сразу можно найти похожие посты.
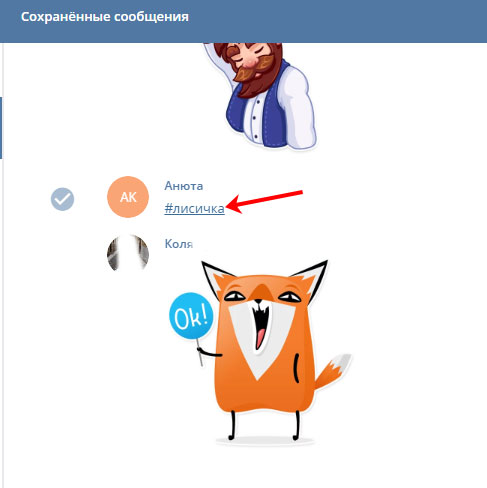
Отправлять сообщения самому себе в Телеграмме довольно просто, поскольку разработчики побеспокоились о пользователях и создали очень удобную папку Избранное. Ну, а о том, как в Телеграмме добавить в Избранное, будь то файл, музыка, репост из другого чата или канала, вы уже знаете.
Как написать себе в Телеграм: iOS, Android и компьютер

Многие из нас используют Телеграм для переписки и звонков, но мало кто знает, что любимый мессенджер можно использовать как органайзер, личное хранилище и даже написать самому себе. Для этого Телеграм оснащен такой опцией, как раздел «Избранное».
Благодаря этой опции можно сохранять важную информацию (интернет-ссылки, номера телефонов, заметки, файлы), понравившиеся публикации из телеграм-каналов, а также написать самому себе в Телеграм.
В этой статье мы рассмотрим как применить данную опцию с максимальной пользой.
Как написать самому себе в Телеграм
Итак, для того, чтобы написать самому себе и сохранить нужную информацию в Телеграм, вы должны отправить сообщение самому себе, то есть написать в раздел «Избранное». Как это сделать, мы опишем ниже.
- Зайдите в меню «Настройки».
- Выберите «Избранное».
- Напишите нужное сообщение самому себе в этом меню.
Нижу будет подробная инструкция со скриншотами для наглядности.
Android
- Откройте меню, свайпнув вправо, либо нажмите на иконку в виде трех горизонтальных полосок;
- Пролистайте меню вниз и выберите раздел «Избранное»;


Чтобы написать самому себе в Телеграм на iOS в правом нижнем углу экрана в нажмите на иконку в виде шестеренки:
- В открывшемся меню пролистайте вниз и перейдите в раздел «Избранное»;
- Далее действия аналогичны инструкции для Android.

Компьютер
Чтобы написать самому себе в десктопной версии Телеграм нужно сделать следующее:
- Откройте меню, нажав на кнопку в виде трех горизонтальных полосок;
- В верхней панели меню, нажмите на значок в виде закладки;
- Чат с самим с собой будет создан автоматически.

Дополнительные функции

Далее рассмотрим полезные фишки, которые позволят вам не только написать самом себе, но и превратят ваш Телеграм в органайзер.
Пересылка сообщений
Если вам понравилась какая-либо публикация в телеграм-канале или вам нужно сохранить сообщение из чата, то вы можете воспользоваться функцией пересылки сообщений самому себе.
- Для этого выделите сообщение, удержав тап на несколько секунд;
- Далее нажмите на стрелку и в качестве адресата выберите раздел «Избранное».

Отложенное сообщение
Также в разделе «Избранное» можно воспользоваться функцией отложенных сообщений в Телеграм и создать напоминание.
То есть написать самому себе в определенное время в будущем.
- Набрав нужный текст, удерживайте тап на кнопке отправки;
- На экране появится опция «Задать напоминание»;
- Далее настройте время напоминания, пролистав до желаемых даты, часа и минуты, после чего нажмите на кнопку «Отправить».

Хэштеги
Собрав много сообщений в разделе «Избранное» со временем вам станет сложно искать нужную информацию, поэтому рекомендуется использовать хэштеги в Телеграм. Благодаря хэштегам можно структурировать сообщения в «Избранном».
Хэштеги к сообщениям можно добавить разными способами.
- При создании сообщения, в конце добавить хэштег, например, #работа.
- В момент пересылки сообщения удержать тап несколько секунд на разделе «Избранное», после чего откроется окно для набора сообщений. В данном окне нужно набрать нужный хэштег.
- Отредактировать старое сообщение, выделив его и добавить в него хэштег.
Сортировать сообщения по хэштегам в Телеграм довольно просто. Для этого воспользуйтесь строкой поиска в разделе «Избранное» и наберите нужный хэштег.
- Нажмите на иконку поиска в верхней панели (в мобильной версии для начала придется нажать на три вертикальные точки), после чего откроется боковое меню со стройкой поиска.
- В данную строку введите хэштег, после чего появится список сообщений с искомым хэштегом.

Теперь вы знаете, что можно не только написать самому себе в Телеграм, но сохранять интересные записи и делать важные заметки, для которых не нужно устанавливать дополнительные приложения на своем устройстве. Достаточно открыть мессенджер Телеграм и воспользоваться разделом «Избранное».
Предлагаем посмотреть видео обо всех новых фишках в Телеграме:
8 ФИШЕК ТЕЛЕГРАМ о которых вы должны знать
Отправляем самому себе сообщение в Телеграм
Приложения для мгновенного обмена сообщениями прочно обосновались в нашей жизни. Сейчас даже представить себе сложно другие способы передачи посланий. Разнообразие программ может ввести нового пользователя в ступор. Телеграм, Вайбер, Вотсапп… У каждой площадки свои функции и показатели статистики, разный интерфейс… Что же выбрать? Ниже мы рассмотрим, почему лучше перейти на Telegram с другого мессенджера, зачем нужна переписка с самим собой и как в Телеграме написать самому себе с Айфона, Андроида и ПК. Также расскажем, что можно хранить в разделе «Избранное».
Почему лучше перейти на Telegram с другого мессенджера?
Есть несколько основных причин, почему Телеграм лучше других площадок для обмена сообщениями:
- Его функционал полностью бесплатен. Что делает его доступным для всех пользователей интернета.
- Уникальные опции. Мессенджер позволяет переделывать площадку под себя. В этом помогают боты. Умные системы пользователи могут создавать самостоятельно.
- Внутри групп, каналов, ботов есть удобная поисковая система, позволяющая искать ранее опубликованную информацию.
- У Телеграма скорость загрузки и передачи данных на порядок выше, чем у других мессенджеров.
- Телеграм известен своим высоким уровнем безопасности конфиденциальной информации пользователей. То есть никто не сможет получить доступ к вашим данным. Вероятность взлома сведена к минимуму. Павел Дуров предложил большую сумму денег тому, кто сможет взломать его переписку и объяснить, как он это сделал. Пока что никто не обогатился.

Более подробно о том, чем Телеграм отличается от других мессенджеров, читайте по ссылке в статье.
Зачем нужна переписка с самим собой?
Чат с самим собой – это одна из самых полезных опций в мессенджере. Вы сможете репостить в него публикации, пересылать фото, видео и другие файлы. Сообщения будут доступны как на ПК, так и на телефоне. Переписка очень удобна тем, что не надо искать способы сохранения необходимой информации: пересылать друзьям, делать скриншоты, переписывать на бумажку.
Читайте также, как отправить сообщение в ВК самим себе, в соответствующей статье.
Инструкция, как в Телеграме писать самому себе?
Не все знают о том, как написать самому себе в Телеграм. На деле в инструкции нет ничего сложного.
Находите сообщение, пост, файл, который хотите сохранить и нажимаете на «Переслать». В выпавшем списке надо выбрать «Избранное».


Чат будет закреплён поверх всех остальных диалогов. Но также его можно найти в Настройках.

Нажав на кнопку стрелочки сбоку от сохраненного сообщения, вы попадете в то место, откуда его переслали.
Что можно хранить в Избранном?
В Избранном вы можете хранить всю важную и развлекательную информацию. Многие пользователи делают из этого чата плейлист, пересылая в него аудиофайлы с музыкальных каналов.
Кроме музыки, в него можно отправлять фотографии, видео, личные и деловые переписки, контакты, каналы, публикации, ссылки на ботов и пользователей. Также доступно хранение геопозиции.
Заключение
Все больше пользователей покидают привычные Вотсапп и Вайбер, предпочитая Телеграм. В нем они могут не переживать, что их переписку будут просматривать на предмет следов терроризма, а на аккаунт покушаться злоумышленники (при условии, что соблюдаются правила безопасности). В дополнении к этому людей подкупают функции, которых нет в других мессенджерах.

Создание беседы или канала в Телеграме

Самоудаляющиеся сообщения и очищенный секретный чат: как это и многое другое осуществить в Телеграм?

Качаем видео из Телеграм: пошаговая инструкция

Восстанавливаем в Телеграме все потеряное

Исправляем ошибки в тексте и содержании: сообщения в Телеграм
Как в Телеграме можно написать самому себе и способы отправки сообщений

Мессенджер Telegram можно использовать как органайзер, сохраняя информацию в облаке. Сохраненные данные остаются доступны с компьютера, планшета или телефона. При помощи приложения можно написать письмо в свой адрес, добавить аудиотреки, видео, текстовые сообщения, которые будут храниться на сервере. Как в Телеграме написать сообщение самому себе, чтобы сохранить информацию в одном месте? Инструкция, описанная ниже, объясняет, как ею воспользоваться.
Для чего это нужно
Просматривая каналы, группы или чаты, юзер репостит интересную информацию, загрузки, документы. В некоторых ситуациях требуется создание собственного чата для сохранения понравившегося контента или отправки написанного текста собеседнику.
Папка «Избранное» в мессенджере Telegram служит хранилищем, доступ к нему имеется только у владельца аккаунта. Юзеры создают папку для различных целей:
- хранения аудиофайлов, видео, документов, ссылок, всего того, что занимает много места в памяти телефона или ПК;
- создания заметок, напоминаний;
- архивации ссылок, адресов сайтов, различных сервисов;
- переноса файлов;
- репостов записей, публикаций из сообществ;
- написания контента, который должен быть недоступен для посторонних лиц.
Кроме записей в облако, пользователи отправляют сами себе послания по имени, набрав в поисковике никнейм и значок «@». В таком формате юзер пишет в поисковой строке запрос, при этом профиль должен быть доступен для всех пользователей, иначе поисковик не выдаст результаты. Далее нажимает на имя, которое отобразится в результатах поиска, пишет сообщение, прикрепляет файл и отправляет диалог.
В папке «Избранное» предусмотрена опция «Отложенное сообщение». С ее помощью автор может задать себе напоминание, то есть отправить сообщение в заданное время и дату.
Чтобы создать сообщение-напоминалку, нужно:
- Набрать текст.
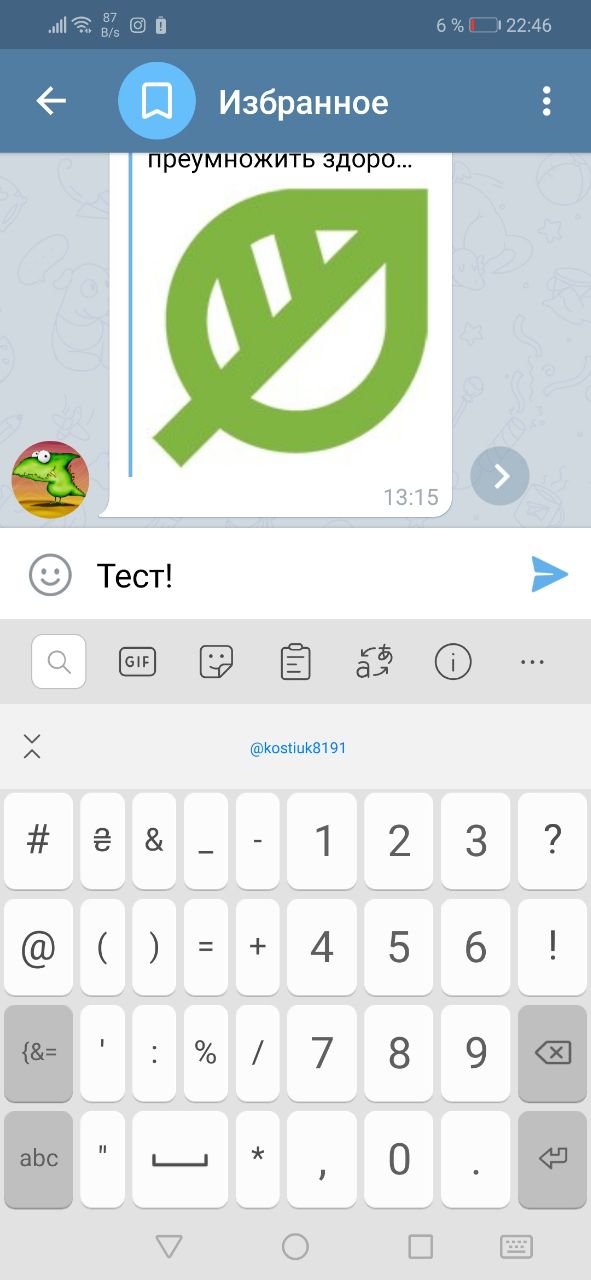
- Нажать и удерживать кнопку отправки.
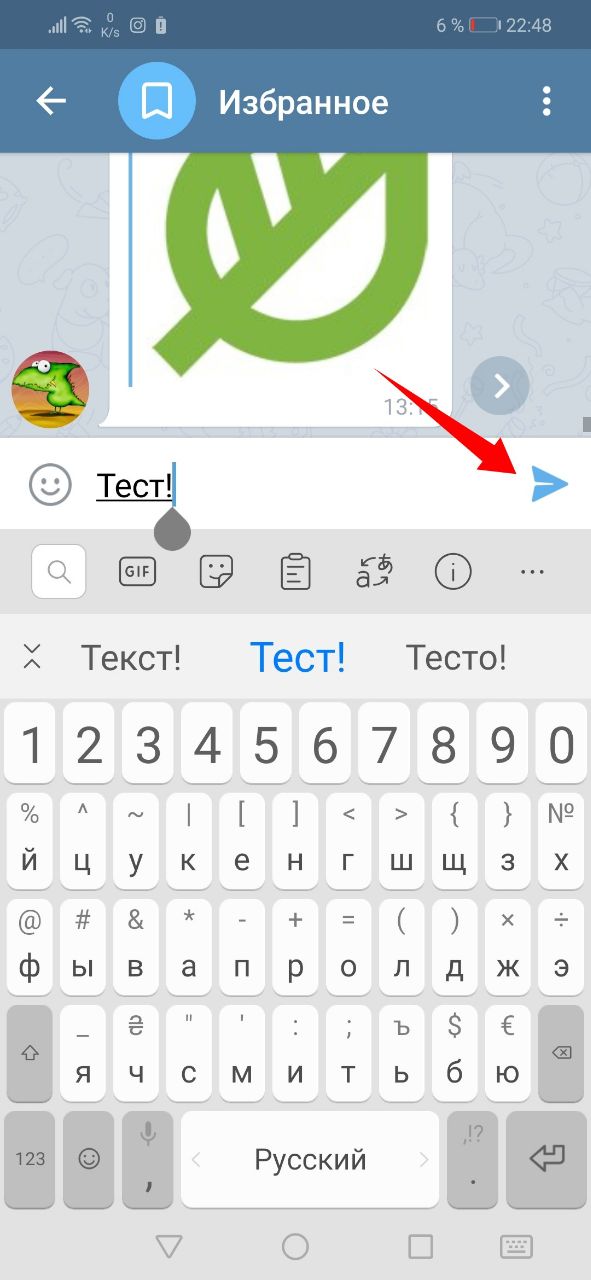
- Откроется окно, где выбрать «Задать напоминание».

- Выбрать дату и время отправки сообщения.
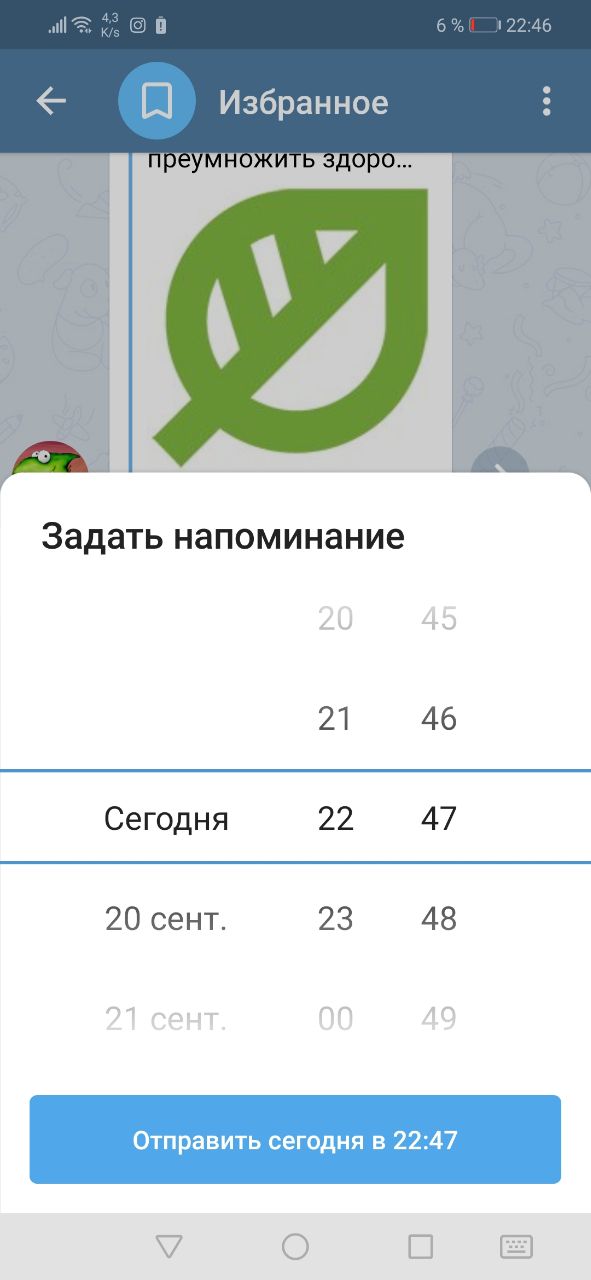
- Нажать на кнопку «Отправить».
Как в Телеграме отправить сообщение самому себе?
Telegram – кроссплатформенный софт, поэтому отправление диалогов самому себе доступно с различных гаджетов.
В мобильной версии
Мобильная версия приложения доступна бесплатно в онлайн-магазинах для смартфонов на базе операционных систем iOS и Android. Для отправки контента в свой адрес нужно следовать инструкции:
- Открыть приложение.
- Нажать на три горизонтальные полоски в верхнем углу экрана.
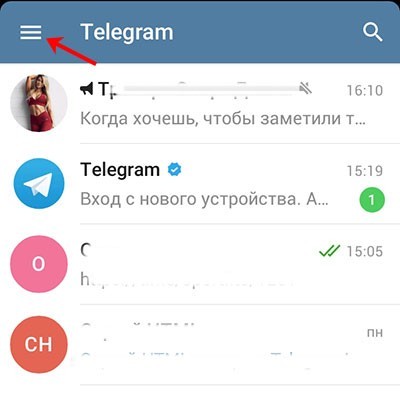
- В открывшемся меню тапнуть по пункту «Избранное».
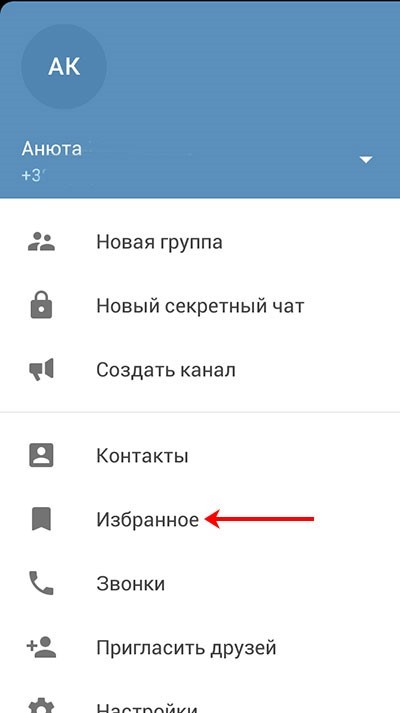
- Откроется диалог, в котором нужно написать сообщение или прикрепить файл. Также доступна опция отправки голосового сообщения нажатием на значок микрофона.
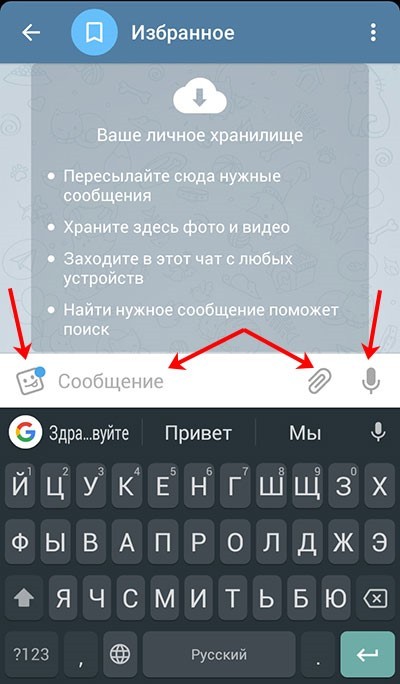
С прикрепленным файлом
Чтобы добавить музыку, видеоролик, изображение или документ, нужно нажать на значок скрепки. Далее выбрать соответствующий файл для отправки и нажать кнопку «Отправить». При отправке изображения или картинки откроется меню, где их можно редактировать: добавить надпись, обрезать, изменить яркость и так далее.
Если потребуется откорректировать данные в уже отправленном сообщении, пользователь должен нажать на троеточие в верхнем углу окошка с файлом или текстом. Далее выбрать действие «Изменить». Затем подправить текст или добавить хештег, кликнуть по голубой галочке. Изменения сохранятся в файле.
С репостом канала
Просматривая беседы, группы, иногда видишь интересную информацию или файлы, которые хочешь сохранить. Для этого можно выполнить репост понравившейся записи к себе в хранилище.
Для этого потребуется:
- Нажать на стрелочку возле поста.

- В открывшемся меню выбрать «Избранное» и тапнуть на кнопку.

- Внизу появится строка для подписи сообщения, где можно добавить информацию, поставить хештег.
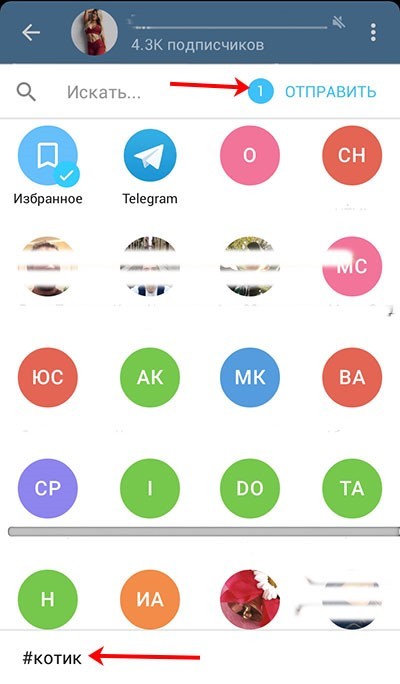
- Отправить пост, нажав на соответствующую кнопку вверху.
Запись репоста добавляется с именем канала, а подпись – от автора. Нажав на стрелочку, пользователь попадает в ленту канала, к оригинальному контенту.
Аналогичным образом отправляются посты в папку «Избранное» из любых чатов с собеседниками. Так можно репостить тексты, музыку, ссылки, документы и прочее. При удалении оригинального сообщения с ленты в избранном оно все равно сохранится.
На версии Desktop
Схема отправки сообщений самому себе на компьютере или ноутбуке немного другая. Если ранее беседа с собой была уже создана, она появится в ленте диалогов в левой части экрана. При ее отсутствии нужно выполнить следующее:
- Нажать на значок в виде трех горизонтальных полосок вверху.

- В открывшейся вкладке тапнуть по значку флажка.
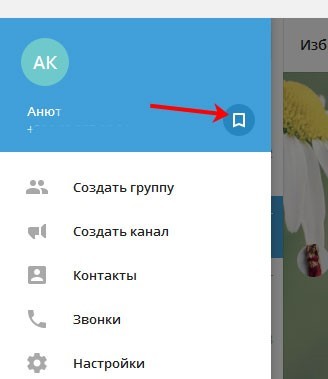
- Далее откроется чат, в котором можно писать тексты, добавлять различные файлы, нажав на значок скрепки.

- Откроется «Проводник»; выбрать фото или картинку.
- Нажать на изображение, затем – на кнопку «Открыть».

- Программа предложит два варианта отправки файла, выбрать подходящий из них.
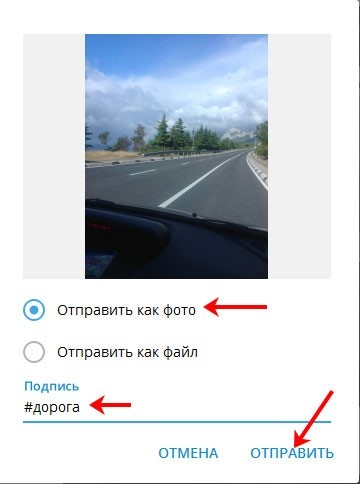
- Нажать на кнопку «Отправить».
Для добавления надписи или хештега достаточно кликнуть по изображению в диалоге правой кнопкой мыши, затем выбрать из появившегося списка «Изменить». После добавить подпись, сохранить изменения.
Для поиска сохраненной картинки пользователю нужно ввести хештег в поисковую строку, в ленте появятся результаты записей с его упоминанием.
Для отправки контента самому себе из канала нужно зайти в беседу. Затем выбрать текст или файл, нажать на стрелочку рядом с ним. После кликнуть на «Избранное» и переслать сообщение.
Для сохранения письма из чата нужно кликнуть по посту правой кнопкой мышки, затем выбрать пункт «Выделить сообщение». Можно выделить одно или несколько писем одновременно. После выполнить отправку. Чтобы переслать их себе, из появившегося списка выбрать «Избранное».
На веб-версии
Если приложение не скачано на ПК, пользователи обычно пользуются веб-сессией. Порядок действий для сохранения писем в свою папку практически не отличается от предыдущих.
Чтобы отправить контент на свой адрес, нужно:
- Перейти на сайт web.telegram.org.
- Авторизоваться.
- Слева, в списке диалогов, откройте «Saved Messages». (если Saved Messages не видно в списке чатов, введите в поиске свои имя или фамилию)
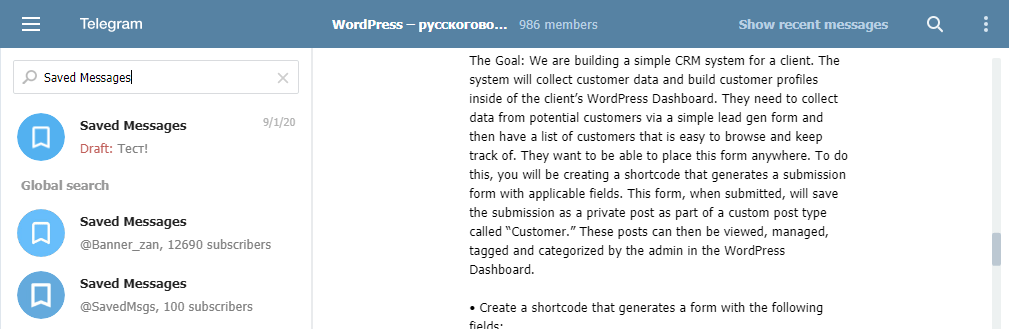
- Из списка выбрать пункт «Сохраненные сообщения».
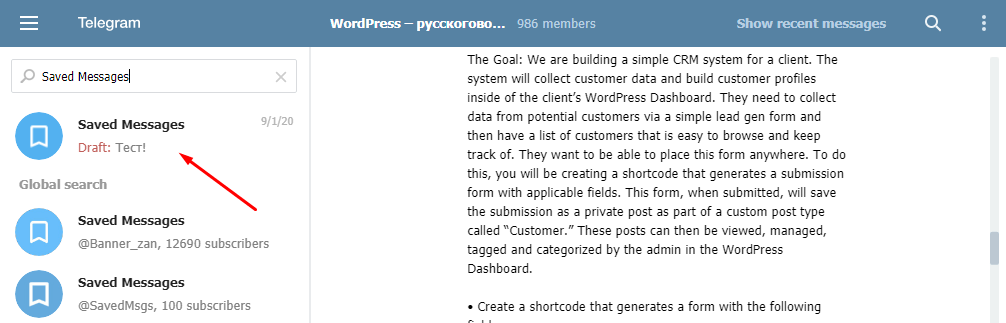
Таким образом можно добавлять текстовые файлы, звуковое дорожки, видеоролики. Для быстрого поиска информации в сообществе можно установить фильтр данных ленты. Например, выбрать «Видео», и в списке останутся только видеоролики.
Все данные пользователя хранятся на сервере до тех пор, пока существует профиль автора. Если в папке «Избранное» хранится большой объем контента, содержимое хранилища можно систематизировать с помощью хештегов.
Как переслать сообщение в Телеграм в «Избранное»?
После создания диалога с самим собой в Telegram он появится в перечне бесед. Чтобы не искать собственную переписку среди большого списка, можно закрепить ее на верхней строчке ленты. Для пользователя будет удобно кликать по первой строчке, не листая список вниз. Пересылка работает так же, как и с другими собеседниками.
Если мессенджер установлен на смартфоне, юзер должен открыть разговор с собеседником. Затем удерживать палец несколько секунд на реплике. Появится галочка, на которую нужно нажать, и переслать сообщение себе в хранилище.
В установленной версии на компьютере потребуется найти нужный пост, кликнуть мышкой по нему. После выбрать пункт «Переслать сообщение». Письмо попадет в папку «Избранное».

Папка «Избранное» – удобный инструмент с широким функционалом. В собственной беседе можно сохранять важные заметки, файлы, понравившуюся музыку или ролики. Сохраненные данные будут доступны в профиле пользователя с любого устройства после авторизации в приложении. Хранятся данные неограниченное количество времени, до удаления аккаунта с мессенджера. Систематизацию файлов в хранилище упростит поиск, сделает пользование более удобным для автора.
Как можно отправлять сообщения самому себе в Телеграмме
Здравствуйте, друзья! Вопрос про отправку сообщений самому себе интересует многих пользователей. Причем неважно, пользуются они электронной почтой, или какой-нибудь социальной сетью: Вконтакте, Одноклассники и прочие.
В этой статье мы поговорим про один из мессенджеров, который с каждым днем набирает популярность все больше и больше среди пользователей, и разберемся, как в Телеграмме отправить себе сообщение. Для этих целей разработчики придумали специальную папку «Избранное». Вот именно о ней и пойдет речь дальше.
Для чего нужна папка Избранное
Папочка Избранное – это отдельный чат с самим собой. Создать его очень просто. Добавлять туда можно текстовые сообщения, музыку, фото, документы и прочее. Кроме того, туда можно переслать сообщение из чата с другим пользователем или понравившийся пост из канала.
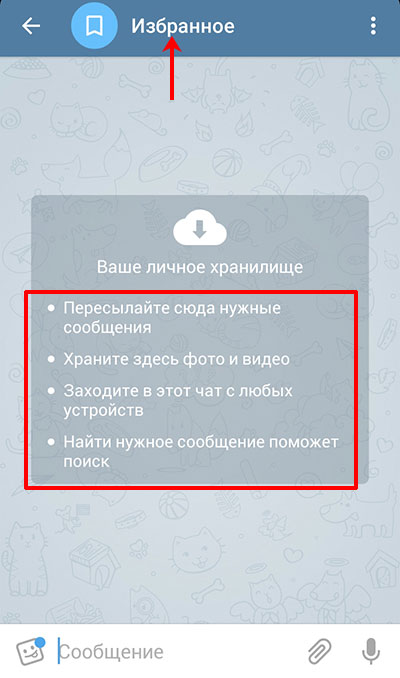
Поскольку вся информация, которая будет добавлена в Избранное, хранится на серверах Телеграмм, то посмотреть ее можно будет в любой момент с любого устройства. Чтобы найти нужное сообщение лучше воспользоваться поиском. Искать можно, как по отдельному слову, так и по хештегу.
Если вас интересует: кто видит папку Избранное в Телеграмме. То не беспокойтесь – никто. Так что смело можно использовать ее для заметок, или как личный блог, в котором будет интересная и необходимая для вас информация.
Как отправить письмо себе
Поскольку Telegram кроссплатформенный мессенджер, то я покажу, как отправлять сообщения самому себе в Телеграмме, с различных устройств.
С помощью мобильного приложения
Если у вас установлено приложение Телеграм на смартфон или планшет, то принцип действия здесь одинаковый. Покажу на примере телефона с Android.
С прикрепленным файлом
Заходим в приложение и нажимаем вверху на три горизонтальные полоски.
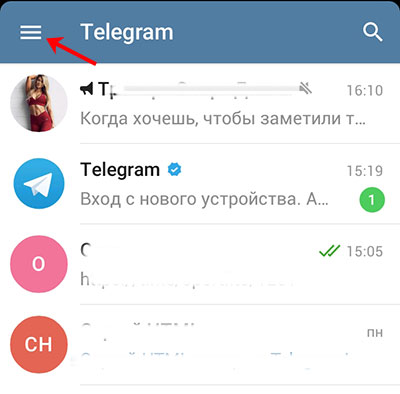
Дальше в боковом меню нужно выбрать пункт «Избранное».

У вас должен открыться отдельный чат. Вот именно здесь можно в Телеграмме писать самому себе. Причем это может быть сообщение, стикер, голосовое сообщение (значок микрофона) или прикрепленный файл.
Если нужно добавить фото, музыку, документ, геопозицию, видео или контакт, нажмите на значок скрепки.
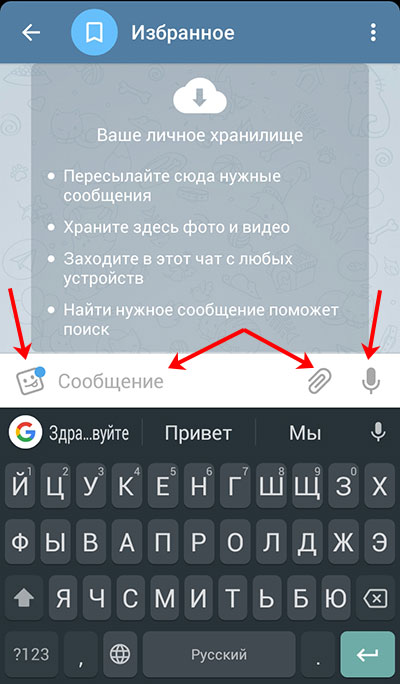
Затем нажмите на тот пункт, который вас интересует.
Также вверху будет карусель из изображений, сохраненных в галерее на устройстве. Если здесь есть подходящие фото, жмите по ним, чтобы они пронумеровались, а потом внизу кликайте кнопку «Отправить», чтобы они появились в чате.
Для примера, зайдем в «Галерею» и выберем снимок оттуда.
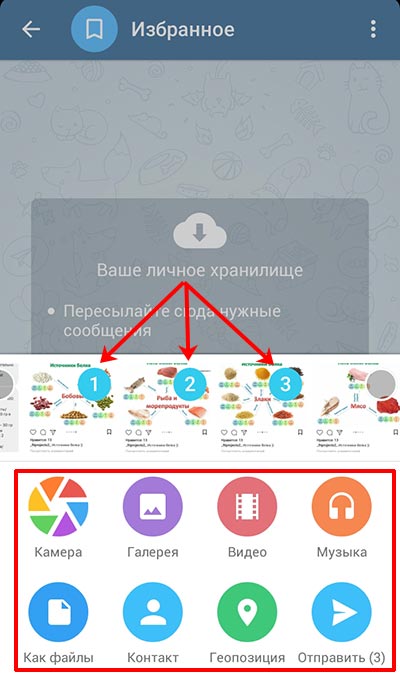
Найдите картинки и понажимайте по ним, чтобы на каждой появилась синяя галочка. На данном этапе снимки можно отредактировать и подписать. Для этого кликните по нужному два раза пальцем.
Внизу страницы есть небольшая кнопка в виде двух квадратиков. Если она синего цвета – фото будут пересланы одним сообщением и объединены в альбом. Серая кнопка значит, что каждый снимок будет отослан отдельным сообщением.

Изображение откроется на весь экран. Внизу будут кнопочки для обрезки, добавления надписи, изменения яркости и прочего. Немного выше есть поле для текста.
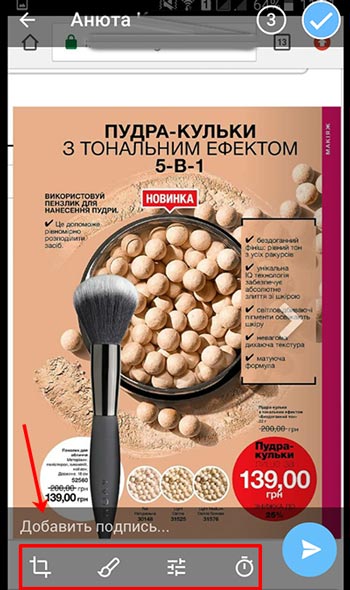
Подписать снимок можно как-угодно. В примере, я добавила к нему хештег, чтобы потом можно было с его помощью быстро найти нужную публикацию. Для сохранения текста, нажмите на галочку в этом же поле.

Если все готово – жмите по голубой кнопке с самолетиком для отправки картинки в чат. Если нужно еще отредактировать что-то или подписать, то вернитесь на шаг назад, нажав вверху на стрелку, указывающую влево.
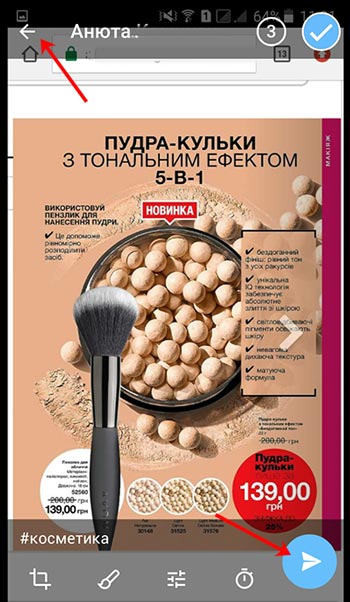
Обработайте другие изображения, отметьте галочками все те, что забыли, проверьте, чтобы была включена или отключена группировка, и жмите «Отправить».
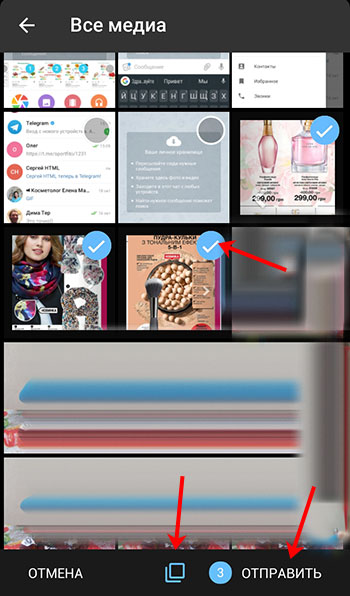
Вот так выглядит в Телеграм сообщение самому себе. В принципе, отличий от чата с пользователем здесь нет.
Кстати, здесь снимки объединенные. Если у вас будет отключена группировка, то фотографии будут добавлены одна за другой и добавлять хешгег придется к каждой.
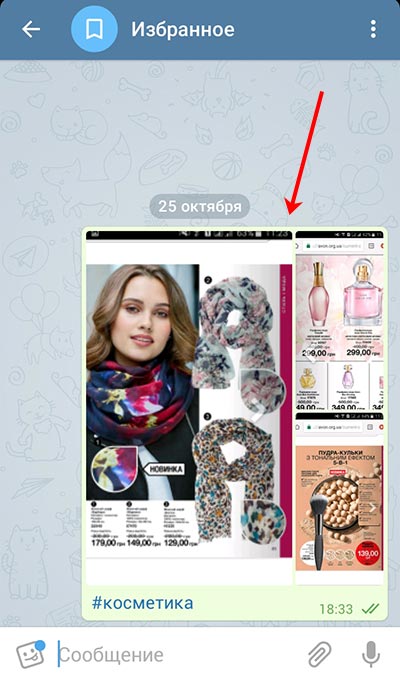
В примере я еще добавила в данный чат несколько фото и песню. К снимкам дописать хештег можно во время добавления, а вот с музыкой или файлом так не получится.
Поэтому, если нужно написать подпись к уже имеющемуся посту, тогда нажмите в нем на три точки справа.
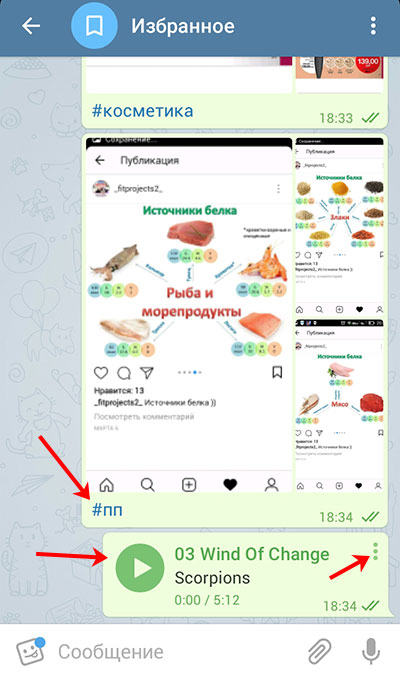
Из всех допустимых действий выберите «Изменить».

Напишите текст или хештег и нажимайте на синюю галочку, чтобы сохранить изменения.
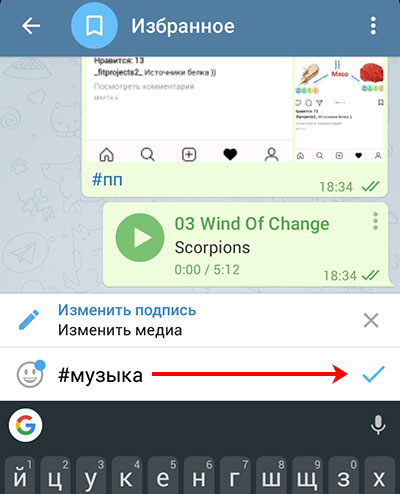
Если информации в папке Избранное накопится много, то для поиска определенного поста в строку Поиска нужно или ввести слово, которое наверняка там есть, или хештег, который к нему прикреплен.
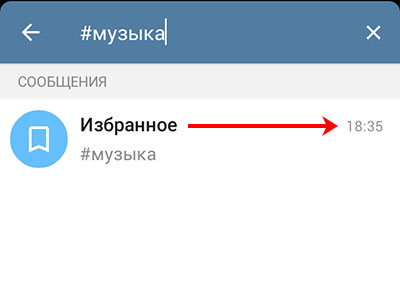
С репостом канала
Если вам нужно не просто отправить сообщение самому себе в Телеграмме, а сделать репост записи с интересного канала, то возле поста найдите кнопку со стрелочкой и нажмите на нее.

Дальше из предложенных пользователей найдите «Избранное» и кликните по нему.

Внизу будет строка для подписи. Для отправки поста, кликните по соответствующей кнопке вверху.
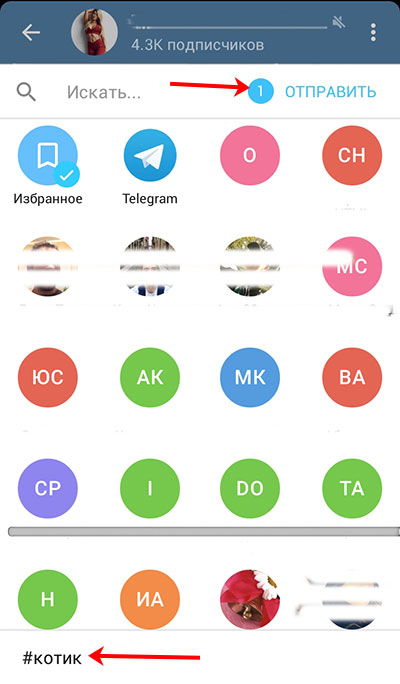
Вот так выглядит репост. Запись в чат будет добавлена от имени канала, а кликнув по стрелочке возле нее вы попадете на страницу канала к оригинальному посту. Подпись, которую вы оставите, будет показана от вашего имени в сообщении вверху.
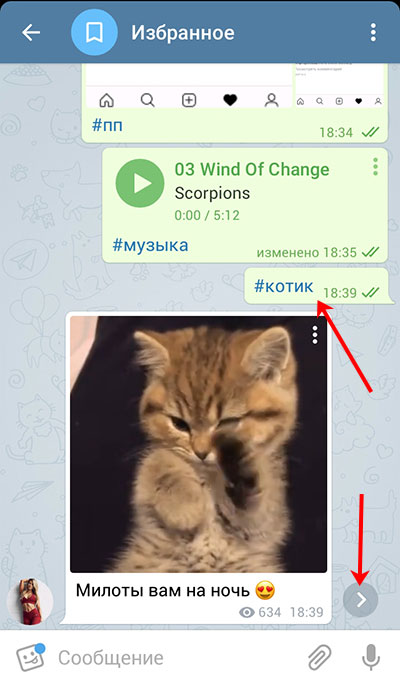
Также в Телеграмме добавить в Избранное можно текст, стикер, фото и прочее из чата с любым пользователем. Для этого откройте нужную переписку и долгим нажатием выделите сообщение. Затем вверху нажмите на ровную стрелку, указывающую вправо – это кнопка «Переслать».
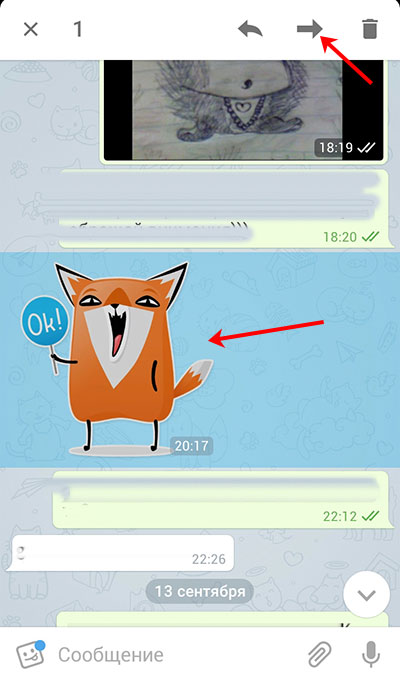
Из существующих переписок выберите «Избранное».
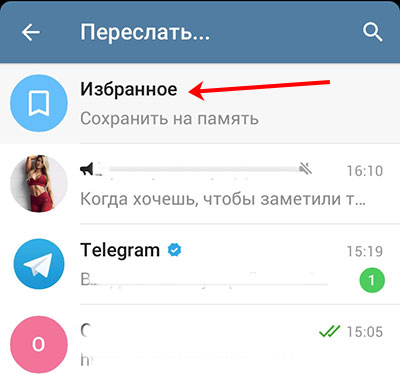
После этого сообщение появится в вашем чате от имени того человека, с кем была переписка. Нажав в посте на стрелочку, вы перейдете к оригинальной записи.
Обратите внимание, даже если друг или вы удалите из переписки данное сообщение, у вас и Избранном оно все-равно останется.
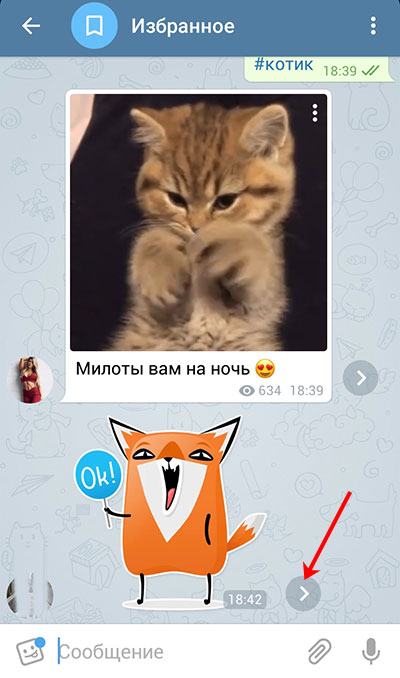
Через установленную на ПК программу
Теперь давайте разбираться, как отправить самому себе сообщение в Телеграм, если у вас данный мессенджер установлен на компьютере.
Если вы уже создавали диалог с собой с телефона, то папка «Избранное» появится у вас среди других чатов. Если ее там нет, нажмите на горизонтальные полоски в правом верхнем углу.
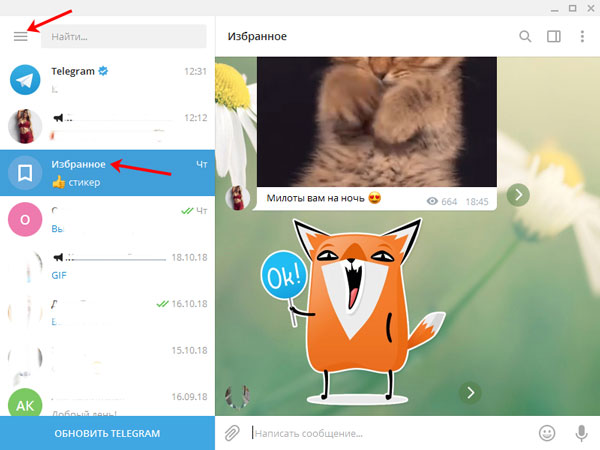
Из открывшегося меню кликните на кнопку с флажком, чтобы появился нужный нам чат.

В нем можно написать текстовое или голосовое сообщение, добавить файл, фото, музыку и прочее. Чтобы прикрепить файл, кликните по скрепочке.
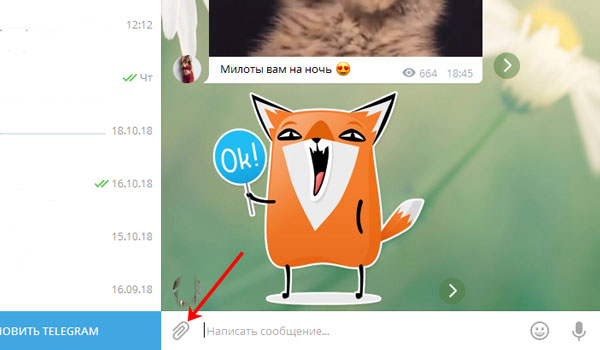
Через Проводник найдите то, что нужно. У меня это фотография. Выделяю ее и жму «Открыть».
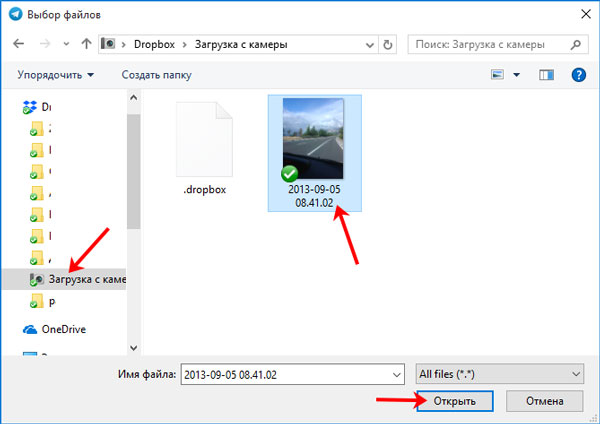
Дальше появится такое окошко. Здесь нам предложат отправить снимок «как фото» или «как файл». Отметьте маркером нужный вариант и добавьте подпись. Теперь нажимайте кнопку «Отправить».
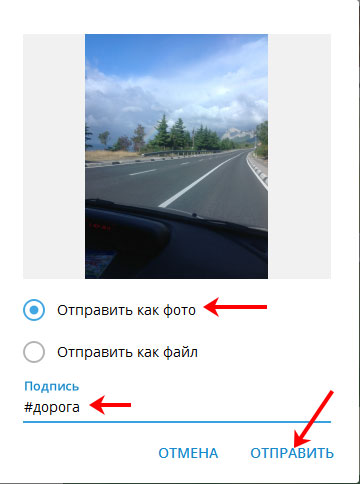
В примере я прикрепила снимок «как фото» и добавила подпись с хештегом.
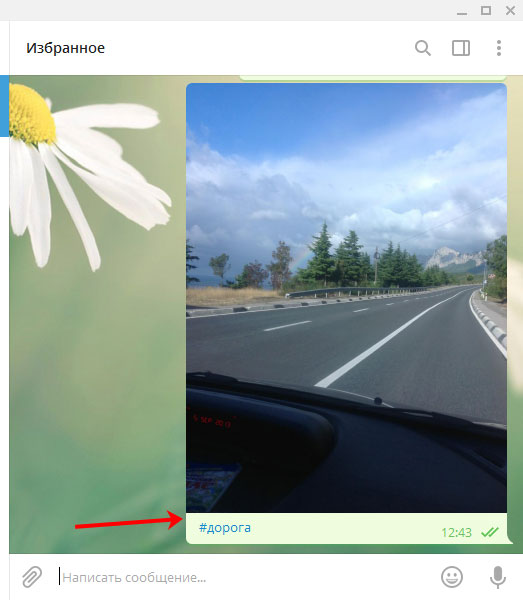
Если прикрепить «как файл», то появится еще информация про название и вес картинки. Кнопка «Открыть с помощью» поможет быстро открыть картинку в просмотрщике или любом редакторе из тех, что установлены на компьютере.
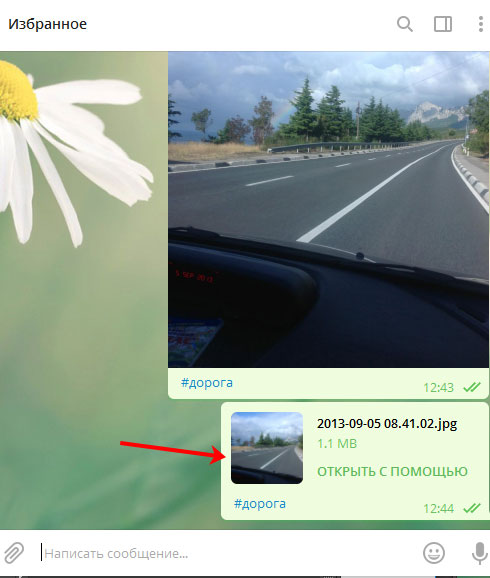
Для того, чтобы добавить подпись или хештег к существующему посту, кликните по нему правой кнопкой мышки и выберите из списка «Изменить».
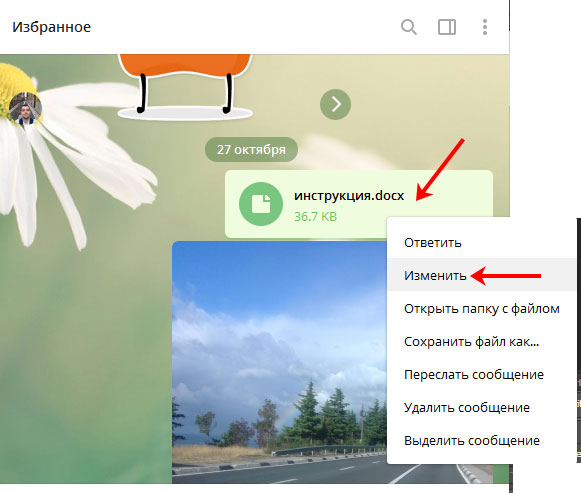
Добавьте подпись и сохраните изменения.
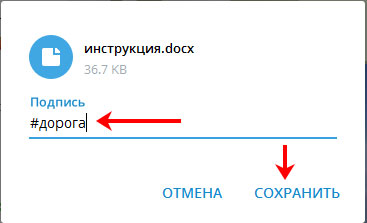
Если потребуется быстро найти нужную информацию в папке «Избранное», то в поле поиска введите нужное слово или фразу.
Также можно кликнуть по подходящему хештегу под любым постом. Он отобразится в строке «Поиск», а ниже будут показаны все записи, где он упоминается.

Если хотите отправить себе в Телеграмме какой-то пост из канала, то откройте нужный чат, найдите запись и нажмите напротив нее на стрелочку.
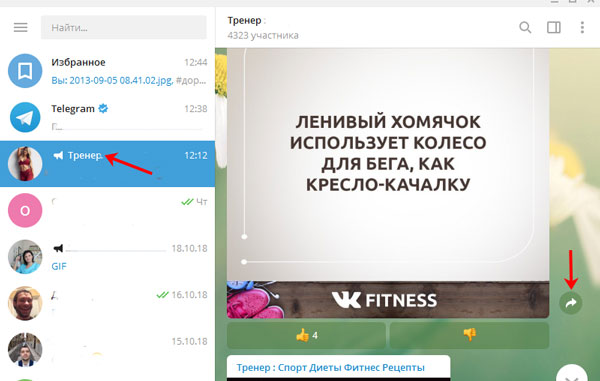
В следующем окне отмечаем «Избранное» и кликаем «Отправить». После этого пост появится в вашем личном диалоге от имени выбранного канала.
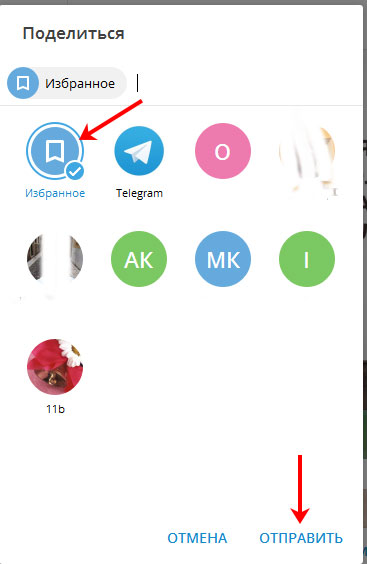
Для пересылки себе сообщения из чата с другом, кликните по нужному посту правой кнопкой и выберите из списка «Выделить сообщение».

Затем нажимайте левой кнопкой по остальным, которые собираетесь отправлять себе. После этого жмем «Переслать».
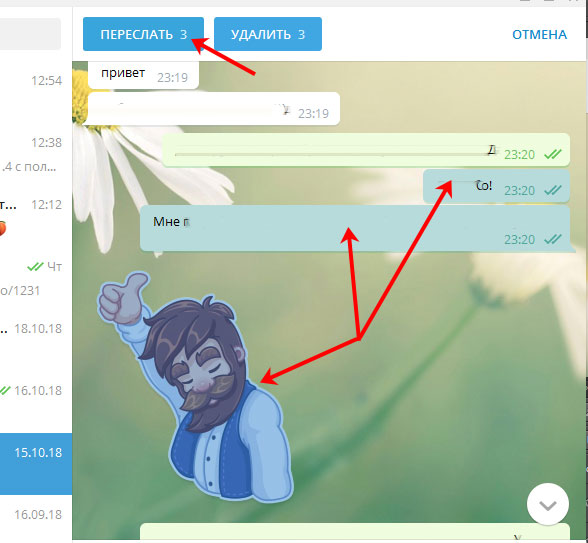
Дальше появится список ваших чатов. Внимательно просмотрите их и нажмите папку «Избранное». Дело в том, что дальше никакого окна не появится и сообщения сразу перешлются выбранному пользователю.
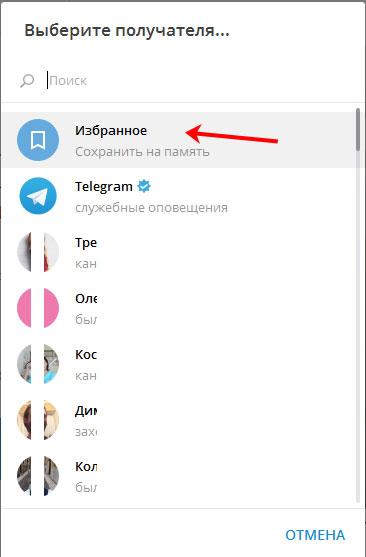
Когда в чате скопится много информации, то можно воспользоваться кнопкой вверху в виде окна. Она позволит открыть область «Общие медиа». С ее помощью можно быстро посмотреть сохраненные в чат документы, видео, музыку, фотографии.
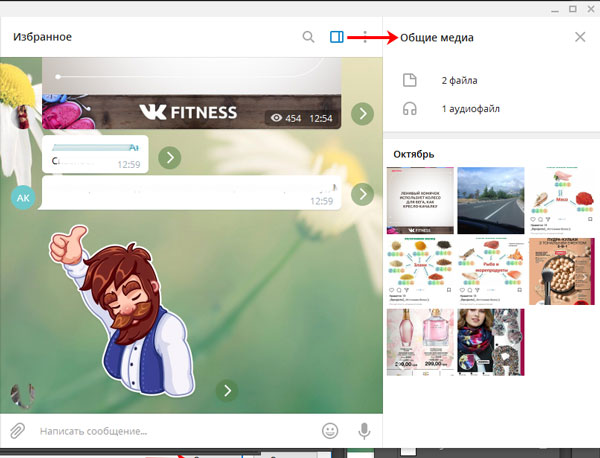
В онлайн-версии
Пользоваться Телеграмм с компьютера можно и без установки программы. Для этого достаточно зайти туда онлайн, используя браузер. Отправить через веб-версию мессенджера сообщение себе тоже можно.
Сначала нажмите на три горизонтальные полоски слева вверху, а затем выберите кнопочку с изображением флажка.
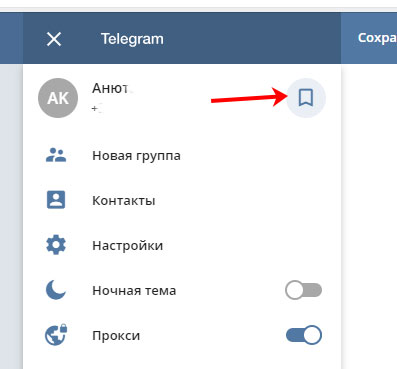
После этого в списке чатов появится и нужный нам. Только здесь он называется не «Избранное», а «Сохраненные сообщения».
Добавить получится обычное или голосовое сообщение, фотографию или прикрепить любой другой файл.
При желании, информацию в данном чате можно отфильтровать. Для этого нажмите на три вертикальные точки справа и выберите то, что нужно оставить. Например, кликнем «Аудио» – в чате останутся только загруженные композиции.
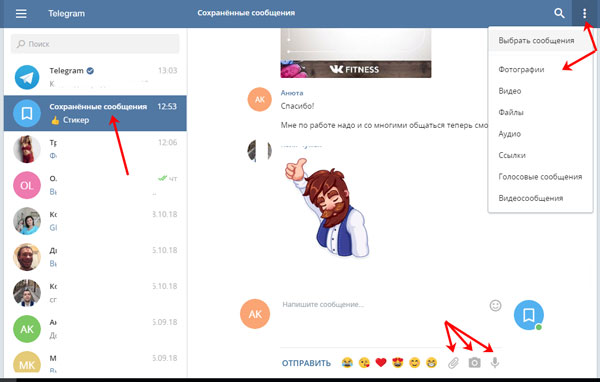
Для отправки себе в диалог постов из чата с другим пользователем или канала, откройте нужный чат, потом выделите мышкой посты, кликая по ним, и нажмите «Переслать».
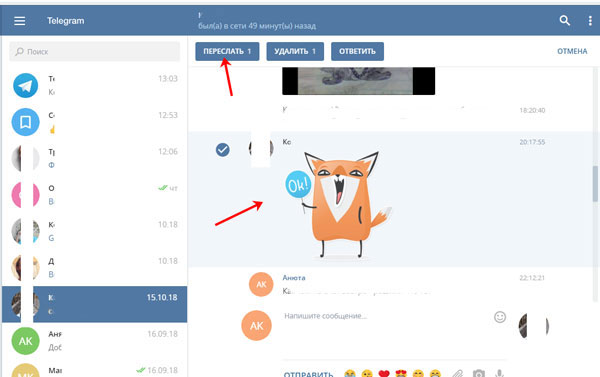
В следующем окне выберите «Сохраненные сообщения».
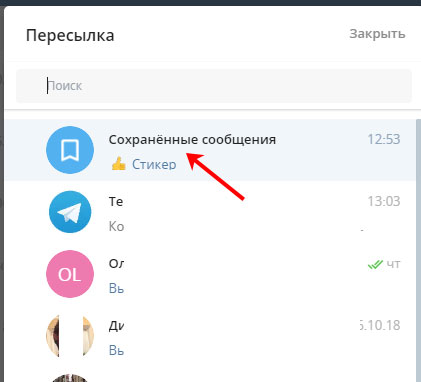
Откроется переписка с собой и к выбранному посту вы сможете добавить подпись.

В результате, мы получили подпись от своего имени, а пересланный пост от имени выбранного канала или пользователя.
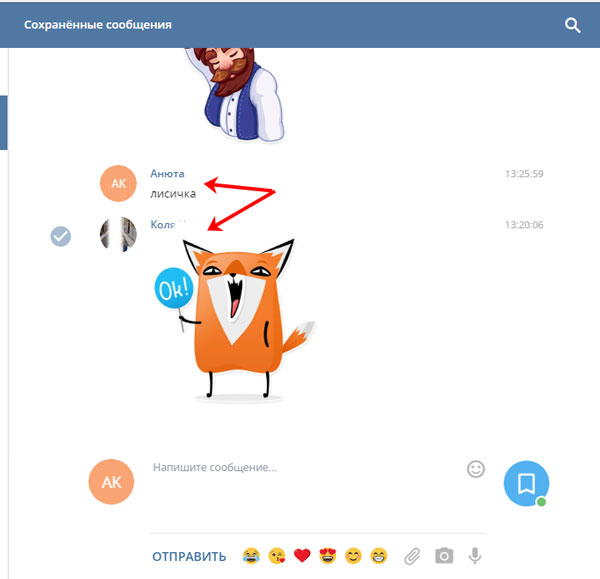
Также хочу обратить внимание, что все хештеги, которые были добавлены к фото, музыке и документам в предыдущих пунктах не кликабельны. Но, если указать тег в поиске, то в результатах отобразятся сообщения, где он используется.
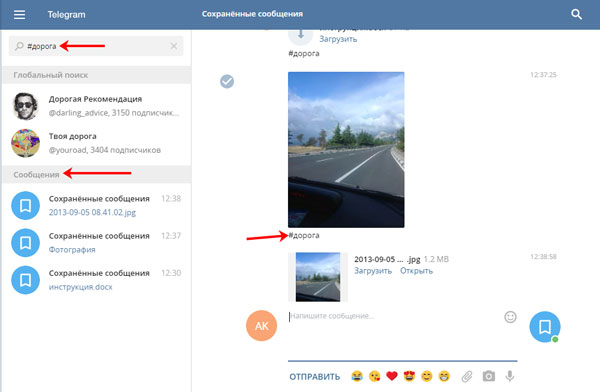
Все сообщения, отправленные от вашего имени, можно редактировать. Кликните для этого по нужному мышкой, и выберите вверху кнопку с подходящим названием.
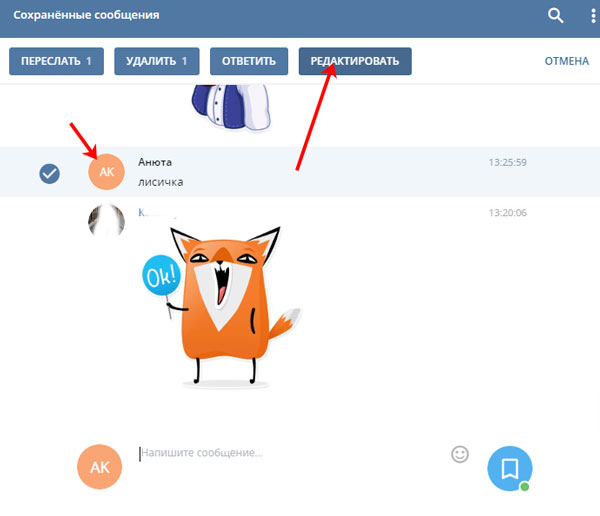
В примере, я добавлю решетку перед словом, чтобы получился хештег. Вы можете поменять текст. Не забудьте сохранить.
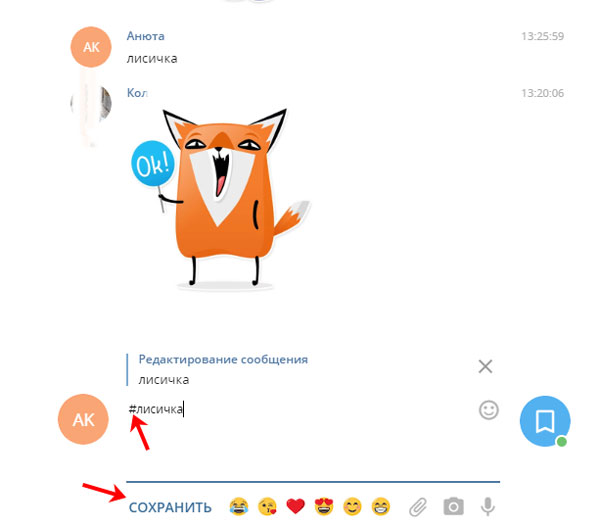
Вот такой получился тег. Как видите, если он написан в отдельном сообщении, то является активной ссылкой, и кликнув по нему сразу можно найти похожие посты.
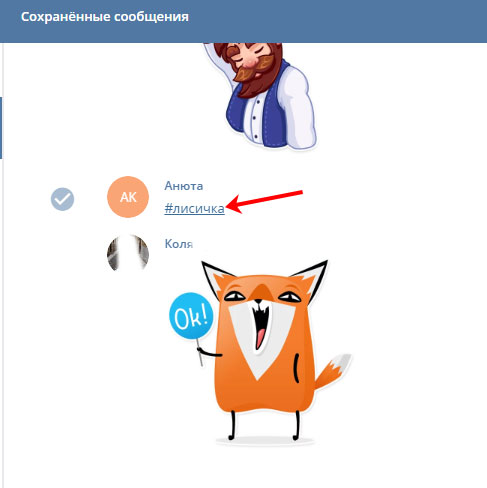
Отправлять сообщения самому себе в Телеграмме довольно просто, поскольку разработчики побеспокоились о пользователях и создали очень удобную папку Избранное. Ну, а о том, как в Телеграмме добавить в Избранное, будь то файл, музыка, репост из другого чата или канала, вы уже знаете.
Как написать самому себе в Телеграм
Из статьи Вы узнаете, как отправить сообщение в Телеграм группе людей и самому себе на компьютере или мобильном телефоне. Мы расскажем, что сделать, чтобы удалить отправленное сообщение в Телеграмм.
Содержание:
- Как отправить сообщение в Telegram на ПК
- Как отправить сообщение себе или группе
- Как удалить отправленное сообщение в Телеграм
Отправить сообщение в Telegram на компьютере: маршрут
Telegram – это популярная социальная сеть, которая становится всё интереснее для российских пользователей. Если Вы недавно зарегистрировали Вашу учётную запись и хотите начать активно ей пользоваться, то в этой статье найдёте ответ на вопрос, как отправить сообщение в Телеграмм на компьютере.
В первую очередь Вам следует скачать и установить приложение на Ваш ПК. Для удобства сохраните ярлык социальной сети на рабочем столе. Тогда у Вас всегда будет оперативный доступ к программе, и Вы сможете быстро её открывать.
Сделать подписчиков в Телеграм канал с нуля до 100К можно без заданий и использования различных программ.
Итак, инструкция для новичков по отправке СМС в Telegram:
Нажмите на кнопку в виде трёх полосок в левом углу экрана;
Перейдите в раздел «Контакты»;
Найдите в списке нужного человека и кликните по соответствующей строке;
Вы попадёте в чат с выбранным контактом. В поле снизу напишите сообщение и нажмите «Enter» или кнопку справа, чтобы его отослать;
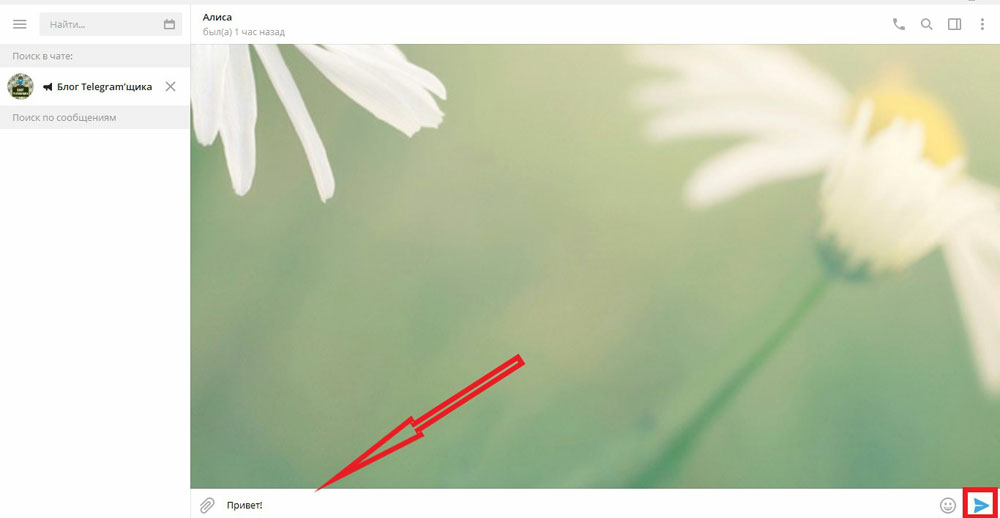
После того, как Вы отправите месседж, чат с данным пользователем будет отображаться в колонке Ваших контактов слева. Чтобы в следующий раз написать этому человеку, просто нажмите на диалог с ним из списка.
Это далеко не единственный способ общаться с друзьями в мессенджере на компьютере. Вы можете также скачать с официального сайта портативную версию приложения и использовать её.
Если Вы не хотите загружать на Ваш компьютер приложение, то есть ещё один вариант. Воспользуйтесь веб-версией мессенджера и переписывайтесь там.
Отправляем сообщения в Telegram онлайн:
Зайдите на страницу https://www.web-telegram.ru ;
Войдите в Ваш аккаунт;
Интерфейс веб-версии во многом похож на компьютерную. Нажмите на кнопку в виде трёх линий слева;
Выберите раздел «Контакты»;
Найдите нужного пользователя и кликните по нему;
Откроется чат с выбранным контактом. После того, как Вы ему напишите, он будет отображаться в списке групп слева.
Если собеседника нет в Вашем контактном листе, то у Вас есть несколько вариантов:
Найти его через поиск по нику или имени и фамилии. Для этого нужно точно знать, как человек записан в мессенджере. Ник вводится на латинице. Чтобы начать поиск, кликните на лупу;
Попросить данного пользователя, чтобы он написал Вам сам. Чат с ним автоматически будет создан в Вашем аккаунте;
Добавить в контактный лист номер телефона, на который зарегистрирована его учётная запись. После этого пользователь отобразится в «Контактах» социальной сети.
В этом разделе статьи Вы узнали, как отправить сообщение в Телеграм. Теперь Вы запросто сможете это сделать на Вашем компьютере, используя приложение или веб-версию мессенджера. Далее мы разберём, как отправить СМС самому себе или в группу.
Если у Вас есть другие вопросы по использованию Telegram или любой другой популярной социальной сети, тогда переходите на сайт Avi1.ru. На данной онлайн-платформе Вы найдёте инструкции на все случаи жизни.
Как отправить сообщение в Телеграм самому себе, в группу
Иногда недостаточно отправлять сообщения одному человеку. Возникает необходимость написать одно и то же одновременно нескольким контактам. Мы расскажем, как отправить сообщение в Телеграмм группе людей.
По этой инструкции Вы сможете самостоятельно и быстро разослать СМС своим друзьям. Представляем Вам пошаговый план действий для приложений на компьютере:
Запустите Telegram на Вашем ПК;
Чтобы написать сообщение нескольким людям, вам потребуется сделать с ними групповой чат. Нажмите на иконку в виде трёх линий в левом верхнем углу;
Выберите раздел «Создать группу»;
Напишите условное название для чата или любое, характеризующее тематику диалога;
Далее из списка контактов выберите всех, кому хотите отправить сообщение. Для быстроты Вы можете воспользоваться поиском. Вводите имя пользователя, и он появится вверху листа;
Когда закончите, нажмите «Создать». В созданный групповой чат можно отправлять сообщения, и все добавленные друзья будут их получать.
Чтобы выполнить то же самое на мобильном устройстве, нужно:
Выбрать пункт «Чаты»;
Затем нажать на значок карандаша в правом верхнем углу;
Кликнуть по «Создать группу»;
Добавить из списка контактов людей, которым Вы будете отправлять сообщение;
Написать название для группы и завершить действие. В созданный чат Вы сможете отправлять сообщения, а добавленные люди будут их читать.
На данный момент сделать групповую беседу — это единственный способ отправить месседж одновременно нескольким контактам. Больше методов разработчики пока не придумали.
Многие пользователи задаются вопросом, как в Телеграмм отправить себе сообщение. Ведь довольно часто нужно создать черновик или какую-то заметку, и данная функция была бы очень кстати.
Сделать чат с самим собой очень просто. В приложении для этого предусмотрена отдельная функция.
Инструкция для пользователей Telegram на компьютере:
Откройте приложение и нажмите на кнопку из трёх линий в левом верхнем углу экрана;
Затем кликните по иконке закладки в верхней панели синего цвета;
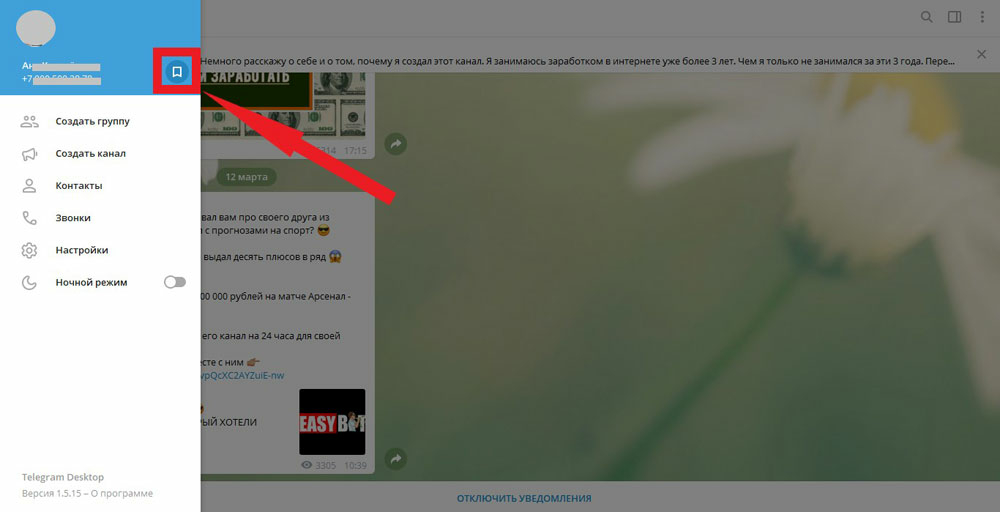
Откроется чат с самим собой. Туда Вы сможете отправлять сообщения, загружать любые медиафайлы и даже репостить посты из других чатов или каналов.
Рекомендации для тех, кто использует приложение на телефоне с ОС Android:
Откройте мессенджер и нажмите на иконку в виде трёх линий в левом верхнем углу экрана;
Выберите раздел «Избранное»;
Вы попадёте в чат, в котором сможете отправлять любые файлы и сообщения. Этот чат со всеми данными станет Вам доступным при входе с любого устройства.
Пошаговый гайд для пользователей мобильных с ОС IOS:
В открытом приложении перейдите в раздел «Настройки» в нижней панели;
Найдите пункт «Избранное» и кликните по нему. Готово!;
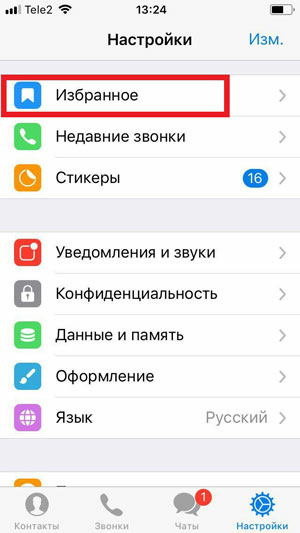
Для отправки в чат медиафайлов нажмите на скрепку слева.
Берите на вооружение наши рекомендации, и Вы без труда сможете отправлять сообщения отдельным пользователям, группе людей или самому себе. В следующей части статьи мы расскажем, как убирать сообщения из чата.
Как удалить отправленное сообщение в Телеграмм навсегда
Время от времени каждый пользователь может случайно что-то написать другому или отправить недописанный месседж. Если Вы хотите удалить отправленное сообщение в Телеграмм, то в этом разделе статьи сможете узнать, как это сделать.
Больше не нужно в панике удалять свой аккаунт, ведь решение есть. Читайте дальше, и мы расскажем, как исправить ситуацию на любом устройстве.
Пользователи могут отменить отправку сообщения вне зависимости от того, являются они участником группы или её администратором. Если Вы — создатель чата, то сможете удалить пост для всех или только для себя. Если же Вы — участник паблика, тогда удалённое сообщение уберётся у всех собеседников.
Итак, стираем случайно отправленный месседж на айфоне:
Откройте чат (группу);
Коснитесь пальцем сообщения, которое хотите удалить, и удерживайте 1-2 сек;
Выберите «Удалить у всех», если хотите навсегда скрыть пост от всех, или «Удалить у меня», чтобы убрать его только из своей истории;
Как удалить сообщение в группе и чате на компьютере:
Откройте мессенджер и перейдите в группу;
Найдите нужное СМС и кликните по нему правой кнопкой мыши или тача;
Нажмите на пункт «Удалить сообщение»;
В новом окошке поставьте галочку напротив «Удалить для всех», чтобы никто не увидел данного сообщения. Если Вы хотите его убрать только у себя, тогда просто нажмите на кнопку удаления. Если группа создавалась не Вами, то месседж удалится для всех.
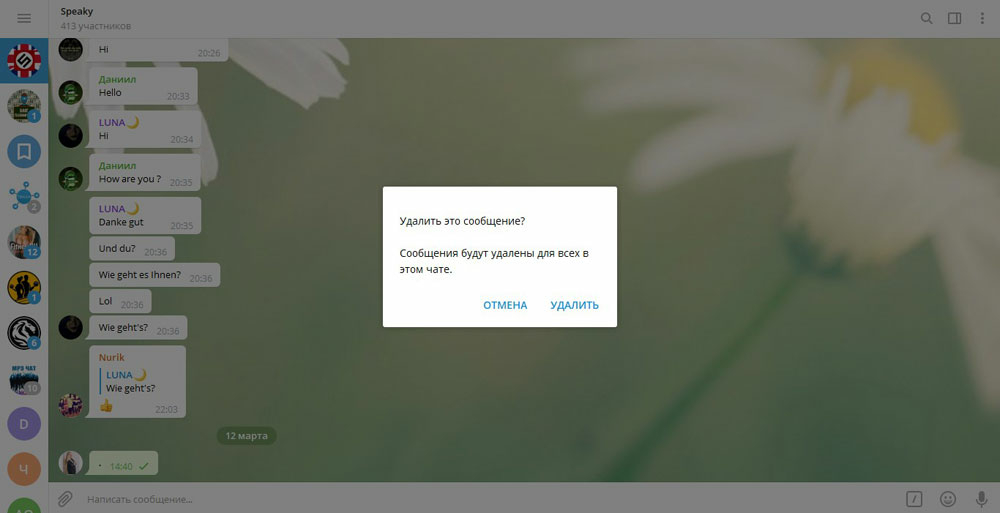
Чтобы удалить сообщение в Telegram на телефоне с системой Андроид, Вам следует:
Выбрать сообщение и нажать на него пальцем, удерживая;
В правом верхнем углу кликнуть по иконке корзины;
Добавить галочку напротив «Удалить для. », чтобы стереть месседж у всех. Если этот пункт не нужен, тогда просто нажмите «Ок».
Как видите, любое Ваше сообщение можно быстро убрать. Пользователи не смогут получить удалённый пост. Он автоматически исчезнет из истории. Что написано пером, не вырубишь и топором. А вот то, что отправлено в Telegram, можно запросто удалить.












