



 3.6 Оценок: 5 (Ваша: )
3.6 Оценок: 5 (Ваша: )
Монтируете ролики, но не хотите ограничиваться элементарной склейкой и обрезкой? Пустите в ход профессиональные приёмы, например, совместите несколько видео в одном кадре! Легко справиться с этой задачей поможет программа «ВидеоШОУ». Софт включает инструменты, необходимые для монтажа на продвинутом уровне. Читайте статью, и вы узнаете, как наложить одно видео на другое и сделать проект оригинальным и качественным.
3 способа эффектного совмещения видео
Перед тем, как постигать трюки монтажа, вам нужно скачать видеоредактор «ВидеоШОУ» и установить его на своём ПК. Сразу после запуска софт предложит выбрать режим дальнейшей работы. Для начала редактирования кликните «Новый проект».

Для начала работы в программе создайте новый проект
Во вкладке «Клипы» находится файловый менеджер. Найдите в нём папку с нужным видеороликом и перетащите его на шкалу времени. После откройте окно обработки, кликнув по кнопке «Редактировать слайд». Софт предложит множество удобных опций для всесторонней работы с загруженным видеоматериалом.

Добавьте исходное видео на таймлайн и откройте редактор слайда
С помощью «ВидеоШОУ» вы можете:
Выберите способ, который вам больше по душе и следуйте предложенной инструкции.
Как сделать два видео одновременно в одном кадре
Так называемый эффект «картинки в картинке» идеально подойдёт для того, чтобы показать действия, которые происходят параллельно или продемонстрировать одно и то же событие с разных ракурсов. Например, трюк можно использовать в свадебном ролике, чтобы показать, как невеста и жених готовятся к важному событию. Также приём хорошо впишется в летсплеи и обучающие уроки.
В открытом редакторе слайда воспользуйтесь командой «Добавить слой». Среди предложенных вариантов выберите «Видео».

Создайте новый слой с видео
Найдите и загрузите второй видеофайл. После – определитесь с композицией кадра. Вы можете поставить ролики рядом, разместить новый в углу исходного или даже по центру. Софт позволяет регулировать положение и размер каждого из слоёв, для этого достаточно потянуть выделение за уголки. При желании можете сгладить края любого из изображений с помощью маски и заменить заливку фона.

Совместите ролики в одном кадре и настройте оформление фона
Чтобы музыка совмещенных файлов не перекрывала друг на друга, у одного из видеороликов (или сразу у обоих) необходимо будет отключить исходный звук.
Как наложить видео на видео и сделать его прозрачным
Профессионалы используют этот приём редактирования видео для демонстрации воспоминаний или мыслей персонажа фильма. Добавьте новый слой со вторым видео и растяните его так, чтобы оно совпадало с исходным. Можете оформить границы ролика, применив одну из масок с размытыми краями.

Разместите одно видео поверх другого
Выделите верхний ролик и перейдите во вкладку «Анимация». Найдите строку «Прозрачность» и уменьшите показатель до 30-50%.

Сделайте изображение на верхнем слое полупрозрачным
При желании можете дополнительно настроить время появления «прозрачного» видео, чтобы оно проигрывалось не сразу вместе с исходником, а позже. Для этого вернитесь во вкладку «Свойства» и в строке «Воспроизведение» задайте отложенный запуск.

При желании настройте отложенный запуск видео на верхнем слое
Как добавить новый фон на видео
Один из самых распространённых приёмов, применяемых в современном кинематографе, – совмещение нескольких видеопотоков с использованием технологии хромакей. Эта функция поможет создать по-настоящему фантастическую картинку – вы сможете путешествовать в далёкие страны, добавлять в кадр новых персонажей и другие необычные объекты.
Для исполнения этого трюка вам потребуется видео с одноцветным фоном. Найти подобные ролики в Сети не сложно, достаточно к основному запросу в поисковой строке добавить «хромакей» или «зелёный экран». Вы можете снять такой видеоролик своими силами.
«ВидеоШОУ» позволяет вставить в видео новый фон в полуавтоматическом режиме. Разместите на шкале времени файл с одноцветным задним планом. Затем откройте редактор и в списке слоёв кликните по ролику. Найдите кнопку «Хромакей» и нажмите её.

Чтобы заменить фон в видео, кликните по кнопке «Хромакей»
В появившемся окне перейдите «Далее» и загрузите видеодорожку, которая станет новым фоном.

Загрузите видео с новым фоном
После софт попросит обозначить цвет фона, чтобы впоследствии полностью удалить его из кадра, оставив только объект. Вам нужно просто кликнуть пипеткой по любой точке на заднем плане ролика.

Укажите цвет фона
«ВидеоШОУ» автоматически разместит одно видео поверх другого. Вы сможете изменить расположение верхнего слоя, а также растянуть его на весь экран или уменьшить. Если вокруг объекта остались следы фона, уберите их, настроив «Допуск» и «Смешивание».

Настройте параметры фильтра «хромакей»
Оцените результат, проиграв ролик в плеере, и, если всё устраивает, сохраните файл в подходящем формате.
Как видите, наложить видео поверх другого видео в программе «ВидеоШОУ» не составляет труда! Софт предлагает опции для всестороннего преображения видеофайлов – вы сможете создать анимацию своими руками, добавить 3D-эффекты, использовать в проекте титры и заставки, украсить кадр тематическим клипартом. Комбинируя разные инструменты, вы сможете добиваться уникального результата. Скачайте программу и монтируйте ролики на профессиональном уровне!
Скачайте видеоредактор ВидеоШОУ
И погрузитесь в захватывающий мир с безграничными
возможностями создания фильмов!
Как наложить видео на видео?
![]()

Смотрите видео

Сейчас практически у каждого человека имеется видеокамера — любительская, профессиональная или встроенная в мобильный телефон. Однако далеко не всех устраивают обыкновенные видеозаписи. Некоторые люди хотят сделать настоящие шедевры, превратив их в оригинальные и интересные видеоклипы. Один из способов разнообразия отснятого материала — наложение одного видео на другое.
С этой задачей могут справиться следующие программы:
- Movie Maker;
- Pinnacle Studio.
Movie Maker
Наиболее простым решением считается использование программы Movie Maker:
- Скачайте программу с сайта — softonic.com.
- Установите и запустите ее.
- Загрузите видеоролик, с которым планируете работать. Для этого нужно выбрать пункт меню «Импорт видео». Обратите внимание на то, что работать можно лишь с документами в формате avi. Если видеофайл другого формата, то перед добавлением его следует конвертировать.
- Когда вы загрузите файл, он появится в «Сборнике». Запустите видео двойным кликом мыши и разделите на отдельные части в «Раскадровке».
- В меню слева найдите «Просмотр видеопереходов». Выбирайте нужный вариант. Если вы хотите, чтобы одно видео проступало через второе, то используйте «Плавный переход». Для этого перенесите его мышкой в малый квадратик, расположенный между двумя роликами.
- Сохраните результаты.
Кроме того, эта программа предоставляет возможность добавить в видео различные эффекты. Для этого проделайте следующие действия:
- На панели «Правка» выберите пункт «Эффекты».
- Перенесите мышкой значок нужного эффекта на маленький прямоугольный значок с изображением звездочки, находящийся в нижнем левом углу области клипа.
- Сохраните видео. Для этого нажмите «Файл» и выберите пункт «Опубликовать фильм». Таким образом, вы сохраните итоги ваших трудов в виде файла заданного формата (формат выбирается на стадии сохранения файла).
Дополнительно можно добавить в клип всевозможные переходы, фоновую музыку, дикторский текст.
Pinnacle Studio
Если вас не устраивает функциональный набор Movie Maker, то можете воспользоваться программой Pinnacle Studio. Это более сложный редактор. Его главной особенностью считается наличие функции «Картинка-в-картинке». Другими словами, параллельно с главным видеорядом будет идти дополнительный. Следует заметить, что у него не предусматривается специализированная шкала, поэтому видеофайлы добавляются на шкалу титров. Итак, чтобы наложить видео на видео в этой программе необходимо проделать следующие:
- Скачать, установить и запустить программу.
- Перетащить первый ролик на видеодорожку.
- Добавить второе видео на дорожку титров.
- Настроить эффекты при помощи инструментов Pinnacle Studio, которые находятся на верхней панели.
Обратите внимание на то, что при наложении видео на видео верхний ролик может быть более бледным по сравнению с нижним. Это может произойти в той ситуации, если в качестве основы вы используете видеозапись, снятую на качественную и дорогую камеру, и планируете наложить на нее любительскую запись.
Пользователь может поэкспериментировать с яркостью и насыщенностью цвета, пока не добьется нужного результата.
Как выполнить наложение с помощью лучшего редактора видео?
Использование наложений на видео позволяет сделать видеоролик более креативным и увлекательным. Если вы добавляете видео на видео, изображение или текст, это, безусловно, помогает повысить качества видео. Безусловно, накладки на видео обеспечивает редакторам видео полный контроль над процессом пост-обработки, но как сделать накладки на видео?
Чтобы наложить изображение или видео на видео, вам нужно обратиться за помощью к профессиональному программному обеспечению для редактирования. С их помощью вы сможете легко создать наложения, также называемые эффектом «картинка в картинке», добавляя любые медиа, на временную шкалу. В этом статье мы выбрали 3 лучших видеоредактора с накладками.
И если вам нужно, вы также можете найти подробные руководства создания наложений фотографий или видео на видео. Эти проверенные программы, которые работают прямо сейчас. и будут работать еще лучше в 2019 году.
Почему вы хотите делать накладки на видео?
Существует несколько причин, по которым пользователи могут делать накладки на видео:
— Больше пользовательского опыта
Накладки позволяют улучшить пользовательский опыт, поскольку зрители смогут взаимодействовать с видео намного лучше. Будь то видео ,наложенное на видео, изображения или тексты, пользователи, как правило, получают более глубокое представление о том, что такое видео.
Кроме того, наложения позволяют обмениваться дополнительной информацией, не прерывая просмотр видеоконтента.
— Интерактивность
Видео оверлеи могут быть таким мощным рекламным инструментом, поскольку они менее навязчивы. Маркетологи могут использовать оверлеи для предоставления видеоконтента, который гораздо более привлекательный и интерактивный.
— Множественные экспозиции
Объединение двух видео позволяет пользователям просматривать два одновременно. Таким образом, наложение видео на видео предоставляет зрителям несколько экспозиций к видеоконтенту.
TОП 3 [Продвинутых] видеоредактора с наложениями, которые вы не можете пропустить
Существует несколько программ, которые могут быть использованы в качестве профессионального программного обеспечения для наложений на видео. Однако они отличаются качеством видео и функциями. Чтобы подобрать подходящий инструмент, способный решить ваши задачи, следует учитывать возможности, функционал, стоимость программы и собственный бюджет.
Теперь давайте поочередно рассмотрим основные функции самых популярных видеоредакторов, вы можете выбрать один из них в качестве окончательного варианта.
Final Cut Pro
Final Cut Pro — эксклюзивная программа для редактирования видео на Mac. Это инновационный, а также элегантный инструмент, который довольно хорошо служит как для начинающих, так и профессионалов. Программное обеспечение идет с 30-дневной бесплатной пробной версией, а полный пакет стоит $299.99, что может быть чертовски дорого для ряда пользователей. Более того, тот факт, что он ограничен для пользователей Mac, также заставляет многих пользователей найти что-то другое.
Плюсы:
— Профессиональное программное обеспечение для редактирования видео для начинающих и мастеров.
— Позволяет экспериментировать с идеями истории, перемещая и обрезая клипы, предлагает передовые инструменты организации любой профессиональной системы редактирования видео.
— Загрузка, приобретение и установка напрямую из iTunes store. И бесплатная пробная версия позволяет испытать эту программу бесплатно 30 дней.
Минусы:
— Эксклюзивная программа для редактирования видео Mac, это означает, что она не подходит для Windows. (Вы можете узнать о Final Cut Pro для Windows)
— Когда бесплатный пробный период заканчивается, вы должны заплатить $ 299.99, чтобы пользоваться всеми функциями, что слишком дорого для некоторых людей.
Adobe Premiere Pro
Adobe Premiere Pro — это инновационная программа для редактирования видео для профессионалов. Adobe проделала огромную работу по предоставлению инструментов и функций, необходимых для редактирования видео. ПО обеспечивает мощность, глубину и универсальность, которые могут быть интересны любому профессиональному редактору видео. Чтобы эффективно использовать инструменты, пользователи должны иметь различные навыки редактирования.
Поэтому подходит не совсем идеально для новичка или кого-то, кто не освоил искусство редактирования видео. Adobe premiere pro также не совсем доступен для личных пользователей. Невозможно купить его напрямую, поскольку нужно подписаться на creative cloud. Adobe premiere pro стоит $ 19.99 / месяц в то время как полный Adobe Creative Cloud стоит $74.99/месяц.
Плюсы:
— Лучшее программное обеспечение для редактирования видео для профессионалов, которое требует от пользователей разнообразных навыков редактирования.
— Позволяет воплощать свои идеи в реальность, и AE также можно использовать в программе в качестве плагина.
Минусы:
— Для начинающих или полупрофессионалов программа слишком сложна.
— Цена очень высокая, вы должны заплатить почти $ 94.98 / месяц, чтобы пользоваться всеми его функциями.
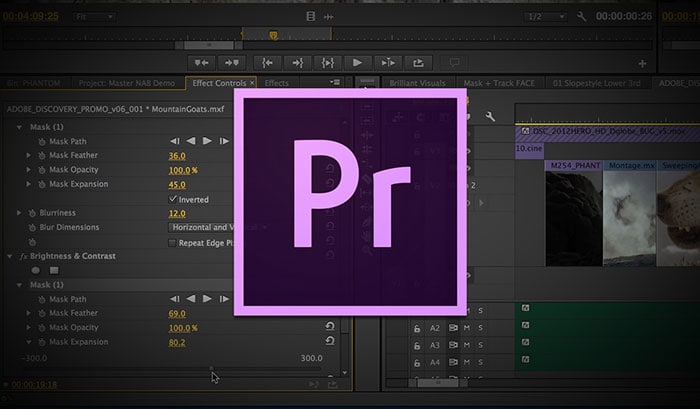
Filmora Video Editor
Filmora Video Editor это динамичное и инновационное программное обеспечение для редактирования видео, которое довольно простое в использовании. Filmora имеет очень интуитивный интерфейс с большим выбором усовершенствованных функций редактирования видео. ПО предоставляет множество творческих функций, которые могут использовать как новички, так и ветераны видеомонтажа. Если вы хотите программное обеспечение для видеомонтажа, которое не только доступно, но и предоставляет широкий спектр функций и возможностей, то Filmora является лучшим выбором.
Программное обеспечение не только имеет отличный интерфейс, но и предоставляет мощные инструменты, которые позволяют видеоредакторам создавать точные и качественные видео. Filmora Video Editor постоянно развивается и предоставляет отличные возможности для пользователей. Более того, цена также вполне доступны, стоимость годовой подписки составляет $ 39,99 / год. Пожизненная лицензия стоит $59.99.
Плюсы:
— Сотни инструментов для редактирования видео и эффектов, которые помогут создать потрясающее видео.
— Удобный для всех пользователей, особенно для начинающих и полупрофессионалов.
— Магазин эффектов с более, чем 200 эффектами, для обогащения ваших видеоэффектов, включая переходы, фильтры, наложение, титры и т. д.
— По сравнению с Final Cut Pro и Adobe Premiere Pro, у Filmora Video Editor более доступная цена.
Минусы:
— Бесплатная пробная версия позволяет испытать все функции, но если вы хотите экспортировать отредактированное видео, будет добавлен логотип Filmora к вашему видео в качестве водяного знака. Если вам это не нравится, вам нужно купить полную версию.

Как сделать накладку на видео с помощью Filmora Video Editor?
Подготовка: Чтобы загрузить и установить программу на компьютер Windows или Mac, щелкните на значки ниже. После этого вы можете выполнить следующие действия.
Шаг 1. Начните с запуска программы и войдите в «Full Feature Mode». Затем импортируйте видео или изображение в медиатеку. Теперь добавьте основное видео на видеотрек, нажав кнопку «+» или с помощью перетаскивания.

Шаг 2. Найдите видео или фотографию, которую вы хотите наложить на фоновое видео в медиатеке и щелкните правой кнопкой мыши на них. Затем выберите опцию «Add to PIP». Здесь вы можете изменить размер изображения или наложения на видео и переместить его в нужное место.

Шаг 3. Существует много вариантов для добавления большего количества эффектов на видео. Вы также можете найти дополнительные эффекты, нажав на вкладку эффект. Хотите перейти на зеленый экран или добавить другие элементы к видео, выбор за вами.

Шаг 4. После того, как вы добавили необходимые эффекты, нажмите ОК, и вы увидите обновления, отраженные на экране. Также есть элементы анимации, которые вы можете использовать, чтобы сделать видео еще веселее. Экспортируйте видео, как только вы закончите с редактированием и добавлением эффектов.

Готово! Это была инструкция создания накладок на видео самостоятельно. Очень просто, не так ли?
Теперь, ваша очередь! Просто нажмите на значок ниже, чтобы скачать, установить и начать редактирование путешествие в мир видео с Filmora Video Editor прямо сейчас!
Как наложить одно видео на другое: 3 простых способа




 3.6 Оценок: 5 (Ваша: )
3.6 Оценок: 5 (Ваша: )
Монтируете ролики, но не хотите ограничиваться элементарной склейкой и обрезкой? Пустите в ход профессиональные приёмы, например, совместите несколько видео в одном кадре! Легко справиться с этой задачей поможет программа «ВидеоШОУ». Софт включает инструменты, необходимые для монтажа на продвинутом уровне. Читайте статью, и вы узнаете, как наложить одно видео на другое и сделать проект оригинальным и качественным.
3 способа эффектного совмещения видео
Перед тем, как постигать трюки монтажа, вам нужно скачать видеоредактор «ВидеоШОУ» и установить его на своём ПК. Сразу после запуска софт предложит выбрать режим дальнейшей работы. Для начала редактирования кликните «Новый проект».

Для начала работы в программе создайте новый проект
Во вкладке «Клипы» находится файловый менеджер. Найдите в нём папку с нужным видеороликом и перетащите его на шкалу времени. После откройте окно обработки, кликнув по кнопке «Редактировать слайд». Софт предложит множество удобных опций для всесторонней работы с загруженным видеоматериалом.

Добавьте исходное видео на таймлайн и откройте редактор слайда
С помощью «ВидеоШОУ» вы можете:
Выберите способ, который вам больше по душе и следуйте предложенной инструкции.
Как сделать два видео одновременно в одном кадре
Так называемый эффект «картинки в картинке» идеально подойдёт для того, чтобы показать действия, которые происходят параллельно или продемонстрировать одно и то же событие с разных ракурсов. Например, трюк можно использовать в свадебном ролике, чтобы показать, как невеста и жених готовятся к важному событию. Также приём хорошо впишется в летсплеи и обучающие уроки.
В открытом редакторе слайда воспользуйтесь командой «Добавить слой». Среди предложенных вариантов выберите «Видео».

Создайте новый слой с видео
Найдите и загрузите второй видеофайл. После – определитесь с композицией кадра. Вы можете поставить ролики рядом, разместить новый в углу исходного или даже по центру. Софт позволяет регулировать положение и размер каждого из слоёв, для этого достаточно потянуть выделение за уголки. При желании можете сгладить края любого из изображений с помощью маски и заменить заливку фона.

Совместите ролики в одном кадре и настройте оформление фона
Чтобы музыка совмещенных файлов не перекрывала друг на друга, у одного из видеороликов (или сразу у обоих) необходимо будет отключить исходный звук.
Как наложить видео на видео и сделать его прозрачным
Профессионалы используют этот приём редактирования видео для демонстрации воспоминаний или мыслей персонажа фильма. Добавьте новый слой со вторым видео и растяните его так, чтобы оно совпадало с исходным. Можете оформить границы ролика, применив одну из масок с размытыми краями.

Разместите одно видео поверх другого
Выделите верхний ролик и перейдите во вкладку «Анимация». Найдите строку «Прозрачность» и уменьшите показатель до 30-50%.

Сделайте изображение на верхнем слое полупрозрачным
При желании можете дополнительно настроить время появления «прозрачного» видео, чтобы оно проигрывалось не сразу вместе с исходником, а позже. Для этого вернитесь во вкладку «Свойства» и в строке «Воспроизведение» задайте отложенный запуск.

При желании настройте отложенный запуск видео на верхнем слое
Как добавить новый фон на видео
Один из самых распространённых приёмов, применяемых в современном кинематографе, – совмещение нескольких видеопотоков с использованием технологии хромакей. Эта функция поможет создать по-настоящему фантастическую картинку – вы сможете путешествовать в далёкие страны, добавлять в кадр новых персонажей и другие необычные объекты.
Для исполнения этого трюка вам потребуется видео с одноцветным фоном. Найти подобные ролики в Сети не сложно, достаточно к основному запросу в поисковой строке добавить «хромакей» или «зелёный экран». Вы можете снять такой видеоролик своими силами.
«ВидеоШОУ» позволяет вставить в видео новый фон в полуавтоматическом режиме. Разместите на шкале времени файл с одноцветным задним планом. Затем откройте редактор и в списке слоёв кликните по ролику. Найдите кнопку «Хромакей» и нажмите её.

Чтобы заменить фон в видео, кликните по кнопке «Хромакей»
В появившемся окне перейдите «Далее» и загрузите видеодорожку, которая станет новым фоном.

Загрузите видео с новым фоном
После софт попросит обозначить цвет фона, чтобы впоследствии полностью удалить его из кадра, оставив только объект. Вам нужно просто кликнуть пипеткой по любой точке на заднем плане ролика.

Укажите цвет фона
«ВидеоШОУ» автоматически разместит одно видео поверх другого. Вы сможете изменить расположение верхнего слоя, а также растянуть его на весь экран или уменьшить. Если вокруг объекта остались следы фона, уберите их, настроив «Допуск» и «Смешивание».

Настройте параметры фильтра «хромакей»
Оцените результат, проиграв ролик в плеере, и, если всё устраивает, сохраните файл в подходящем формате.
Как видите, наложить видео поверх другого видео в программе «ВидеоШОУ» не составляет труда! Софт предлагает опции для всестороннего преображения видеофайлов – вы сможете создать анимацию своими руками, добавить 3D-эффекты, использовать в проекте титры и заставки, украсить кадр тематическим клипартом. Комбинируя разные инструменты, вы сможете добиваться уникального результата. Скачайте программу и монтируйте ролики на профессиональном уровне!
Скачайте видеоредактор ВидеоШОУ
И погрузитесь в захватывающий мир с безграничными
возможностями создания фильмов!
Как фото наложить на видео — самый простой способ




 5.0 Оценок: 4 (Ваша: )
5.0 Оценок: 4 (Ваша: )
Хотите добавить поверх ролика картинку или фотоснимок? Это легко сделать с помощью программы «ВидеоШОУ». Читайте, как фото наложить на видео и какие идеи можно реализовать с помощью данной функции.
Также предлагаем посмотреть видеоурок, показывающий несколько способов оригинально вставить картинку в ролик:
Добавляем изображение с помощью «ВидеоШОУ»
С помощью видеоредактора вы сможете накладывать любые картинки на видеодорожку. Достаточно выполнить всего 5 простых шагов:

Шаг 1. Установка софта
Начать следует со скачивания редактора видео с нашего сайта. Подождите, пока завершится процесс загрузки, и запустите установочный файл. Следуя подсказкам, установите видеоредактор на компьютер. Запустите его, кликнув дважды по ярлыку, расположенному на рабочем столе. Откроется стартовое окно, где доступно три опции: новый проект, готовые шаблоны и открытие начатого ранее проекта. Выберите первый пункт.

Шаг 2. Добавление роликов
Найдите нужные видеоролики и перетащите их на монтажный стол. Если клипов много, не обязательно переносить их поштучно. Достаточно нажать кнопку «Добавить все файлы». Программа «ВидеоШОУ» работает даже с редкими форматами видео, кроме того на таймлайн можно добавлять фото.

Шаг 3. Редактирование видео
Если в улучшении нет необходимости, данный этап можно пропустить. Нажмите кнопку с карандашом под превью видео, чтобы перейти в раздел редактирования. Выберите слой с видео. Появятся следующие инструменты: обрезка, поворот, увеличение и уменьшение, наложение масок, хромакей. Улучшите видеоматериал с помощью перечисленных инструментов.

Шаг 4. Накладываем изображение
Чтобы поверх видео наложить картинку, нажмите кнопку «Добавить слой» –> «Фотографию». Найдите нужное изображение и выберите его. Картинка наложится поверх видеоряда. Можно поменять её положение, размер, настроить угол поворота, а также применить к ней маски и фотофильтры.
Во вкладке «Анимация» можно создать интересные эффекты. Например, сделать так, чтобы картинка выплывала из-за края кадра, медленно проявлялась или вращалась вокруг своей оси. По завершении настроек нажмите кнопку «Применить».

Шаг 5. Сохранение проекта
Кликните «Создать» в правом верхнем углу. Программа предложит выбрать формат для сохранения готовой работы: подготовка к просмотру на компьютере и мобильных устройствах, запись на DVD или публикация в Интернете. Выберите подходящий вариант. Настройте размер кадра, качество и размер будущего видео. Укажите место сохранения и подождите, пока видеоролик сконвертируется.
Как улучшить видео с помощью картинок
Благодаря опции добавления картинки у вас появляется масса интересных возможностей для работы с роликами:
- Украсьте видео. Оживляйте ролик с помощью привлекательного клипарта или других ярких картинок. Добавьте забавных зверят к детской видеозаписи или цветы к романтическому фильму.
- Проиллюстрируйте видеосообщение. Рассказываете что-то интересное в видеоблоге? Добавьте поясняющую картинку – скриншот из просмотренного фильма или снимок упомянутого человека.
- Сымитируйте телеканал. Вы можете оформить фильм в виде телепередачи, дополнив его значком известного или вымышленного канала в углу.
- Наложите фирменный логотип.Создавайте собственные рекламные ролики, добавляя к видеоряду лого компании.
«ВидеоШОУ» – незаменимый помощник в работе с видео!
После знакомства с программой у вас не останется вопросов, как можно наложить фото на видео. С помощью редактора вы можете не только добавить картинку, но также встроить в фильм титры, установить плавные переходы, украсить видео красочными эффектами. С «ВидеоШОУ» любой ваш ролик может стать незабываемым!
Скачайте видеоредактор ВидеоШОУ
И погрузитесь в захватывающий мир с безграничными
возможностями создания фильмов!
Как наложить видео на видео

Некоторые пользователи, занимающиеся видеомонтажом, сталкиваются с необходимостью наложить одно видео поверх другого, используя при этом эффект полупрозрачности или просто помещая картинку поверх другой, например, вверху в углу. При надобности осуществления подобных действий никак не обойтись без применения специального софта. Далее мы бы хотели наглядно продемонстрировать пример создания подобного проекта, применяя три самых популярных видеоредактора.
Выполняем наложение одного видео на другое
Существует множество разных ситуаций, когда требуется произвести подобную операцию, к примеру, одно из видео является эффектом и будет отлично дополнять второе. Либо же они могут быть связаны между собой, и следует поместить изображения на один экран, разделив их пополам. Со всеми этими задачами помогут справиться профессиональные и любительские решения, о которых и пойдет речь далее. Вам останется только подобрать оптимальный вариант.
Способ 1: Sony Vegas Pro
Sony Vegas Pro по праву считается одним из самых известных и удобных видеоредакторов. Используют данный софт как профессионалы, так и любители, поскольку разобраться с тонкостями управления достаточно легко, а присутствующих инструментов хватает для реализации сложных проектов. С наложением двух роликов Сони Вегас тоже отлично справится, а выглядит этот процесс так:
-
Запустите программу и приступайте к добавлению нового проекта.

Задайте необходимые параметры или оставьте все значения по умолчанию, если предварительная конфигурация не нужна.


В открывшемся «Проводнике» потребуется указать требуемые записи, а затем кликнуть на «Открыть».

Видео, которое должно находиться ниже, соответственно, и помещается под главное на таймлайне.

После щелкните на кнопку «Event Pan/Crop», находящуюся на дорожке верхнего ролика.


Таким образом, вы можете достичь эффекта, увиденного на приведенном ниже скриншоте.

Если вы хотите изменить прозрачность верхнего видео, сделав видимым нижнее, просто перемещайте горизонтальную полоску на дорожке вниз, чтобы выставить подходящее значение.

После завершения всех работ удостоверьтесь, что задание успешно выполнено, и переходите к рендерингу, чтобы сохранить готовую запись.

Насколько вы могли заметить, просмотрев инструкцию выше, ничего сложного в наложении видео разными способами в Sony Vegas нет, справится с этим даже начинающий пользователь. Однако не все хотят работать в данном софте или не обладают нужным количеством средств на приобретение полной версии. В таких случаях советуем ознакомиться с приведенными далее альтернативными вариантами.
Способ 2: Movavi VideoEditor
Отечественный продукт Movavi VideoEditor обладает более демократичным ценником, а пробная версия сроком на тридцать дней позволит детально разобраться со всеми присутствующими функциями. Тем юзерам, кому важно получить максимально простой интерфейс на родном языке, мы советуем обратить внимание именно на этот метод.
-
После запуска Movavi VideoEditor переходите к созданию нового проекта, выбрав соответствующий режим работы.

Приступите к добавлению нового видео, нажав по кнопке «Добавить файлы».

В открывшемся обозревателе выделите и откройте необходимые элементы.

По умолчанию в одном проекте на таймлайне находится только один трек с видео. Поэтому потребуется кликнуть правой кнопкой мыши по любой из дорожек и выбрать пункт «Добавить дополнительный трек» >«Добавить трек видео».

Дважды щелкните по верхнему видео ЛКМ, чтобы активировать дополнительные функции редактирования.

Выберите режим «Картинка в картинке», находясь в режиме предпосмотра, и измените масштаб изображения, передвигая пунктирные линии.

Так вы сможете добиться примерно того результата, который видите на картинке ниже.

Помимо этого, в окне редактирования изменяется и непрозрачность видео путем перемещения ползунка. Результат отображается сразу же в окне предпросмотра.

По завершении останется только сохранить видео или отправить его на свой YouTube-канал.

Единственным минусом Movavi VideoEditor является появление всплывающего уведомления в готовых роликах о том, что для их создания была использована пробная версия данной программы. Убирается подобное ограничение только после приобретения полной версии софта. Поэтому мы рекомендуем сначала скачать демонстрационную сборку, чтобы решить, стоит ли этот инструмент потраченных денег.
Способ 3: Adobe Premiere Pro
Компания Adobe активно занимается разработкой различных профессиональных редакторов. Их проекты известны большинству современных пользователей. В числе продукции имеется и видеоредактор под названием Premiere Pro. Далее мы предлагаем ознакомиться с процедурой наложения видео в этом ПО на примере последней версии.
-
Запустите Adobe Premiere Pro и переходите к созданию нового проекта в появившемся главном окне.

Имя работы и общие параметры задавайте с учетом своих потребностей.

Теперь дважды щелкните на левое нижнее окно рабочей области, чтобы открыть обозреватель для добавления новых файлов.

Открываются элементы точно так же, как это было показано в двух предыдущих методах.

После открытия двух или больше видео переместите их на область редактора, чтобы они отображались на таймлайне.

Выделите одну из необходимых записей и на открывшейся сверху панели щелкните на вкладку «Эффекты».

Разверните раздел «Движение».

Выберите категорию «Масштаб» и через окно предпросмотра редактируйте размер и расположение видео. Сделать это можно также, изменяя значения в самой настройке эффекта.

Если требуется настроить непрозрачность, осуществляется это тоже во вкладке «Эффекты» изменением значения процентов. Результат сразу же отобразится в окне предпросмотра.

По завершении редактирования переходите к экспорту готового проекта через меню «Файл».

Задайте основные параметры сохранения, просмотрите еще раз получившийся результат, а потом помещайте файл в очередь. Скорость осуществления рендеринга зависит от мощности компьютера, длины и сложности кадров.

Как видите, ничего сложного в управлении Adobe Premiere Pro, к тому же весь интерфейс переведен на русский язык, поэтому с пониманием пунктов меню не должно возникнуть никаких проблем. Если вы используете более старую версию программы, просто отыщите указанные выше пункты в соответствии с их названиями, процедура наложения видео при этом никак не изменится.
Приведенные нами варианты не всегда устраивают пользователей, например, кто-то не хочет приобретать видеоредактор или его не устраивать функциональность. В таких случаях мы советуем ознакомиться с другими подходящими способами, прочитав отдельный обзор по этой теме на нашем сайте, перейдя по следующей ссылке.
В рамках представленных руководств вы были ознакомлены с тремя возможными вариантами наложения видеороликов с помощью профессиональных и любительских инструментов. Теперь остается только подобрать оптимальное решение и следовать инструкциям, чтобы понять принцип осуществления поставленной задачи. В дальнейшем эта операция будет происходить гораздо быстрее, поскольку нужно лишь один раз понять, как это делается.
 Мы рады, что смогли помочь Вам в решении проблемы.
Мы рады, что смогли помочь Вам в решении проблемы.
Добавьте сайт Lumpics.ru в закладки и мы еще пригодимся вам.
Отблагодарите автора, поделитесь статьей в социальных сетях.
 Опишите, что у вас не получилось. Наши специалисты постараются ответить максимально быстро.
Опишите, что у вас не получилось. Наши специалисты постараются ответить максимально быстро.












