Mi Home — приложение для видеонаблюдения. Инструкция. Скачать
Mi Home – официальное программное обеспечение от Xiaomi для управления фирменной экосистемой умного дома, а также для видеонаблюдения.
Приложение позволяет объединить гаджеты в одном месте, благодаря чему удаленная настройка не занимает много времени.
Скачать приложение с Google Play можно здесь, с App Store — здесь.
Приложение можно скачать совершенно бесплатно и установить на мобильное устройство от любого производителя (не только модели Xiaomi и Redmi).
Доступ к камере xiaomi с компьютера
Xiaomi Mi Home Security Camera 360° 1080p — Обсуждение
QDJ4041GL/QDJ4058GL
Официальный сайт | Обсуждение » | Приложение



Компактная камера наблюдения для дома и офиса. Вращается на 360°. Ночная съемка, датчик движения. Слот для MicroSD. Входит в систему «Умный дом Xiaomi».
- Бренд — Xiaomi
- Модель — MJSXJ05CM
- Код производителя — QDJ4058GL
- Тип матрицы — CMOS
- Конструкция — Настольная поворотная
- Применение — Внутренняя
- Фокусное расстояние — 3.9 мм
- Угол обзора по вертикали — 110°
- Угол обзора по горизонтали — 360 °
- Максимальное разрешение видео — 1920 x 1080
- Максимальная скорость записи — 20 к/с
- Метод сжатия видео — H.265
- Встроенный микрофон — Есть
- Встроенные динамики — Есть
- Режимы — День/ночь
- Карты памяти — microSD
- Сетевое хранение — NAS
- Wi-Fi — 802.11b/g/n
- Цвет корпуса — белый
- Материал корпуса — пластик
- Длина — 118 мм
- Ширина — 80 мм
- Высота — 80 мм
- Вес — 250 г
- Прочее — USB
По началу думал клиента для компьютера не существует, т.к. по первой ссылке в Google предлагают установить эмулятор android и использовать Mi Home.
Но немного покопав просторы интернета наткнулся на полноценного клиента для ПК.
- Скачиваем само приложение с китайского офф.сайта: https://www.imilab.com/service_pc.html
- Устанавливаем приложение без всяких доп.настроек в инсталяторе
- После установки скачиваем файл config.dll и кидаем в папку: C:Program Files (x86)imilabРЎ°ЧЦЗјТ
- Запускаем приложение и авторизуемся в своём Mi Аккаунте
- Всё готово! Все ваши камеры теперь доступны на ПК.
На случай, если клиент не получается скачать с офф.сайта: IMICamera_setup.1.5.0.1
Оригинальная инструкция тут
По вопросам наполнения шапки обращайтесь к модераторам раздела, отправив «Жалобу» на сообщении, которое необходимо добавить.
Сообщение отредактировал Олег Верещагин — 17.03.22, 19:42
- Создаём нового пользователя для камеры на ПК с админскими правами
- Устанавливаем дополнительную службу Windows «Поддержка общего доступа к файлам SMB 1.0/CIFS»
- Создаём папку для видеофайлов с камеры на ПК и расшариваем её в сети для нового пользователя
- В настройках камеры в пункте «Сетевое хранилище NAS подключаемся к папке ПК»
Сообщение отредактировал Malexion — 03.02.21, 23:08
Камере очень не хватает выгрузки видео в облачные сервисы (Google, Yandex, Mega и пр.).
На камерах Xiaomi YI Home Camera 720p на кастомных прошивках есть скрипт для выгрузки и он рабочий, проверено. Но для нашей камеры кастомных прошивок, на подобии Yi-Hack, пока не существует. Поэтому пока в задумке реализовать выгрузку в облачный сервис видео посредством ПК. Но есть одно НО! На ПК много пользователей и учётка с авторизованным клиентом ЯДиска не всегда запущена. А клиент ЯДиск работает как приложение, а не как служба и запускается только на авторизованном аккаунте. Чтобы это обойти, решил попробовать перевести ЯДиск из приложения в службу по этой инструкции.
Если кто сможет найти более элегантный способ выгрузки видео в облако, а ещё лучше сможет прикрутить скрипты автоматической выгрузки прямо с камеры, делитесь здесь.
Сообщение отредактировал Malexion — 03.02.21, 23:20
Знатоки, камера не вращается вправо , т.е. мотор гудит, на экране телефона положение картинки не меняется а положение камеры типа двигается. Пробовал откалибровать, сбросить настройки, что делать?
а на внешний жёсткий диск подключённый к роутеру как организовать запись камеры?
И как переключить к другой wi-fi сети?
Сообщение отредактировал doc218 — 16.02.21, 12:46
Как узнать правильный порт работы данной камеры для rtsp?
Хочу подключить к synology.
«rtsp://name:[email protected]:порт/Imilab_record» — такой путь будет правильным или нужно подкорректировать. Спасибо!
1. Как отсканировать этот QR код, два часа уже перед камерой телефоном(андройд) вожу.
2. Эта камера дружит с айпадом? Вообще по блютусу ее не находит.
Сообщение отредактировал Boltik1 — 17.02.21, 20:51
Собственно, подключил к HDD на роутере Кинетик Экстра
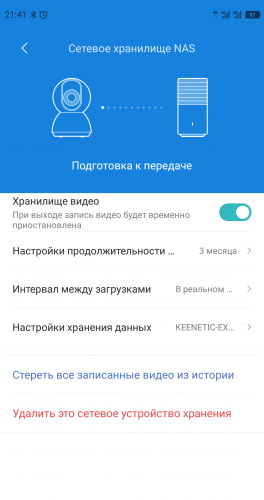
Ребят, стоит данная камера уже месяца два-три, сейчас начал странно себя вести, когда отключается зарядка, камера сбрасывается, и при включении говорит «Соединение потеряно» (на английском), вчера сидел пол часа после такого сюрприза, и всё таки по новому подключил, теперь снова вытащили шнур и включили, и снова такая же фигня.
Бывало у кого нибудь? Это брак?
P.s. за все время покупки шнур вытаскивали много раз, но такого никогда не происходило.
Всем привет!
Не удаётся подружить данную камеру с основной сеткой 2,4 Ггц. При этом в гостевой сети на этом же роутере работает без проблем o.O .
Роутер Asus RT-AC88U.
Прошивка на камере крайняя на сегодняшний день 4.0.9_0426
Версия камеры международная (поддерживает русский Mi Home), не Китай.
Перепроверил уже все настройки на 10 раз, перепробовал разные комбинации (разные режимы шифрования, разные каналы, разную ширину канала, разные методы шифрования и тд.) и всё безтолку.
Проблема в том, что в веб-интерфейсе роутера не отображаются досконально все параметры подключенного устройства и в гостевой сети так же нет подробных параметров настройки подключения, поэтому не удаётся посмотреть с какими конкретно параметрами камера успешно подключается через гостевую сеть, чтобы их повторить в основной сети.
Уже есть несколько устройств Xiaomi, которые успешно работают в основной сети 2,4 Ггц (Робот-пылесос 1С, умная розетка Mi Smart Power Plug) и нигде не было таких проблем с подключением.
Может кто сталкивался с чем-то подобным, поделитесь как решить или знает, какие конкретно параметры подключения необходимо выставить?
Сообщение отредактировал freeman-rus — 23.02.21, 14:31
Подскажите, возможен ли такой сценарий использования камеры: когда пришел домой и камера заметила телефон, то выключается, а когда уходишь автоматически включалась?
Установка Mi Home на компьютер с помощью Bluestacks
Bluestacks считается самым популярным эмулятором для компьютеров под управлением Windows. Кроме того, есть версия этой программы для Mac OS. Для того, чтобы установить этот эмулятор на ПК нужно, чтобы на нем была установлена Windows 7 (или выше) и имелось минимум 2 Гб оперативной памяти.
Установите и настройте Bluestacks. Если на компьютере нет Bluestacks, перейдите на страницу https://www.bluestacks.com/ru/index.html и нажмите зеленую кнопку «Скачать Bluestacks» посередине страницы. Щелкните по зеленой кнопке «Скачать» в верхней части следующей страницы, а затем установите эмулятор:
+ Windows: дважды щелкните по скачанному EXE-файлу, нажмите «Да», когда появится запрос, щелкните по «Установить», нажмите «Завершить», когда эта опция станет активной. Откройте Bluestacks, если он не запустился автоматически, а затем следуйте инструкциям на экране, чтобы войти в свою учетную запись Google.
+ Mac: дважды щелкните по скачанному файлу DMG, дважды щелкните по значку Bluestacks, нажмите «Установить», когда будет предложено, разрешите устанавливать программы сторонних разработчиков (если понадобится) и нажмите «Продолжить». Откройте Bluestacks, если он не запустился автоматически, и следуйте инструкциям на экране, чтобы войти в свою учетную запись Google.
Скачайте файл APK на компьютер. APK-файлы являются установщиками приложений. Вы можете скачать apk-файл с нашего сайта.
Щелкните по вкладке «Мои приложения». Она находится в верхней левой части окна Bluestacks.
Нажмите «Установить APK». Эта опция находится в нижнем правом углу окна. Откроется окно Проводника (Windows) или Finder (Mac).
Выберите скачанный файл APK. Перейдите в папку со скачанным файлом APK и щелкните по нему, чтобы выбрать.
Нажмите «Открыть». Эта опция находится в нижнем правом углу окна. Файл APK откроется в Bluestacks, то есть начнется установка приложения.
Запустите приложение. Когда значок приложения отобразится на вкладке «Мои приложения», щелкните по нему, чтобы открыть приложение.
Ты можешь использовать Mi Home на компьютере уже сейчас — просто скачай Mi Home для Windows и Mac прямо с этой страницы и установи приложение и ты останешься доволен.
Включение устройства
Камера наблюдения Mi автоматически включается при подключении кабеля питания к зарядному порту Micro-USB. Мигающий оранжевый индикатор означает, что устройство успешно активировано. Если же он не мигает, нажмите и удерживайте кнопку сброса, чтобы перезагрузить устройство. После включения Камеры наблюдения Mi не нужно пытаться поворачивать ее вручную, положение камеры регулируется через приложение.
Светится синим: устройство подключено и работает нормально.
Мигает синим: ошибка сети.
Быстро мигает оранжевым: ожидает соединение.
Медленно мигает оранжевым: идет обновление системы.
Минусы камеры наблюдения Xiaomi
Самый сок, как обычно, напоследок. Камера, о которой идет речь в этой статье, поддерживает подключение к Wi-Fi только на частоте 2,4 ГГц. Даже если у вас роутер поддерживает 5 ГГц, то подключиться в этом режиме не получится. Если камера стоит далеко от роутера, то картинка будет нестабильной. В моем случае примерно 10 метров почти по прямой хватает для того, чтобы картинка иногда прерывалась. Если подносить ближе к роутеру, проблема пропадает.
При установке в загородном доме трудностей должно быть меньше, так как нет большого количества соседских сетей и помех от них. Но если берете камеру для квартиры, имейте в виду этот нюанс.

Камера получилась хорошая, но подойдет не всем.
Второй минус я уже описал выше и связан он с подключением камеры к Mi Home. С другой стороны, пройдя этот путь один раз, дальше проблем у вас не будет.
Я бы рекомендовал камеру к покупке, если она вам нужна и вас не смущают два описанных минуса. В остальном это отличная камера, но мне ради нее пришлось ставить дополнительный роутер. Только так я решил проблему отсутствия поддержки сетей 5 ГГц.
Подробная инструкция по подключению камер Xiaomi.
В первую очередь необходимо подсоединить камеру к питанию и установить на свой смартфон приложение Mi Home. Данное приложение доступно для скачивания как на Android, так и на iOS.
Для смартфонов на Android вы найдёте и без проблем установите приложение через Play Market, для устройств с системой iOS приложение скачивается в App Store.

После того, как вы выполнили два вышеперечисленных действия, необходимо открыть приложение и нажать на плюсик в правом верхнем углу.

Далее находите нужную вам камеру, после этого выбираете регион, о котором мы писали в самом начале статьи.
После этого в приложении пошагово высвечивается всё, что вам потребуется выполнить в дальнейшем для подключения. Например, ближе поднести смартфон к камере, а в некоторых моделях нужно зажать кнопку на камере.

После того, как смартфон и камера синхронизировались, камера готова к работе. Через приложение на расстоянии вдалеке от дома вы сможете включать и отключать двухстороннюю связь, также практически во всех представленных моделях камер Xiaomi есть датчик движения, что позволяет передавать камере сигнал на смартфон в момент движения в радиусе обзора камеры.
Обращаем ваше внимание на то, что для продуктивной работы камеры обязательно стабильное подключение к Wi-Fi.









