Как вставить картинку в видео: наложить поверх видео или вставить между кадрами
4.0 Оценок: 7 (Ваша: )
При помощи графических файлов в видео можно привлечь внимание зрителя к определенной информации, показать статистику или подтвердить свои словами фактами. Этот прием полезно знать любому создателю видеоконтента. Читайте нашу статью, чтобы узнать, как вставить картинку в видео поверх видеокадра или между эпизодами. Поможет нам в этом программа для начинающих ВидеоМОНТАЖ – она проста в управлении и подходит для создания проектов любой сложности, пробную версию программы можно скачать совершенно бесплатно.
Как вставить фото в видео
ВидеоМАСТЕР позволяет добавлять графику и логотипы в неограниченном количестве, настраивать их прозрачность и позицию на кадре. Программа обладает понятным интерфейсом, поэтому разобраться в ней сможет даже новичок без знаний видеомонтажа. Готовый результат можно преобразовать в любой видеоформат, сохранить на компьютер или отправить на YouTube.
Шаг 1. Скачайте ВидеоМАСТЕР
Для начала вам нужно скачать ВидеоМАСТЕР на компьютер. Найдите установочный файл и запустите распаковку двойным щелчком мыши. Следуйте подсказкам установщика, чтобы успешно завершить инсталляцию.
Шаг 2. Добавьте файлы
Подгрузите в ВидеоМАСТЕР видеофайл для обработки. Для этого воспользуйтесь кнопкой «Добавить» в левой боковой колонке, затем «Добавить видео или аудио». Если нужно отредактировать несколько клипов, находящихся в одной директории, выберите пункт «Добавить папку». Также можно записать видео напрямую с веб-камеры, скачать из ВК и YouTube или рипнуть с DVD-диска.
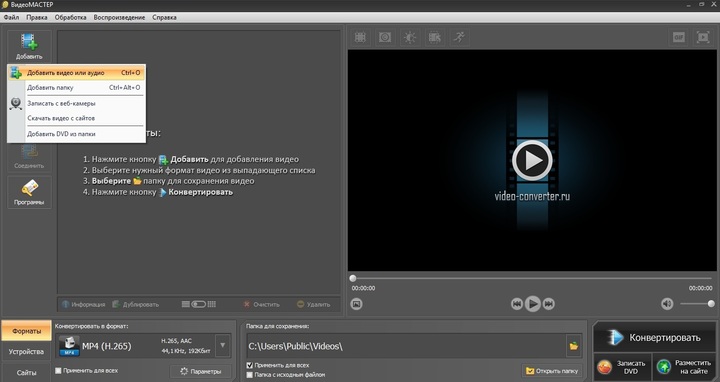
В окне справа доступен предпросмотр ролика
Шаг 3. Наложите картинку
В меню откройте «Обработку» и найдите пункт «Наложить текст и графику». В окне редактирования нажмите «Добавить изображение». Загрузите нужную картинку с ПК. Вы можете встроить как фото в формате JPG, так и PNG с прозрачным фоном.
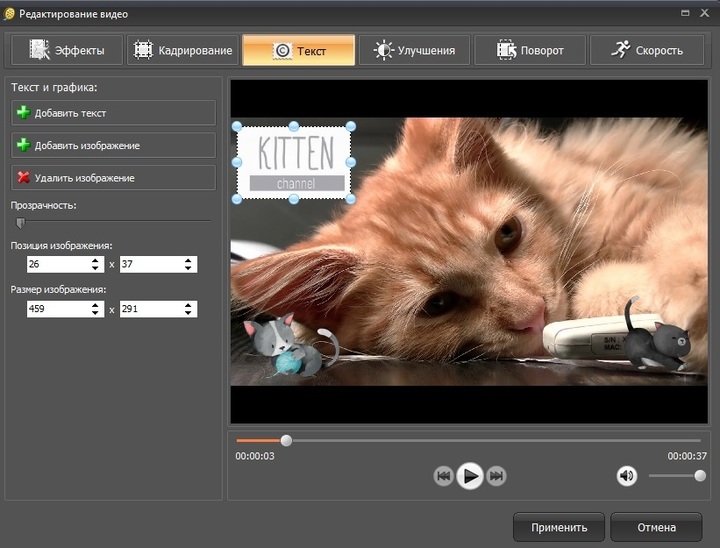
Позицию изображения можно менять мышкой, или вписывая числа
Шаг 4. Отредактируйте картинку
Если вы хотите, чтобы сквозь снимок просвечивало видео, настройте «Прозрачность». Выделите картинку, если хотите изменить ее размер. Регулируйте масштаб графического элемента, растягивая или сжимая его при помощи мышки.
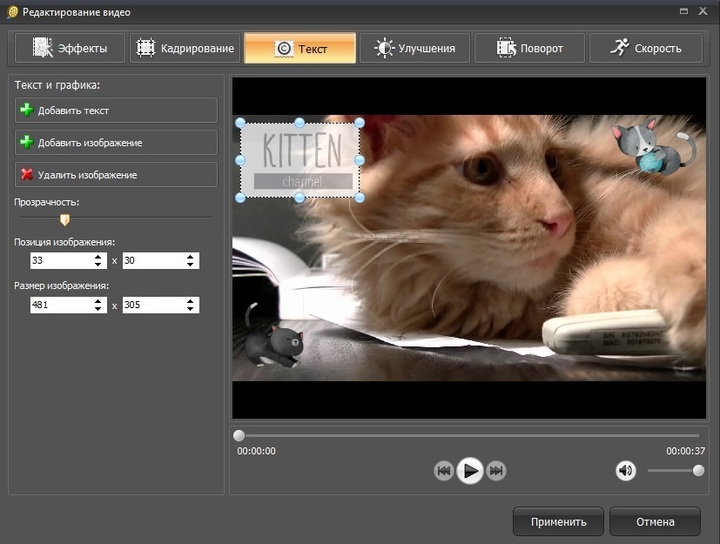
Изображения можно добавлять в неограниченном количестве
Чтобы изменить позицию картинки на видеоряде, захватите ее курсором и перетащите на нужное место. Настройки наложения также можно прописать вручную. Сделать это можно в поле «Позиция изображения». Первый параметр определяет, насколько далеко от левого края находится рисунок, второй – его удаленность от верхней границы. Затем нажмите «Применить».
Шаг 5. Наложите графику на отдельные кадры
Хотите добавить различные картинки на разные отрезки клипа? Для этого откройте в верхнем меню пункт «Обработка» и найдите «Разделить видео на части». В окне параметров отрегулируйте длину первого эпизода, передвигая маркеры. Затем нажмите «Новый фрагмент» и настройте его длительность.
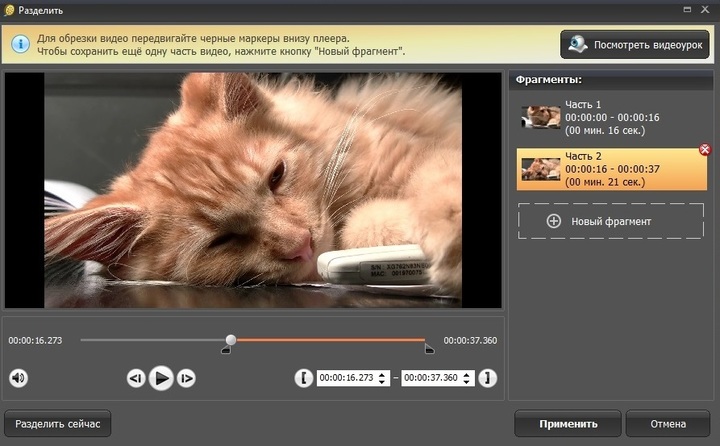
Программа предложит вам ознакомиться с видеоуроком по нарезке
Встройте в каждый эпизод графику так же, как в пункте 3. Чтобы объединить их в один фильм, выделите все фрагменты галочкой и нажмите «Объединить» слева.
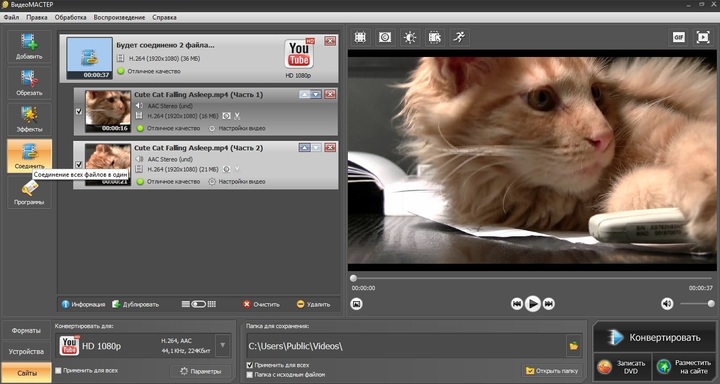
Меню склейки в ВидеоМАСТЕРЕ
Шаг 6. Улучшите ролик
Итак, теперь вы знаете, как наложить фото на видео при помощи программы ВидеоМАСТЕР. Если вы хотите дополнительно обработать клип, во вкладке «Эффекты» вы найдете список фильтров для автоматического улучшения. Здесь также можно отразить кадр по горизонтали или вертикали.
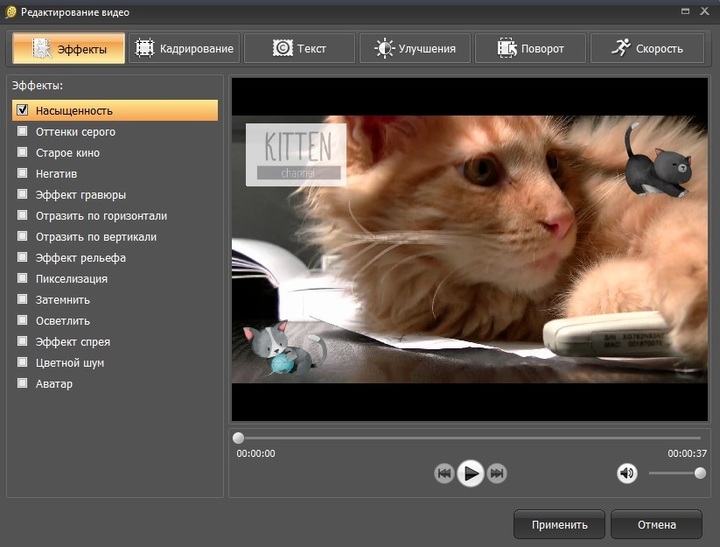
Эффекты можно комбинировать между собой
В разделе «Улучшения» пользователь может вручную отрегулировать насыщенность видео, яркость и контраст. Новички могут применить автоматическую оптимизацию, выбрав пункты «Автоуровни» или «Комплексное улучшение». Если в видеоролике есть «дрожание», устраните это, отметив галочкой «Стабилизация изображения».
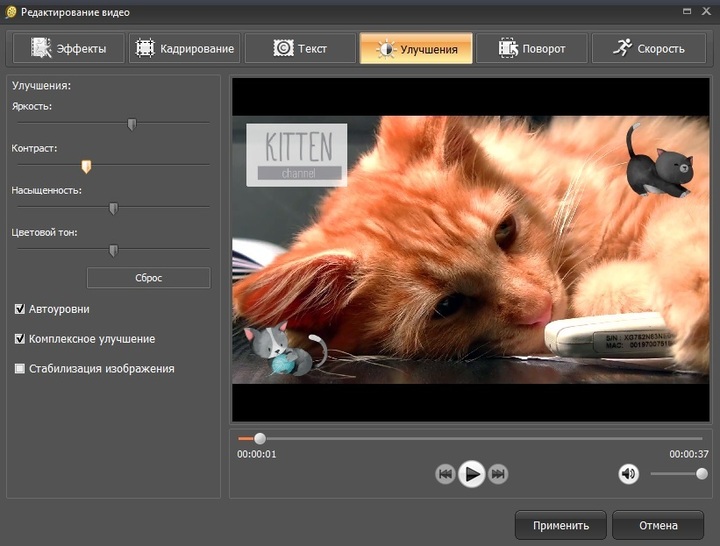
Программа сама определит дрожь и искоренит её
Шаг 7. Сохраните видеофайл
Теперь осталось экспортировать обработанный фильм. Найдите пункт «Форматы» в левом нижнем углу программы и выберите подходящий вариант из выпадающего списка. Вы можете сконвертировать клип в любой известный формат.
В разделе «Устройства» можно преобразовать видеофайл для просмотра на карманном устройстве. Вкладка «Сайты» позволяет подготовить видео для отправки на сайт и популярные интернет-площадки или отправить напрямую на YouTube.
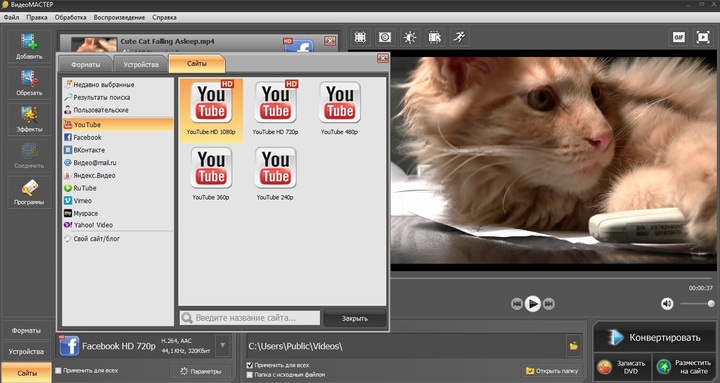
В коллекции программы есть разные пресеты для каждого формата
Под списком форматов находится кнопка «Параметры». Здесь вы можете дополнительно настроить качество экспортируемого файла, разрешение экрана, размер кадра и битрейт. Также вы можете отредактировать параметры аудиодорожки и настроить разделение фильма на эпизоды.
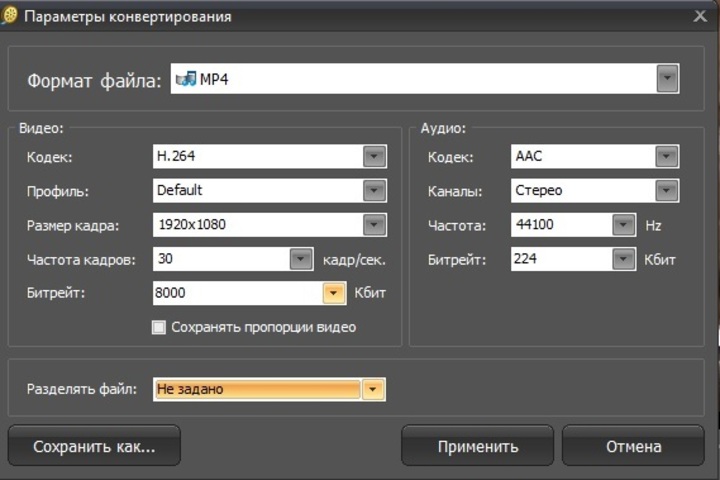
Выберите кодек по своему вкусу
Запустите преобразование кнопкой «Конвертировать» и дождитесь окончания процесса. Чтобы опубликовать видеоклип на YouTube, отметьте галочкой «Загрузить на YouTube после конвертации». Вам потребуется ввести данные своего аккаунта.
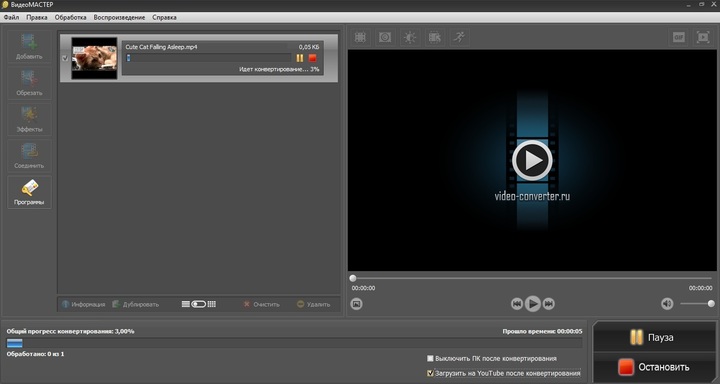
Процесс завершится максимально быстро
Шаг 2.
Добавить видеоролик в программу. Для этого нажмите иконку «Добавить» в верхнем левом углу основного меню. Также можно воспользоваться специальной командой на вкладке файл или комбинацией клавиш Ctrl+O.
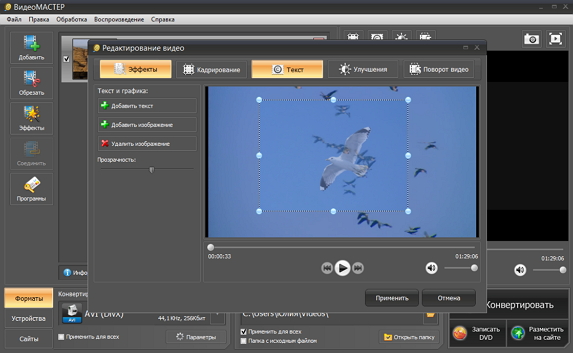
«ВидеоШОУ» – незаменимый помощник в работе с видео!
После знакомства с программой у вас не останется вопросов, как можно наложить фото на видео. С помощью редактора вы можете не только добавить картинку, но также встроить в фильм титры, установить плавные переходы, украсить видео красочными эффектами. С «ВидеоШОУ» любой ваш ролик может стать незабываемым!
Скачайте видеоредактор ВидеоШОУ
И погрузитесь в захватывающий мир с безграничными
возможностями создания фильмов!
Как добавить видео или фото в видеоролик онлайн
Если файл на компьютере нужно обработать как можно быстрее и времени на поиск и скачивание софта нет, попробуйте вставить картинку в видео онлайн. Мы подобрали несколько сервисов, которые позволяют делать это бесплатно.
WeVideo
WeVideo — это онлайн-редактор для коррекции видеоматериала прямо в браузере. Он позволяет захватывать действия с экрана и веб-камеры, редактировать и публиковать клипы в высоком разрешении. Есть продвинутые инструменты: работа со звуком, запись аудио через микрофон, эффекты и переходы, создание видеорамок. Так как сервис позволяет работать со слоями, в нем можно создать эффект двойного видеокадра.
Добавление слоев является премиум-функцией, поэтому сайт накладывает водяной знак
- Перейдите на главную страницу сайта и создайте аккаунт.
- После авторизации вас перенаправят в редактор. Нажмите «Create new».
- Выберите пункт «Video», затем подберите ориентацию.
- Кликните «Add» и импортируйте медиафайлы для основного фона и встраивания.
- Перетяните основной ролик на дорожку под названием Video 2, файл для встраивания разместите на треке Video 1.
- Наведите курсор на медиафайл, который вы хотите сделать второстепенным, найдтие и нажмите иконку карандаша.
- Отрегулируйте слайдер Scale, чтобы сделать кадр меньше. Захватите элемент и переместите на нужное место. Сохраните изменения, щелкнув «Save changes».
В дополнение к отсутствию русскоязычной локализации в минус сервису стоит занести не очень понятное управление. В бесплатной версии невозможен экспорт в высоком качестве и присутствует водяной знак, что портит результат.
ClipChamp
ClipChamp собрал в одном сервисе все необходимое для видеороликов под любые задачи: развлекательные, обучающие, рекламные. На сайте можно создавать материалы с нуля или воспользоваться готовыми шаблонами с анимированными титрами и переходами для быстрого старта. Сервис включает в себя специальный модуль PiP, который позволяет быстро наложить картинку на видео онлайн.
Сайт позволяет обрабатывать клипы в режиме мультитрекинга
- Создайте аккаунт на сайте. Выберите подходящий тип входа.
- Найдите в правом верхнем углу кнопку «Create a video».
- Нажмите иконку плюса слева и загрузите файлы, которые хотите совместить.
- Перетяните на шкалу раскадровки файл, который нужно встроить. В панели управления найдите инструмент «Layout» и нажмите «Picture in picture».
- Расположите кадр в пункте Position и отрегулируйте размер слайдером Size.
- Добавьте основной видеофон, перетянув его на дорожку ниже.
Как у всех подобных редакторов в режиме онлайн, на ClipChamp продвинутые функции платные. Результат можно скачать бесплатно, но в SD качестве с водяным знаком.
Видеоредактор
Весь базовый функционал доступен без регистрации, без водяных знаков и надписей с названием сайта. Приложение работает онлайн без скачиваний и установки программ на iPhone, Android, macOS, Linux и Windows абсолютно бесплатно!
Используй обширную коллекциию красивых фотографий и качественной музыки для создания интересных и захватывающий видео совершенно бесплатно!









