
Способ 1: Paint
Стандартная программа для Windows под названием Paint позволяет наложить одну фотографию на другую, а затем сохранить готовый проект на компьютере. Для этого нужно использовать один из методов вставки изображения, прибегнув к определенному алгоритму действий. Более детальную информацию по этому поводу вы можете получить в отдельной статье на нашем сайте по ссылке ниже.

Способ 2: GIMP
GIMP — бесплатный графический редактор, предоставляющий основной набор функций для работы с фотографиями. В нем поддерживается работа со слоями, а значит, можно наложить одно изображение поверх другого, настроив и размер, что происходит так:
-
Загрузите GIMP и установите его на свой компьютер. После запуска откройте меню «Файл» и воспользуйтесь пунктом «Открыть». Вместо этого можно нажать стандартное сочетание клавиш Ctrl + O.

На экране отобразится форма открытия изображений, где отыщите первую фотографию, которая будет расположена ниже второй.


Для добавления второго изображения потребуется выбрать другую опцию в том же меню, которая называется «Открыть как слои».

Точно так же выберите второе изображение, которое будет расположено поверх первого.

Как видно, добавление прошло успешно и каждый снимок выступает в роли отдельного слоя.


Задайте новое значение высоты и ширины, а затем щелкните «Изменить», чтобы применить новые параметры.

Изменение до требуемого размера прошло успешно, с чем можно ознакомиться прямо в рабочем пространстве.

Для сохранения готового проекта снова переместитесь в меню «Файл», где нажмите «Экспортировать как».

Введите название для файла, задайте нужное расположение фотографии на диске, а затем отметьте пункт «Выберите тип файла (по расширению)», чтобы изменить его формат.

Найдите в списке подходящий формат файлов среди всех существующих и завершите экспортирование.

Дополнительно может потребоваться применение других инструментов, присутствующих в GIMP. Тогда мы советуем ознакомиться с отдельным тематическим материалом на нашем сайте, в котором как раз и разбирается принцип взаимодействия с базовыми инструментами программы.
Способ 3: Adobe Photoshop
Adobe Photoshop — известный многим графический редактор, распространяющийся на платной основе, однако с официального сайта можно скачать его пробную версию без ограничений, которая поможет быстро справиться с поставленной задачей.
-
После запуска программы в меню «Файл» нажмите по строке «Открыть» или используйте вместо этого комбинацию клавиш Ctrl + O.

При открытии «Проводника» отыщите там необходимый снимок, который будет находиться на заднем плане.

Затем точно так же добавьте и вторую картинку.

Теперь ту картинку, которая должна находиться сверху, переместите на первую. Для этого либо воспользуйтесь горячими клавишами Ctrl + C и Ctrl + V, либо зажмите левую кнопку мыши на картинке и, не отпуская, переместите курсор ко второй вкладке, после чего сразу же произойдет переключение на нее. Все так же, не отпуская ЛКМ, переместите курсор на область со вторым изображением. Как только вы отпустите кнопку мыши, изображение будет добавлено поверх другого.

Используйте точки редактирования размера, чтобы трансформировать, уменьшить или переместить снимок в нужную область.

По готовности закончить редактирование в том же меню «Файл» нажмите «Сохранить как».

Выберите место на жестком диске, укажите имя файла и предпочитаемый формат, раскрыв соответствующий список. В завершение кликните «Сохранить» и переходите к дальнейшему взаимодействию с готовым изображением.

Если вы еще не скачали рассмотренную программу, но желаете это сделать для того, чтобы заняться обработкой изображений и накладывать их друг на друга, сделайте это, придерживаясь инструкций из статьи по ссылке ниже.
Способ 4: CorelDRAW
Еще один платный графический редактор, но имеющий также бесплатную версию — CorelDRAW. Его функциональности вполне хватит для того, чтобы быстро наложить одно изображение поверх другого и сохранить результат на компьютере, а происходит это так:
-
При помощи ссылки выше скачайте и установите CorelDRAW. После открытия программы нажмите по кнопке «Создать документ».

Задайте необходимые параметры холста, на который будет наложено изображение. Рекомендуем использовать стандартные форматы или ориентироваться по разрешению целевой фотографии.

После этого откройте «Файл» и выберите пункт «Импорт».

Зажмите левую кнопку мыши и создайте рамку на рабочем пространстве, которая будет определять размер изображения. По готовности отпустите кнопку — фотография будет автоматически помещена на холст.

То же самое сделайте и со вторым снимком, а затем отредактируйте его, выбрав подходящее расположение и уменьшив размер, если это требуется.

Используйте инструмент «Обрезка», чтобы удалить лишние фрагменты какой-либо фотографии, оставив только необходимую область.

Остается только через уже знакомое меню осуществить «Экспорт».

Задайте название для файла, укажите формат, найдите подходящее место на диске и подтвердите процедуру.

Иногда пользователю бывает удобнее воспользоваться средствами, которые не требуют скачивания для наложения фото на фото, но при этом удобнее встроенного в Windows приложения Paint. В таком случае мы рекомендуем присмотреться к специализированным сайтам, о которых вы можете узнать из материала по ссылке ниже.
 Мы рады, что смогли помочь Вам в решении проблемы.
Мы рады, что смогли помочь Вам в решении проблемы.
Добавьте сайт Lumpics.ru в закладки и мы еще пригодимся вам.
Отблагодарите автора, поделитесь статьей в социальных сетях.
 Опишите, что у вас не получилось. Наши специалисты постараются ответить максимально быстро.
Опишите, что у вас не получилось. Наши специалисты постараются ответить максимально быстро.
Как наложить фото на фото в Фотошопе
При работе с различными фотографиями у нас может возникнуть необходимость наложить одну картинку на другую. Мы можем захотеть совместить наш портрет с каким-либо привлекательным фоном, добавить к красивому пейзажу какой-либо отдельный элемент, выполнить другие схожие операции. Подобные задумки можно реализовать различными способами, программами и сервисами. Но в данном материале будет рассмотрена реализация данной задачи с помощью программы « Photoshop ». Ниже я расскажу, каким образом наложить два фото друг на друга в редакторе Фотошоп. А также каков алгоритм реализации указанной задачи.
- Несколько основных тезисов работы программы Фотошоп
- Шаг №1. Загрузка фото в программу
- Шаг №2. Обведение нужной области
- Шаг №3. Выделение элемента, который будет наложен на базовое фото
- Шаг №4. Вставка изображения
- Заключение
Несколько основных тезисов работы программы Фотошоп
Как известно, существуют различные варианты наложения картинок друг на друга в Photoshop, непосредственно зависящие от специфики добавляемых изображений. Мной же будет приведён довольно простой и удобный метод слияния фотографий, который пригодится даже новичкам.
Прежде чем приступать к наложению фото необходимо понимать следующее в работе Фотошопа:
- В идеале используемые вами фото должны иметь одинаковое разрешение. Если одно фото имеет 300 dpi, а другое – 74 dpi, может потребоваться конвертация одного из них, дабы одно изображение соответствовало другому;
- Старайтесь подбирать изображения с одинаковым источником света . Разумеется, вы можете самостоятельно создавать искусственные тени и световые блики, но в таком случае может быть сложно добиться естественности полученной в конечном итоге фотографии. Оптимальным будет найти схожее по специфике света фото;
- Старайтесь чрезмерно не усложнять сам процесс наложения фотографий . Попытки добавления различных изогнутых элементов и другие схожие сложности часто приводят к тому, что конечный результат выглядит не реалистично.
Давайте подробно разберём шаги, позволяющие сделать коллаж из двух картинок в Photoshop.
Шаг №1. Загрузка фото в программу
Для начала продумайте, какие элементы двух фотографий вы хотите совместить вместе. Последовательно загрузите фотографии в Фотошоп с помощью вкладки «Файл». Сначала базовое фото (к которому вы будете добавлять какие-либо элементы), а затем ту фотографию, откуда вы будете эти самые элементы брать.
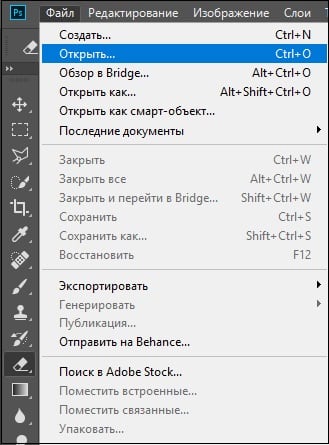
Шаг №2. Обведение нужной области
На первом фото необходимо выделить ту область, куда вы хотите вставить объект из другого фото. Данное выделение можно сделать с помощью различных инструментов, обычно это « Лассо », « Прямолинейное Лассо », « Магнитное лассо », « Быстрое выделение » и другие.
Нажав на инструмент «Лассо» обведите необходимую вам область.

Шаг №3. Выделение элемента, который будет наложен на базовое фото
Теперь переключитесь на картинку, откуда вы будете брать визуальные элементы для вставки. Вы можете пометить как всё фото с помощью нажатия на «Ctrl+A», так и его часть, с помощью уже упомянутого мной инструмента «Лассо».

Обведите второе фото (или его часть), которое вы будете накладывать на базовое фото
После того, как вы пометите нужный объект, нажмите на Ctrl+C, после чего данный элемент будет добавлен в буфер обмена.
Шаг №4. Вставка изображения
Теперь, чтобы вставить наше изображение в выделенную область, переключаемся на основное фото. Затем идём во вкладку «Редактирование», и выбираем там опцию « Вставить в ». Изображение со второго фотоснимка появится в ранее помеченной нами области на первой картинке.
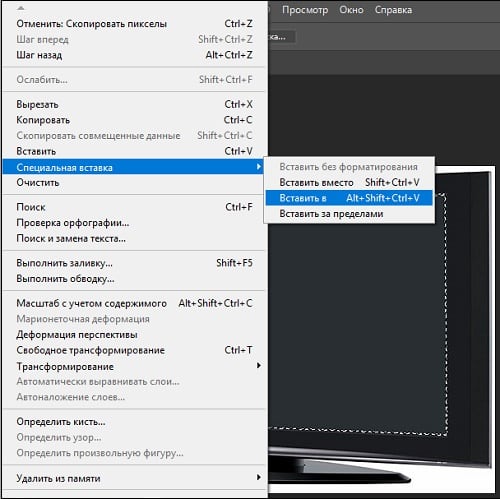
Если вставленное вами изображение в Фотошоп слишком большое или слишком маленькое, воспользуйтесь специальным инструментом « Свободная трансформация » во вкладке «Редактирование». С помощью регулирующих маркеров вы сможете установить необходимый размер вставляемого вами изображения.
Если же вы просто хотите вставить изображение (без вставки в какую-то определённую область), тогда будет достаточно воспользоваться сочетанием клавиш Ctrl+V.
Таким образом, на панели слоёв у нас получится два слоя, а также слой-маска.

После добавления одного изображения ко второму вы можете поиграться с различными эффектами маски слоя с помощью представленного в программе инструментария. Для сохранения полученного результата необходимо выбрать «Файл» — «Сохранить как».
Также рекомендую ознакомиться с альтернативным способом слияния картинок в Photoshop, представленным на данном видео:
Заключение
В данном материале мной был разобран быстрый и эффективный способ наложить одно фото на другое в Фотошопе. Разумеется, инструментарий указанной программы не ограничивается приведённым вариантом наложения, но его будет достаточно для того, чтобы решить поставленную задачу.
Как наложить одно фото на другое
В этом уроке я покажу, как наложить фото на фото. Рассмотрим лучшие бесплатные онлайн сервисы, компьютерные программы, приложения для телефона.
Способ 1: онлайн сервисы
I LOVE IMG
1 . Кликните по кнопке «Выбрать изображение» и загрузите основную картинку.

2 . Щелкните по «Открыть» и загрузите снимок, который нужно наложить.

3 . Потянув за ползунки, можно менять масштаб и перемещать картинку.

Для сохранения результата щелкните по кнопке «Сохранить».
PhotoDraw
1 . Кликните по кнопке «Загрузите с вашего устройства», выберите фото.

2 . Щелкните по «Загрузить» и добавьте следующее изображение.

3 . Разместите рисунок в нужном месте и поменяйте его размер, двигая за края.
Таким образом можно наложить несколько фотографий друг на друга.

4 . Кликните по кнопке «Сохранить» для скачивания результата.

IMGonline
1 . В первой вкладке загрузите две картинки через кнопку «Обзор».

2 . Во второй вкладке выберите параметры наложения.
Если нужно сделать картинку прозрачной, установите соответствующее значение в %. Если необходимо просто выполнить наложение, установите 0.

3 . Подгоните размер картинок.

4 . Настройте положение второго снимка относительно первого.

5 . В последней вкладке можно настроить качество и формат изображения на выходе.

6 . Щелкните по кнопке «ОК» для запуска процесса наложения.

Для сохранения результата кликните по пункту «Скачать обработанное изображение».
Способ 2: программы для компьютера
Paint
Paint — это стандартное приложение, которое встроено в систему Windows. Программа предназначена для рисования, но в ней можно и отредактировать изображение. Покажу на примере, как вставить одно фото в другое.
1 . Щелкаем правой кнопкой мыши по снимку, в контекстном меню выбираем пункт «Изменить» или «Открыть с помощью» — «Paint».

2 . Изображение откроется в программе. Щелкаем по пункту «Вставить» в верхней панели и выбираем «Вставить из».

3 . Указываем картинку, которую нужно наложить.

4 . Размещаем добавленное изображение на фоновой фотографии.

5 . Сохраняем результат через меню «Файл» — «Сохранить как».
Подробнее о сохранении читайте в этом уроке.

Paint 3D
Paint 3D – это новое встроенное приложение, которое появилось в редакции Windows 10. В отличие от классического редактора Paint, оно имеет более продвинутые инструменты для работы с изображениями.
1 . Кликните по картинке правой кнопкой мыши, из контекстного меню выберите «Изменить с помощью Paint 3D».

2 . Перейдите в главное меню и щелкните по пункту «Вставить».

3 . Укажите картинку для наложения. Переместите ее в нужное положение, измените масштаб.

4 . Для сохранения в главном меню выберите «Сохранить как» — «Экспорт» (PNG или JPEG).

Paint.NET
Paint.NET – это бесплатная программа для Windows, альтернатива стандартному редактору Paint. В ней присутствуют все необходимые инструменты для обработки, а также поддерживаются слои.
1 . Через меню «Файл» — «Открыть» загрузите изображение с компьютера в главное окно программы.

2 . Затем скопируйте с папки компьютера ту картинку, которую нужно наложить: правой кнопкой мыши по снимку – Копировать.

3 . В программе Paint.NET кликните по пункту «Правка» в верхнем меню и выберите «Вставить в новый слой».

4 . Скопированная картинка вставится наверх. Ее можно перемещать, менять размер.

5 . Для записи готового изображения на компьютер нажмите на «Файл» в верхнем меню и выберите «Сохранить как».
GIMP — это профессиональный бесплатный редактор изображений. По функционалу он немногим уступает платной программе Adobe Photoshop.
1 . В меню «Файл» выберите пункт «Открыть» и добавьте картинку с ПК.

2 . Для вставки следующей картинки в меню «Файл» выберите «Открыть как слои».

В правом окошке появится новый слой с наложенным изображением.

3 . Для изменения размера перейдите в меню «Инструменты» – «Преобразование» – «Трансформации». Потяните за углы для увеличения или уменьшения.

4 . Для сохранения в меню «Файл» выберите пункт «Экспортировать как».

Microsoft Word
В программе для работы с текстом Microsoft Word тоже можно вставить одно фото в другое. Покажу, как это сделать в Ворде 2016, в других версиях действия аналогичны.
1 . Перейдите на вкладку «Вставка» и кликните по кнопке «Рисунки». Выберите изображение.

2 . Потянув за края, подкорректируйте размер.

3 . Добавьте следующее изображение через вкладку «Вставка» и пункт «Рисунки». Затем дважды кликните по этому снимку левой кнопкой мыши. Перейдите на вкладку «Формат», нажмите на «Обтекание текстом» и выберите «Перед текстом».

4 . Удерживая фотку, перетяните ее на первый снимок.

Adobe Photoshop
- Добавьте основное фото через меню «Файл» — «Открыть».
- Перетяните снимок для наложения прямо на фото – с папки компьютера в окно программы.

Способ 3: приложения для телефона
Photoshop Express
Ссылки на установку:
Приложение Photoshop Express поможет составить коллаж с различными эффектами. Для этого платная подписка не нужна — достаточно зарегистрироваться или войти через Google/Facebook.
1 . После авторизации разрешите приложению доступ к галерее. Откройте меню (значок  ) и выберите «Создать коллаж».
) и выберите «Создать коллаж».

2 . Выделите несколько фотографий, тапните по стрелочке.

3 . На нижней панели выберите один из эффектов.

Кнопка слева позволяет задать пропорции для финального изображения.

Через инструменты редактирования можно добавить, удалить, заменить или изменить загруженные фотографии.

А с помощью инструмента «Границы» можно задать внешнюю/внутреннюю рамку, настроить радиус угла.

4 . Для сохранения проекта тапните по иконке  .
.

Выберите пункт «Сохранить в галерее».

PicsArt
Ссылки на установку:
PicsArt обладает широкими возможностями для наложения фото на фото. Приложение платное, но позволяет оценить функционал в течение 7 дней в ознакомительном режиме.
1 . Нажмите на значок + для перехода в галерею.

2 . Добавьте основное фото. В нижней панели нажмите на кнопку «Доб.фото» и загрузите снимки для наложения.

3 . Двигая за углы, можно менять размер и перемещать вложенный снимок. На нижней панели есть инструменты для редактирования: регулировка контраста и прозрачности, замена изображения, обрезка и другие.

4 . Для применения изменений нажмите на  .
.

Далее тапните по стрелочке.

Нажмите на кнопку «Сохр.» и картинка будет сохранена в галерее.

PixelLab
Ссылки на установку:
В отличие от предыдущих приложений, PixelLab не требует учетной записи и позволяет приступить к обработке сразу после запуска. Из минусов: в приложении нет русского языка и периодически всплывает реклама.
1 . В главном окошке выберите один из предложенных шаблонов. Для нашей задачи подойдет и стандартный. Текстовое поле можно сразу удалить, коснувшись значка корзины.

2 . Для загрузки основного рисунка войдите в главное меню (значок  ) и выберите пункт «use image from gallery».
) и выберите пункт «use image from gallery».

3 . Укажите соотношение сторон, нажмите на значок  .
.

4 . Тапните по иконке + и выберите пункт «from gallery» для вставки другой картинки.

Второе фото можно разместить в любом месте на первом, поменять его масштаб. На нижней панели есть различные фильтры.

5 . Для сохранения коснитесь значка  вверху и выберите пункт «save as image».
вверху и выберите пункт «save as image».

Тапните по «Save to gallery» для перемещения готового снимка в галерею.

Автор: Илья Курбанов
Редактор: Илья Кривошеев
Дата публикации: 29.12.2020
Как онлайн наложить фото на фото, а так же вставить, добавить или склеить картинки друг с другом в Фотошопе
Здравствуйте, уважаемые читатели блога KtoNaNovenkogo.ru. Многие задаются вопросом, как сделать оригинальный коллаж, не обладая специальными знаниями и не затрачивая много времени. Я расскажу вам о том, как наложить фото на фото , добавить к одной картинке другую, вставить или добавить что-то на фотографию, чтобы соединить воедино несколько изображений.
Самый простой вариант склеить фото онлайн — это использование двух картинок одинаковых размеров. Нижняя картинка будет основой изображения, а верхняя — частично прозрачной, благодаря чему можно получить интересные эффекты.
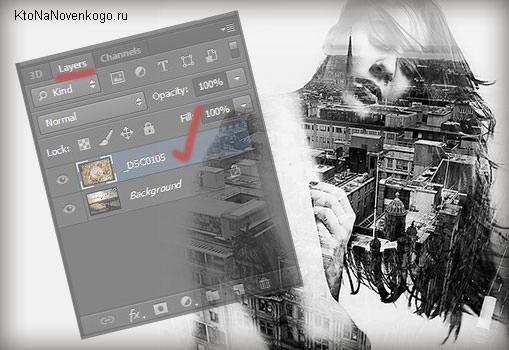
Можно соединить фотки разного размера . Верхняя картинка будет в несколько раз меньше нижней и служить дополнением основному фото.
Третий способ дает очень интересные результаты. Нижняя картинка берется самая обыкновенная, а вот для верхней нужно использовать рисунок без фона в формате PNG, TIFF или GIF. В результате вы получите основное фото с добавлением каких-либо элементов. Этот способ часто используется для добавления рамок, но об этом немного позже. Если вы готовы осваивать азы фотошопа (можно начать с бесплатной онлайн версии), то там вариантов наложения фото на фото очень много, об этом мы тоже обязательно поговорим.
Как наложить фото на фото в онлайн-редакторе ImgOnline
Сейчас я познакомлю вас с несколькими бесплатными фоторедакторами, с помощью которых вы сможете без труда склеивать фото. Чуть ранее мы с вами с некоторыми из них уже знакомились в статьях про то, «как улучшить качество фото онлайн за 5 минут» и «как обрезать или изменить размер фото в онлайн редакторе». Сегодня продолжим и расширим знакомство.
Простой, но очень интересный фоторедактор, позволяющий совмещать, склеивать, накладывать и соединять изображения и не только — это imgonline.com.ua .
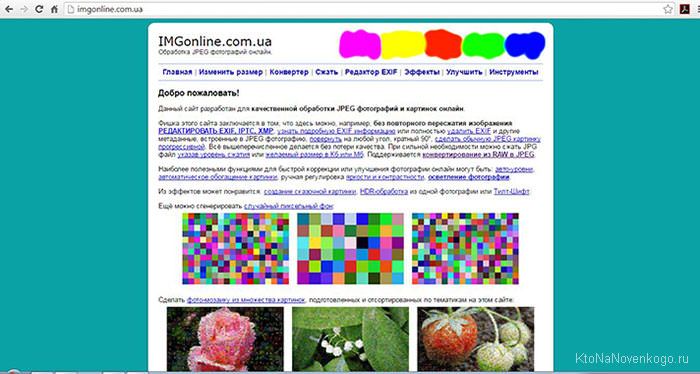
Возможностей здесь действительно много, поэтому советую вам на досуге посмотреть полный список онлайн инструментов,
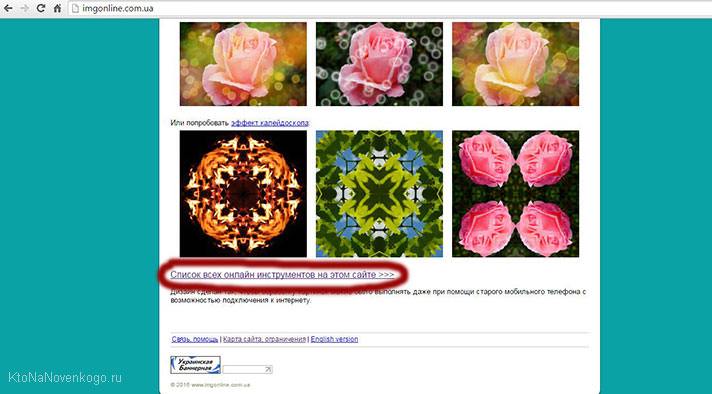
а мы сейчас поговорим именно о наложении фото (пункт «наложить одну картинку на другую» .
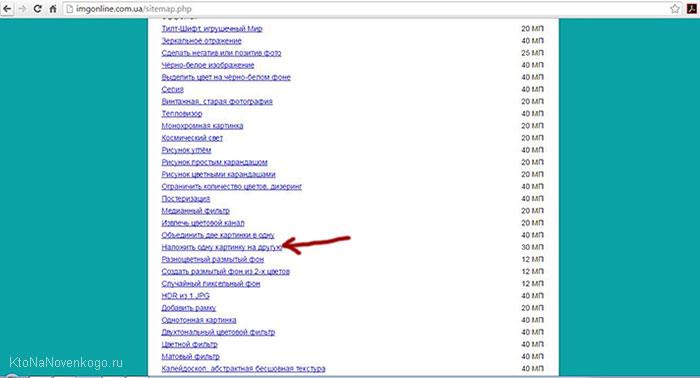
Внизу страницы вы увидите форму для загрузки и настройки фото.
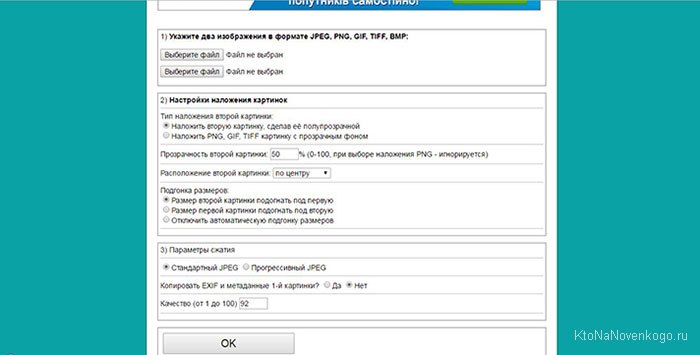
Выберем две картинки и сделаем вариант наложения, который я описывала в первом способе (см. чуть выше).
Накладываем на картинку полупрозрачное фото
Выбираем тип наложения « наложить вторую картинку сделав ее полупрозрачной », остальные настройки оставляем по умолчанию. Нажимаем ОК и ждем результат.
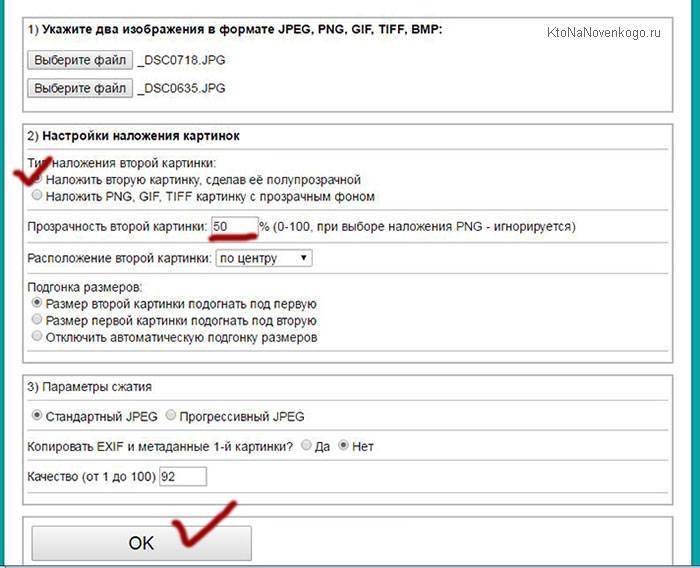
В открывшемся окне можно посмотреть или скачать полученное изображение.
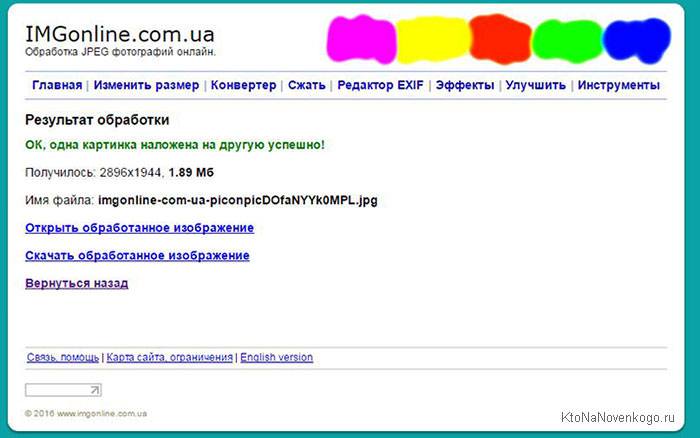
Вот что у нас вышло. Оригинально, не так ли?
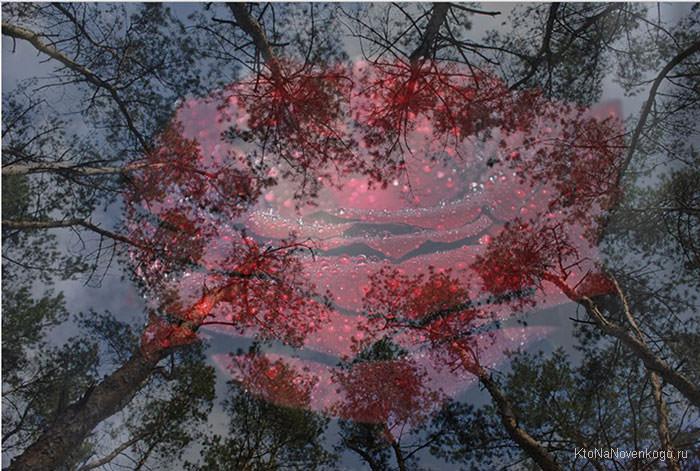
Как склеить фотки разного размера?
Попробуем теперь соединить онлайн фото разного размера . Размеры второй картинки можно уменьшить в этом же фоторедакторе. Для этого перейдите по ссылке показанной на этом скриншоте (как сделать скрин?):

и выставите нужный размер, удобнее уменьшать картинку в процентах. В уже известном вам окне выбираем две картинки, отключаем автоматическую подгонку размеров и выбираем расположение второй фотки, а также выставляем значение прозрачности, равное 0.
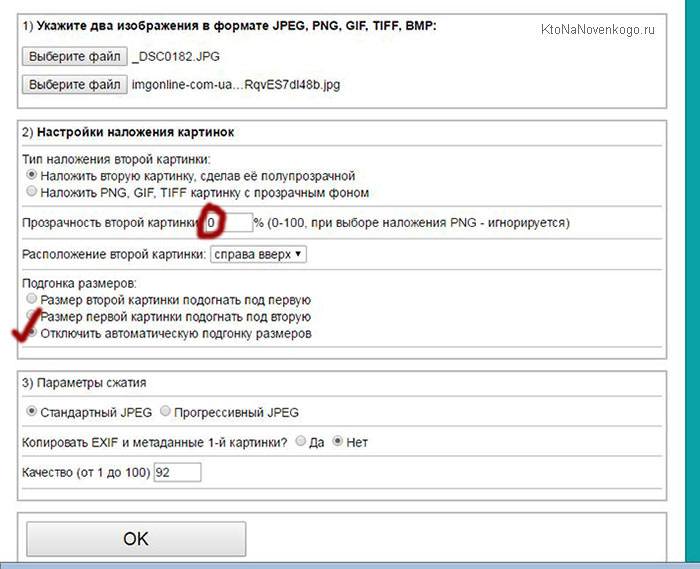
И получаем результат наложения (добавления). Можно второе фото сделать больше, я при ее уменьшении выставила значение 30% от исходного размера.

Как наложить на фотку картинку без фона?
Для третьего варианта вам понадобится одна фотка с прозрачным фоном. Я использую изображение формата PNG. Прозрачность, как и в предыдущем случае, ставим нулевую, а подгонку размеров изображения оставляю на ваше усмотрение. Не забудьте поставить флажок « наложить фото с прозрачным фоном ».

Вот что получилось.

Если вы скачаете фоторамку в одном из форматов, поддерживающих прозрачность, то ее таким же способом можно добавить к вашей фотографии.
Как бесплатно вставить фото в фото или склеить (соединить) картинки в онлайн-редакторе ФотоУлица
Еще один достойный внимания фоторедактор, позволяющий соединить фото онлайн — это photostreet.ru , который представляет собой фотошоп онлайн.
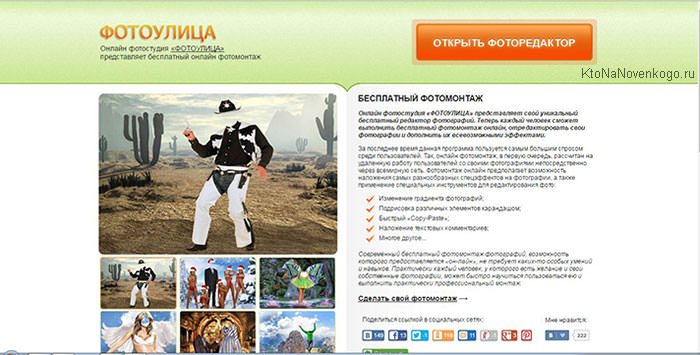
Программа полностью бесплатна и открывает перед вами широкие возможности. Итак, жмем «открыть фоторедактор» и начинаем склеивать фото . Справа вы увидите русскоязычное меню, где все предельно понятно.
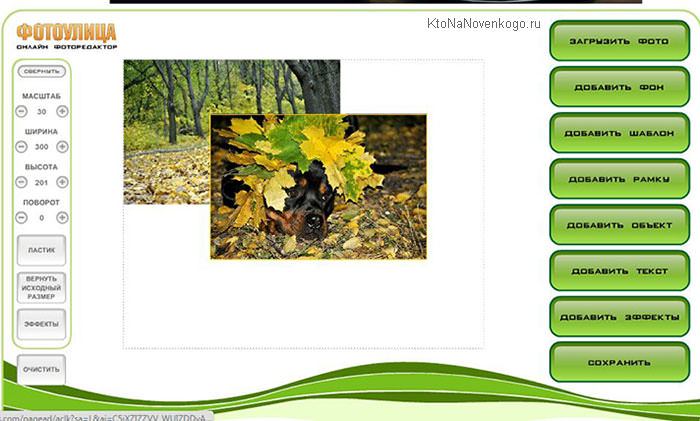
Загружаем фото на страницу онлайн-редактора. Следом загружаем второе. Картинку можно свободно перемещать в окне, поворачивать и масштабировать, используя панель инструментов слева. Выполнив эти простые манипуляции, мы получаем два склеенных фото.
Если вы предпочитаете более оригинальные решения, то заходите во вкладку « эффекты ».
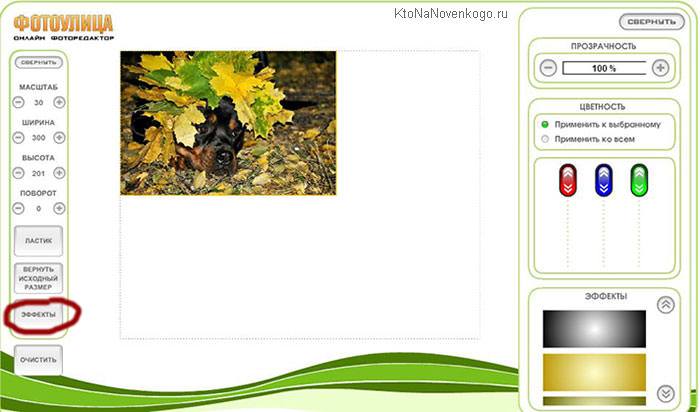
Справа от изображения откроется список онлайн-опций, которые вы можете применить к изображению. Регулируя прозрачность, вы можете создать интересный эффект наложения, благодаря которому два фото как будто растворяются одно в другом.
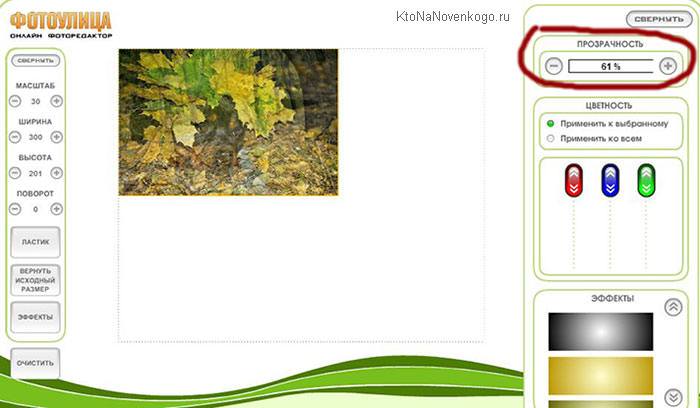
Передвигая ползунки во вкладке «цветность» можно изменить тон фотографии и добиться интересного результата, как бы полностью совместив фотки (склеив их без видимых следов).
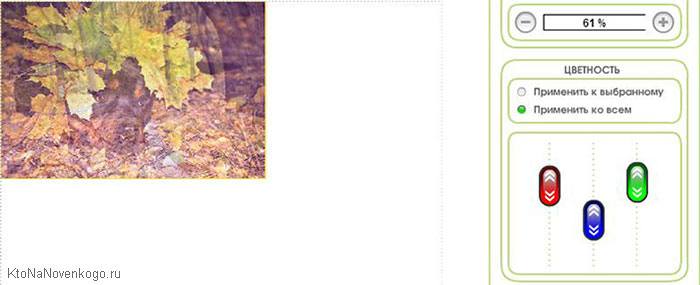
Вкладка «эффекты» тоже поможет получить необычное изображение, у меня получилось так, ваш результат зависит от вашего вкуса и фантазии.
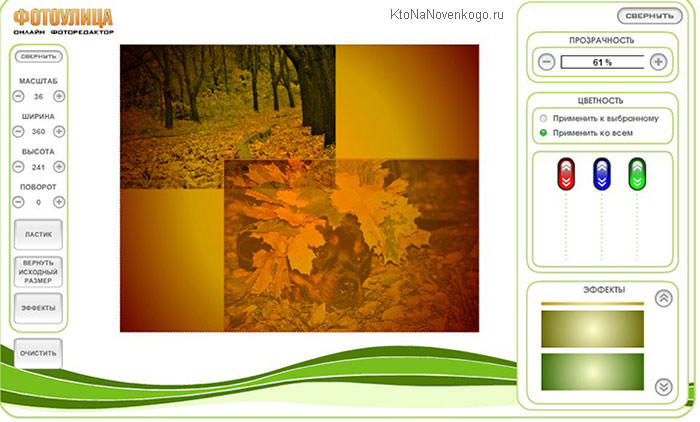
Если результатом вы довольны, то нажимайте «сохранить» и наслаждайтесь полученной картинкой.
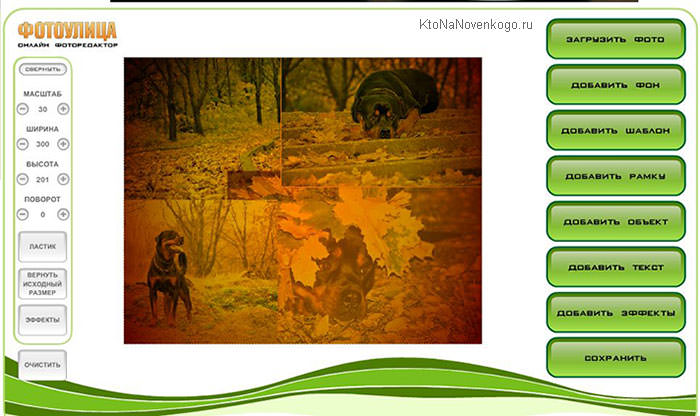
Кстати, «Фотоулица» позволяет не ограничиваться объединением двух изображений . Можете добавить третье, четвертое, пятое…
Как добавить фото на фото в фотошопе
Теперь перейдем к самому интересному — соединению фото в Фотошопе. Если эта программа не установлена на вашем компьютере, советую скачать Portable версию. Она абсолютно бесплатна и устанавливать ее не нужно.
Такой фотошоп запускается даже со сменного носителя на любом компьютере двойным кликом по иконке. А вообще, программа Photoshop безусловно открывает более интересные возможности по сравнению с онлайн фоторедакторами, а сам процесс редактирования фото происходит быстро и не зависит от скорости интернета.
Открываем первую картинку с помощью команды File->Open (Файл->Открыть) или же просто перетаскиваем ее в окно редактора.
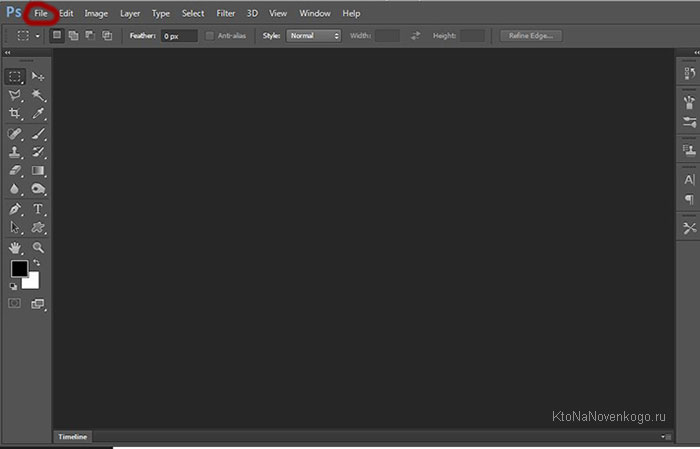
Затем перетаскиваем в окно Фотошопа второе изображение.

Как видите, у нас получилось два слоя, каждый из которых можно редактировать отдельно до соединения в единое целое. Нижний слой оставим без изменений, а вот с верхним слоем можно сделать много интересного. Обратите внимание на то, чтобы в палитре Layers (Слои) был активен именно тот слой, который вы хотите изменить.
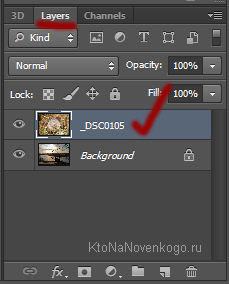
Самое простое, что можно сделать — это изменить параметр Opacity ( Прозрачность ). Просто двигайте ползунок до получения нужного эффекта.
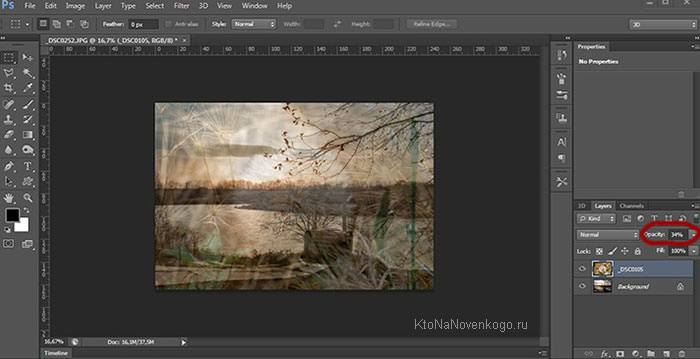
Но это можно сделать и в описанных выше онлайн фоторедакторах. А я вам расскажу о более интересных возможностях.
Есть такая интересная функция, как эффекты наложения в Фотошопе . Найдете ее вы вверху палитры Layers (Слои). По умолчанию установлено значение Normal.
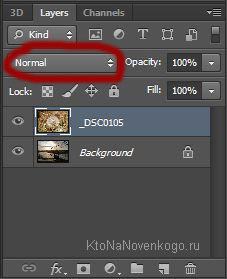
Это значит, что верхний слой полностью перекрывает нижний. Но нам это неинтересно, поэтому открываем выпадающий список и экспериментируем. Уверена, что вы получите много интересных и неожиданных вариантов. У меня получились вот такие необычные картинки.
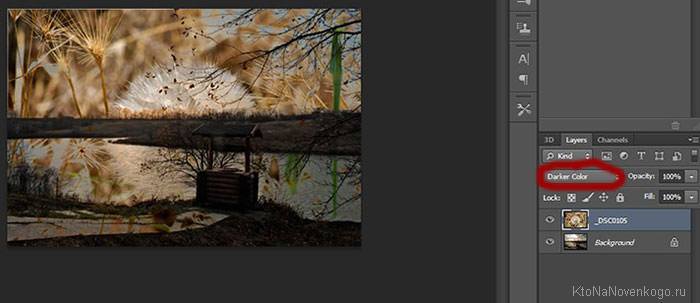
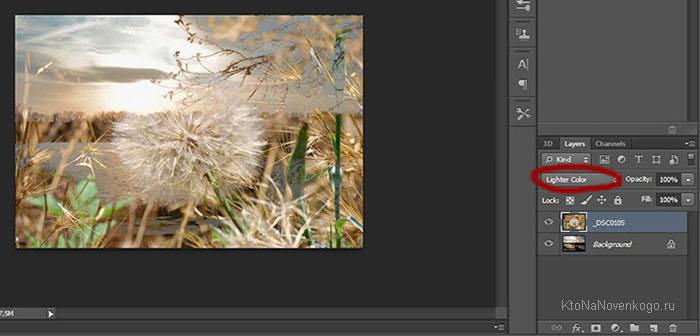
Как видите, все элементарно, но получается очень интересно — совсем незаметно место склейки или слияния двух фоток.
Еще хочу рассказать, как просто в Photoshop добавить к фотке рамочку . Для этого нам понадобится инструмент выделения прямоугольной области.
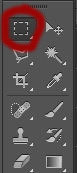
Параметр Feather (Растушевка) я поставлю 30, вы же можете попробовать другие значения, если изображение небольшое, то лучше выбрать цифру меньше.

Выделяем на слое прямоугольную область, просто растянув рамку мышкой. Затем нажимаем Delite, вследствие чего выделенная часть слоя будет удалена.
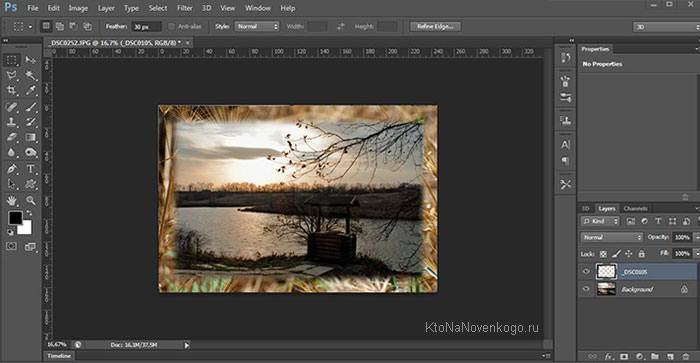
Таким образом можно удалить любой фрагмент слоя или даже несколько. Для того, чтобы убрать выделение (на изображении его видно в виде пунктира) нажимаем комбинацию клавиш Ctrl+D. Рамочку можно оставить такой, какая она есть, а можно поработать с прозрачностью и эффектами наложения .
Как наложить фото на фото

- Как наложить фото на фото
- Как наложить картинку на картинку
- Как вставить один рисунок в другой
- Adobe Photoshop
Откройте в Фотошопе новой версии две картинки, которые хотите совместить. С помощью курсора и мыши перенесите одну фотографию на другую, чтобы они оказались в одном наборе слоев. Если фотографии были одного размера, а вы хотите, чтобы одна из них заняла только какое-то конкретное место на второй, вызовите команду Free Transform. С зажатой клавишей Shift, сохраняя пропорции, уменьшайте верхнее изображение до нужного формата, пока оно не станет таким, каким должно быть на нижнем изображении.
Если требуется дополнительно откорректировать расположение второго рисунка на первом, подвиньте его вручную. Нажмите Enter.
Если вам не нравится расположение готового рисунка, выберите инструмент перемещения и двигайте одно фото к другому так, как захотите. Перемещаться будет весь слой, включая созданную вами маску.
Чтобы закончить работу, объедините слои (Merge Down) и скадрируйте изображение, а затем добавьте небольшую цветокоррекцию и настройку уровней (Levels), если это необходимо, и если вы хотите добавить какой-то цветовой эффект к готовой работе.
- как наложить одну фотографию на другую
- Как вставить одно изображение в другое в Фотошопе
- Как накладывать шаблон на фото
- Как вставить своё фото на изображение
- Как накладывать картинки друг на друга

- Как накладывать картинки друг на друга

- Как наложить изображение

- Как изменить свое изображение на фото

- Как наложить в фотошопе картинку

- Как в фотошопе наложить картинку одну на другую

- Как вставить изображение на слой

- Как на одной фотографии разместить несколько

- Как перенести одно изображение на другое в Фотошопе

- Как переместить одну картинку на другую в Photoshop

- Как в фотошопе добавить картинку

- Как вставить картинку в фон

- Как перенести изображение на другой фон

- Как наложить слой в фотошопе

- Как сделать картинку над картинкой

- Как сделать наложение в фотошопе

- Как вставить объект в фотографию

- Как вставить картинку в фотошоп

- Как вставить в костюм в Фотошопе

- Как оформить фото в картинке

- Как наложить фон

- Как наклеить фотографию

Как наложить одно фото на другое
В этом уроке я покажу, как наложить фото на фото. Рассмотрим лучшие бесплатные онлайн сервисы, компьютерные программы, приложения для телефона.
Способ 1: онлайн сервисы
I LOVE IMG
1 . Кликните по кнопке «Выбрать изображение» и загрузите основную картинку.

2 . Щелкните по «Открыть» и загрузите снимок, который нужно наложить.

3 . Потянув за ползунки, можно менять масштаб и перемещать картинку.

Для сохранения результата щелкните по кнопке «Сохранить».
PhotoDraw
1 . Кликните по кнопке «Загрузите с вашего устройства», выберите фото.

2 . Щелкните по «Загрузить» и добавьте следующее изображение.

3 . Разместите рисунок в нужном месте и поменяйте его размер, двигая за края.
Таким образом можно наложить несколько фотографий друг на друга.

4 . Кликните по кнопке «Сохранить» для скачивания результата.

IMGonline
1 . В первой вкладке загрузите две картинки через кнопку «Обзор».

2 . Во второй вкладке выберите параметры наложения.
Если нужно сделать картинку прозрачной, установите соответствующее значение в %. Если необходимо просто выполнить наложение, установите 0.

3 . Подгоните размер картинок.

4 . Настройте положение второго снимка относительно первого.

5 . В последней вкладке можно настроить качество и формат изображения на выходе.

6 . Щелкните по кнопке «ОК» для запуска процесса наложения.

Для сохранения результата кликните по пункту «Скачать обработанное изображение».
Способ 2: программы для компьютера
Paint
Paint — это стандартное приложение, которое встроено в систему Windows. Программа предназначена для рисования, но в ней можно и отредактировать изображение. Покажу на примере, как вставить одно фото в другое.
1 . Щелкаем правой кнопкой мыши по снимку, в контекстном меню выбираем пункт «Изменить» или «Открыть с помощью» — «Paint».

2 . Изображение откроется в программе. Щелкаем по пункту «Вставить» в верхней панели и выбираем «Вставить из».

3 . Указываем картинку, которую нужно наложить.

4 . Размещаем добавленное изображение на фоновой фотографии.

5 . Сохраняем результат через меню «Файл» — «Сохранить как».
Подробнее о сохранении читайте в этом уроке.

Paint 3D
Paint 3D – это новое встроенное приложение, которое появилось в редакции Windows 10. В отличие от классического редактора Paint, оно имеет более продвинутые инструменты для работы с изображениями.
1 . Кликните по картинке правой кнопкой мыши, из контекстного меню выберите «Изменить с помощью Paint 3D».

2 . Перейдите в главное меню и щелкните по пункту «Вставить».

3 . Укажите картинку для наложения. Переместите ее в нужное положение, измените масштаб.

4 . Для сохранения в главном меню выберите «Сохранить как» — «Экспорт» (PNG или JPEG).

Paint.NET
Paint.NET – это бесплатная программа для Windows, альтернатива стандартному редактору Paint. В ней присутствуют все необходимые инструменты для обработки, а также поддерживаются слои.
1 . Через меню «Файл» — «Открыть» загрузите изображение с компьютера в главное окно программы.

2 . Затем скопируйте с папки компьютера ту картинку, которую нужно наложить: правой кнопкой мыши по снимку – Копировать.

3 . В программе Paint.NET кликните по пункту «Правка» в верхнем меню и выберите «Вставить в новый слой».

4 . Скопированная картинка вставится наверх. Ее можно перемещать, менять размер.

5 . Для записи готового изображения на компьютер нажмите на «Файл» в верхнем меню и выберите «Сохранить как».
GIMP — это профессиональный бесплатный редактор изображений. По функционалу он немногим уступает платной программе Adobe Photoshop.
1 . В меню «Файл» выберите пункт «Открыть» и добавьте картинку с ПК.

2 . Для вставки следующей картинки в меню «Файл» выберите «Открыть как слои».

В правом окошке появится новый слой с наложенным изображением.

3 . Для изменения размера перейдите в меню «Инструменты» – «Преобразование» – «Трансформации». Потяните за углы для увеличения или уменьшения.

4 . Для сохранения в меню «Файл» выберите пункт «Экспортировать как».

Microsoft Word
В программе для работы с текстом Microsoft Word тоже можно вставить одно фото в другое. Покажу, как это сделать в Ворде 2016, в других версиях действия аналогичны.
1 . Перейдите на вкладку «Вставка» и кликните по кнопке «Рисунки». Выберите изображение.

2 . Потянув за края, подкорректируйте размер.

3 . Добавьте следующее изображение через вкладку «Вставка» и пункт «Рисунки». Затем дважды кликните по этому снимку левой кнопкой мыши. Перейдите на вкладку «Формат», нажмите на «Обтекание текстом» и выберите «Перед текстом».

4 . Удерживая фотку, перетяните ее на первый снимок.

Adobe Photoshop
- Добавьте основное фото через меню «Файл» — «Открыть».
- Перетяните снимок для наложения прямо на фото – с папки компьютера в окно программы.

Способ 3: приложения для телефона
Photoshop Express
Ссылки на установку:
Приложение Photoshop Express поможет составить коллаж с различными эффектами. Для этого платная подписка не нужна — достаточно зарегистрироваться или войти через Google/Facebook.
1 . После авторизации разрешите приложению доступ к галерее. Откройте меню (значок  ) и выберите «Создать коллаж».
) и выберите «Создать коллаж».

2 . Выделите несколько фотографий, тапните по стрелочке.

3 . На нижней панели выберите один из эффектов.

Кнопка слева позволяет задать пропорции для финального изображения.

Через инструменты редактирования можно добавить, удалить, заменить или изменить загруженные фотографии.

А с помощью инструмента «Границы» можно задать внешнюю/внутреннюю рамку, настроить радиус угла.

4 . Для сохранения проекта тапните по иконке  .
.

Выберите пункт «Сохранить в галерее».

PicsArt
Ссылки на установку:
PicsArt обладает широкими возможностями для наложения фото на фото. Приложение платное, но позволяет оценить функционал в течение 7 дней в ознакомительном режиме.
1 . Нажмите на значок + для перехода в галерею.

2 . Добавьте основное фото. В нижней панели нажмите на кнопку «Доб.фото» и загрузите снимки для наложения.

3 . Двигая за углы, можно менять размер и перемещать вложенный снимок. На нижней панели есть инструменты для редактирования: регулировка контраста и прозрачности, замена изображения, обрезка и другие.

4 . Для применения изменений нажмите на  .
.

Далее тапните по стрелочке.

Нажмите на кнопку «Сохр.» и картинка будет сохранена в галерее.

PixelLab
Ссылки на установку:
В отличие от предыдущих приложений, PixelLab не требует учетной записи и позволяет приступить к обработке сразу после запуска. Из минусов: в приложении нет русского языка и периодически всплывает реклама.
1 . В главном окошке выберите один из предложенных шаблонов. Для нашей задачи подойдет и стандартный. Текстовое поле можно сразу удалить, коснувшись значка корзины.

2 . Для загрузки основного рисунка войдите в главное меню (значок  ) и выберите пункт «use image from gallery».
) и выберите пункт «use image from gallery».

3 . Укажите соотношение сторон, нажмите на значок  .
.

4 . Тапните по иконке + и выберите пункт «from gallery» для вставки другой картинки.

Второе фото можно разместить в любом месте на первом, поменять его масштаб. На нижней панели есть различные фильтры.

5 . Для сохранения коснитесь значка  вверху и выберите пункт «save as image».
вверху и выберите пункт «save as image».

Тапните по «Save to gallery» для перемещения готового снимка в галерею.

Автор: Илья Курбанов
Редактор: Илья Кривошеев
Дата публикации: 29.12.2020












