Как быстро увидеть все видеофайлы, находящиеся в разных папках
Приветствую!
К написанию данной инструкции меня подтолкнула ситуация, когда мне вручили флешку, на которой было множество видеофайлов, но находились они в разных папках. Мне же необходимо было быстро просмотреть общий список видеофайлов, как если бы все они находились в одной папке.
Постоянно перемещаться от папки к папке мне не хотелось, как и перемещатькопировать сами видеофайлы в какую-то одну директорию. В итоге немного поразмыслив, я пришёл к выводу, что проще и быстрее всего реализовать задуманное можно с помощью встроенного поиска Windows.
Как найти сохраненный файл на компьютере
Бывают такие случаи, когда пишешь очень важный документ, а потом не можешь найти его. Или очень долго искали нужный фильм, скачали его, но опять же не можете найти. А чтобы заново перепечатать или скачивать, возможности нет. Иногда можно забыть не только место сохранения файла, но и название. Но из каждой ситуации есть выход.

Ищем документ
Вначале следует припомнить название файла. А если не получилось, то возможно пойти другим путем. Постарайтесь вспомнить дату, когда сохраняли файл.
Первым делом нужно будет кликнуть на «пуск». Находиться она слева в нижнем углу. Далее выбираете «Открыть проводник». Откроется окно, чтобы отыскать ваш файл. Слева можно выбрать ту папку, в которой хотите найти файл. Если хотите сделать розыск по всему компьютеру, то нажмите «компьютер». Справа наверху нажмите на поле с изображением лупы.
Если не забыли название файла
Если известно название файла, то нажмите на это поле введите его и нажмите «enter». Система покажет все файлы со схожими именами. Среди них вы найдете свой файл.
Если забыли имя файла
В случае если вы не знаете имени файла, то следуйте следующим инструкциям. Попытайтесь отыскать его согласно дате сохранения файла. Для этого кликните левой кнопкой мыши на то поле. Затем нажмите «Дата изменения». Появится календарь. Найдите дату сохранения вашего файла и нажмите на него. Если не помните точную дату сохранения, то на этот можно выбрать интервал дат. Для этого кликните на первую дату, сдерживая левый shift, дальше кликните на вторую дату.
Если файл был создан при помощи Microsoft Office
Если файл создавали в одном из текстовых редакторов Microsoft Office, то найти его будет легче. Зайдите сначала в меню, а потом в «файл». Там высветится «последние документы». Зайдите туда и вы без сомнения обнаружите свой файл.
Заключение
Из любой проблемы любой сложности есть выход, главное искать правильно. А прочитав эту статью, вы научились искать потерянные файлы.
DupeGuru
Программа DupeGuru — еще одна отличная бесплатная программа для поиска дубликатов файлов на русском языке. К сожалению, разработчики с недавних пор перестали обновлять версию для Windows (но обновляют DupeGuru для MacOS и Ubuntu Linux), однако имеющаяся на официальном сайте https://dupeguru.voltaicideas.net/ версия для Windows 7 (внизу страницы) прекрасно работает и в Windows 10.
Все что потребуется для использования программы — добавить папки для поиска дубликатов в список и запустить сканирование. По его завершении вы увидите список найденных дубликатов файлов, их расположение, размеры и «процент», на сколько этот файл совпадает с каким-либо другим файлом (по любым из этих значений можно отсортировать список).
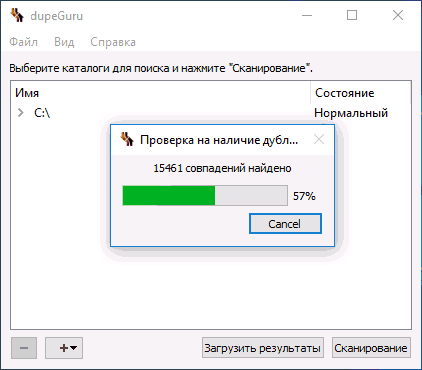
При желании, вы можете сохранить этот список в файл или отметить файлы которые требуется удалить и сделать это в меню «действия».
Например, в моем случае одна из тестировавшихся недавно программ, как оказалось, скопировала свой файлы установки в папку Windows и оставила там (1, 2), забрав у меня драгоценные 200 с лишним Мб, этот же файл остался и в папке загрузок.
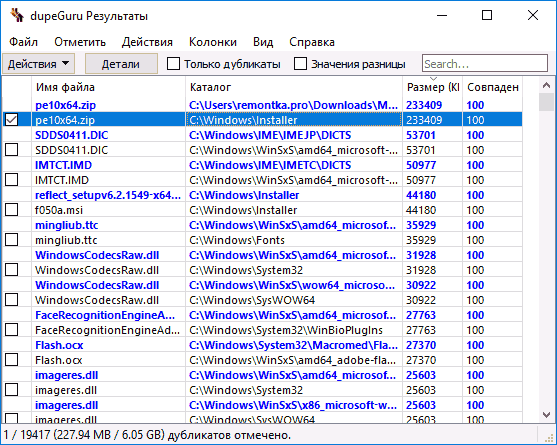
Как видно на скриншоте, отметка для выбора файлов есть только у одного из найденных образцов (и только его можно удалить) — при этом в моем случае логичнее удаление не из папки Windows (там, в теории, файл может быть нужен), а из папки загрузок. Если выбор нужно изменить, отметьте файлы, которые не нужно удалять и затем, в меню правого клика мыши — «Сделать выбранные эталоном», тогда отметка для выбора исчезнет у текущих файлов и появится у их дубликатов.
Думаю, с настройками и остальными пунктами меню DupeGuru у вас не составит труда разобраться: все они на русском и достаточно понятны. А сама программа ищет дубликаты быстро и надёжно (главное не удаляйте какие-либо системные файлы).
Перемещение и копирование файлов способом «вырезать и вставить»
В Windows все происходит, как на занятиях в детском саду. Чтобы скопировать или переместить файл, его нужно сначала вырезать, а потом вставить.
Перемещение файлов происходит с помощью операции «вырезать и вставить». И копирование файлов тоже происходит с помощью операции «вырезать и вставить».
Вот как это делается.
1. Выделите файл, который хотите переместить или скопировать.
2. Чтобы переместить файл, выберите команду Правка — Вырезать.
3. Чтобы скопировать файл, выберите команду Правка — Копировать.
Значок файла при этом побледнеет. Это означает, что файл уже вырезан и готов к тому, чтобы его вставили. Продолжайте действовать.
4. Откройте папку, в которую хотите вставить вырезанный файл.
5. Выберите команды Правка — Вставить.
Теперь файлы перемещены или скопированы.
Windows помнит, какие файлы были выделены для перемещения или копирования, лишь до тех пор, пока вы не вырежете или не скопируете другой файл (или, например, текст или графическое изображение). Поэтому не откладывайте вставку файлов надолго.
Послесловие
Вот такие пироги. Спасибо всем, кто уделил внимание. Как и всегда, если есть вопросы, мысли и дополнения, то добро пожаловать в комментарии.
А каким софтом пользуетесь Вы?
Белов Андрей (Sonikelf) Заметки Сис.Админа [Sonikelf’s Project’s] Космодамианская наб., 32-34 Россия, Москва (916) 174-8226











