Полное Руководство: Как Поменять Папку Создания Резервных Копий iTunes
Мой диск C заполнен, но iTunes постоянно пытается хранить резервные копии устройств на диске C: независимо от того, где он установлен. Мне нужно изменить это местоположение, чтобы сделать резервную копию устройств на моем ПК. Как поменять папку создания резервных копий iTunes?
Вы сталкиваетесь с той же проблемой, что iTunes хранит папку резервных копий iOS непосредственно на системном диске, обычно на диске C, несмотря на его емкость. Если это так, нет необходимости искать iTunes для изменения местоположения резервной копии, просто прочтите эту статью.
Где на Mac хранятся резервные копии iPhone или iPad?
Все резервные копии вашего iPhone или iPad хранятся в одном месте на вашем Mac. Вот как вы можете получить к нему доступ:
- Откройте iTunes, нажмите «Настройки» и выберите «Устройства».
- Отсюда вы можете щелкнуть правой кнопкой мыши нужную резервную копию и выбрать «Показать в Finder».
- Нажмите OK, как только вы закончите.
Куда сохраняется резервная копия настроек iPhone?

Если вы хотите сохранить резервные копии iPhone или уже сохранили,но не можете найти, то в этом случаи у вас на компьютере должна быть программа для iPhone — iTunes. если вы вдруг удалили эту программу то можете скачать с официального сайта Apple. После того, как скачаете программу, начинаем установку. Установка очень легкая и после установки
подключаем iPhone через USB-Port к компьютеру и после этого начинается автоматическое сохранение резервный копий.
Если вы хотите найти в папке резервные копии своего смартфона iPhone, то в этом случаи нужно знать путь, где хранятся копии.
Для начало открываем любую папку, затем верхнем левом угли нажимаем на «Упорядочить», заходим «Параметры папок и поиска», в открывающимся окне выбираем «Вид», затем в самом последнем пункте выбираем «показывать скрытые файлы, папки и диски.
Затем мы сможем найти папку, где сохраняются резервные копии iPhone.
Для этого нужно знать путь к папке.
Если у вас Windows 7 то в этом случаи путь находится тут —
Если у вас Windows XP ту нужно пройти путь так — Documents and Settings(имя_пользователя)Application DataAppleComputeMobileSyncBackup.
Ну и конечно если у вас MAC-OS, то путь находится тут — ~/Библиотеки/Application Support/MobileSync/Backup/.
Ниже я прикреплю виде, где все очень хорошо рассказывает, и то, что вы не поняли, в этом видео поймете.


Резервая копия настроек iPhone сохраняет программа iTunes в процессе синхронизации с Вашим компьютером. Резервные копии настроек можно переместить на другое устройство или востановить данные после обновления програмного обеспечения. В ОС iOS 4 и более новых весиях выполняется создание шифрованных резервных копий, и все пароли иключи так же автоматически на другое устройство. При подключении iPhone k iTunes, программа попросит Вас написать пароль, после чего все резервные копии настроек будут восстановлены.
Ну а место, где храняться резервные копии настроек iPhone зависит от операционной системы Вашего компьютера. Перед синхронизацией следует проверить наличие папки, где сохраняются резервные копии.
Программа iTunes хранит резервные копии в следующих местах:
В Windows XP- Documents and SettingsApplication DataApple ComputerMobileSyncBackup
В Для Windows Vista и Windows 7- Пользователи)AppDataRoamingApple
В МАС- /Библиотеки/Application Support/MobileSync/Backup/
Для сохранения резервной копии всех настроек айфона создаются с помощью программы iTune. После того, как Вы обновили ПО, эти сохранённые данные настроек помогут при восстановлении потерянных данных. Кроме того, копии нужны для того, чтобы быстро и удобно перенести всё содержимое с одного iPhone на другой.
Резервная копия устройства iPhone создаётся во время синхронизации. В ОС iOS 4 и более поздних версиях создаются шифрованные резервные копии. При этом все ключи и пароли перекидываются на новый дивайс. Если Вы забыли пароль, нужно полностью восстановить ПО, а когда в процессе восстановления iTune попросит Вас выбрать тип копии, нужно выбрать «Настроить как новое устройство».
iPhone, который защищён паролем, потребует ввести его при подключении к iTune. Когда пароль введён, авторизация подтверждена и вводить пароль ещё раз перед синхронизацией не будет нужным.
Во время синхронизации создаётся одна единственная копия устройства. Если тот айфон, который Вы восстанавливаете, пометить как «новый», то синхронизация начинается автоматом и будет создана новая резервная копия.
Путь к папке, где хранится резервная копия, созданная iTune, может отличаться в зависимости от установленной операционной системы. Перед тем, как проводить синхронизацию, нужно убедиться в том, что папка резервных копий находится в списке резервного копирования, которое проводится регулярно.
Пути папки для резервных копий, создаваемых iTune, обычно выглядят следующим образом.
Для Mac: ~/Библиотеки/Application Support/MobileSync/Backup/
Для Windows XP: Documents and Settings(имя_пользователя)Application DataAppleComputeMobileSyncBackup
Для операционных систем Windows Vista и Windows 7: Пользователи(имя_пользователя)AppDataRoamingApple ComputerMobileSyncBackup
Если папка Appdata или Application Data не отображаются, возможно, дело просто в настройках папки. В таком случае скорее всего нужно просто активировать в настройках папки показ скрытых папок (в системах Windows XP, Windows Vista и Windows 7).
Способ 2. Открыть и посмотреть до 25 типов данных в резервной копии iCloud
Программа Tenorshare UltData позволяет зайти и просмотреть до 25 различных типов файлов, сохраненных в резервной копии iCloud. Вы можете посмотреть и экспортировать данные из резервных копий iCloud или iTunes, а также текущие данные Вашего iOS-устройства. Приложение работает как с Windows, так и с Mac и отличается высокой эффективностью и оперативностью.
Шаг 1.Загрузите программу , установите и запустите ее на ПК.
Шаг 2. Выберите режим восстановления «Восстановить файлы из iCloud». Войдите в Ваш аккаунт iCloud. Здесь вы можете выбрать любой из двух вариантов входа: 1) войдите с помощью идентификатора Apple; 2) если на Вашем ПК уже выполнен вход в облачное хранилище, перейдите к опции «Программный доступ» и вход будет выполнен автоматически.
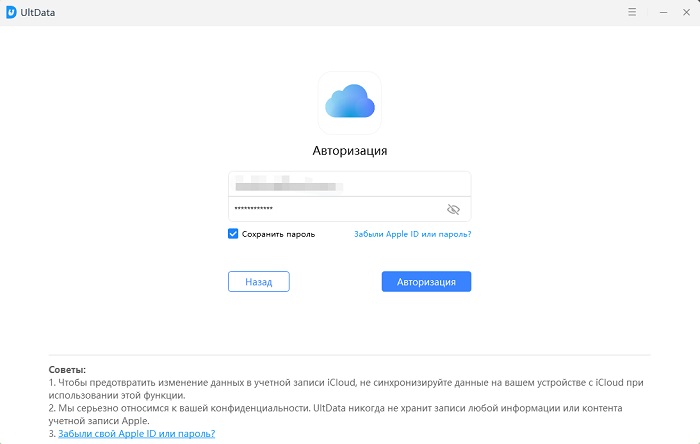
Шаг 3. После входа в аккаунт на экране появится перечень доступных резервных копий. Здесь Вы можете проверить детали (имя, дату, версию, размер) любого файла резервной копии. Выберите резервную копию, в которой содержатся необходимые Вам данные и нажмите «Вперед».
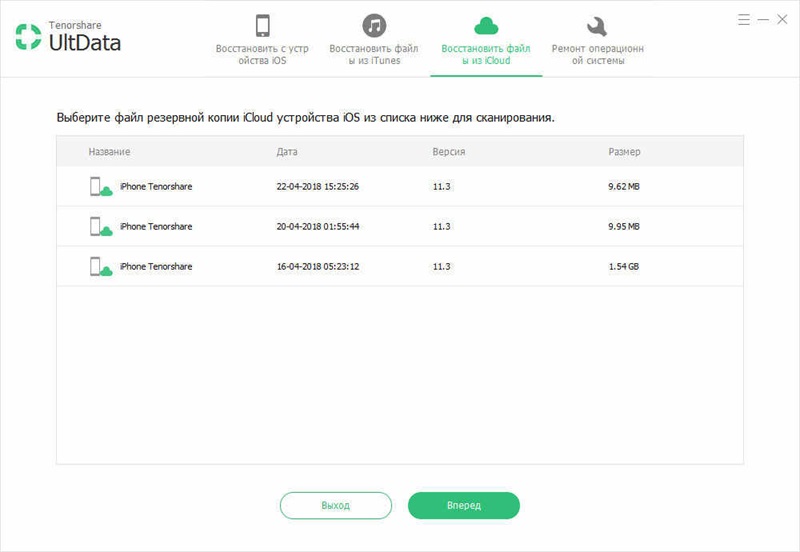
Шаг 3. После входа в аккаунт на экране появится перечень доступных резервных копий. Здесь Вы можете проверить детали (имя, дату, версию, размер) любого файла резервной копии. Выберите резервную копию, в которой содержатся необходимые Вам данные и нажмите «Вперед».
Шаг 4. В открывшемся окне выберите тип фалов для загрузки и сканирования. Для ускорения процесса Вы можете загрузить только те типы файлов, которые Вам нужны. Нажмите «Вперед» для запуска загрузки выбранных объектов из облака.
Шаг 5. После завершения загрузки программа автоматически начнет сканирование данных и предоставит Вам детали объектов для предпросмотра. На левой панели Вы можете выбрать необходимую категорию файлов. Результаты сканирования содержат как существующую на Вашем устройстве, так и удаленную информацию из резервной копии. В нижней части окна Вы можете включить функцию «Показать только удаленные».
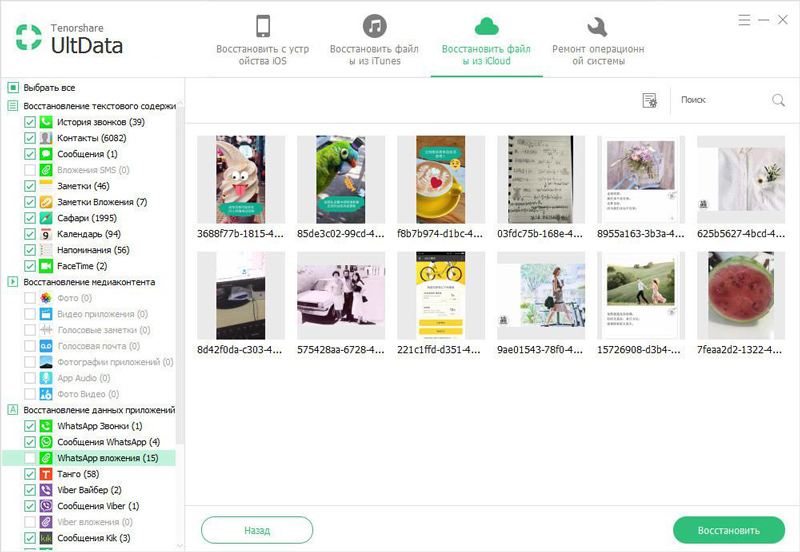
Шаг 6. Отметьте объекты, которые вы хотите восстановить, и нажмите «Восстановить». Вы можете восстановить файлы выборочно или все сразу. Кроме того, программа позволяет выбрать желаемый формат для сохранения файлов. Медиа-контент (фото, видео) будут сохранены в своих оригинальных форматах. Для контактов, сообщений и заметок предлагается два варианта восстановления: «Восстановить на устройство» и «Восстановить на компьютер». При выборе первого варианта убедитесь, что Ваш iPhone, iPad или iPod подключены к ПК с помощью USB-кабеля.

Для чего нужно резервное копирование iPhone?
Во время синхронизации iTunes не только синхронизирует управляемую информацию и мультимедиа, но также создает или обновляет резервную копию iPhone. Основная функция резервного копирования – позволить вам восстановить личные данные и настройки на вашем iPhone во время восстановления (во время которого содержимое на iPhone обычно стирается). Это также хороший способ переноса данных со старого iPhone на новый.
Резервная копия iPhone включает в себя:
- Фото и изображения (снимки камеры, скриншоты экрана, сохраненные изображения и т. д.).
- Медиафайлы (фильмы, музыка, видео, рингтоны и т. д.).
- Сообщения и журнал вызовов (iMessage, SMS оператора связи, голосовые сообщения, контакты, история звонков и т. д.).
- Данные приложений (настройки приложения, предпочтения, данные, документы и профили установки).
- Покупки в App Store.
- Game Center и учетная запись Mail.
- Связка ключей (все пароли учетных записей для входа на веб-сайты или в приложение, включая пароли Wi-Fi).
- Сопряженные устройства Bluetooth.
- Локальные файлы приложения, такие как история чата WhatsApp и т. д.
- Настройки
- Сетевые настройки (точки доступа Wi-Fi, настройки VPN, настройки сети).
- Сохраненные тренировки и настройки Nike + iPod.
- Заметки, календарь и закладки.
- Учетные записи календаря, подписанные календари, события и т. д.
- Safari (история Safari, автономные данные, кеш просмотра, кэш почты / сообщения / вложения, временные файлы).
Весь список содержимого выше — это то, что содержит резервная копия iTunes . iTunes выполняет резервное копирование почти всего вашего контента iOS, в то время как есть еще другой контент, который iTunes не сохранит. Вот, что не входит в резервную копию iTunes:











