Как удалить ненужные программы с компьютера?
Когда объем свободного места на жестком диске стремительно уменьшается, а ваш компьютер начинает тормозить, самое время удалить лишние файлы и программы. Но если с файлами все просто, то процесс удаления приложений занимает гораздо больше времени и сил. Благо, его можно облегчить и оптимизировать!
- Преимущества решения
- Выбор и деинсталляция
- Особенности
- Удаление приложений
Наиболее простым способом почистить компьютер от ненужных приложений является использование специальных утилит разблокировки и пакетной деинсталляции. Они позволяют произвести удаление максимально корректно, полностью подчищая «хвосты» (записи реестра, оставшиеся папки, временные файлы), что не всегда по силам стандартному инструменту панели управления ОС. Представленные программы пользуются большой популярностью, благодаря наличию расширенных опций деинсталляции из памяти компьютера и интуитивно понятному интерфейсу.
Как найти установленную программу и удалить?
Как найти установленную программу и удалить
Где можно взглянуть на список установленных программ и узнать куда она установлена. При использование встроенных инструментов в операционную систему windows и при помощи прикладных программ.
В день 50-300 рублей на выполнении заданий )))
Не секрет, что сегодня в интернете и в компьютерном мире, кучу различного программного обеспечение и не каждая из программ отображает свой путь установке на ваш компьютер. В некоторых случаях, торопясь или же по не внимательности пользователя, проходят этап выбора пути установке. Иногда, может понадобиться установленная программа а путь установки не известны. Или же, решили почистить компьютер от разного ненужного хлама а найти список установленных программ не могут. В данной статье есть ответы на такие
вопросы «Где найти список всех установленных программ«, «Как удалить установленную программу?» и «»Как найти установленную программу?»».
Начнем с самого первого, где найти список всех установленных программ на компьютере. Где найти список всех установленных программ?
Всеми популярную, операционную систему windows встроенные свои инструменты для вывода списка установленных ‘приложений’. И называется она «Программы и компоненты» или же «Установка и Удаление программ».
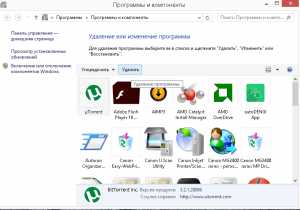
Заходим в «Панель управления -> Программы -> Программы и компоненты» и в выпадающим списке отображаются практически все установленный прикладные(допалнитльные)
программы в систему. Так же, в левой части окна, вы можете удалить установленные обновление либо отключить их, узнать как это сделать можно, прочитав мою предыдущую статью «Как отключить обновление windows?.
В данном примере мы будем использовать программу «Revo Uninstaller» она служит для замены стандартного «апплете» или же инструмента для предыдущего варианта. Скачиваем её ЗДЕСЬ, устанавливаем и запускаем теперь нам известны абсолютно все, установленные программы на ваш компьютере.
Так же, вы можете найти там много незнакомых, дабы узнать для чего служит та или иная программка, вам необходимо вбить её название в поисковую систему Google или Yandex и прочитать описание программного продукта.
При использование любого из вариантов вы можете, спокойно и без затруднений удалить любое программное обеспечение в том числи и сами обновление операционной системы семейств Виндовс. Второй вариант будет куда более полезным так как программа Revo Uninstaller подчищает остатки от удаленных программ полностью.
Итак, перейдем же подробнее к самому важном вопросу данной темы «Как найти установленную программу?«.

Приставим ярлык программы находится на рабочем столе или там от куда вы его запускаете, правой кнопкой мыши на него ‘Клик‘ потом пункт ‘Свойства‘ переходим во вкладку ‘Ярлык‘ и внизу кликаем на кнопку ‘Расположение файла‘. Вас перебрасывает в новое окно где и находится источник этого ярлыка.
Ещё есть такой вариант, зайти в Мой компьютер выбрать системный диск и попасть в папку Program Files там и находятся источник почти всех ваших программ.

Второй вариант, зайти в Мой компьютер или же в любую другую папку и в адресной строке вверху где указан пут к папке в которой вы находитесь ввести такую команду «%AppData%» и нажать Ввод (Enter).

Вернемся к удалению софта, существует еще не менее важная программа как CCleaner скачать которую, можно на официальном сайте нажав ЗДЕСЬ. В программе найти Вкладку ‘Сервис’, ‘Удаление программ’ и выбираем, что нам не нужно а что не знаем, ищем в поисковых системах. Как я и писал выше, просто вбейте в поисковик Google, Yandex или любой другой, название программы и прочитайте её описание или посмотрите в какой категории она находится например, Обработка видео, Графика, Утилиты, Диагностика, Музыкальные ну и двумя
словами ‘Системными‘ или ‘Прикладными‘.
В день 50-300 рублей на выполнении заданий )))
В данной статье вы получили ответы на свои вопросы «Где найти список всех установленных программ«, «Как удалить установленную программу?» и «»Как найти установленную программу?«». По всем вопросом вы можете отписаться в комментарий. Буду только рад, помочь вам.
Удаляем нежелательные программы
Если вы наблюдаете один из описанных выше симптомов, то вам нужно провести процедуру лечения компьютера. Предлагаю следующую схему:
1. Создать точку восстановления системы: Пуск – Все программы – Стандартные – Служебные – Восстановление системы. Или просто введите «Восстановление системы» в строку поиска в меню «Пуск». Если что-то пойдет не так, то можно будет откатить систему до исходного состояния. Для восстановления запустите Windows в безопасном режиме и откройте ту же программу восстановления системы.
2. Проверьте, какие программы установлены на компьютере. Пуск – Панель управления – Программы и компоненты. Внимательно просмотрите все отображаемые там программы. Какие там могут быть программы?
- Браузеры
- Тулбары («Спутник mail.ru», Элементы Яндекса и т.д.)
- Бессмысленные небольшие приложения (Guard Mail.Ru, Яндекс-Менеджер браузеров, SaveByClick, «Тут не дорого» и др.)
- Оптимизаторы системы, которые вы не устанавливали и которые взялись непонятно откуда; обычно такие программы никаких действий, кроме запугивания пользователя сообщениями об ошибках, бесплатно не выполняют
- Прочие «левые» программы.
Бывает так, что вы удаляете программу, а через какое-то время она появляется снова или вместо нее устанавливается другая. Так, недавно я столкнулся с таким случаем: был установлен англоязычный «оптимизатор системы», его удаляю, а потом появляется некая система резервного копирования на испанском языке. Удаляю ее – появляется оптимизатор, и так по кругу. Это говорит о том, что в системе работает вредоносный скрипт.
Для наилучшего удаления программ рекомендую использовать деинсталляторы, например, IObit Uninstaller, которые выполняют поиск остатков программ. Однако, в некоторых случаях при удалении в таком режиме могут возникать ошибки. Тогда попробуйте обычное удаление.
3. Отключите защиту в реальном времени у установленного антивируса.
4. Выполните проверку компьютера с помощью UnHackMe. Логика работы этой программы такая:
-
Производится проверка системы на наличие потенциально-нежелательных программ. В случае их обнаружения они удаляются стандартным деинсталятором. К сожалению, если удаление не удастся, то придется оставить программу и удалить ее на следующих этапах лечения системы.






Стоит отметить, что для утилиты RegRun Reanimator есть бесплатная помощь в удалении вирусов (инструкция на официальном сайте, обращаться можно на русском языке).
5. Теперь нужно проверить компьютер другим антивирусным программным обеспечением. Начнем с HitmanPro. Все потенциально нежелательные программы он обозначает серым щитом вместо красного с белым крестом. Перед выполнением очистки проверьте, чтобы ко всем элементам ПНП были выставлены действия «Карантин» или «удалить». В случае, если к множеству объектов по умолчанию выставлено действие «игнорировать», то нажмите на него правой кнопкой мыши и выберите «Применить ко всем…». Так вы выставите одно и то же действие для всех объектов с одним именем (на скриншоте – Rocketfuel, например).

6. Проверяем компьютер с помощью Malwarebytes Anti-Malware. Программа находит как вредоносные файлы, так и изменения в реестре. Особых ложных срабатываний не замечено. В старой версии 1.0 к объектам, названия которых начинаются с PUP – potentially unwanted program, потенциально нежелательная программа), автоматически выставлялось действие «Игнорировать». Такие объекты тоже нужно удалять. Лучше отправлять в карантин: в таком случае и файл удаляется, и его резервная копия остается. Быстрой проверки в целом достаточно для удаления работающих в системе вредоносных приложений, однако, для удаления их следов выполните полную проверку.

7. Этого обычно достаточно, но если остались сомнения, то выполните проверку с помощью Dr.Web CureIT! (выборочная проверка – отметить все локальные диски для полной проверки системы) и Cezuity. Также можно использовать Comodo Cleaning Essentials и ESET Online Scanner, однако в большинстве случаев максимум, что они смогут найти после проделанной нами работы, — найти безобидные остатки. Так как проверка будет выполняться долго, то можно ее запустить на ночь. Две и более проверки выполнять одновременно не рекомендуется – будут наблюдаться «тормоза» и подвисания.
Для защиты системы от установки мусора установите маленькую программу UnChecky, которая будет автоматически снимать галочки при установке других приложений. Но внимательность никто не отменит, ибо снимание галочек в 100% случаев никто не гарантирует. Также помните, что заразиться всегда можно и другими способами.
Как удалить программы, которые не появились в списке Установка и удаление программ.
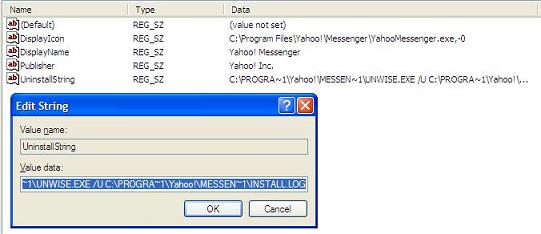
Установка программы может быть лёгкой и быстрой. Однако, когда нужно будет удалить программу, особенно ту, которая приносит вам много проблем, это может занять некоторое время, если программа не появляется в списке добавленных программ и удалить такую программу встроенным инструментом удаления не получается.. Не волнуйтесь! Вы действительно можете удалить эту программу, выполнив удаление строк из реестра.
Для каждой из программ, установленных на вашем компьютере, нужно будет удалить записи в реестре, которые сгруппированы в папке Uninstall. Таким образом, можно легко определить соответствующую программу, просматривая список Удалить , который находится в реестре. Ниже подробно написаны шаги, чтобы научить вас, как удалить программу с помощью реестра:
1) Зайдите в меню Пуск -> Выполнить, введите команду regedit и нажмите клавишу ввода Enter
2) Найдите в реестре HKEY_LOCAL_MACHINE Software Microsoft Windows CurrentVersion Uninstall, а затем расширить Удалить список.
3) Ищите программу, которую вы хотите удалить, затем щелкните по ней
4) На правой панели дважды щелкните на UninstallString, и вы увидите всплывающее окно — Изменение строкового параметра. Скопируйте значение данных.
5) Перейдите в меню Пуск -.> Выполнить, введите CMD, чтобы открыть командную строку
6) Вставить UninstallString который Вы скопировали на шаге 4) и нажмите клавишу ВВОД, чтобы выполнить команду. Экран удаления появится до начала процесса установки, снимите его.
P.P.S. Если у Вас есть вопросы, желание прокомментировать или поделиться опытом, напишите, пожалуйста, в комментариях ниже.
Чистое удаление программ при помощи сторонних приложений
Также многие пользователи задаются вопросом, как удалить ненужные программы с компьютера Windows 7, используя сторонние утилиты. Дело в том, что встроенные в «семерку» службы сильно засоряют операционную систему мусором, в отличие от сторонних программ. Такие программы называются деинсталляторами, с их помощью на стационарном компьютере, ноутбуке или нетбуке можно удалить практически любое программное обеспечение.
К сведению! Дополнительное преимущество утилит – полная очистка от остаточных файлов удаленного ПО.
Сторонние «uninstaller» также рекомендуется использовать, если не удается деинсталлировать то или иное программное обеспечение через встроенные инструменты ОС. То есть программам под силу «убрать» из компа нежелательное ПО принудительно.
Принцип установки и использования сторонних деинсталляторов приблизительно одинаковый. После отображения на компьютерном рабочем столе окна программы, необходимо из списка выбрать нежелательные ПО и тапнуть на кнопку удаления. Сначала удалитель «избавляется» от нежелательного программного обеспечения, а потом предлагает очистить «остатки».
Деинсталлятор «Revo Uninstaller»
Это эффективная утилита, которая способна удалять нежелательное ПО, а также системные папки и файлы. «Revo Uninstaller» под силу справиться с тем, что неподвластно аналогам, даже платным.
Основные особенности стороннего приложения:
- Формирует точки восстановления при повреждении/удалении/потере важной информации.
- Качественно очищает операционную систему компьютера от «мусора».
- Имеется более 30 языковых настроек, включая русский язык.
- Позволяет редактировать автозагрузки.
- Очищает историю посещений, кэш и куки в web-браузерах.
- Для ускорения процессов приложение позволяет перетаскивать файлы сразу в окно.
Также стоит отметить, что интерфейс прост, понятен и функционален.
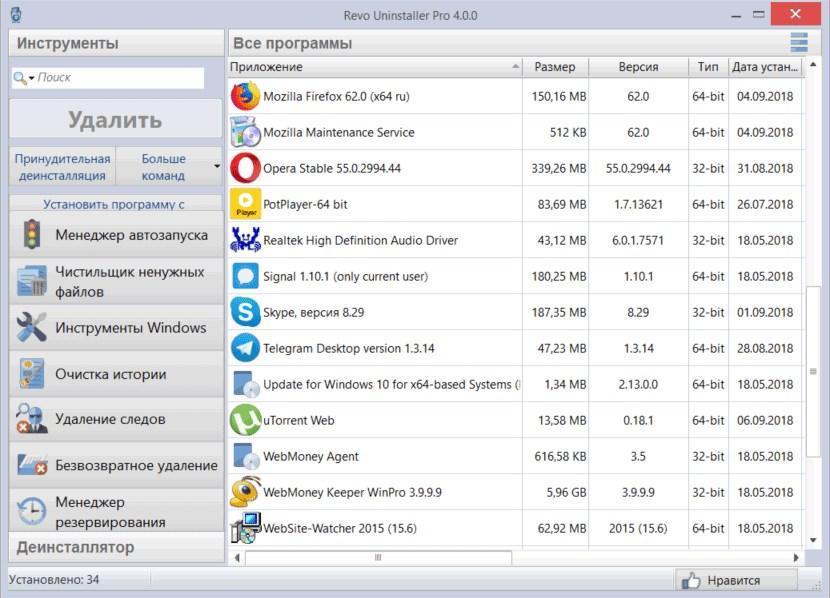
Интерфейс деинсталлятора «Revo Uninstaller»
Большое изобилие стороннего программного обеспечения вынуждает человека регулярно устанавливать на свой ПК разные приложения. Чтобы не засорять операционную систему, пользователю нужно обязательно владеть навыком их удаления при ненадобности.











