NexxDigital — компьютеры и операционные системы
Некоторые начинающие пользователи, при скачивании файлов через Интернет, сталкиваются с тем, что потом не могут найти на компьютере скачанный файл. Нажимают на ссылку для скачивания предлагаемого файла, видят, что пошел процесс загрузки, но после окончания загрузки не знают, куда этот файл сохранился. Или не могут найти скачанный файл спустя какое-то время, когда этот файл понадобился заново.
Если Вы сталкиваетесь с такой трудность, то эта статья поможет Вам разобраться, как скачать файл , а также как найти скачанный файл , если Вы скачивали его через один из следующих браузеров: IE, Мозила, Опера или Хром.
Кроме того, в некоторых случаях система может выдать предупреждение о безопасности на счет скачиваемого файла. Как быть в такой ситуации? Тоже это обсудим (в самом конце статьи).
Рассмотрим вышеупомянутые вопросы на примере файла — книги 5 Самых Важных Бесплатных Программ , которая идет в качестве подарка для подписчиков .
Как поменять папку для загрузок скачанных файлов
По умолчанию файлы всегда скачиваются в папку «Загрузки», которая, как правило, располагается на диске C. Это не всегда удобно, так как свободного места на этом диске обычно меньше. При желании можно выбрать любое другое место на компьютере, в которое будут сохраняться скачанные картинки, музыка, документы и прочее.
В браузере Firefox
Чтобы изменить папку для загрузок в браузере Firefox, нужно зайти в меню, расположенное в правом верхнем углу, и в открывшемся списке выбрать пункт «Настройки». В появившемся окне листайте до блока «Файлы и Приложения». Рядом с полем, в котором указана текущая папка для загрузок, будет располагаться кнопка «Обзор», нажав на которую можно будет сменить стандартное место для скачивания файлов.
В браузере Google Chrome
Откройте меню, расположенное в верхней боковой панели, и выберите пункт «Настройки». В открывшемся окне внизу перейдите в раздел «Дополнительные настройки». Пролистав страницу вниз, вы увидите блок «Загрузки», в котором будет указана стандартная папка для загрузок, а рядом будет располагаться кнопка «Изменить».
В браузере Internet Explorer
Справа вверху нажмите на шестеренку, затем выберите пункт «Просмотреть загрузки». Далее откроется окно с загрузками, где в левом нижнем углу нужно будет нажать на кнопку «Параметры». В параметрах скачивания будет доступна кнопка «Изменить». Нажмите на нее и выберите нужное расположение на компьютере.
В браузере Microsoft Edge
Перейдите в меню, расположенное справа вверху, и выберите пункт «Параметры», (предпоследний снизу). Далее откроется меню с общими настройками. Пролистайте его примерно до середины, и вы увидите блок «Загрузки», в котором можно будет изменить папку для хранения загрузок.
В Яндекс.Браузере
Перейдите в настройки, доступные в верхней панели справа, и выберите раздел «Инструменты». В блоке «Загруженные файлы» нажмите на кнопку с названием текущей папки, в которую сохраняются скачиваемые файлы и выберите необходимое вам расположение.
Если вы хотите, чтобы в будущем браузер каждый раз спрашивал, куда необходимо сохранять скачиваемый файл, поставьте галочку рядом с функцией «Всегда спрашивать, куда сохранять файлы».
В браузере Opera
Откройте меню Opera, расположенное слева вверху, и перейдите к настройкам. На открывшейся после этого странице в самом низу расположен блок «Загрузки», в котором указано местоположение файла, а рядом размещена кнопка «Изменить».
Все браузеры по умолчанию сохраняют скачанные файлы в папку «Загрузки». В этом можно убедиться самостоятельно, перейдя в меню с настройками. Там же можно сменить стандартную папку для загрузок на любую другую. Во всех браузерах это делается примерно одинаково, за исключением Internet Explorer.
Пожалуйста, опубликуйте ваши мнения по текущей теме материала. Мы крайне благодарны вам за ваши комментарии, лайки, подписки, отклики, дизлайки!
Пожалуйста, опубликуйте ваши мнения по текущей теме материала. За комментарии, лайки, дизлайки, подписки, отклики огромное вам спасибо!
ШАГ 2: см. Chrome и uTorrent
Это две наиболее популярные программы для поиска и загрузок файлов (обычно, большинство неискушенных пользователей «теряются» именно с ними. ).
Что касается Chrome : нажмите сочетание клавиш Ctrl+J — должна открыться страничка со всеми загрузками (также на нее можно перейти, если в URL строку вставить chrome://downloads/ ). На этой страничке можно посмотреть папку для каждого загруженного файла. См. скрин ниже.

Ctrl+J — посмотреть историю загрузок
По поводу uTorrent : в настройках программы (вкладка «Папки») можно указать свой каталог, куда будут загрузиться все фалы по умолчанию. Пример на скрине ниже.

Настройки uTorrent — вкладка папки
Если вы изменили настройки, вручную указав нужную вам папку, а после загрузили в неё файлы (вроде бы как ) — но их там не оказалось — то вероятно, что «кто-то» их удалил. Об этом пару слов ниже.
Как установить игру скаченную через торрент — инструкция
Первый вариант наиболее предпочтителен. Установить игру можно сразу, запустив файл инсталлятора. Обычно этот файл называется setup.exe и результатом его работы будет готовая к запуску игра. Практически все инсталляторы в процессе установки будут задавать вопросы о нюансах будущей работы игры: какой язык использовать в процессе установки, где именно создать папку с игрой, где разместить ярлыки программ, устанавливать ли вместе с игрой дополнительное программное обеспечение и т.п.

Внимание! Если вы пользуйтесь программой uTorrent, то есть очень полезная статья: Как в uTorrent отключить рекламу. Качайте игры без рекламы! А если надоела реклама в интернете, тогда устанавливаем adblock, и забываем про нее!
При желании можно вмешаться в ход установки, и указать на какой логический диск необходимо поместить файлы игры. Это может быть специально выделенный под игры раздел, или, при необходимости повышения быстродействия игры, даже отдельное устройство с быстрым диском. В частности, любители динамичных онлайн-игр устанавливают в систему SSD-диски и запускают игры именно с таких высокопроизводительных устройств. Давайте более подробно рассмотрим этот процесс.
Особенно внимательно следует читать предложения об установке вместе с игрой дополнительного программного обеспечения:
- С одной стороны это может быть предложение об обновлении системных библиотек или драйверов видеокарты (без таких обновлений игра может и не запустится).
- С другой стороны, часто вместе с игрой на компьютер можно установить абсолютно бесполезные утилиты, всего лишь из-за лени читать список идущих вместе с игрой программ.
Игра скачанная с торрента в виде архива
Второй вариант с архивом игры несколько удобнее для скачивания (архив качать проще и быстрее), однако потребует дополнительно использования программ по работе с архивами.
Скорее всего, архив будет представлять собой один громадный файл с расширением rar, zip или 7z. Для начала установки игры необходимо распаковать архив с помощью любого архиватора. В качестве примера можно привести известную бесплатную программу 7 zip. Если вы в первый раз слышите слова архив, то для вас есть инструкция: Что такое архив, и как пользоваться архиваторами?

После распаковки архива на диске появятся одна или несколько папок, содержащих установочные файлы игры, в том числе уже знакомый нам инсталлятор setup.exe. Зачастую основная трудность при работе с архивом – это найти куда именно была распакована папка с игрой. Дальнейшие действия необходимо выполнять в соответствии с описанным выше Первым вариантом установки.
Игра имеет формат образа диска
Еще более интересным может быть Третий вариант установки игры в виде образа. Такой подход распространения игр с использованием торрент-сетей выбирается в тех случаях, когда игра отказывается работать без оригинального CD или DVD диска.
Цифровую копию оригинального диска называют образом диска. Для работы с образом диска в системе создается еще один виртуальный логический диск, в котором и будут хранится все файлы, необходимые для установки и дальнейшего использования игры. Создать виртуальный диск можно программой-менеджером виртуальных дисков. Пример такой программы – это популярный бесплатный набор утилит DAEMON Tools Lite. Предлагаю ознакомится с подробной инструкцией: Как пользоваться DAEMON Tools Lite

Запустив Daemon tools lite необходимо указать операционной системе, что в ней появился еще один диск (виртуальный). Обычно это выполняется командой «Добавить виртуальный диск». После создания виртуального диска нужно указать файл для создания образа. В нашем случае это будет скачанный ранее образ диска с игрой (скорее всего расширение образа будет iso). Далее с помощью любого файлового менеджера (например, Проводника Windows) необходимо зайти в только что созданный нами диск. На нем будет полная копия установочного компакт-диска игры и уже знакомый нам файл setup.exe. Все остальные действия по установке игры будут такими же, как и в Первом варианте. Обратите внимание, для запуска игры нужно, чтобы виртуальный диск также был в системе, активизируйте его заранее!
Итак, основная проблема при скачивании игры с помощью торрент-сети – это выбор действительно интересных, захватывающих игр. Остальные шаги по закачке и установке понравившейся игры описаны в статье и легко могут быть выполнены любым компьютерным пользователем.
Нашёл классную вещь, скачал и оба-на – файла нет
Внимание. У нас для вас важная новость – сохраняйте спокойствие. Без паники. Сейчас мы найдём этот файл на вашем компьютере. Для начала, надо понимать, что вы можете скачать абсолютно любые файлы. Это может быть:
- Картинка;
- Видео;
- Файл типа word, excel power point и другие;
- Установочный файл;
- Программа;
- Приложение;
- И многое другое, ведь в интернете миллиарды всего.
Каждый файл закачивается в определённую папку на компьютере. Если вы ни разу не трогали настройки компьютера, то по умолчанию все скаченные файлы скачиваются в папку «Загрузки». Для этого нажмите на «Проводник». Далее вам надо открыть папку «Загрузки». У меня это выглядит вот так:
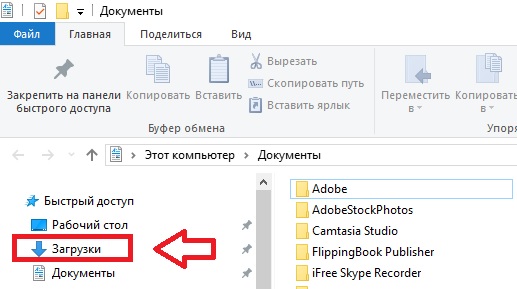
«Загрузки» — это папка скаченных файлов. Место, куда сохраняются все файлы, которые вы решили сохранить себе на память или использовать в дальнейшей работе или жизни. Папка удобна тем, что к ней легко найти путь, так как она находится в первом выпадающем списке в разделе проводника.
На одних компьютерах эта папка видна сразу, а на других может быть скрыта. Но не переживайте. Найти и открыть её легко. Нажмите прямо в проводнике на значок «Избранное». Он выглядит как звёздочка. После этого перед вами выпадет список, который будет содержать папки загрузки, недавние места, рабочий стол и другие составляющие, установленные на компьютере. Вам нужна папка «Загрузки». Именно там хранятся файлы по умолчанию, которые вы скачиваете из интернета.
Как найти все документы, которые содержат справку в названии
Введите *help*.* в текстовом поле.
*help* указывает на любой документ, содержащий слово «help» в имени, а «.*» говорит о том, что файл может заканчиваться любым расширением.
Способы, как найти «Загрузки» в хранилище ПК
Существует несколько вариантов и мест, где можно отыскать загруженные через браузер файлы. Например, некоторые обозреватели формируют для этой цели свою одноименную папку.Перейдем к альтернативным способам поиска.
Самый простой и наглядный: через рабочий стол
Загрузив файл на свой компьютер находим его с помощью рабочего стола. Смотрим алгоритм.
- Сворачиваем веб-браузер и на рабочем столе находим ярлык папки «Загрузки».
- Перед вами открывается папка со списком, в котором можно найти подходящий файл.
- Если вам известно название документа или скачанной программы, вы можете воспользоваться строкой поиска в открытом окне (введите в нее название документа, который ищите).СМОТРИТЕ ВЕРХНИЙ ПРАВЫЙ УГОЛ.
Следующий способ: через браузер, с которого скачивали
Когда вы выполнили загрузку определенного файла в обозреватель, его сразу можно найти в верхнем правом углу. Достаточно лишь сделать клик по иконке и «закачка» распакуется. Но, что делать, если нужный файл затерялся среди множества других загрузок? Рассказываем.
- Перейдите на страницу, где размещена экспресс-панель, далее переместитесь в верхний правый угол и нажмите на кнопку «Загрузки».
- Перед вами появится список с недавно выполненными загрузками. Если среди них нет документа, подходящего типа, приступайте к следующему шагу.
- Ниже находим ссылку «Все загрузки» и жмем на нее.
- Перед вами открывается перечень документов, которые были загружены за последний месяц или за период с момента последней очистки cookies.
- Можно поступить по другому. Для этого вернитесь в меню загрузок в Web-браузере, затем перейдите по ссылке «Открыть папку».
Вы попадаете в ту папку, в которую последнее время выполнялись скачивания файлов через браузер.В большинстве случаев это «Рабочий стол», так как на нем все данные быстрее найти.
Обратите внимание! Особенности поиска будут отличаться в зависимости от того, в какое место автоматически выполняется сохранение.
Как изменить папку загрузки
Пользователь может не только просмотреть папку, в которую загружаются все файлы, но и изменить ее. Вне зависимости от устройства, необходимо будет перейти в настройки браузера. После этого указать новую папку для сохранения данных.
На компьютере
Чтобы изменить папку загрузок на компьютере, достаточно соблюдать последовательность действий:
- Запустить приложение Гугл Хром на компьютере.
- Выбрать три точки, которые используются для отображения параметров.


- Отобразить дополнительные инструменты, нажав на соответствующую строку в левой части окна.

- Выбрать раздел «Скаченные файлы».

- В строке с расположением, следует нажать на команду «Изменить».

- После этого необходимо указать путь к новой папке на компьютере и нажать на «Выбор папки».

Все изменения сохраняются автоматически. После выбора новой папки, последующие загрузки будут сохранены по указанному адресу. Уже скаченные файлы не изменять своего местонахождения. Просмотреть где именно находится загруженный файл можно просмотреть через список всех загрузок.

В настройках браузера можно указать, чтобы пользователю предоставлялся выбор папки при каждой загрузке файла. Для этого необходимо установить ползунок в строке «Всегда указывать место для скачивания» в активное состояние.

На телефоне
Изменить папку с загрузками можно не только на компьютере, но и на смартфоне. Сделать это можно через настройки приложения Гугл Хром.
Android
Пользователь не сможет изменить папку загрузок на устройстве под управлением Андроид. Но можно указать, куда сохранять файлы, в память телефона или на внешнюю карту. Для этого понадобится перейти в настройки приложения.
- Открыть приложение Гугл Хром.
- Нажать на три точки, которые размещены в правом верхнем углу экрана.

- Из списка выбрать пункт «Настройки».

- Перейти в раздел «Скаченные файлы».

- Выбрать строку, в которой указано расположение файлов.

- После этого на экране отобразится окно, в котором можно изменить место сохранение загрузок.

Чтобы изменения вступили в силу, следует нажать на «Готово». Местонахождение уже загруженных файлов не изменится. Все приложения нужно будет переносить в новое место вручную.
iPhone

Папки для загрузок с Гугл Хром на iPhone не существует. Поэтому изменить ее в настройках браузера не получится. Загруженные документы будут отображены непосредственно на экране смартфона.
Папка загрузки Гугл Хром содержит в себе все скаченные с браузера файлы. Ее можно отобразить на компьютере или смартфоне. Просмотреть все загрузки получится и в самом браузере. Для этого достаточно перейти в соответствующий раздел. В любой момент пользователь может изменить папку для загрузок на компьютере. На смартфоне получится переместить загрузки с памяти телефона на внешнюю карту.












