Узнаём характеристики своего компьютера
Домашний компьютер, как и любое другое техническое устройство, имеет свои характеристики и параметры работы. Они обуславливают его назначение и позволяют производить гибкую настройку отдельных элементов и системы в целом. Каждый опытный пользователь должен знать общие характеристики своего компьютера для его правильного использования.
В нашей новой статье мы расскажем вам: как посмотреть характеристики компьютера на Windows 7 и 10, а также рассмотрим несколько удобных программ для этого.
В каких случаях может потребоваться информация о характеристиках компьютера с ОС Windows 7
Необходимость в уточнении параметров компьютера может возникнуть в различных ситуациях. Чаще всего с таким вопросом сталкиваются пользователи при установке программного обеспечения и утилит. Каждая программа обладает минимальными системными требованиями, которые предъявляет к компьютеру пользователю. Если характеристики ПК не будут соответствовать указанным данным, то программа не запустится либо будет некачественно работать. В случае с запуском игровых приложений на устройствах, характеристики которых не соответствуют даже минимальным требованиям, возможны задержки в отображении видео («зависания»).
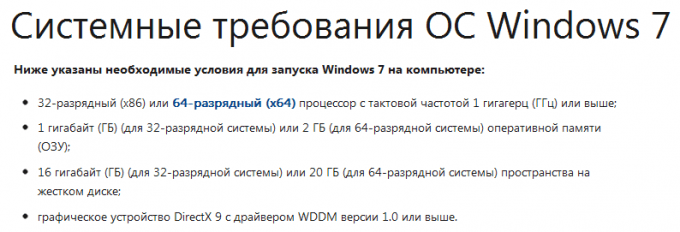
Системные требования устанавливаемого приложения к ПК
С таким вопросом сталкиваются и при обновлении драйверов для комплектующих компьютера. Каждый поставщик деталей регулярно выпускает новые драйвера для своих продуктов — уникальное программное обеспечение, которое синхронизирует работу устройств. Драйвера существуют для всех видов комплектующих начиная от материнской платы и, заканчивая звуковой картой. Если пользователь не будет следить за обновлениями, то рано или поздно столкнётся с проблемой, связанной, например, в отсутствии звука (если не были обновлены драйвера для звуковой карты) и другими.
Следует отметить, что если на вашем ПК установлена видеокарта от Nvidia, а вы установите ПО от AMD, то графический адаптер не будет работать. Устанавливайте только те драйвера, которые выпускает производитель ваших деталей.
Не реже подобный вопрос возникает при модернизации персонального компьютера. Это связано с тем, что практически все комплектующие обладают своими особенностями. Например, материнская плата имеет свой сокет (разъем для центрального процессора) и ограниченный объем оперативной памяти.

Особенности архитектуры деталей
Если вы решите заменить ЦП на компьютере, сокет которого не будет соответствовать разъёму материнской платы, то просто не сможете установить деталь внутрь ПК. Планки ОЗУ тоже имеют индивидуальный стандарт — DDR. Если системная поддерживает только стандарт DDR-3, то необходимо покупать именно такие планки. В противном случае вы не сможете их установить, так как разъёмы у всех стандартов различаются.
Среди всех деталей ПК такими «особенностями» не обладает только видеокарта и блок питания.
Знать характеристики персонального компьютера необходимо и в том случае, если вам требуется добиться наибольшей производительности ПК. Она достигается за счёт правильно подобранных комплектующих. В качестве примера можно привести пару: центральный процессор от Intel и видеокарту Nvidia, которые выдают хорошие показатели быстродействия. Если у вас в приоритете именно быстродействие, то лучше взглянуть на специальные таблицы в интернете, где приведены модели процессоров и подходящие им видеокарты.
Заставить игру использовать все ядра процессора
Второй миф объяснить сложнее. Дело в том, что программы работают совсем не так, как представляется пользователям ПК. А где много невежества, там много эффекта Даннинга — Крюгера и, конечно, мифов.
Недовольные скоростью запуска программ, частотой смены кадров в играх, люди любят смотреть потребление ресурсов ЦП в Диспетчере задач и заниматься бессмысленными попытками что-то оптимизировать. К примеру, пытаются регулировать параметры вроде предыдущей настройки, чтобы их любимая программа загружала на 100% все ядра процессора.
Проблема в том, что многие манипуляции, популярные благодаря магическому мышлению, на деле в лучшем случае бесполезны. Это сродни использованию чехлов для телефонов, защищающих тело от «вредной» радиации. Знающие физику люди только покрутят пальцем у виска, в то время как остальные скупают чехлы пачками и рекомендуют знакомым поступать так же.
Но вернёмся к работе программ на многоядерных процессорах. На границе знания и незнания возникла «гениальная» идея использовать программу CPU Control для назначения играм всех ядер.
Совет начал встречаться более десяти лет назад. Например, при обсуждении игры Gothic 3, которая любила тормозить на любом, даже самом мощном ПК:

У людей тормозит третья Готика. Что делать? Заниматься шаманством!
На скриншоте выше пользователь s063r посчитал, что игра не задействует второе ядро процессора. Товарищ Shifroval посоветовал использовать программу CPU Control.
Что же это за чудо-зверь такой, который залезает в программный код и заставляет программу изменить логику своей работы? CPU Control — это примитивная утилита для назначения процессу одного или нескольких ядер процессора:

К сожалению, разработчики этой софтины поступили глупо, сделав так, что при запуске все запущенные программы автоматически «назначаются» на первое ядро процессора (включается некий режим «Manual»). Обратите внимание на столбец «CPU» при запуске CPU Control:
Единица и три нуля означают, что программе назначено только первое по счету ядро процессора (четырёхъядерного, по мнению CPU Control). И это происходит после запуска самой утилитой. То, что до запуска ситуация была иной, с помощью CPU Control увидеть нельзя. Можно, конечно, до всех манипуляций глянуть назначения процессов на ядра в Диспетчере задач, но кто в наше время мыслит критически и проверяет работу программ родными утилитами Windows?
То есть получается нехорошая ситуация: человек запускает CPU Control и видит — о ужас — все программы назначены только на одно ядро!
Ложный совет звучит так: программы работают только на одном ядре, в чем можно убедиться, запустив CPU Control. И там можно назначить программе использование всех ядер процессора.
Но это абсолютно неверное утверждение легко опровергнуть. Если до запуска утилиты CPU Control запустить Диспетчер задач и на вкладке «Подробности» нажать по любому процессу правой кнопкой мыши и выбрать пункт «Задать сходство», то становится понятно, что изначально программам всегда доступны все ядра:

В Диспетчере задач Windows видно, что по умолчанию программам назначены все ядра
На самом деле до запуска CPU Control ограничений на одно ядро не было. Это сама утилита при запуске назначает всем программам первое по счёту ядро. Назначение через CPU Control на все ядра возвращает настройку по умолчанию. Только и всего.
Если задействовать критическое мышление, возникнут вопросы:
- А почему Windows так сама не делает? Одноядерные процессоры днём с огнём уже не сыщешь, даже в офисных ПК минимум двухъядерники стоят. Почему какая-то утилита якобы может запустить программу на всех ядрах, а Windows спустя десятки лет развития — нет?
- Как вообще посторонней утилите удаётся что-то там регулировать внутри программ, якобы распределяя потоки по всем ядрам?
Ответ прост: CPU Control не делает того, что ей приписывают. Более того, на умение софта «задействовать» все ядра процессора нельзя повлиять извне. Это, в общем-то, внутреннее дело программ — в зависимости от алгоритмов некоторые задачи могут выполняться параллельно на нескольких ядрах, а могут только на одном. Даже слово «назначить» тут не совсем верное — правильнее употреблять «ограничить».
Без переписывания исходного кода программ как-то повлиять на то, сколько и как ядра ЦП будут «задействоваться», невозможно. Ограничить или дать потенциальную возможность — да, можно. А «задействовать», если изначально программа этого не умеет — нет, никак. Это как если бы человеку, который привык считать на калькуляторе, подсунули второй и сказали: считай на двух! Это бы ускорило его работу? Нет, конечно.

Задачу, которая предназначается для одного потока, нельзя распараллелить влиянием извне. Нужно менять саму задачу, использовать другие алгоритмы. Это касается не только компьютеров, а вообще всех сфер деятельности — от производственных процессов до офисной работы.
Однако в интернете и в комментариях под этим текстом люди на полном серьёзе убеждают, что утилита помогает, что игры начинают работать быстрее. Неправы ли они? Не совсем!
Миф очень живуч, потому что иногда переназначение софта на разные ядра делает компьютер отзывчивее. Происходит в ситуации, когда в системе запущен процесс, сильно нагружающий процессор, о котором юзер из-за неумения пользоваться системным Монитором ресурсов не знает. Это может быть какой-нибудь скрытый вирус-майнер или вкладка браузера с большим количеством тяжёлых элементов на странице (видео, онлайн-игр, рекламы). Тогда назначение только на одно ядро ограничивает доступные зловреду ресурсы и дает возможность остальным ядрам процессора работать на благо игры, ведь пользователь назначит ей все ядра. Но это лечение симптома, не решение проблемы.
Как нужно настраивать на самом деле?
- Займитесь нормальной оптимизацией Windows.
- Смотрите через Диспетчер задач и системный Монитор ресурсов, что именно нагружает ЦП (или через стороннюю утилиту типа Process Explorer, потому что майнеры любят закрываться при запуске Диспетчера, скрывая таким образом своё негативное влияние).
- Сделайте апгрейд: поставьте SSD вместо жёсткого диска, установите процессор и видеокарту побыстрее, добавьте оперативной памяти.
Тогда получите что хотели: увеличение производительности ПК.
Кстати, CPU Control на восьмиядерных системах видит только четыре ядра. Ждём советы по включению пропавших ядер?
Как правильно настроить msconfig
Теперь поговорим о настройке ПК в «Конфигурации системы». Выше уже дана краткая справка по основным разделам, а сейчас поговорим подробнее о функциях, которыми лучше не пользоваться, если вы не профессионал.
Что даёт «Число процессоров» в msconfig
В этом разделе указано, силами скольких ядер будет запущен ПК при включении. По умолчанию указаны все, какие есть в процессоре (не имеет значения, какая у вас Windows: ХР, 7, 8 или 10), и это нацелено на максимальную производительность. Вы же можете менять число только в меньшую сторону, что не имеет смысла для обычного пользователя. Эта опция может пригодиться тестировщикам компьютерной техники, чтобы правильно ее настроить.

Что даёт «Максимум памяти» в msconfig
То же самое происходит с функцией «Максимум памяти»: быстродействие, зависящее от оперативной памяти, по умолчанию выставлено на пределах возможного (опять же, этот параметр не зависит от версии Windows: ХР, 7, 8 или 10) и ориентировано на максимальную производительность. Сделать показатель еще выше вы не можете – вам доступно только понижение быстродействия, что совершенно не нужно для обычной работы на ПК. Иногда msconfig не запускается: такое может случиться из-за сбоев в системе. В этом случае можно проверить состояние файлов: вызвать Command line и запросить «sfc /scannow» (без кавычек) + «Enter». Также можно зайти в редактор реестра:
Глобальные параметры отладки
Это вариант разработчика, где для отладки Ядра, инструменты отладки подключены к ОС. Опять же, это не пользовательский вариант и его следует оставить как есть. Когда вы проверяете Отладку, вы можете настроить остальные параметры, включая порт отладки, канал, имя цели USB и скорость передачи данных. При использовании этого параметра вам придется отключить или приостановить BitLocker и Secure Boot на компьютере.
Многое можно сделать с помощью инструмента bcdedit в Windows 10, который также предлагает /dbgsettings в качестве одного из параметров. Вы можете использовать его, чтобы отключить подпись драйвера, включить или отключить выполнение данных и так далее.
Вы не сможете использовать эти опции для ускорения работы компьютера. Эти дополнительные параметры являются инструментами отладки. В Windows существует множество таких инструментов и если вы не занимаетесь отладкой оборудования, не используйте его.
Способ №5. Открытие файла в «System32»
«System32» – это одна из важных системных папок ОС Windows, которая обеспечивает её корректную и полноценную работу, и которую ни при каких обстоятельствах нельзя удалять. В этой папке содержаться важнейшие системные файлы, в том числе и файл конфигурации Windows. Чтобы открыть этот файл, делайте всё так, как описано в инструкции ниже:
-
Откройте проводник, дважды кликнув левой клавишей мыши по ярлыку «Компьютер», который находится на рабочем столе.

Дважды кликаем левой клавишей мыши по ярлыку «Компьютер»
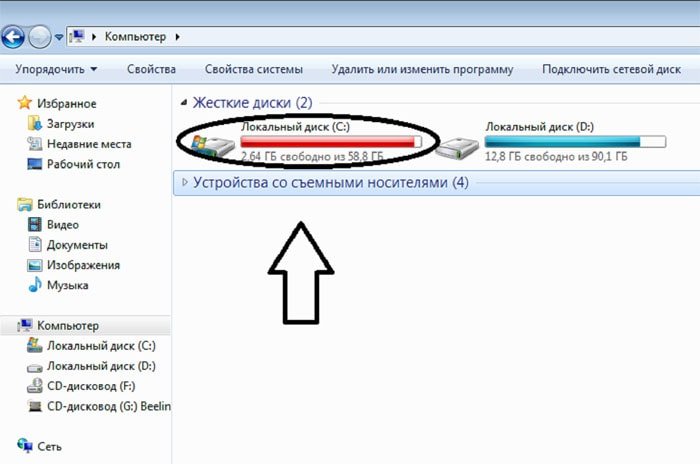
Выбираем «Локальный диск (C:), раскрываем его двойным кликом мыши
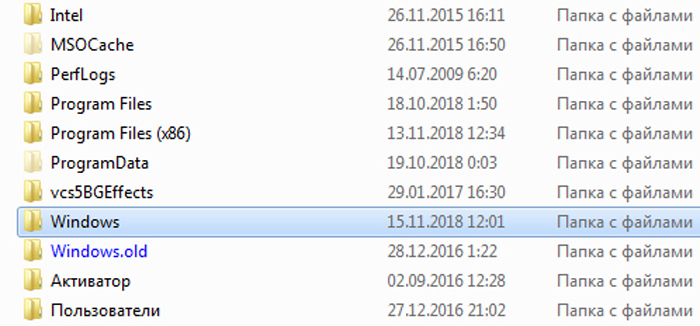
Переходим в системную папку «Windows»
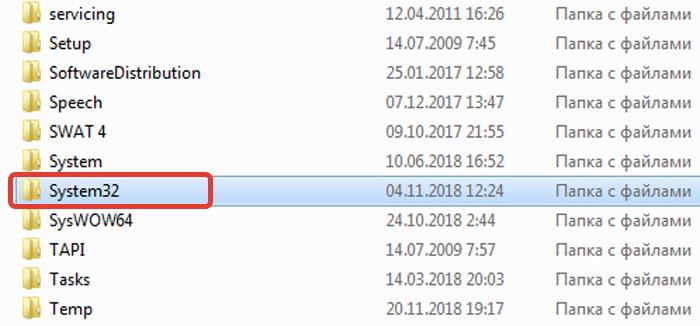
Находим папку «System32», открываем её двойным кликом
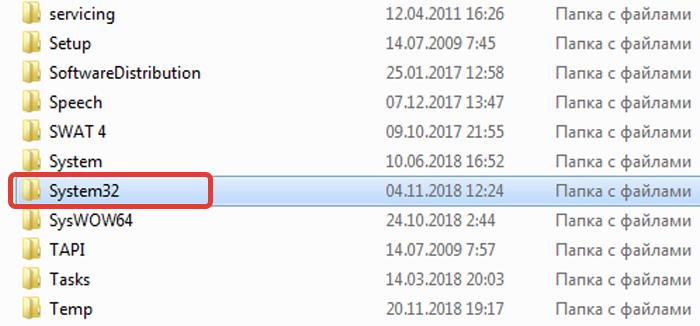
Находим папку «System32», открываем её двойным кликом
Что делать, если «Конфигурация системы» не запускается
Если среда КС не запускается, это, скорее всего, означает что исполняемый файл msconfig отсутствует или повреждён. В таких случаях выручает системная утилита SFC с функцией восстановления системных файлов. Для восстановления повреждённых системных файлов делаем следующее:

- Вызываем консоль командной строки, как описано выше. В консоли вводим команду sfc /scannow и нажимаем клавишу Enter. В консоли командной строки вводим команду sfc /scannow и запускаем её клавишей Enter
- Обязательно дожидаемся, пока программа закончит сканирование и восстановление файлов, затем перезагружаем компьютер.
Существует также другая возможная причина, по которой не запускается КС — лишние параметры в реестре Windows. Исправить эту ситуацию можно так:
- В окне поиска Windows вводим строку regedit и выбираем наиболее подходящий результат. В окне поиска Windows вводим строку regedit и выбираем лучшее соответствие
- В открывшемся окне системного реестра переходим в папку HKEY_LOCAL_MACHINESOFTWAREMicrosoftShared ToolsMSConfig через древо директорий слева и удаляем все параметры, кроме значения «По умолчанию». В папке MSConfig удаляем все параметры, кроме значения «По умолчанию»
- Перезагружаем компьютер.
На памяти автора был всего один случай, когда «Конфигурация системы» не запускалась. Виной тому были последствия лечения системы от вирусов. Процедура восстановления системных файлов исправила ситуацию.
Управлять компьютером через «Конфигурацию системы» очень просто. Достаточно лишь один раз попробовать, и настройка параметров загрузки, редактирование служб и многое другое станет обычным делом.












