Как найти и быстро поменять пароли в Яндекс Браузере
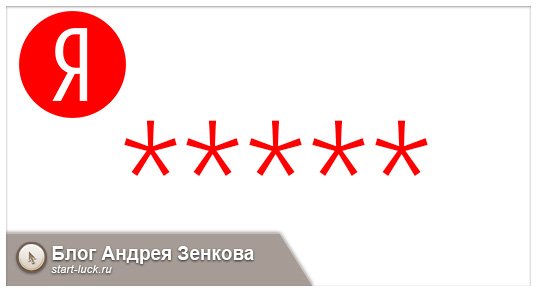
Доброго времени суток, уважаемые читатели моего блога. Всем знакомо, что браузер запоминает пароли и предлагает вставить их, как только вы посетили сайт со знакомым интерфейсом. Но что делать, когда время прошло, вы поменяли секретный код, а система продолжает предлагать старый вариант? Это неудобно и сегодня мы поговорим с вами о том, что делать в подобной ситуации.
Где хранятся пароли в Яндекс Браузере и как ими управлять. Именно об этом и пойдет речь в этой статье.
Сохраненные пароли в Яндекс.Браузере: просмотр и изменение
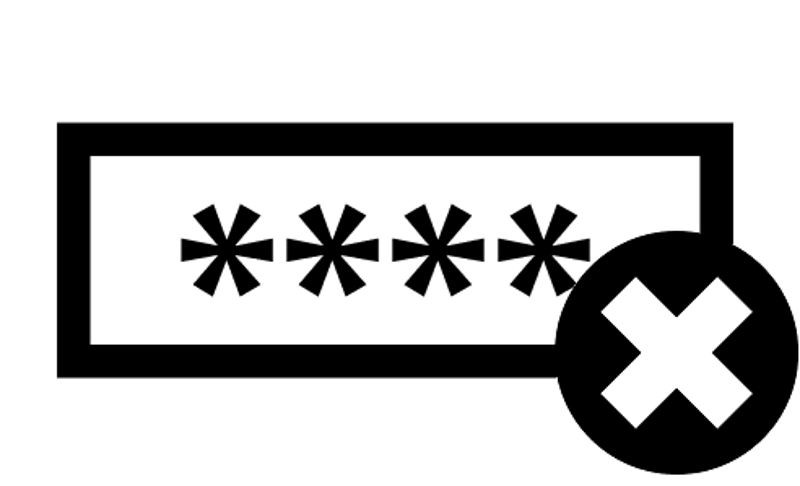
Когда мы через Yandex браузер регистрируемся на каком-то сайте или социальной сети, обозреватель выдает запрос на сохранение заданного пароля. У нас есть право, сохранить свой секретный код или отказаться от данного предложения. В первом случае мы получим доступ к паролям, когда их забудем или появится необходимость их восстановить, во-втором – такой возможности не будет. Поэтому предлагаем рассмотреть тему, как сохранить пароль в Яндекс Браузере на компьютере или смартфоне с Android.
Для того, чтобы посмотреть сохраненные пароли в Яндекс Браузере, стоит выполнить несколько несложных действий.
- Запускаем браузер. Нажимаем на кнопку «Меню» и выбираем «Настройки».
- Вверху выбираем «Пароли и карты».
ВАЖНО! В старых версиях браузера Яндекс, чтобы открыть раздел с сохраненными паролями, нужно перейти по адресу «Настройки», «Показать дополнительные настройки», «Пароли и формы», «Управление паролями»
- В данном разделе вы увидите все сохраненные пароли (если данная функция была включена).
- Если паролей нет, то нужно в меню слева выбрать «Настройки».
- Далее проставляем все отметки, как на снимку. Если вы хотите, чтобы вход, к примеру, в ВК был автоматический и, вам не нужно было каждый раз вручную вводить логин и пароль, то обязательно стоит отметить пункт «Автоматически заполнять формы авторизации» и из всплывающего меню выбрать «Логин и пароль».
- Настройки сохраняем. Перезагружать браузер не обязательно.
О том, как узнать, где хранятся пароли различных сайтов на Яндексе, мы раскрыли в первом пункте. Однако полезно было бы узнать, как управлять этими паролями.
Для начала отметим некоторые нюансы. Чтобы увидеть, какой пароли имеет определенный сайт из списка, нужно нажать на нем левой кнопкой мыши. Откроется новое окно с несколькими полями: название сайта, логин, пароль.
Для того, чтобы смотреть пароль, предусмотрена кнопка рядом. Возле неё есть кнопка «Скопировать».
Также в разделе «Пароли» можно добавить новый сайт, а также логин и пароль к нему.
Для того, чтобы это сделать, следуем инструкции. Появится новое окно. Вводим ссылку на сайт, придумываем логин и секретный код. Нажимаем на кнопку «Сохранить». Все данные сохраняться. Сайт появится в списке с остальными ресурсами.
Если же перейти в раздел «Настройки» (тот, что слева), то здесь можно создать Мастер пароль. Для чего он нужен? Если ваш компьютер, Айфон, телефон или планшет с Андроид используют другие юзеры, то они могут войти Вконтакт или на другой сайт с вашего аккаунта, посмотреть ранее сохраненные пароли в настройках. Если создать Мастер-паролей, то можно задать секретный код, зная который, только вы получите доступ к сохраненным данным.
ВАЖНО! Не стоит путать Мастер-паролей с Менеджером паролей. Первый позволяет защитить уже сохраненную информацию, второй – управлять данными: редактировать, копировать, сохранять. Менеджер не защищает данные от взлома
Для того, чтобы создать Мастер паролей, нужно нажать на соответствующую кнопку и ввести новый надежный пароль не короче 6 символов. Повторить его. Нажать «Продолжить».
Если вы подозреваете, что можете забыть пароль, то стоит оставить включенной функцию по сбросу Мастера паролей.
Мастер создан. В настройках можно удалить Мастер паролей, изменить его или отключить.
К примеру, на вашем гаджете есть две и более учетных записей от одного сайта (например, к Facebook). В данном случае, если вы ввели логин и пароль от первой учетной записи, сохранили данные в Яндексе, однако вышли из этой учетной записи, то при попытке войти на другой профиль Facebook, браузер предложит сделать выбор. Нужно ввести логин от второй учетной записи Яндекс, а та, в свою очередь, автоматически проставит нужные данные при входе на второй аккаунт. Поэтому сохранить два пароля для одного сайта можно.
При регистрации на любом сайте с мобильного телефона через Яндекс Браузер все пароли также сохраняются. Найти сохраненные данные можно следующим способом:
- Запускаем мобильный браузер. В конце поисковой строки нажимаем на троеточие. Из всплывающего меню выбираем «Настройки».
- Откроется новая вкладка. Находим раздел «Личные данные». Смотрим, чтобы ползунок «Менеджер паролей» был перетянут в положение «Включено».
- Чтобы посмотреть пароли, нужно твикнуть на пункте «Список паролей». Все пароли будут идентичны тем, что на десктопной версии, если у вас включена синхронизация.
- Также в этом разделе есть пункт «Мастер-пароль». Настройка и использование идентичные тем, что и в версии для ПК (придумываем код и повторяем его).
- Во всем остальном настройка паролей на мобильной версии браузера похожа к той, что для ПК.
Браузер может хранить не все пароли. Почему так? Дело в том, что некоторые сайты (интернет-банкинг и т д) не позволяют сохранять личные данные о пользователе в обозревателе с целью уберечь их от кражи. Кроме этого фактора пароли невозможно посмотреть в браузере если:
- Пользователь доверяет функцию сохранения паролей стороннему приложению.
- Профиль пользователя был разблокирован, но кодовая фраза введена неправильна.
- Пользовательский профиль операционной системы Windows заблокирован. Технология Protect в Яндексе не позволит открыть файл, где хранятся пароли от сайтов и социальных сетей.
Также пароли невозможно посмотреть, если включен Мастер-паролей и вы не знаете от него код.
Для того, чтобы изменить пароль в Яндексе, достаточно открыть «Настройки», «Пароли и карты». Далее выбираем нужный сайт, пароль к которому хотим изменить. Нажимаем на кнопку «Посмотреть» в поле «Пароль» или «Логин». Вносим изменения.
Сохраняем изменения и перезагружаем браузер, чтобы изменения вступили в силу.
Для того, чтобы отказаться от сохранения паролей в Яндекс Браузере, нужно перейти в «Настройки», «Пароли и формы», в меню слева вновь в «Настройки» и снять все отметки в разделе «Пароли».
Пароли сохраняться не будут, данные на сайтах также автоматически вводиться не будут.
Для того, чтобы выключить Менеджер паролей в данном обозревателе, стоит перейти в «Настройки», «Пароли и формы», «Настройки» и в разделе «Пароли» нажать на ссылке «Выключить менеджер паролей».
Удалить один пароль в Яндексе можно двумя способами. Нажимаем правой кнопкой мыши на сайте с данными и выбираем «Удалить».
Или же ставим отметку возле сайта и внизу нажимаем на ссылку «Удалить».
Удалить все пароли можно тем же способом. Выделяем все ссылки и нажимаем «Удалить».
Если при открытии раздела с паролями вы не обнаружили данных, то, вероятнее всего, данные аутентификации просто не были сохранены. Для решения проблемы стоит включить синхронизацию данных, а затем переустановить браузер. Возможно, произошел сбой в работе программы.
Как удалить сохраненный логин и пароль
При необходимости можно удалить сохраненный логин и пароль, для этого в верхней части окна браузера нажмите на кнопку Настройки Яндекс.Браузера и в появившемся меню выберите пункт Менеджер паролей.

В окне Пароли вы увидите названия сайтов и логины к ним.

Чтобы удалить пароль от какого-либо сайта, наведите указатель мыши на иконку нужного сайта (иконка при наведении изменится на чекбокс) и установите флажок, затем нажмите Удалить .

Как проверить пароли Yandex Browser без доступа к устройству
Например, если под рукой нет компьютера, на котором хранятся все пользовательские сведения и настройки, то можно воспользоваться любым другим устройством, начиная от ПК и заканчивая смартфоном. Нужно только включить синхронизацию, авторизоваться и дождаться, когда процесс переноса данных будет завершен.
Данные могут исчезнуть с компьютера, смартфона и планшета, если была осуществлена переустановка операционной системы или браузера. Также конфиденциальная информация стирается при использовании программ для очистки компьютера и ускорения производительности. Пользователям, имеющим такие утилиты, рекомендуется уделить немного времени настройке и деактивировать опцию удаления сохраненных комбинаций в браузере «Яндекса».

Сохраненные пароли Mozilla Firefox
Чтобы посмотреть сохранённые браузером пароли в Mozilla Firefox:
Перейдите в Меню / Настройки / Приватность и защита / Формы и пароли / Сохранённые логины.

В данном меню расположены все сохранённые браузером логины и пароли. В формате Сайт – Имя пользователя – Дата последнего изменения.

Пароли по умолчанию не видны. Чтобы отобразить их, нажмите кнопку «Отобразить пароли».
Если вы не хотите сохранения ваших паролей и логинов – выключите данную функцию, и вводите ваши логины и пароли каждый раз вручную. Для этого достаточно убрать галочку напротив функции «Запоминать логины и пароли для веб-сайтов».
В отличии от других браузеров, Mozilla Firefox не требует для просмотра паролей вводить пароль входа в Windows. Для этого здесь предусмотрен Мастер-пароль. Установите его – и без его ввода, никто не сможет увидеть ваши логины и пароли.

Чтобы удалить один из сохранённых паролей, выберите его и нажмите кнопку «Удалить». Если нужно удалить все сохранённые в браузере пароли – нажмите кнопку «Удалить все».

Восстановление паролей из Яндекс.Браузера

Яндекс.Браузер является одним из самых популярных и широко рекламируемых браузеров для сёрфинга интернета. Данное приложение, как и его основные конкуренты (Opera, Mozilla FireFox, Google Chrome), имеет функцию сохранения паролей, вводимых на различных сайтах пользователем. Многие пользователи, зная об этом, не утруждают себя запоминать свои пароли, полностью полагаясь на «память» своего браузера. Однако, что делать в тех случаях, когда появляется необходимость вспомнить свои пароли на интернет-ресурсах? Ведь при входе в форму авторизации пароли, как правило уже введены, но скрыты звёздочками.
К счастью, из этой ситуации есть выход. Для программы Яндекс.Браузер есть, как минимум, два способа извлечения сохранённых паролей.

Первый способ восстановления пароля самый простой — воспользоваться специальной утилитой. В интернете их можно найти множество, нужно лишь только найти и скачать понравившуюся, запустить её и посмотреть список всех паролей, сохранённых во всех Ваших браузерах. Одной из таких утилит является WebBrowserPassWiew, которая позволяет извлекать сохранённые пароли из всех самых популярных «просмотрщиков» интернета (в том числе и из Яндекс.Браузера) и при этом не требует установки. Более подробное описание к этой программе читайте по ссылке ниже:
Второй способ приводим специально для Яндекс.Браузера (почему-то именно работая в нём большинство пользователей испытывают необходимость узнать собственные пароли). Итак, чтобы «вытащить» пароли, сохранённые в браузере от Яндекс, выполняем пошагово следующие действия:









