Как найти галерею в Андроиде через компьютер?
Подключите мобильное устройство к ПК при помощи USB-кабеля, вслед за этим откройте «Компьютер», нажмите правой кнопкой мыши по устройству и изберите «Импорт изображений и видео». Будет запущен автоматический поиск файлов изображений и видео. После завершения поиск нужно будет нажать кнопку «Импорт».
Совершалась операция через стационарный компьютер путем подключения к нему устройства через USB-порт. Доступ к Галерее Андроид есть, фотографии в папке DCIM/Camera.
Что будет необходимо?
Смартфон или обычный телефон. Смартфоны отличаются от обычных мобильных телефонов наличием достаточно развитой операционной системы, открытой для разработки программного обеспечения сторонними разработчиками (операционная система обычных мобильных телефонов закрыта для сторонних разработчиков). Установка дополнительных приложений позволяет значительно улучшить функциональность смартфонов по сравнению с обычными мобильными телефонами.
Компьютер или ноутбук.
Компьютер — устройство или система, способная выполнять заданную, чётко определённую, изменяемую последовательность операций. Это чаще всего операции численных расчётов и манипулирования данными, однако сюда относятся и операции ввода-вывода.
Ноутбук — переносной персональный компьютер, в корпусе которого объединены типичные компоненты ПК, включая дисплей, клавиатуру и устройство указания, а также аккумуляторные батареи.
Кабель USB. Основная особенность кабеля micro USB — USB заключается в его универсальности. Его можно использовать с любой портативной техникой, в оснащении которой присутствует разъем microUSB. Точно такой же интерфейс типа «вилка» присутствует на одном конце кабеля. Второй конец оборудован разъемом USB, который необходимо подключать к зарядному устройству или к системному блоку компьютеру.
Снимки, перенесённые на карту памяти
Съёмный накопитель наиболее желателен для владельцев смартфонов с целью расширения хранилища. Функциональность гаджета позволяет выставить параметры, которые автоматически будут направлять файлы программ на microSD, одновременно сохраняя уйму встроенной памяти. При этом SD-карта все сведения грамотно упорядочивает.

Картинки, которые от мобильного устройства или компьютера передаются на microSD, как правило, сохраняются в папку «КартаDCIMКамера». Если же требуется автоматически переносить запечатлённые снимки на съёмный накопитель, можно лишь отметить соответствующую настройку, выбрав пункт «Сохранить» и поменять «Телефон» на «SD-карту».
Удаление .nomedia
Иногда из-за вирусов или же по причине некорректных действий пользователя устройства, в тех каталогах, в которых есть фотографии, могут обнаружиться файлы, имеющие название .nomedia. Этот факт перешел в операционную систему Андроид с Linux ядром, причем представляет он собой несколько служебных данных.
Как раз эти служебные данные и не позволяют файловой системе заниматься индексированием содержимого в тех самых папках и каталогах, в которых эти файлы находятся. Если говорить попроще, то в той папке, где есть файл .nomedia, не будут отображаться фотографии и картинки.
А для того, чтобы вернуть все картинки на их родные места, достаточно лишь удалить этот файл. Для этого можно использовать, к примеру, программу Total Commander. Сделать нужно следующее:
- Установить программу Тотал Коммандер и зайти в приложение.
- С помощью нажатия на иконку трех точек или на аналогичную кнопку вызвать меню.
- Зайти в настройку и включить отображение скрытых папок и файлов.
- Зайти в папку с фотографиями (стандартно это DCIM). Также стандартно используемая телефоном папка для произведенных фотографий может иметь иные названия, так как Camera или аналогичные.
- Программа Тотал Коммандер, согласно ее алгоритму, размещает все служебные и все системные файлы на самом верху в списке всех файлов. По этой причине файл .nomedia пользователь должен будет увидеть практически сразу же.
- После этого достаточно нажать на этот файл и выбрать в меню пункт «Удалить».
- Также не будет лишним проверить и все остальные папки, в которых есть или могут оказаться фотографии. Это могут быть папки с мессенджерами, папки с загрузками или каталоги социальных сетей. Там тоже нужно удалить файл .nomedia.
Также можно использовать свойства папок (в панели управления) и во вкладке «сервис» найти в самом низу пункт отображения скрытых папок и файлов. После этого можно точно также удалить файлы .nomedia, но уже стандартными средствами Windows. Но лучше всего использовать Total Commander.
После того, как устройство будет перезагружено, необходимо проверить, отображаются ли фотографии.
Возможности Галереи Андроид
- хранение огромного объема информации
- отображение информации по названиям аудио папок, видео роликов, фото в режиме по умолчанию
- возможность изменения режима по умолчанию, скрытия папок
- красивый, тематический дизайн
- простой интерфейс
- большая скорость загрузки данных
- моментальный просмотр большого спектра фотографий
- конфиденциальность отображение фото, видео файлов, защита с помощью пароля
- администрирование, управление файлами
- возможность создания копий, восстановление файлов
- внутренний графический редактор, позволяющий корректировать фотографии с наилучшим качеством
Фотографии в Андроид сохраняются на карте памяти SD. Для того чтобы осуществить вход в Галерею фото, требуется следующее:
- включить свое устройство Андроид
- открыть папку «DCIM»
- просмотреть папку «thumbnails», где сохраняются резервные копии фото в уменьшенном масштабе
- посмотреть папку с фото со стандартными размерами
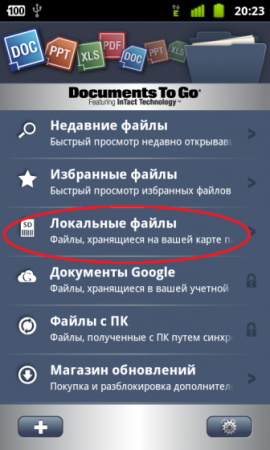
Открытие папки «DCIM» («локальной папки»)
Примечание: Название папки «DCIM» в переводе означает цифровые фотоаппараты.
Это общая схема входа и просмотра в галерею Андроид. Ниже , рассмотрим сортировку папок по хранению видео, скринов, фото.
Уточним, какие, именно, папки ответственны за хранение видео, фото, музыкальных файлов на устройстве Андроид, как их найти.
Хранение фото и скриншотов: (см. рисунок ниже):
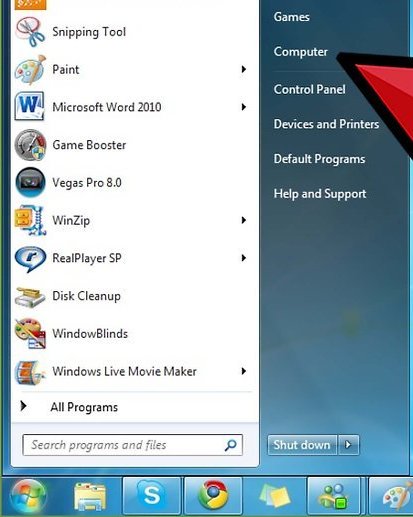
Опция «Компьютер» ( отмечено указателем красного цвета)
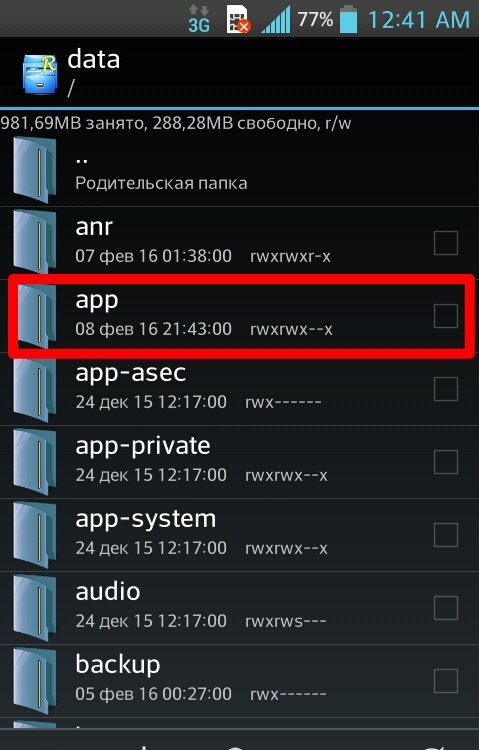
Папка «app» на устройстве Андроид
- видим папки с названием «Камера», «Панорама», «Скриншот» и другие
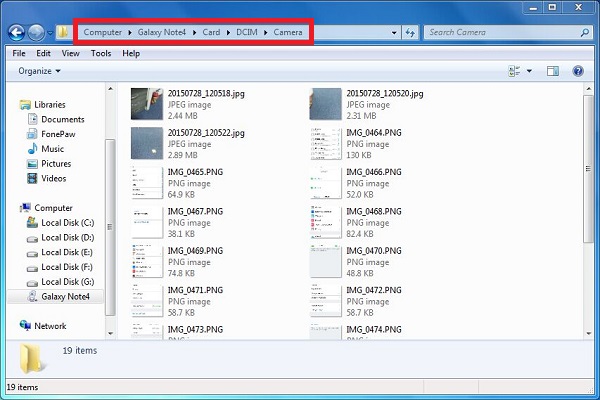
Просматриваем информацию в папках «Камера», «Панорама», «Скриншот»
Хранение фото, сделанных с помощью камеры:
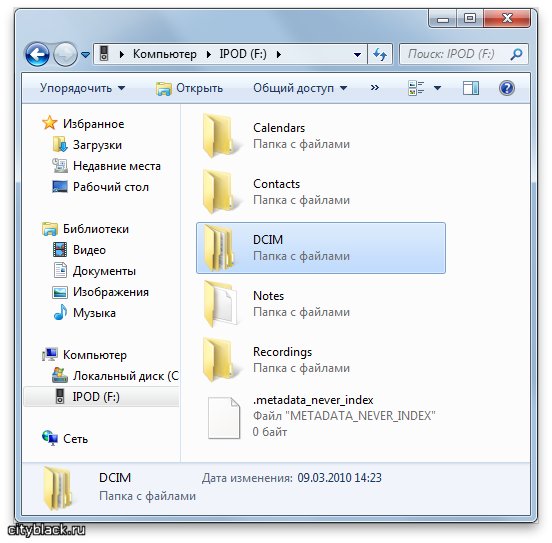
Открываем папку «DCIM», хранящую фото. видео
- выбираем подпункт «Камеры»
- посматриваем фото
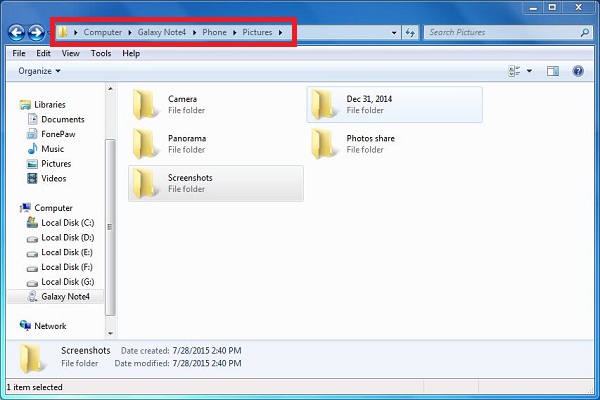
Для просмотра фото, сделанных с помощью камеры, открываем соответствующую папку
Не лишним будет знать, как сохранить фото на Андроид из сообщения MMS.
Схема сохранения фото:
- просматриваете присланное сообщение MMS с фото
- нажимаете курсором на сообщение, удерживая его 2-3 секунды
- выбираете опцию «Сохранить приложение» из появившегося меню
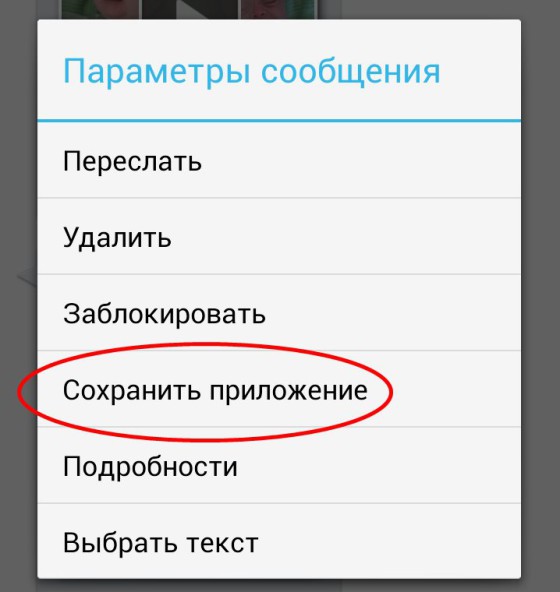
Опция «Сохранить приложение»
- выбираете опцию «Копировать на карту SD»
- фото из сообщения MMS переходят на сохранение в папку «Download»
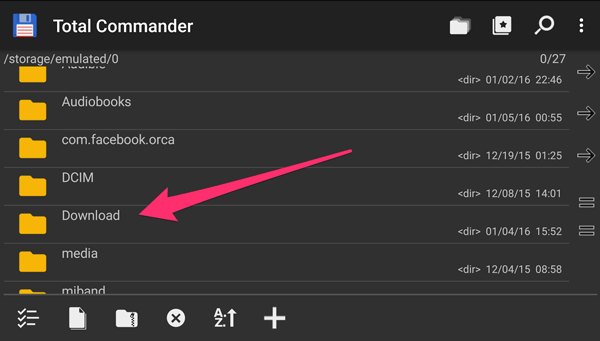
Папка «Download» для хранения фото , присланных по ММС
Теперь вы знаете, где находится хранилище фото, видео в Галерее Андроид, как установить приложение «Галерея» из магазина Гугл Плей, как сохранить фото из MMS — сообщения.
В какой папке находятся контакты и другие данные
Доступ к этим документам можно получить только с использованием root и стороннего файлового менеджера. Файл с контактами называется contacts.db или contacts2.db, и располагается по пути:
Это файл базы данных, поэтому углубляться в его редактирование не стоит. Чтобы экспортировать контакты в файл и сохранить его на карте памяти или ПК, воспользуйтесь встроенными инструментами. Откройте «Контакты», затем «Меню», выберите «Экспорт» и отметьте нужные контакты, затем выберите «Экспорт на карту памяти» и нажмите ОК. В папке storage/sdcard1 появится документ с расширением .vcf. перенесите его на другое устройство или ПК. Чтобы восстановить контакты, зайдите в меню «Контакты», выберите «Импорт из внутренней памяти». Укажите путь, по которому хранятся контакты на вашем Android и дождитесь окончания копирования.
Текстовые сообщения и MMS также хранятся в паке data:
Для их сохранения или переноса на другой девайс понадобится специальное ПО. Например, SMS Backup & Restore или другое подобное. Такой софт работает по одному принципу – запустите утилиту – Backup SMS – укажите путь для сохранения и дождитесь окончания операции. После этого скопируйте файл на ПК или другое устройство. Восстановить SMS можно с помощью той же утилиты. Выберите Restore SMS, укажите путь где хранятся смс и дождитесь окончания восстановления.









