Жизнь после Picasa: бесплатные программы для организации фотоархива
После того как Google закрыла Picasa, пользователи были поставлены перед выбором: продолжить использовать программу, поддержка которой уже прекращена, или же найти ей альтернативу. Посмотрим, какие программы могут стать заменой Picasa
- «Google Фото» – преемник Picasa
- BonAView 1.9.0
- JetPhoto Studio 4.15
- Windows Photo Gallery («Фотоальбом») 2012
- Zoner Photo Studio Free 18
- Заключение
Начало осени – самое время разобрать летние фотографии, а заодно и упорядочить семейный фотоархив. В течение многих лет миллионы пользователей применяли для этого бесплатную программу Picasa. Но в этом году, возможно, придется пересмотреть свои привычки – начиная с 1 мая Picasa больше невозможно скачать. Популярную программу постигла та же участь, что ранее Google Reader, и теперь ее поддержка прекращена. Работать с Picasa можно только в том случае, если вы скачали ее ранее, но нужно учитывать, что никакие обновления для нее выпускаться больше не будут.

Казалось бы, уж чего-чего, а программ для упорядочивания фотографий на рынке хватает, как платных, так и бесплатных. Но несмотря на огромный выбор приложений для работы с изображениями, найти полноценную замену Picasa не так-то просто. В основном потому, что при всей своей простоте эта программа была многофункциональной: с ее помощью можно было и организовать фотографии по альбомам, и отобрать снимки по различным критериям, и выполнить основные операции редактирования, и быстро загрузить альбомы в облако.
Не будем забывать, что Picasa была бесплатным решением, а значит, коммерческие программы как альтернативу рассматривать не стоит. Мы также намеренно не включаем в этот обзор программы, основной функцией которых является просмотр изображений. Наша цель – подыскать решения, позволяющие упорядочивать большие коллекции снимков и загружать фотографии в Интернет.
Как бесплатно найти человека по фотографии
1. Google Images
Google попытается найти другие копии вашего изображения в Интернете, а также предоставит визуально похожие изображения. Это поможет определить, откуда фотография и возможно найти больше фотографий этого же человека.
Вы можете искать из фотографий, сохраненных на компьютере, или используя URL изображения.
Чтобы найти адрес изображения, щелкните правой кнопкой мышки и выберите “Копировать адрес изображения”
Чтобы сохранить изображение на компьютере, щелкните правой кнопкой мышки и выберите “Сохранить изображение”.
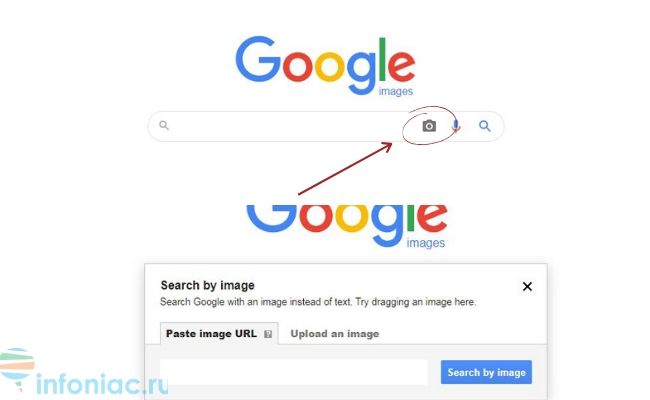
Поиск очень просто выполнить:
Зайдите на images.google.com , нажмите на значок камеры,
Загрузите фотографию или вставьте URL фотографии и нажмите поиск.
Если вы используйте браузер Chrome, вы можете нажать правым кликом на фотографию и выбрать «Найти картинку (Google)«, и вы увидите результаты в новой вкладке.
2. Яндекс
Яндекс является одним из лучших систем обратного поиска изображений, распознавая лица, пейзажи и объекты.
Мы в соцсетях
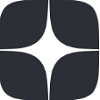



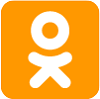
Опирается он в значительной степени на пользовательский контент, например сайты туристических обзоров или социальные сети и сайты знакомств для получения достаточно точных результатов.
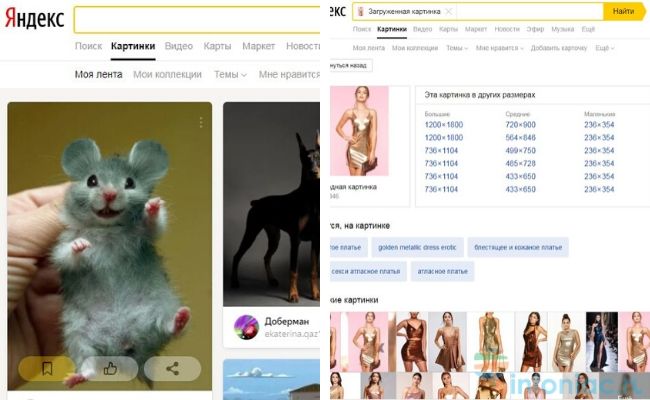
Зайдите на images.yandex.com , затем выберите значок камеры справа.
Вы можете либо загрузить сохраненное изображение, либо ввести URL фотографии.
После того, как вы осуществили поиск, можно посмотреть “похожие картинки” и “еще похожие”.
Яндекс будет искать не только фотографии, похожие на ту, где есть лицо, но и другие фотографии того же человека при другом освещении, цветах фона и положении.
В результате вы получите варианты размеров данного изображения, похожие картинки и сайты, где встречается ваше изображение.
3. PicTriev
Эта система идет на один шаг дальше в поиске похожих лиц. К сожалению сервис ограничен похожими знаменитостями.
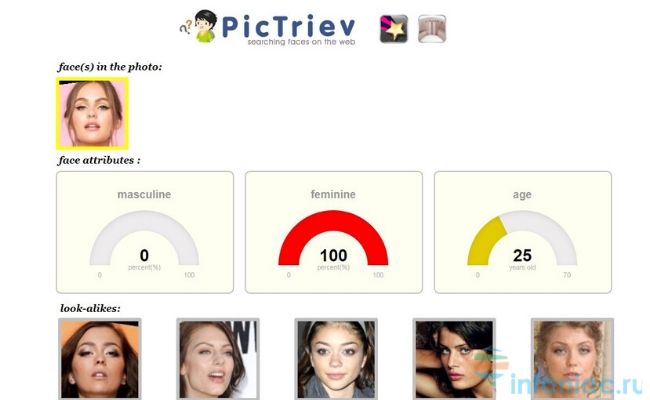
Вам нужно добавить URL или загрузить фотографию в формате JPG или JPEG размером не больше 200 KB, и поисковая система выдаст подходящую фотографию знаменитости, найденную в Интернете.
PicTriev также позволяет сравнить похожесть двух лиц или определить принадлежат ли фото двух лиц одному человеку. Нажмите на значок измерительного прибора в верхней правой части, загрузите две фотографии, выберите похожесть ( similarity ) или идентичность ( identity ) и программа сделает вычисления.
До того, как добавить фотографии, следуйте инструкции, чтобы получить наиболее приближенные результаты.
Программы распознавания лиц
Системы (программы) распознавания лиц по фото и видео используют более продвинутые алгоритмы. Подобных систем нет в открытом доступе, они используются в службах безопасности, для контроля и предотвращения чрезвычайных происшествий в крупных городах и в местах массового скопления людей.
Подобное ПО чаще всего использует алгоритм распознавания Виолы-Джонса. Программа, при помощи данного метода распознает лица даже при повороте на 30 градусов. Метод основывается на признаках Хаара, которые представляют собой набор черно-белых масок различной формы и размера. Происходит наложение масок на изображение и происходит расчет яркостей пикселей путем сложения, после чего рассчитывает разность значений.
Далее система сравнивает результаты с накопленными данными, и определив лицо на изображении продолжает его отслеживать для выбора оптимального ракурса. После этого запускается процесс считывания и ПО находит опорные точки на лице. Далее изображение анализируется с теми данными, которые находятся в базах. Если они совпадают, человек идентифицируется.
Сервис Яндекс.Картинки
Программное обеспечение распознавания лиц стоит немало, и оно вряд ли подойдет обычному пользователю Интернета. Такое оборудование приобретают крупные компании, супермаркеты, государственные службы.
Вот несколько компаний, которые реализуют программы для распознавания лиц в видеонаблюдении:
- Findface;
- Hikvision;
- Verilook Standard SDK.
Средняя цена за стартовый пакет софта – от 450 долларов. Как видите, профессиональные продукты вряд ли заинтересуют стандартного пользователя.
Один из самых востребованных веб-сервисов, который отлично работает бесплатно – это Яндекс.Картинки. Программа выполняет не только распознавание лиц по фото, но и ищет похожие картинки.
- Зайдите на сайт https://yandex.kz/images/;
- Нажмите на значок фотоаппарата справа от поисковой строки;

- Добавьте исходную картинку;
- Нажмите «Поиск»;

- Анализирует не только базу данных Вконтакте, но, вообще, весь Рунет;
- Больше шансов разыскать нужного человека;
- Яндекс выдаст все сайты, на которых загружено это или похожее фото;
- Очень много одинаковых картинок, что затруднит анализ результатов и займет гораздо больше времени;
Перечисленные выше сервисы позволяют распознавать лица как с компьютера, так и с телефона. Однако, с компа работать гораздо удобнее. Далее мы приведем программу для распознавания лиц по фото для Андроида, которую легко установить на смартфон.

Инструкция: распознаем лицо на фото
Шаг 1. Скачайте готовый классификатор. Мы будем использовать классификатор OpenCV, обученный находить лица, а также глаза, улыбки и другие черты. Скачать его в виде xml-файлов можно с GitHub.
Шаг 2. Скачайте PyCharm.
Для разработки мы советуем кроссплатформенную среду разработки PyCharm — в ней есть полезные инструменты для управления версиями пакетов, анализа кода и его отладки. Скачать ее можно тут.
Шаг 3. Создайте новый проект на Python, мы назвали его opencv_face_recognition.
Шаг 4. По правому клику на названии проекта в дереве каталогов добавьте новый файл main.py.
Шаг 5. Установите библиотеку. Для этого в настройках (Settings) проекта нужно найти вкладку с управлением конфигурацией интерпретатора, нажать на «+», вбить в поиск последовательно «opencv-python» и «opencv-contrib-python» и установить эти пакеты.
Это облегченная версия, которая использует для расчетов только процессор, но процесс установки все равно может занять до 15 минут.
Шаг 6. Чтобы использовать установленную библиотеку OpenCV, импортируйте модуль cv2:
До тех пор пока мы не обратимся к каким-либо именам из него, он будет подсвечиваться серым, как неиспользуемый.
Шаг 7. Поместите ранее скачанный классификатор haarcascade_frontalface_default.xml в папку проекта
и загрузите его следующим образом:
import cv2.cv2 as cv2
face_cascade = cv2.CascadeClassifier(‘haarcascade_frontalface_default.xml’)
Обратите внимание, что в PyCharm для его корректной подсветки синтаксиса нам пришлось переписать первую строку с импортом.
Шаг 8. Загрузите изображение, на котором мы будем искать лицо, в режиме оттенков серого — информация о цвете алгоритму не важна, только его интенсивность:
import cv2.cv2 as cv2
face_cascade = cv2.CascadeClassifier(‘haarcascade_frontalface_default.xml’)
img = cv2.imread(‘xfiles4.jpg’)
gray = cv2.cvtColor(img, cv2.COLOR_BGR2GRAY)
Мы будем использовать кадр из сериала «Секретные материалы» с Малдером и Скалли; вы можете поместить в папку проекта любое другое фото.

Шаг 9. Напишите код. Для поиска лиц на изображении мы используем метод с сигнатурой (его именем и списком параметров) cv2.CascadeClassifier.detectMultiScale (image [, scaleFactor [, minNeighbors [, flags [, minSize [, maxSize]]]]]):
import cv2.cv2 as cv2
face_cascade = cv2.CascadeClassifier(‘haarcascade_frontalface_default.xml’)
img = cv2.imread(‘xfiles4.jpg’)
gray = cv2.cvtColor(img, cv2.COLOR_BGR2GRAY)
faces = face_cascade.detectMultiScale(gray, 1.3, 5)
Нам хватит первых трех параметров.
- В image надо будет передать 8-битную матрицу изображения.
- scaleFactor показывает, во сколько раз мы будем уменьшать исходное изображение, пытаясь обнаружить объект: это делается потому, что мы изначально не знаем, какого размера будет лицо. Чем меньше будет этот коэффициент, тем дольше будет работать алгоритм.
- minNeighbors влияет на качество обнаружения: чем больше его значение, тем меньше образов сможет обнаружить алгоритм, но тем точнее будет его работа.
Дефолтные значения для последних двух параметров — 1.1 и 3. Их можно заменить на любые другие и подобрать для конкретного случая, если на дефолтных значениях алгоритм будет работать плохо.
Шаг 10. Если лица будут обнаружены, функция вернет набор объектов типа Rect (x, y, w, h) — прямоугольников, начало которых задано парой координат (x, y), а ширина и высота — как w и h. В цикле for добавим эти прямоугольники в исходное изображение image при помощи cv2.rectangle(image, start_point, end_point, color, thickness) по координатам их противоположных вершин (x, y) и (x+w, y+h):
import cv2.cv2 as cv2
face_cascade = cv2.CascadeClassifier(‘haarcascade_frontalface_default.xml’)
img = cv2.imread(‘xfiles4.jpg’)
gray = cv2.cvtColor(img, cv2.COLOR_BGR2GRAY)
faces = face_cascade.detectMultiScale(gray, 1.3, 5)
for (x, y, w, h) in faces:
cv2.rectangle(img, (x, y), (x+w, y+h), (255, 0, 0), 2)
Шаг 11. Для отображения результата и закрытия программы по нажатию клавиши добавим еще несколько строк: вывод картинки, ожидание нажатия любой клавиши и последующее закрытие окна. В итоге весь наш проект будет выглядеть так:
import cv2.cv2 as cv2
face_cascade = cv2.CascadeClassifier(‘haarcascade_frontalface_default.xml’)
img = cv2.imread(‘xfiles4.jpg’)
gray = cv2.cvtColor(img, cv2.COLOR_BGR2GRAY)
faces = face_cascade.detectMultiScale(gray, 1.3, 5)
for (x, y, w, h) in faces:
cv2.rectangle(img, (x, y), (x+w, y+h), (255, 0, 0), 2)
cv2.imshow(‘img’, img)
cv2.waitKey(0)
cv2.destroyAllWindows()
Шаг 12. Сочетанием клавиш Ctrl-Shift-F10 (Ctrl-Shift-R на MacOS) запустим скрипт:

Курс машинного обучения и нейросетей
На этом курсе мы вместе создадим нейронную сеть для распознавания рукописных цифр на языке Python и модель распознавания изображений на базе датасета FashionMNIST и фреймворка Keras. Скидка по промокоду BLOG 5%.
Что нужно, чтобы найти человека по фото в Интернете?
Для того, чтобы найти человека по лицу, вам нужен интернет, компьютер или смартфон, а также его фото.
К снимку есть определённые требования:
- Чем более качественным будет фото, тем больше вероятность успешного и точного поиска.
- На фотографии должно будь только одно лицо. Поэтому если там присутствуют другие люди или предметы, то его лучшее обрезать до такого размера, чтобы было видно только лицо того человека, искать которого вы будете.
- Картинки в полный рост не подходят. Необходимы портретные изображения, желательно в анфас.

Для успешного поиска, необходимо, чтобы у искомого человека был открытый профиль в какой-либо социальной сети, либо, чтобы его фото были опубликованы где-то на других сайтах.
В некоторых случаях поиск может не дать результатов. Это чаще всего происходит по причине того, что человек на снимке, по которому вы ищите, не присутствует в соцсетях, либо имеет закрытые профили, либо не публикует там или где-то ещё свои фото.
Быстрый поиск по фото через Search4faces.com
Это тип сервиса анализирует данные на основе нейронных сетей. Разработчики на регулярной основе пополняет базу данных. Для этого используются аватарки социальных сетей ВКонтакте и Одноклассники, Tiktok и ClubHouse.
Обратите внимание: поиск запускается вручную, по одной из социальных сетей. Также рекомендуется указать пол, возраст и регион проживания интересующего человека. Для активации поиска потребуется выполнить следующий алгоритм действий:
После короткого ожидания, система отобразит результаты. Важно понимать, что алгоритмы поиска могут отобразить неточные результаты из-за неточного возраста, несовершенного алгоритма или из-за плохого качества фотографии.
Какая программа лучше ищет одинаковые и похожие фотографии?
При поиске дубликатов часть пользователей интересует именно 100% соответствие, чтобы избавиться от дублей в своей коллекции. Однако нередко возникает и задача найти просто похожие картинки.
И вот здесь огромное пространство для возможных отличий. Этот могут быть разные форматы, разрешения, обрезанные версии одного и того же изображения, добавление рамок и водяных знаков, изменённые цвета и подписи на картинках.
Мы постарались учесть большинство из этих факторов и после всех проб создали в итоге небольшой набор с более чем шестью десятками картинок. В них мы создали девять групп дубликатов. Скажем честно, на истину в последней инстанции наш опыт точно не претендует, но попробовать было интересно. Результаты следующие:
- Duplicate Remover Free: нашёл лишь 3 группы дубликатов;
- Similar Images Finder: нашёл 4 группы, но неудобный интерфейс, множество ложных результатов и при этом платность приложения сильно испортили общее впечатление;
- AntiDupl по умолчанию нашёл 3 типа дубликатов, установка алгоритма SSIM увеличила результат поиска до 5 групп;
- VisiPics при базовом уровне поиска нашёл лишь 2 группы дубликатов, однако установка ползунка на уровень Loose позволила найти уже 7 групп;
- Awesome Duplicate Photo Finder нашёл 7 групп дубликатов;
- Image Comparer также сумел обнаружить 7 групп.
При этом Image Comparer сумел найти изображения, которые пропустили Awesome Duplicate Photo Finder и VisiPics, а те, в свою очередь, восполнили пробелы Image Comparer.
ScanGraphics
ScanGraphics Программа предназначена для поиска графических файлов по содержанию на персональном компьютере и в локальной сети. Программа поможет Вам найти: — КОПИИ изображений; — изображения, ПОХОЖИЕ на образец или ИЗМЕНЕННЫЕ изображения; — фото одного объекта с разных ракурсов; — изображения ПО ФРАГМЕНТУ. А также с её помощью Вы сможете: — сортировать результаты поиска по степени сходства (в %) каждого графического файла, или его фрагмента, с образцом поиска, и по другим параметрам: формату, имени файла, папке, размеру (Kb), — копировать, перемещать, переименовать, удалить выбранные графические файлы из списка результатов поиска. В результате поиска Вы получите список графических файлов с возможностью просмотра как отдельных графических файлов, так и нескольких эскизов изображений одновременно. В качестве образца для поиска может выступать не только изображение, но и произвольный его фрагмент. Допустим у Вас есть файл «A», вырезанный из фотографии «B». Вы, имея файл «A», при помощи программы ScanGraphics 1.0, можете найти из какой именно фотографии был получен файл «A», в указанных Вами папках. Фрагментом для поиска может быть не только отдельный файл, но и произвольный фрагмент, выделенный при помощи мыши, на любом открытом для поиска изображении: Особенность поиска изображений в программе «ScanGraphics 1.0» в том, что в результате поиска, в отсортированном списке по % сходства, близкие по содержанию изображения могут быть расположены рядом. Таким образом, ПОИСК ОДНОГО изображения СОРТИРУЕТ ВСЕ изображения результата поиска по содержанию. Программа обрабатывает изображения с разрешением от 16×16 до 6000×6000 точек форматов: JPG, PNG, GIF, ICO, BMP, что позволяет использовать её для поиска любых изображений от иконок до фотографий.
Как найти все фотографии имеющиеся на компьютере?
Для того что-бы найти все фотографии разбросанные по компьютеру можно воспользоватся поиском системы виндоус, то есть открыть ярлык quot;виндоус поискquot; и ввести в него quot;jpgquot; перед вами сразу появятся те папки где хоронятся фото на сегодняшний день, и вы сможете зайдя в них все систематизировать.
Для того чтобы осуществить поиск всех имеющихся на вашем ПК фотографий, вам нужно просто на просто прибегнуть к поиску виндовс. А вот уже в поиске в качестве критерия для поиска надо выбрать формат фото — это jpg или же jpg. Нажимайте искать и вскоре увидите все фото в одном месте.
Если у вас Windows 7, то найти все фотки, что есть на компьютере будет несложно. Нажимаете на quot;Пускquot;, а потом вводите в строке поиска не название картинки, а формат, например PNG или JPG. Далее переходите в другие результаты поиска и нажимаете искать в quot;Мой компьютерquot;. В итоге, проводник найдет все файлы данного формата и покажет их вам, но на это уйдет некоторое время.
Если все фото-файлы, имеющиеся в Вашем компьютере, беспорядочно рассыпаны по разным папкам и имеют совершенно произвольные названия, то я предлагаю два пути их поиска:
1. (очень долгий и сложный, но тщательный) Сделать мысленную или графическую схему каталога папок и двигаться по ней. Все фото будут найдены (по расширениям этих файлов или по эскизам содержимого, наполняющего папки). Если Вы хотите переместить их в одно место, то придтся организовать отдельную папку и перемещать туда вс найденное.
2. (более быстрый и удобный) Использовать программу Picasa. Она очень хорошо управляет фотографиями. Загрузить е в Ваш компьютер, настроить так, чтобы она охватывала все папки без исключения и запустить. Все фото отобразятся на экране.
Что бы найти все изображения и фотографии на вашем компьютере, вам нужно лучше всего ввести в поиск на компьютере форматы, в которых они сохранены, например в основном они в таких форматах как PNG, JPG, но могут быть и в других форматах. Когда вы введете эти форматы вы найдете все ваши фотографии и изображения которые ранее сохраняли, если вам необходимо найти определенную фотографию, то вам следует поставить сортировку по дате, тогда будет проще ее искать.
Лучше Picasa на мой взгляд ничего нет. В ней и делать ничего не надо просто запустил программу на просмотр фотографий и она сама найдет все файлы фото и изображений которые имеются на вашем компьютере. Даже те, которые кто-то попытался специально спрятать где-то в самых темных закоулках компьютерной памяти. Единственный минус, этих снимков может быть очень много, но они все равно будут разбиты на группы по папкам в которых Picasa из обнаружила и показаны на предварительном просмотре маленькими миниатюрами, так что просмотреть можно быстро. Picasa находит даже фото файлы из компьютерных игр и программных папок.
Можно забить в окно поиска запрос следующего вида: *.jpg
В окне поиска отобразятся все файлы в формата jpg.
Большинство фотографий, полученных с цифровых камер, имеют именно этот формат. Останется только проследить в каких папках они находятся.
Для того, чтобы найти все фотографии, которые есть на компьютере нужно установить бесплатную программу Пикаса-3 и выбрать поиск изображений на всем компьютере. Эта программа соберет все фотографии имеющиеся на компьютере.
На свом компьютере я ищу фото обычно открыв Pictures в правом верхнем углу выбираю Month и фотографии сортируются не по папкам и датам скачивания, а по месяцам съмки. Когда открываешь месяц, они сортируются по датам.
Туда попадают и фото, которые загружаете с интернета, но не по датам съемки, а по датам загрузки на компьютер.
Если Вы помните хотя бы в каком году была съмка или было это летом или зимой, то искать нужное фото очень легко.
Некоторые фото я загружаю в мой мир на мейл.ру так вот если выбрать фото, то снизу есть информация, нажав ее можно увидеть время съемки. Исходя из этого времени можно искать на компьютере фотографии.
В левом нижнем углу экрана компьютера — так называемого компьютерного quot;столаquot; — нажимаете quot;мышкойquot; кнопку ПУСК — далее увидите в перечне слово ПОИСК — нажав обнаружите открывшееся окно с выбором задач — верхнюю строчку quot;Изображения,музыку или видеоquot; нажать нужно — далее в появившемся новом окне ставим quot;галочкуquot; у верхней строчки quot;Изображения и фотографииquot; — и внизу кнопку НАЙТИ — и вуаля — вс что накопилось перед вами — желательно все собрать в одну — или в следующий раз снова пользуйтесь удобным помощником quot;поискquot;…












