Как создать конференцию в Zoom
Сервис Zoom приобрел значительную популярность среди пользователей, которым нужно дистанционно проводить конференции, занятия и прочие мероприятия на широкую аудиторию. Приложение Zoom дает возможность это делать быстро и удобно. В нашей статье подробно о том, как создать конференцию в Zoom.
Как создать конференцию в мобильном приложение Zoom
Работа с конференциями в мобильном приложении неудобна из-за маленького размера экрана и отсутствия некоторых функций, но создать и настроить конференцию через мобильное приложение можно.
Сразу после входа в аккаунт на главном экране встретите два способа создания мероприятия:
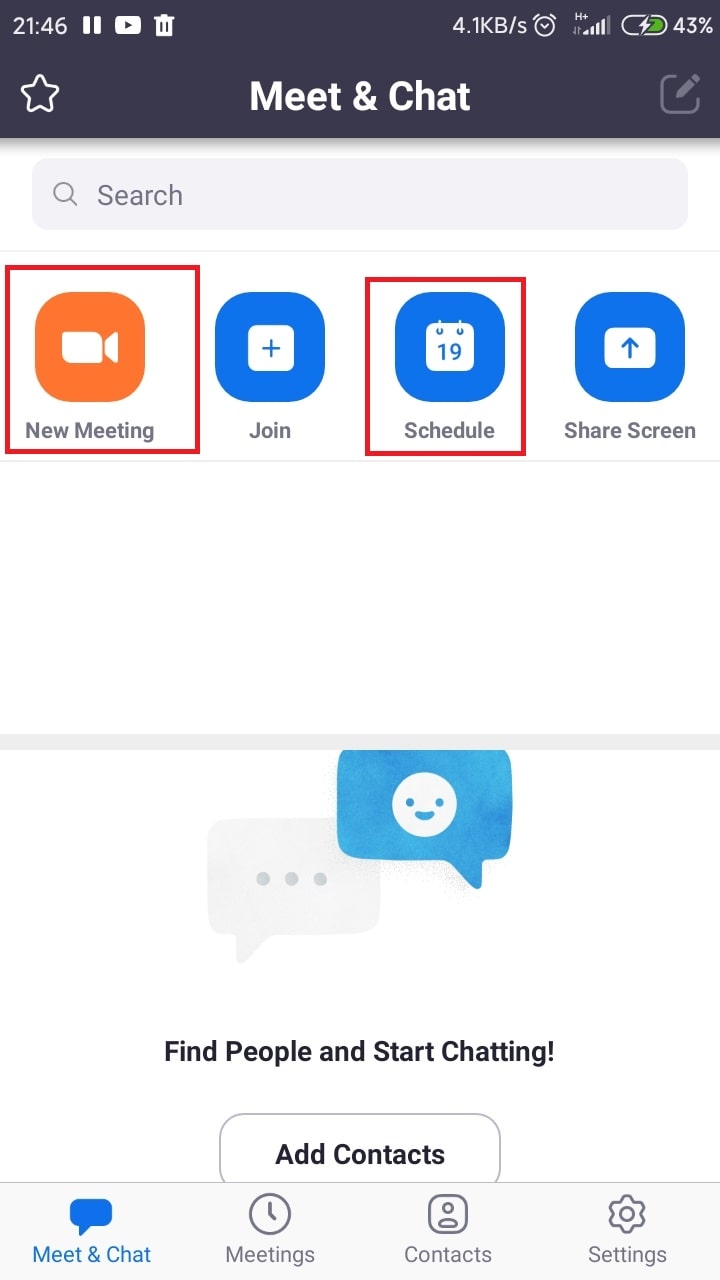
- «Новая конференция» — способ мгновенного создания встречи, к которой люди присоединяются по ходу проведения.
- «Запланировать» — способ создания конференции с выбором времени и заблаговременным приглашением участников. Настройку отсроченной конференции рассмотрим подробнее.
Запланированная конференция
Запланированные конференции — популярный способ создания мероприятий в Зуме. О новой встрече предупреждают с помощью специального анонса с информацией о конференции. Чтобы создать и настроить мероприятие, совершите следующие действия:
Как пригласить людей на конференцию в Zoom
Чтобы начать общение на площадке Зум, пользователю нужно создать свою видеоконференцию, а затем добавить туда других людей. Но не всем понятно, как разослать приглашения, а подсказок по этой процедуре в самой программе можно и не заметить. Если у вас возникли сложности с этой процедурой, то ознакомьтесь с нашей инструкцией. Давайте разберемся, как пригласить участников в конференцию Zoom.
Интерфейс программы для компьютера и мобильного приложения несколько различается. Поэтому мы подготовили две отдельных инструкции для каждого из случая. Открывайте сразу же нужную и действуйте по предложенному алгоритму.
Случай №1: Клиент для ПК
В нижней части окна интернет-беседы находятся основные элементы управления. Сразу же кликните по пункту «Управлять участниками».Или же нажмите комбинацию клавиш Alt + U на клавиатуре. В новом окошке нажмите кнопку «Пригласить».Теперь отправьте приглашение людям из списка контактов.
А если нужного человека там нет, то стоит переслать ему ссылку. Для этого:

Еще один вариант вступления в конференцию – через идентификатор встреч. Пользователь должен открыть Зум, сам выбрать соответствующую опцию, ввести этот идентификатор, указать свое имя и подтвердить вход. Как правило, его дополнительно запросят пароль. Требуемые данные можно узнать, если в окне беседы кликнуть на иконку в виде квадрата со скошенными углами (левый верхний угол).
При желании можно отключить пароль для подключения к видеоконференции. Ознакомьтесь с нашим руководством, чтобы это сделать.
Случай №2: Мобильное приложение
В видеоконференции на смартфонах и планшетах тоже получится добавить новых пользователей:
Появится контекстное меню с несколькими способами отправки заявки. В самом верху будут указаны различные мессенджеры, социальные сети, email-клиенты и обычные СМС. При выборе любого из этого пункта вам нужно будет указать получателя и подтвердить отправку сообщения. Человек получит ссылку на подключение к онлайн-беседе.

Здесь же имеется пункт «Пригласить контакты…». Если воспользоваться им, то получится добавить человека из списка друзей. У него сразу же появится оповещение от Зум. В нем достаточно нажать кнопку «Принять», чтобы вступить в беседу.
Ну а последний пункт – «Копировать URL». В результате вы получите ссылку на подключение к видеоконференции. Отправьте ее человеку удобным способом. Ему достаточно открыть URL и согласиться с вступлением в видеоконференцию.

Заключительный вариант приглашения – через идентификатор встречи. Он отображается на главном экране, сверху страницы.Сообщите его вместе с паролем нужному пользователю. Он должен самостоятельно войти в конференцию с помощью этих данных.
ШАГ 3: чат, участники, настройка микрофона
Интерфейс Zoom выглядит достаточно простым и лаконичным (см. скрин ниже). Вообще, я бы порекомендовал для начала:
- скопировать спец. URL и скинуть его другим участникам (например, через соц. сети) , чтобы они могли подключиться к вашей конференции (см. п.1 на скрине ниже) ;
- включить отображение количества участников и общий чат;
- если вас будет плохо слышно — откройте настройки микрофона (для этого нужно нажать на «стрелочку» на значке микрофона в левом нижнем углу ) .

Первая конференция в Zoom — первичная настройка
В разделе «звук» укажите свой микрофон, динамики и задайте их чувствительность. Настраивается только экспериментально.
Если вас всё равно плохо слышно — ознакомьтесь с одной моей прошлой заметкой (возможно, что у вас в настройках Windows выставлен низкий уровень громкости. ).
В помощь!
Как усилить звук с микрофона в Windows — см. инструкцию

Zoom — настройки звука
Важный момент!
Если пользуетесь ОС Windows 10 — то можете столкнуться с тем, что участники конференции не будут вас слышать/видеть вовсе (либо Zoom сообщит, что он не может получить доступ к микрофону/веб-камере).
Происходить подобное может из-за настроек конфиденциальности в параметрах Windows 10 (чтобы их открыть — нажмите Win+i). Проверьте, чтобы в параметрах стояло разрешение на доступ к микрофону/камере для Zoom Meetings.

Параметры конфиденциальности — разрешаем Zoom работать с микрофоном и камерой
На скриншоте ниже показано как будет выглядеть окно Zoom со включенным чатом и списком частников.

Чат и участники отображаются справа — Zoom
ШАГ 4: приглашение участников
Отмечу, что приглашать участников можно не только копируя и вручную рассылая им ссылку, но и через спец. форму, отправив приглашение на e-mail (Gmail, Yahoo Mail). Это весьма удобно, если у вас нет других контактов.
- включите отображение списка участников;
- в нижней части меню «Участники» — кликните по ссылке «Пригласить» ;
- после останется выбрать службу электро-почты и ввести нужный адрес.

Выслать приглашение по e-mail или по ссылке
Приглашение на конференцию в Зум: инструкция для ПК и телефона
Перед тем как пригласить в Zoom людей, важно пройти предварительные шаги — скачать программу и создать учетную запись (зарегистрироваться). После этого можно запланировать трансляцию или сразу войти в конференцию, постепенно добавляя в нее друзей. Чтобы не было путаницы, рассмотрим каждую инструкцию отдельно.

До конференции
Если вы хотите заранее пригласить участников, сначала запланируйте трансляцию в Zoom. Для этого войдите в приложение, перейдите в раздел Запланировать и заполните предложенные поля. Лишь после этого приступайте к рассылке приглашений.

На компьютере
Чтобы пригласить людей участников на трансляцию на компьютере, войдите в приложение Zoom и перейдите в раздел Конференции. Далее есть два пути.
- Перейдите в раздел предстоящих веб-конференций.
- С правой стороны жмите не кнопку Копировать приглашение.
- Разошлите его любым удобным способом — по e-mail, через социальные сети, с помощью СМС и т. д.

- В том же разделе жмите на кнопку Показать приглашение на конференцию Zoom.
- Копируйте ссылку на трансляцию (подключения).
- Отправьте ее другим участникам.

Как вариант, можно просто копировать идентификатор и передать его пользователям любым из способов связи.
На телефоне
Если вы планирует провести трансляцию на телефоне, пригласить на нее участников (до начала вебинара) также не составит труда. Сделайте следующие шаги:
- Войдите в приложение на телефоне.
- Перейдите в секцию Конференции.


- Жмите на кнопку Отправить приглашение.
- Выберите способ, которым вы хотите пригласить участников — по Gmail, электронной почте, через сообщение. Можно купировать данные в буфер и пригласить пользователя на конференцию в Zoom другим способом.


Можно пойти еще одним путем:
- Повторите первые два пункта в прошлой инструкции.
- Войдите в раздел Моя конференция (запланированная).
- Жмите на кнопку Добавить приглашенных.
- Выберите один из доступных вариантов.


Как видно из приведенных выше инструкций, пригласить пользователей в Zoom не составляет труда.
Во время веб-конференции
По-иному обстоит ситуация, если веб-конференция уже началась. Здесь алгоритм действий немного отличается.
На ПК сделайте следующее:
- Войдите в раздел Участники.
- Жмите на кнопку Пригласить внизу панели с правой стороны.
- Выберите вариант — через контакты или по электронной почте.

На этом же этапе можно копировать URL или приглашение, а после отправить его потенциальным слушателям Zooм.
Если трансляция идет на смартфоне, сделайте следующее:
- Войдите в раздел Участники.
- Кликните на кнопку Пригласить внизу.


- Выберите вариант отправки информации.


Как пригласить людей на конференцию в Zoom
Как только пользователь создаст онлайн-встречу, важно вовремя пригласить участников. Сделать это можно несколькими способами, которые предусмотрели разработчики в мобильной и компьютерной версиях приложения. И сегодня мы поговорим о том, как пригласить участников в конференцию Zoom на разных платформа и операционных система.
Графическая оболочка Zoom несколько отличается в компьютерной и мобильной версиях платформы, поэтому мы разработали несколько инструкций для каждой ОС.
Клиент для ПК
Чтобы добавить человека в конференцию на компьютере:
-
Запускаем Зум и авторизуемся со своей учетной записью.
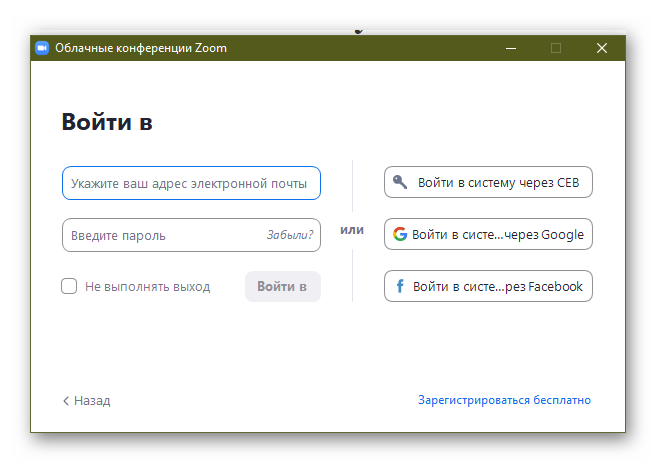
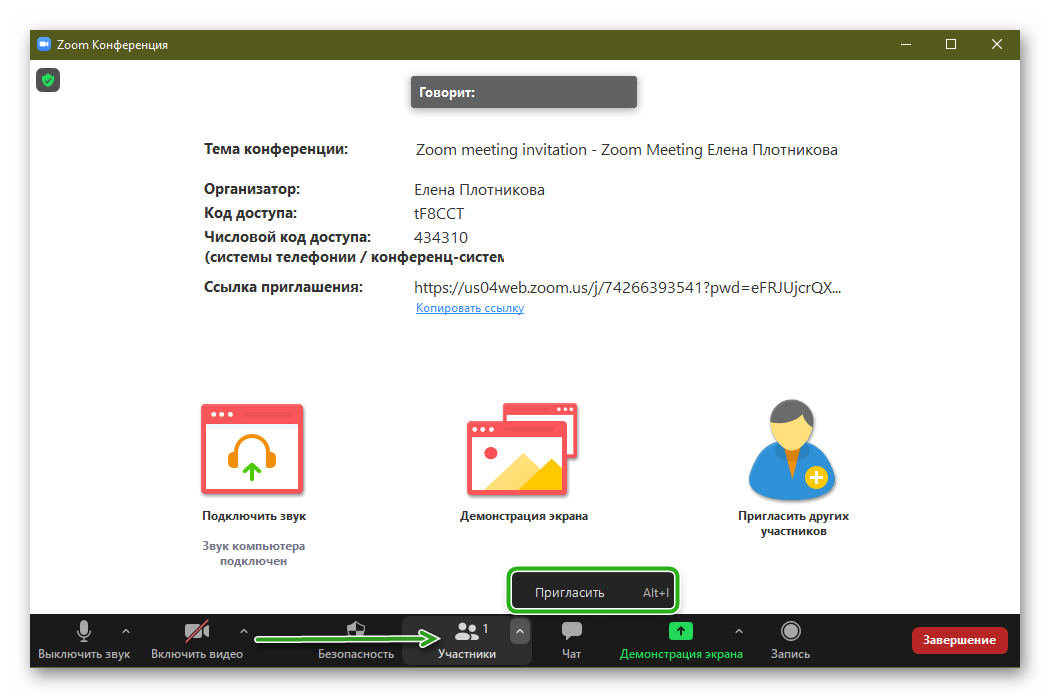
Если нужного человека в списке контактов нет, тогда:
- Открываем Зум и переходим в окно «Пригласить людей…».
- В нижней части пользовательского окна кликаем по кнопке «Копировать приглашение».
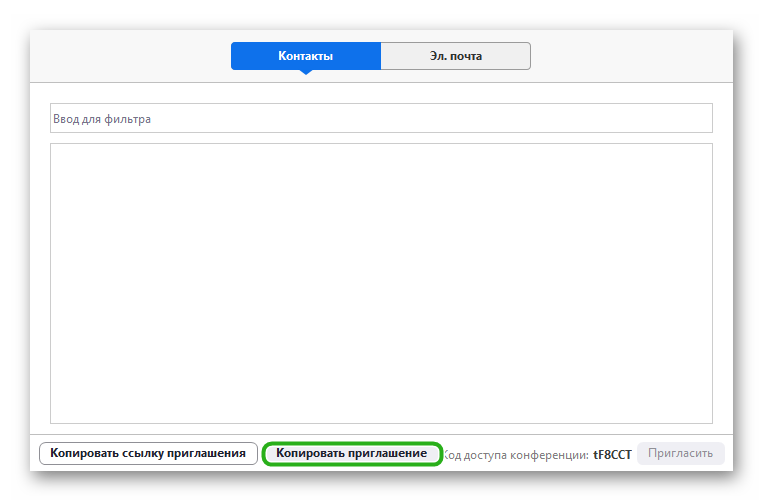
Примечательно: пользователь самостоятельно может присоединиться к конференции, если ему известен ее идентификатор. Ему достаточно активировать соответствующую функцию, указать имя и пароль, если система его запросит.
Мобильное приложение
Чтобы добавить несколько людей в видео- и аудиоконференцию:
- Запускаем Зум на смартфоне и авторизуемся в приложении.
- Запускаем онлайн-встречу в соответствующей вкладке.
- Тапаем по дисплею для активации функциональных кнопок.
- Активируем кнопку «Участники» в правом нижнем углу пользовательского окна.
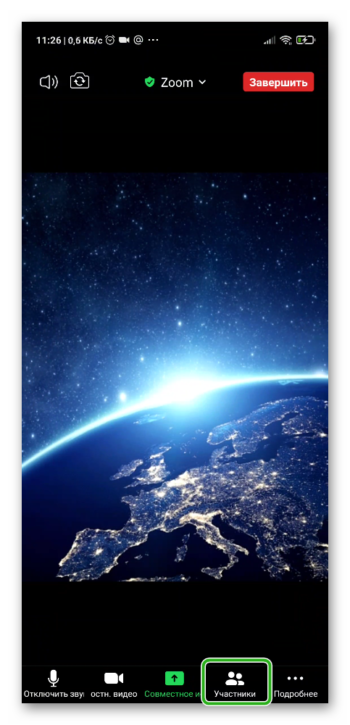
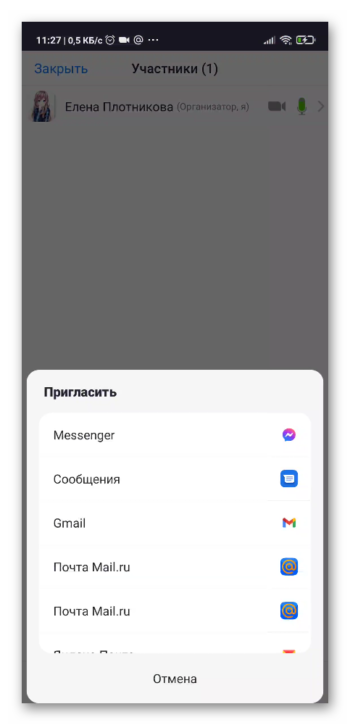
К примеру, «Копировать URL» просто перенести ссылку на комнату в буфер обмена для дальнейшего распространения.
Если активировать пункт «Пригласить контакты», чтобы выбрать людей в качестве участников из соответствующего списка.
Примечательно: в верхней части графической оболочки есть информация об идентификаторе комнаты, которую можно скопировать для дальнейшего переноса в пользовательские чаты.
На компьютере
Теперь о том, как запланировать конференцию в Zoom и пригласить в нее участников. Тут приложение для создания трансляций можно скачать заранее, либо установить его в процессе ее запуска — система автоматически запустит скачивание установочного файла. Как это выглядит:
- Вы запускаете свою первую конференцию или входите в чужую.

- Система определяет, что на компьютере нет нужного приложения.
- В поле “Загрузки” браузера появляется значок Zoom.
- Вы кликаете на него, начинается установка.
- Система запросит разрешения — их необходимо дать (это нужно для корректной работы программы).
При загрузке программы по прямой ссылке будет всё то же самое, но начиная с п. 3. Переходим к теме, как создать событие и пригласить на видеоконференцию в Zoom на компьютер других участников.
Создание конференции в Zoom на компьютере
В том, чтобы пригласить слушателей на видеоконференцию в Zoom на компьютер, ничего сложного нет. Но работаем не через приложение — входим в свою учетную запись в Zoom через браузер. Далее:
- Трансляция прямо сейчас. Навести курсор на “Организовать конференцию” и выбрать “С видео”, “Без видео” или “Только демонстрация экрана” → “Открыть приложение Zoom Meetings” → “Войти с использованием звука компьютера.

- Планирование события на другое время. “Запланировать конференцию” → заполнить поля “Тема” и “Описание” → указать дату, время и продолжительность* → выставить нужные значения в разделах “Видео” и “параметры конференции” → “Сохранить”. В следующем окне вы сможете добавить событие в календарь и получить ссылку, чтобы пригласить человека в конференцию Zoom (подробнее об этом поговорим ниже).


*Также как и в случае с телефоном, бесплатной версии программы длительность конференции ограничивается 40 минутами, а пароль для входа отключить нельзя.
Как пригласить участников в конференцию в Zoom
В таблице ниже — инструкции, как пригласить в конференцию в Зум на компьютере в разных ситуациях.
| Если трансляция уже начата | Навести курсор на нижнюю кромку экрана → Участники → Пригласить → выбрать сервис для отправки → Отправить. |
| Навести курсор на нижнюю кромку экрана → Участники → Пригласить → Копировать ссылку приглашения → разослать ссылку удобным для вас способом, через электронную почту или мессенджер. | |
| Навести курсор на нижнюю кромку экрана → Участники → Пригласить → Копировать приглашение* → разослать приглашение удобным для вас способом, через электронную почту или мессенджер. | |
| Если конференция запланирована | Конференции → Моя конференция → Копировать приглашение (напротив Invite Link) → Копировать приглашение* в конференцию → разослать приглашение удобным для вас способом, через электронную почту или мессенджер. |
| Конференции → Моя конференция → скопировать идентификатор и пароль и разослать эти данные любым удобным способом. |
*В этом случае скопирована будет не только ссылка для входа, но и основная информация о событии — тема, когда и восколько, кто автор. Далее адресату останется только принять решение, как действовать — принять приглашение в Zoom или отказаться от него.
Как видите, в том, как создать конференцию в Зуме и пригласить в нее участников, нет ничего сложного. Просто попробуйте. Мы уверены, у вас обязательно получится!












