Как набрать собаку на клавиатуре iPhone?
«@» представляет собой типографский символ имеющий вид маленькой буквы «а» с незамкнутым кругом. Он является незаменимым элементом электронной почты. В разговорном русском языке данный символ называется «собакой». Также такое название можно часто встретить в СМИ вместо «эт».
У некоторых пользователей iPhone при вводе электронной почты возникает вопрос как на клавиатуре ввести «собаку». Решение данного вопроса не требует много времени и усилий. По умолчанию открывается буквенная раскладка. Можно заметить, что пунктуационные и математические символы скрыты. Чтобы открыть «@» собачку на клавиатуре, вам потребуется кликнуть на кнопку в левом нижнем углу «.?123», после чего появится нужный значок. Также по такому принципу вводится символ на клавиатурах iPhone, дополнительно устанавливаемых на устройства. Используются для этого утилиты: Touchpal; Fleksy; Swype; Minuum.
Для ввода собачки на русской раскладке клавиатуре в iPhone потребуется свайпнуть вниз по букве «Ф». В качестве подсказки «@» и прочие символы располагаются вверху виртуальных клавиш и имеют светло серый цвет.
Как на клавиатуре набрать собаку
Электронный почтовый адрес наверняка есть у большинства пользователей сети Интернет. Благодаря е-мейлу мы можем осуществлять переписку друг с другом, регистрировать аккаунты в социальных сетях, создавать учётные записи в онлайн-играх и многое другое. Написание же любого е-мейла не обходится без символа собака — @, являющегося обязательным атрибутом любого адреса электронной почты. При этом новички не всегда знают, как набрать его на клавиатуре, а нажатие на клавишу «2», на которой изображён знак собачка, не всегда приводит к его появлению на экране. В этой статье я помогу таким пользователям и расскажу, как на клавиатуре набрать собаку, и какими методами для этого можно воспользоваться.
Если вы не знаете, как написать корень с помощью клавиатуры, тогда вам необходимо перейти на соответствующую статью.

Вставляем символ собачка
Символ собака на клавиатуре
Прежде чем я детально изложу, как на клавиатуре написать символ собака, следует упомянуть о том, что такое собачка на клавиатуре, почему данный символ называют «собака», и каковы источники его возникновения.
Так почему «собака»? Данный символ называют «собачкой» из-за того, что он отдалённо напоминает собаку, свернувшуюся калачиком вместе со своим хвостом.
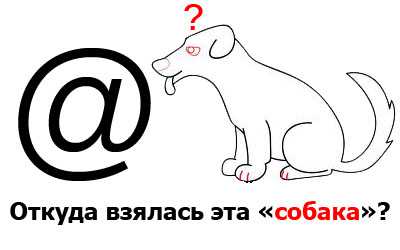
Что означает символ собака
Появление данного символа датируется периодом конца Средневековья и началом Ренессанса (приблизительно 14-15 век). Так, в 15 веке данный символ обозначал меру веса «амфора» (около 12 кг), позже он прижился в бухгалтерском деле, обозначая предлог «at» (в переводе на русский «к, по, в»). Учитывая его распространённость в торговле, знак «собаки» разместили на клавише одной из первых печатных машинок, и уже оттуда он и перекочевал на клавиатуры ПК тех лет. А уже с начала 1970х годов знак «собаки» стал применяться как разделитель имени пользователя от имени домена (в частности, в адресе электронной почты).
Официальное же название данного символа — «коммерческое at» и ныне кроме электронной почты «собака на клавиатуре» применяется в различных языках программирования (индикаторы, суффиксы и так далее).
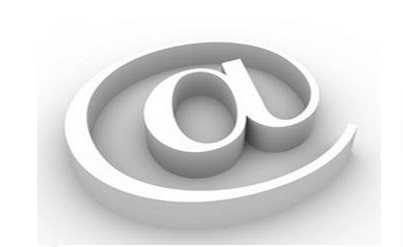
Значок @
Как поставить собаку на клавиатуре
Итак, как же вводить собаку на клавиатуре? Для этого существуют несколько простых методов:
-
Переведите клавиатуру на английскую раскладку, нажмите на клавишу «Shift», и, не отжимая её, нажмите на клавишу «2» (последняя размещена на клавиатуре слева сверху);
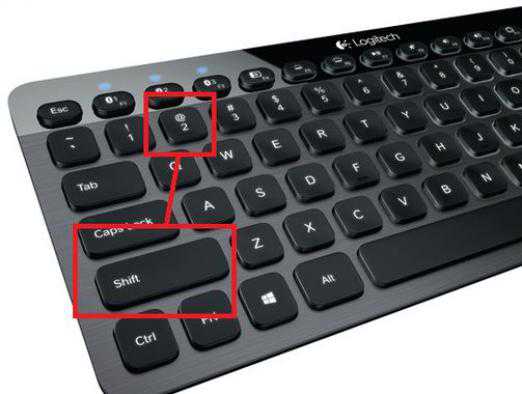
Набираем собаку на компьютере
Вводим @ на клавиатуре
Все данные способы помогут набрать собаку на ноутбуке, так как универсально применяются и на лэптопах.
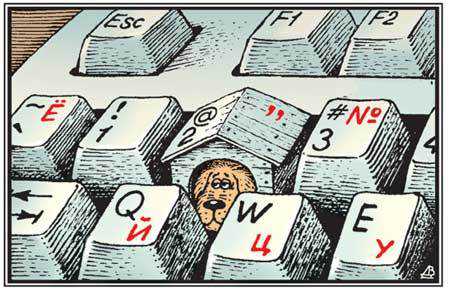
Иллюстрация собаки в клавиатуре под цифрой 2
Иллюстрация ввода символа @
Выше я перечислил несколько способов как на клавиатуре набрать собаку. Наиболее простым и удобным является первый из перечисленных способов, другие же требуют дополнительных нажатий, потому редко используются в работе с компьютером. Если вам необходимо быстро набрать «собачку», тогда просто нажмите Shift+2 при английской раскладке клавиатуре, и требуемый символ незамедлительно появится на экране вашего ПК.
Как вы оцените статью? (4 оценок, среднее: 3,75 из 5) Загрузка.
Что делать если не работает клавиатура — решение проблемы различными способами
В начале выполните следующее:
- Отключите коннектор клавиатуры с разъема на 10 секунд, а после вставьте его обратно.
- Перезапустите компьютер. Зачастую после повторного запуска проблема полностью исчезает. На будущее – перезагрузка помогает устранить большую часть небольших сбоев операционной системы (ОС).
- Убедитесь, что коннектор устройства вставлен в разъем. Случается, что он был случайно выдернут или чуть отошел со временем – например, это часто наблюдается после уборки.
- Если проблема только с отдельным блоком, где расположены цифры, то нажмите на клавиатуре Num Lock. Цифровой блок включается и выключается этой клавишей.
- Для дорогой клавиатуры – переустановите драйвера, идущие с ней в комплекте поставки.
Если после таких проверок сбой не проходит, то переходите к следующим способам.
Проверка USB настроек в BIOS

Сегодня во всех новых компьютерах используется USB, а не PS/2 порт для подключения клавиатуры. Опознать старый разъем несложно – он круглый со штырями внутри, а не прямоугольный, как ЮСБ. Во всех современных прошивках материнских плат есть параметр, определяющий, включать ли поддержку USB-клавиатуры или нет. Чтобы проверить его статус, выполняйте следующее:
- Перед запуском ОС войдите в BIOS-UEFI. Для этого нужно нажать на определенную клавишу, что не всегда может получиться – проблема ведь с клавиатурой. В любом случае внимательно смотрите на экран и ищите строчку наподобие “Press Del to enter Setup”. Она означает, что нажатием на Del осуществляется вход в БИОС. Кроме этой кнопки еще могут применяться F2, F10, Esc или их сочетание.
- Отыщите нужную опцию. Для этого “побродите” по BIOS, там не так много настроек. Скорее всего, она будет обозначена как “USB Keyboard Support”, “Legacy USB Support”, “USB Keyboard Function” или “USB Support”. Напротив такой строчки будет поле, где устанавливается значение параметра. Если там указано “Disabled”, то выделите это поле, жмите на Enter и измените настройку на “Enabled”. Если же там и так стояло “Enabled”, то неполадка не связана с некорректными настройками БИОСа. Также вместо комбинации “Disabled/Enabled” может быть другая – “Disabled/Partial Initial/Full Initial”. В таком случае установите значение “Full Initial”.
- Сохраните внесенные правки. Для этого ищите на экране подсказку о клавише, которая подписана как “Save & Exit Setup” либо “Save Changes and Reset”. Обычно это F10, но возможны и другие варианты. Также бывает, что ранее указанные “подписи” оформлены в виде кнопок, которые нужно выделить и нажать Enter для запуска. В любом случаем на экране возникнет уведомление в следующих вариациях: “Save to CMOS and Exit (Y/N)”, “Save Configuration and Reset”. Необходимо нажать Y и Enter либо выбрать Yes и нажать Enter.
Проверка ПК на наличие вирусов

Для этого проведите полную проверку системы антивирусом. Рекомендуется использовать платную программу – они куда лучше бесплатных утилит заточены на обнаружение последних вирусов. Если таковой нет, то неплохой альтернативой будет обследование компьютера антивирусными сканерами: Dr.Web CureIt!, ESET Online Scanner, HouseCall, Microsoft Safety Scanner, Kaspersky Security Scan. Также есть смысл отключить от компьютера жесткий диск и проверить его содержимое на другом компьютере с хорошим антивирусом.
Проверка кабеля или порта для подключения клавиатуры
Для проверки порта выполняйте такие действия:
- Вставьте в него любое иное ЮСБ-устройство: флешку, внешний жесткий диск, веб-камеру. Такое оборудование при исправном порте должно определиться системой, касательно чего появится оповещение на мониторе.

Для проверки кабеля требуется сделать следующее:
- Вставьте коннектор в другой разъем, желательно не в соседний с тем, куда ранее была подключена клавиатура. Это обусловлено тем, что порой только часть USB-разъемов может выйти из строя.
- Подключите клавиатуру к другому компьютеру, можно и к ноутбуку.
Три способа поставить собаку на клавиатуре ноутбука

Путешествуя по разным сайтам в сети Интернет, иногда мы натыкаемся на множество непонятных символов. Не каждый пользователь знает, как их реализовать в своем тексте. Возьмем к примеру, элементарный знак «собачка». Называется он так, потому что с виду напоминает собачку, сложенную в калачик.
К сведению: каждый значок имеет свое определение и предназначение. Значок собачки «@» — американский печатный символ, который был первоначально предназначен для замены фразы «По цене» в платежных чеках старого образца. В дальнейшем он стал незаменимым значком из всех используемых в современных технологиях. В первую очередь собачка является обязательным символом в написании адреса электронной почты. А также он может пригодиться по необходимости при наборе текстового сообщения. Или для программистов, которые работают с кодом в HTML CSS расширении файла и на других всевозможных языках, где требуется наличие «собачки».
Итак, рассмотрим, какими способами возможно поставить собаку на клавиатуре ноутбука.
Классический способ ввода
Это самый известный способ, как набрать собаку на клавиатуре и им пользуется 80-85 процентов пользователей. Сперва нужно разобраться с тем — где именно находится этот знак. Практически во всех устройствах, у всех производителей «собачка» располагается в верхнем числовом ряду, под цифрой 2.
Теперь подойдем ближе к тому, что именно необходимо сделать, чтобы напечатать «@»:
- Первым делом, устанавливаем раскладку «English» на ноутбуке, а для этого:
- Нажимаем комбинацию кнопок «CTRL» + «SHIFT».
- Нажимаем другие горячие клавиши, которые были установлены вручную для смены языка («ALT» + «SHIFT» или «LEFT SHIFT» + «LEFT CTRL»).
- Если английского языка нет в списке, то его необходимо включить, нажав на «рус» на панели задач и выбрав «настройки языка». В открытом окне выбираем «добавить язык» и ищем «English», после чего сохраняемся.
- Зажимаем клавишу «SHIFT» (неважно левую или правую).
- Нажимаем по заранее найденной двойке в числовом ряду.
После этого на экране должен появиться символ «собака». Конечно, его можно скопировать и продолжать вставлять в другие тексты, но нет ничего быстрее, чем отработать нажатие этих горячих клавиш и при необходимости нажимать.
Напомним, что существует определённый процент различных моделей ноутбуков от разных производителей, где расположение нашего символа обговаривается индивидуально. В большинстве случаев — это портативные компьютеры, имеющие уменьшенные размеры: ультрабуки, нетбуки или трансформеры.
Цифровая клавиатура
Если вдруг первый вариант не работает или просто неудобен пользователю, то это не беда. Существует еще один метод, который несколько «заумный» для простого юзера, но также имеет право быть в нашем списке.
Написать «собачку» возможно и с помощью правой числовой клавиатуры, но уже немного с другим алгоритмом действий. Разберем этот метод поподробней:
- За включение правой числовой панели отвечает находящаяся в этой области кнопка «Num Lock». Или по-другому, на некоторых моделях ноутбуков она еще пишется «Num Lk». После нажатия в некоторых устройствах загорается каким-либо светом индикатор.
- Когда блокиратор номеров включен, приступаем к делу. Нажимаем и держим кнопку «ALT».
- Не отпуская нажатую клавишу — набираем номер «64».
- Теперь отпускаем кнопку «ALT», после чего в текстовом документе появится собачка.
Кстати, номер 64 – это системный ASCII-код «собаки», заранее продуманный разработчиками операционной системы Windows. Другие символы также имеют свой кодовый номер. Подробный список возможно найти в сети Интернет.
С помощью таблицы символов windows
Последний вариант, как можно самостоятельно написать значок «@» — используя таблицу символов Windows. Эту информацию полезно знать, даже если вы ей не будете пользоваться.
Для начала необходимо понять, что же такое таблица символов Windows. Проще говоря: таблица символов – это бесплатная и встроенная «утилита» в операционную систему Windows, которую используют, чтобы ввести символы, не имеющиеся на клавиатуре. Она существует во всех версиях ОС, независимо от года выпуска и вида сборки.
Ее возможно найти тремя способами:
- Заходим в пусковое меню, где ищем папку «Стандартные». В ней находится еще одна папка под названием «Служебные», а следом в ней будет расположена «Таблица символов».
- На панели задач слева располагается кнопка для поиска, которую необходимо нажать. Попав в поисковик, вводим в него «Таблица символов» и жмем на поиск.
- Третий вариант, как всегда, предполагает использование комбинации клавиш «Win» + «R». Этими кнопками вызываем программу «Выполнить», где в строке необходимо ввести следующую команду «charmap.exe». Данная команда сразу выведет нужную таблицу.
Теперь, когда мы успешно нашли необходимый ресурс, то как же добиться появления необходимого символа? Все просто. Символ «собачка» расположен одним из первых в этой таблице. Наводим на него курсор и кликаем один раз левой кнопкой мыши. После этого, в нижней части открытого окна есть кнопка «Выбрать», которую требуется нажать. Выбранный символ появится в строке «Для копирования». Далее, нажимаем кнопку «копировать». Это скопирует активный символ, чтобы появилась возможность его вставить в текстовый документ.
Дополнительно в таблице символов также возможно узнать — какую комбинацию кнопок и какой ASCII-код необходимо ввести, чтобы на выходе получить тот или иной символ.
Следует знать, что первый вариант реализации значка «собачка» подходит и для переносных компьютеров, работающих на основе операционной системы MacOS. Что касается операционки от Ubuntu Linux, то здесь также все работает аналогично.
Также напомним, как вводить значок «собачки» на смартфонах. Сам процесс не зависит от операционной системы (Windows Phone, Android, IOS, Kai OS и другие). Первым делом переходим к написанию заметки, смс-сообщения и другого текстового документа на гаджете. В автоматически-открытом эмуляторе клавиатуры нажимаем на переход к числам и знакам. В предоставленном перечне находим символ «@» и кликаем по нему. Таким образом, символ должен появиться в сообщении. Так как его повторный ввод требует больше времени, то рекомендуется его просто копировать.
Как поставить знак собака в e-mail

Я думаю, что вы видели различные символы на клавиатуре, особенно на клавишах рядом с цифрами. Это такие знаки: *?:%;№»!~@ и т.д. Если вы просто нажмете на клавишу с одним из таких символов, то нужный знак не будет напечатан. Почему? Давайте разберемся почему символы не действуют и как решить эту проблему. Особенно, это касается знака Собака, так как его приходится использовать часто, например, при написании адреса электронной почты.
Клавиатура телефона
Очень часто пользователю смартфона необходимо отправить письмо или зарегистрироваться на каком-нибудь сайте, где ввод электронной почты необходим. В этом случае нужна также собачка (@).
Сегодня смартфоны могут иметь разные операционные системы, но самыми популярными являются Android и iPhone. В каждой этой системе собачка на клавиатуре достпуна по одному и тому же пути:
- Сначала нужно открыть клавиатуру телефона во время ввода текста.
- Зайти в раздел цифр и смайлов.
- Выполнить нажатие на иконку «@».

Важно: во время всех действий на телефоне, не нужно перед этим изменять раскладку языка на английский.











