Горячие клавиши
В некоторых случаях для поворота дисплея могут использоваться сочетания некоторых клавиш. Доступны ли эти клавиши, зависит от нескольких факторов, в том числе от того, какая видеокарта установлена на вашем ПК, а также от того, какое программное обеспечение установлено. По мимо всего прочего в настройках системы могут быть заблокированы «горячие» клавиши и прежде, чем их использовать, необходимо их активировать. Мы рекомендуем сначала попробовать воспользоваться клавиатурой, а именно нажатием на ней клавиш, которые вернут ваш рабочий стол в привычный вид. Это достаточно быстрый и легкий способ, который может пригодиться, если вы снова столкнетесь с этой проблемой в будущем.
Для поворота экрана по умолчанию заданы следующие горячие клавиши: CTRL + ALT + стрелка вверх, CTRL + ALT + стрелка вниз, CTRL + Alt + стрелка влево, CTRL + Alt + стрелка вправо.
Если одновременное нажатие этих клавиш не оказывает никакого эффекта, необходимо убедиться, что горячие клавиши включены в настройках вашей видеокарты.
Для этого, щелкните правой кнопкой мыши в пустое место на рабочем столе. Должно появиться меню, содержащее несколько вариантов. Выберите пункт «Графические настройки» или что-то подобное (в зависимости от вашей операционной системы и производителя видеокарт названия пунктов могут отличаться). Далее найдите настройки управления горячих клавиш и активируйет или задайте их.
Использование комбинаций горячих клавиш
- Одновременное нажатие CTRL+ALT и стрелочки вниз перевернут изображение на 180’;
- Одновременное нажатие CTRL+ALT и стрелочки вправо развернут картинку вправо на 90’;
- Одновременное нажатие CTRL+ALT и стрелочки влево развернут картинку влево на 90’.
Проверить, какая именно видеокарта установлена на материнскую плату несложно. Нужно нажать WIN+R. В окне «Выполнить» в поле «Открыть» прописать фразу «dxdiag». Подтвердить ввод. В появившемся окне зайти во вкладку «Экран». В блоке «Устройство» будут прописаны все характеристики и установленные драйверы графического процессора.

Причина
Многие видеокарты переворачивают экран при нажатии горячих клавиш.
- Нажмите комбинацию Alt + Crtl + стрелку вверх;
- Нажмите правой кнопкой мыши по рабочему столу — «Параметры графики» — «Поворот» — «Нормальный вид».
Чтобы отключить использование горячих клавиш видеокартой выполните следующие действия (в зависимости от модели и производителя оборудования, эти действия могут различаться, но суть остается той же):
- Нажмите правой кнопкой мыши по рабочему столу и выберите «Графические характеристики…» — откроется утилита настройки видеокарты. Также эту утилиту можно открыть через «Панель управления», дополнительные свойства рабочего стола или значок в правом нижнем углу;
- Перейдите в раздел настройки горячих клавиш. В данном примере это «Параметры и поддержка»;
Как перевернуть экран Windows средствами системы
Если способ с клавишами Ctrl + Alt + Стрелка для вас не сработал, зайдите в окно изменения разрешения экрана Windows. Для Windows 8.1 и 7 это можно сделать, кликнув правой кнопкой мыши по рабочему столу и выбрав пункт «Разрешение экрана».
В Windows 10 попасть в настройки разрешения экрана вы можете через: правый клик по кнопке пуск — панель управления — экран — настройка разрешения экрана (слева).
Посмотрите, имеется ли в настройках пункт «Ориентация экрана» (он может отсутствовать). Если есть, то установите нужную вам ориентацию, чтобы экран не был перевернутым.

В Windows 10 настройка ориентации экрана доступна также в разделе «Все параметры» (через клик по значку уведомлений) — Система — Экран.

Примечание: на некоторых ноутбуках, оснащенных акселерометром может быть включен автоматический поворот экрана. Возможно, если у вас возникли проблемы с перевернутым экраном, дело в этом. Как правило, на таких ноутбуках включить или отключить автоматический поворот экрана можно в окне изменения разрешения, а если у вас Windows 10 — в «Все параметры» — «Система» — «Экран».
Ещё одним не более сложным способом перевернуть изображение на компьютере будет смена ориентации
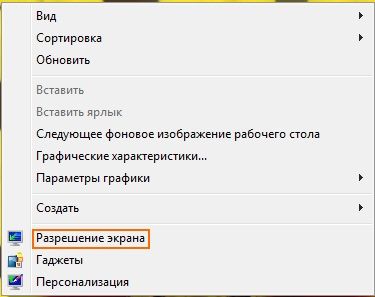
Для смены ориентации экрана, нужно кликнуть правой кнопкой мыши по любому свободному месту рабочего стола Windows и в появившемся окне выбрать Разрешение . Следует понимать, что управление мышью при перевороте будет несколько необычным, но приноровиться всё же можно.
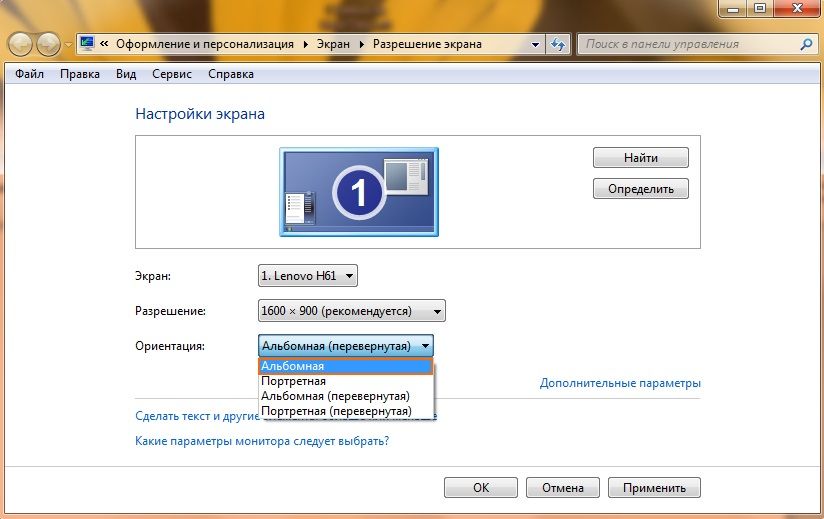
Далее в окне настроек экрана следует напротив Ориентации выбрать в выпадающем меню вкладку Альбомная и согласиться со всеми настройками нажав кнопку ОК .
Теперь изображение на вашем дисплее снова вернулось к нормальному состоянию. Так же имеется другой способ: сброс настроек VGA через безопасный режим он возможно даже легче чем приведённые выше способы, но он будет описан в другой статье.
Что делать, если экран все еще перевернут?
Перевернулся экран компьютера или ноутбука, а указанные выше методы не помогли? Что ж, это очень странно, однако всякое бывает. Что же можно сделать в этом случае?
- переустановить драйвер видеокарты
- переустановить ОС
- написать подробно в комментариях к статье о вашей проблеме с обязательным указанием модели видеокарты, ОС и действий, которые вы предпринимали
Если сомневаетесь в своих силах, то сразу переходите к пункту 3 и пишите в комментариях к статье и я обязательно постараюсь вам помочь. Не переживайте, все поправимо=)
Итак, сегодня мы узнали как исправить проблему, когда перевернулся экран у компьютера или ноутбука под управлением Windows 7,8.1 или 10. Надеюсь, статья помогла вам вернуть изображение на место и избавиться от данной проблемы.









