Как скопировать фотографии с телефона на компьютеры – несколько способов
Для многих хороший смартфон практически полностью заменяет компьютер. На телефоне мы смотрим фильмы, слушаем музыку, используем его для съемки фотографий и видео, сохранения билетов, документов и многих других файлов. Однако, иногда вам нужно скопировать их все на компьютер, чтобы освободить место на вашем смартфоне. Или совсем наоборот – мы копируем необходимые файлы с компьютера на телефон.
Скачайте программу
Начните работу, скачав с нашего сайта дистрибутив ФотоМАСТЕРА и запустив инсталляцию. После того, как вы установите редактор фото, вставить картинку будет делом пары минут.
Загрузите изображение, которое выступит в качестве фона. Это может быть либо снимок, который надо улучшить, либо обрамление для коллажа. В главном окне программы нажмите «Открыть фото» и укажите путь к нужному файлу, либо перетащите его мышкой из папки в рабочую область программы.
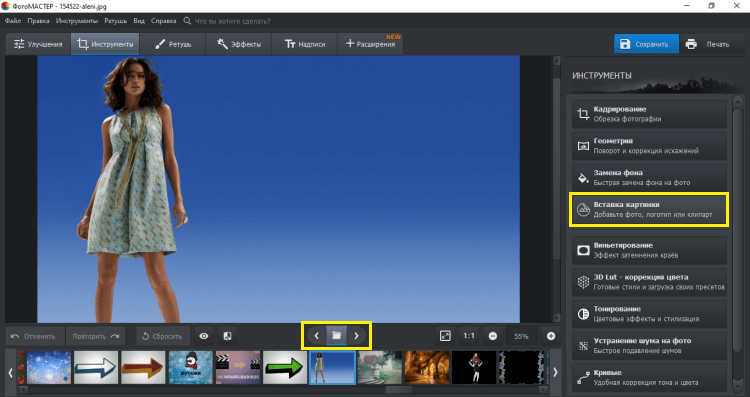
Значок снизу открывает список всех изображений в папке
Выберите на компьютере картинку для вставки
Перейдите во вкладку «Инструменты». На открывшейся панели справа выберите пункт «Вставка картинки». В выпадающем меню будут варианты либо загрузить свой файл, либо наложить на фото клипарты из каталога.
Если у вас уже есть концепция, и подготовлены все материалы — выбирайте первый пункт. В открывшемся окне укажите путь до нужных файлов. После нажатия кнопки «Открыть» они появятся поверх исходного изображения.
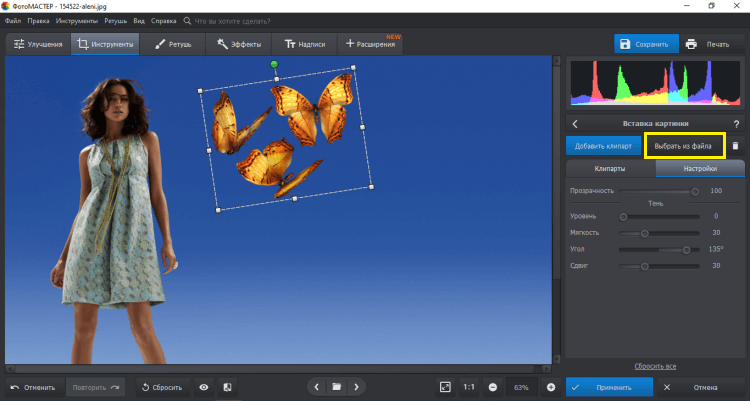
Лучше, если на фото есть свободное место для вставки
Можно также перетащить файл мышкой напрямую из папки в окно программы. Далее нажмите «Наложить на текущее» и отредактируйте положение и размер кадра мышкой. Объем и прозрачность регулируются с помощью бегунков на панели справа. Найдя подходящее расположение, нажмите «Применить» — теперь объект закреплён на фотографии.
Выберите клипарт, который хотите вставить
Нет конкретной заготовки, но вы хотите привнести нечто интересное в снимок? ФотоМАСТЕР предлагает набор из более чем 60 клипартов. Вам доступны колпаки, шарики, сердечки, игрушки, стрелочки и многое другое.
Для просмотра коллекции кликайте по пункту «Вставка картинки» и выбирайте «Добавить клипарт из каталога». Нажмите на понравившуюся картинку — она появится на исходной фотографии.
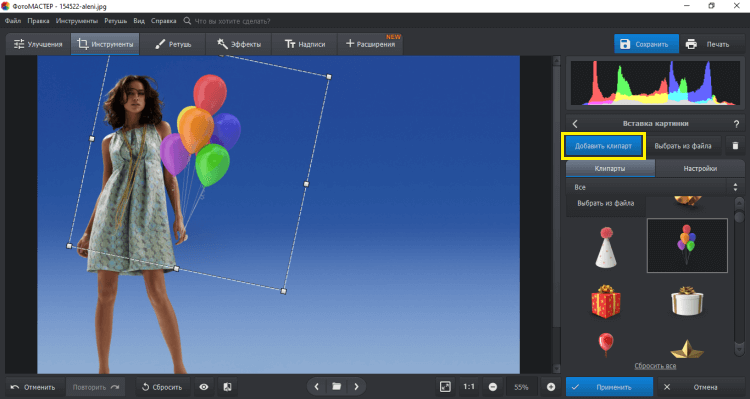
Вы можете изменять размеры, объёмность и прозрачность клипарта с помощью мышки и ползунков
Как сохранить фото или видео из Инстаграм на телефон
Если на компьютере оригинал фотки Instagram можно скачать несколькими способами (включая просмотр исходного кода страницы или вытащить его используя расширения для браузеров), то с телефоном все сложнее. Но и тут поможет наш сервис ИнстаГраббер! Объясним на примере «родного» iOS-приложения Инста на iPhone (хотя неважно, это телефон на Android или Айфон).




Далее переходите из Инстаграмма в любой браузер (Хром, Safari или любой другой на Вашем телефоне) и этом сайте ИнстаГраббер вставляете скопированную ссылку в нужное поле и тапом нажимаете «Скачать»


Нажмите и удерживайте палец на картинке (событие «тач-энд-холд») пока не появится меню управления фото. Выберите «Сохранить изображение».

После сохранения фотографии на компьютер или телефон можно будет ее посмотреть, распечатать или скинуть другу.
Что умеет ИнстаГраббер
- Просмотр фото и видео из своего или чужого Instagram по ссылке бесплатно.
- Вывод полной информации о файле: автор (ник) со ссылкой на Инста, количество лайков, комментариев, просмотров видео, описание с отображением эмоджи и дату публикации.
- Скачивание и сохранение фотографий в HD формате (большие фото) на компьютер или телефон онлайн!
- Скачивание любых (или всех) фото/видео из «карусели» (или «слайдшоу» – пост с несколькими фотографиями и роликами).
- Удобный интерфейс работы как с компьютера, так и с телефона.
- Ссылки на главную фотографию поста в виде ASCII-арта в черно-белом и цветом варианте.
Социальные сети компании Meta (включая Instagram) признаны запрещенными на территории РФ в связи с экстремистской деятельностью.
Внимание: этот сайт не имеет непосредственного отношения к сервису Instagram, тут не размещено ни одной фотографии или ролика (эти файлы хранятся на серверах Инстаграм). Все права на фото- и видео-материалы принадлежат их владельцам, использовать их нельзя.
Как изменить имя пользователя в Windows 10
В пользователей операционной системы Windows 10 есть возможность изменить имя учетной записи пользователя и администратора. Для этого не нужно скачивать сторонние программы, а можно просто воспользоваться одним с наших способов. Сменить имя учетной записи можно действительно многими способами.
В этой инструкции мы покажем как изменить имя пользователя в Windows 10. Имя учетной записи Майкрософт рекомендуем изменять только первым способом, поскольку данные учетной записи не хранятся у Вас на компьютере. Для изменения имени локальных учетных записей можно использовать все другие способы представленные ниже.
В последней сборке операционной системы Windows 10 поменять имя пользователя используя новые параметры не возможно, поэтому мы будем использовать способы которые подойдут для пользователей предыдущих версий.
Как изменить имя учетной записи Майкрософт в Windows 10
При использовании учетной записи Майкрософт имя пользователя рекомендуется изменять только таким способом. Это имя будет отображаться на экране приветствия и на начальном экране.

- Открываем Пуск > Параметры > Учетные записи > Ваши данные и нажимаем кнопку Управление учетной записью Майкрософт.
- Дальше в открывшимся окне браузера проходим авторизацию на сайте и нажимаем кнопку Дополнительные действия > Редактировать профиль.
- В открывшимся профиле выбираем Изменить имя, вводим новое и сохраняем.
Как изменить имя локальной учетной записи Windows 10

- Открываем стандартную панель управления выполнив команду control в окне Win+R.
- Дальше переходим в Учетные записи пользователей > Управление другой учетной записью и выбираем свою локальную учетную запись.
- В текущем окне выбираем Изменить имя учетной записи, вводим новое имя и нажимаем кнопку Переименовать.
Как сменить имя пользователя в Windows 10
Текущее окно позволяет дополнительно настраивать учетные записи пользователей. Здесь также можно отключить пароль при входе в Windows 10 буквально в несколько нажатий.

- Выполняем команду netplwiz в окне Win+R, чтобы открыть окно настроек учетных записей.
- В открывшимся окне открываем выделяем локальную учетную запись пользователя и нажимаем Свойства.
- В текущем окне есть возможность ввести новое имя пользователя.
Как изменить имя пользователя в Windows 10
Командная строка
- Нажимаем Win+X и выбираем пункт Командная строка (администратор). Другие способы открытия командной строки смотрите здесь.
- Для просмотра имен существующих учетных записей выполняем команду: wmic useraccount get fullname, name.
- Чтобы изменить имя пользователя локальной учетной записи используем следующею команду, где текущее имя и новое имя пользователя изменяем на нужное: wmic useraccount where name=»Текущее имя» rename «Новое имя«.
Windows PowerShell
- Нажимаем Win+Q и в поисковой строке находим Windows PowerShell, который запускаем от имени администратора.
- Для изменения имени локальной учетной записи используем команду: Rename-LocalUser -Name «Текущее имя«-NewName«Новое имя«.
Способы с использованием одной команды являются очень удобными. В этом случае не забывайте, что средства выполнения команд необходимо запускать от имени администратора.
В этой статье мы рассмотрели как изменить имя учетной записи всего в несколько нажатий. Все выше перечисленные способы, кроме первого, работают на предыдущих версиях операционной системы Windows.
А также рекомендуем почитать статью как поменять имя компьютера в Windows 10, поскольку такая возможность в операционной системе от Майкрософт присутствует.
Как поменять аватарку в телеграмм аккаунте?
Каждый пользователь телеграмма имеет возможность установить фотографию в профиле своего аккаунта. Некоторые люди не ставят ничего на аватар, другие устанавливают личные фото. А кто-то, ставит себе одну картинки и живет с ней всю жизнь, потому что не знает, как поменять изображение профиля. Сегодня мы изучим процесс загрузки, смены и удаления старого аватара учетной записи Telegram.
Перед тем, как переходить к инструкции, подготовьте изображение для загрузки на сервер – это может быть:
- Селфи или фото с друзьями;
- Картинка машины (не обязательно своей);
- Цитаты людей на красочном фоне и любые другие изображения.

- Выполнить вход в приложение или в веб версию телеграмма и пройти авторизацию.
- Открыть «быстрое меню» нажав на 3 линии в правом верхнем углу и выбрать «Настройки».
- Нажать на изображение фотоаппарата – появится окно с 4 параметрами:
- Сделать снимок – осуществляется открытие камеры для съемки нового аватара, можно использовать фронтальную и заднюю камеру. Если снимок не понравится, можно вернуться и переснять кадр нажав на изогнутую стрелку. Чтобы поставить снятое фото на аватар — нажмите на галочку, а для удаления и выхода – на крестик;
- Загрузить из галереи – переход в установленное на телефоне приложение типа фотоальбома и выбор уже готового изображения;
- Поиск в сети – открытие поисковой строки, куда требуется указать название картинки;
- Удалить фото – удаление последнего загруженного изображения.
Все изображения изменяются в редакторе Телеграмма. Тут можно повернуть фото, обрезать, вставить стикер (можно использовать как водяной знак) нарисовать что-либо кистью, а также добавить/убавить: яркость, контраст, тени, свет, затемнение, виньетку и другие параметры.
Поставить новую фотографию в профиль учетной записи можно через веб клиент мессенджера – web telegram online. Телеграмм онлайн имеет множество плюсов и настроена полностью для комфортного пользования:
Как дать ссылку на инстаграм?
Мало кто сидит в Instagram с помощью веб-версии, зато скопировать ссылку на аккаунт с компьютера можно за считанные секунды. Если же вы предпочитаете использовать официальное мобильное приложение Instagram, здесь все не так очевидно, однако несколько способов все-таки можно найти.
Как сделать ссылку на свой инстаграм в веб-версии платформы?
Подобная операция займет у вас не больше трех секунд. Просто зайдите в Instagram с помощью компьютера и перейдите в свой профиль. В строке сверху выделите URL-адрес, затем кликните по нему правой кнопкой мыши и выберите в контекстном меню пункт «Копировать». Дальше просто заходите в диалог с другом и нажимаете Ctrl+V, после чего в текстовое поле вставится ссылка на ваш профиль.

Как сделать ссылку на инстаграм с телефона в официальном мобильном приложении?
При использовании этого способа без помощи друга или знакомого вам не обойтись. Когда кто-то другой заходит в ваш профиль, он увидит в правом верхнем углу меню, с помощью которого можно пожаловаться на аккаунт, заблокировать его, скопировать URL-адрес или отправить профиль как сообщение. Предпоследний пункт – это то, что нужно. Сами вы так сделать не сможете, так как в своем собственное аккаунте данное меню не отображается.

Существует еще один простой способ, с помощью которого вы можете «создать» ссылку на свой Instagram-аккаунт. Для этого возьмите ссылку на Instagram https://www.instagram.com/ и в конце, после последнего слэша, напишите название своего профиля.
Например, если ваш аккаунт имеет название «vogueparis», просто вставьте это слово в самый конец ссылки без кавычек. Получится следующий адрес: https://www.instagram.com/vogueparis . Чтобы проверить, работает ли ссылка, вставьте ее в поисковую строку и нажмите кнопку «Найти». Этот способ работает как с компьютера, так и со смартфона.

Кроме того из неловкого положения можно выйти, скопировав ссылку на одну из своих публикаций, откуда заинтересованный пользователь в дальнейшем сможет попасть на главную страницу вашего аккаунта. Чтобы воспользоваться этим способом, действовать необходимо следующим образом:
- Зайдите в свой аккаунт.
- Откройте любое изображение.
- Откройте меню справа и выберите в нем пункт «Поделиться в…».
- В открывшемся окне выберите функцию «Копировать».
После этого ссылка сохранится в буфер обмена, и вы сможете отправить ее другу. Если ваш профиль закрытый, то те люди, которые на вас не подписаны, перейдя по ссылке, не увидят фотографию, а попадут именно на главную страницу вашего аккаунта.
Как найти ссылку на свой инстаграм с помощью смартфона или планшета
Если вы используете официальное мобильное приложение Instagram, но помните логин и пароль от своей учетной записи, можно будет зайти в Instagram с помощью любого браузера, установленного на смартфоне, например, Google Chrome, Opera, Яндекс.Браузер и так далее. В этом случае все будет работать точно так же, как и в веб-версии. Просто нажмите на строку с адресом вверху, после чего рядом со ссылкой на аккаунт выберите значок копирования.

В официальном мобильном приложении Instagram почему-то нет явного способа скопировать ссылку на собственный профиль, зато можно использовать некоторые хитрости. Вы можете войти в свой аккаунт с помощью браузера, установленного на мобильном устройстве, или попросить товарища, чтобы тот скопировал URL-адрес вашего профиля и отправил его в Direct. Кроме того, не стоит забывать, что ссылка совсем необязательна, чтобы поделиться своим профилем с друзьями.
Многие неопытные пользователи не знают, что достаточно просто написать свой username. Так как Instagram не дает зарегистрировать то имя профиля, которое уже используется, две страницы с одинаковыми никнеймами найти просто невозможно. Благодаря этому вашему другу достаточно просто вставить имя вашего профиля в строку поиска и на первой позиции поисковой выдачи Instagram будет именно ваш аккаунт.
Дайте знать, что вы думаете по данной теме статьи в комментариях. За комментарии, лайки, отклики, дизлайки, подписки огромное вам спасибо!











