Управление компьютером через телефон — зачем и как?
Вариантов для чего может понадобиться управление компьютером с телефона на самом деле очень много. И для каждого конкретного пользователя подобный сценарий работы будет уникальным. В основном управление ПК с телефона используется в следующих случаях:
- Для контроля загрузок – с помощью смартфона можно удобно отслеживать загрузку торрент-файлов. А также выгружать большие объемы данных во всемирную паутину без прямого доступа к ПК.
- Для контроля рабочих процессов – многие дистанционные профессии, такие как видеомонтажер или программист требуют постоянного контроля за работающими программами. К примеру, при рендеринге видео важно отслеживать время обработки видео и наличие ошибок. С помощью удаленного доступа можно в любой необходимый момент проверить состояние рабочего проекта.
- Для быстрого доступа к информации – со смартфона достаточно трудно управлять большими файлами, которые много весят. Однако с помощью смартфона можно удобно просмотреть презентацию объемом в несколько гигабайт не скачивая ее на мобильное устройство.
- Для обмена фото, видео, любыми файлами между компьютером и телефоном.
И это только небольшой список сценариев, для реализации которых может понадобиться удаленное управление компьютером с помощью смартфона, особенно когда находишься далеко от дома.
Использование удаленного рабочего стола на Виндовс 10
Удаленный рабочий стол можно использовать на компьютере с Виндовс 10 или устройстве Андроид, чтобы к компьютеру подключиться дистанционно. Для этого следует включить на компьютере удаленные подключения, к которому следует подключиться:
- На девайсе, к которому нужно подключиться, необходимо выбрать «Пуск», затем «Параметры». Там выбираем «Система» и «Удаленный рабочий стол». В появившемся окне активируем опцию «Включить удаленный рабочий стол».
- Во вкладке «Как подключиться к этому ПК» запоминаем имя компьютера. Понадобится оно позже.
Удаленный рабочий стол используется для подключения к уже настроенному компьютеру:
- На локальном компьютере на Виндовс 10 необходимо на панели задач в поле поиска ввести подключение к удаленному рабочему столу. Затем выбираем «Подключение к удаленному рабочему столу». Вводим в открывшемся окне имя компьютера, к которому следует подключиться, а потом нажимаем на кнопку «Подключиться».
- На гаджете Андроид открываем программу «Удаленный рабочий стол» (доступно в Play Google), добавляем имя компьютера, к которому выполняется подключение. Выбираем имя добавленного ПК, потом ожидаем завершения подключения.
Нужна помощь?
Не знаешь как решить проблему в работе своего гаджета и нужен совет специалиста? На вопросы отвечает Алексей, мастер по ремонту смартфонов и планшетов в сервисном центре.Напиши мне »
TeamViewer
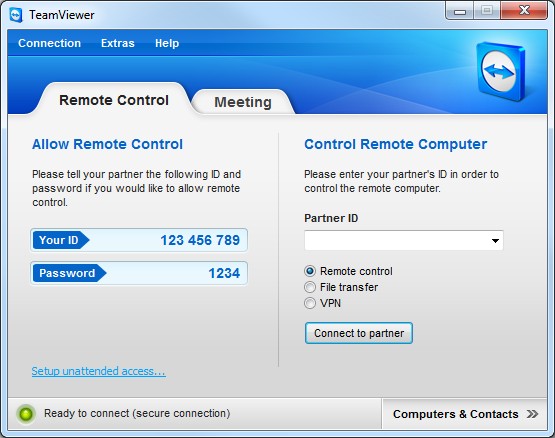
Признанным лидером в списке софта для удаленного управления компьютером является сервис TeamViewer. Приложение совершенно бесплатно для некоммерческого использования.
Программу для установки на ПК вы можете загрузить с официального сайта teamviewer.com или по ссылке tsm.do.am/tr.rar (6,5 МБ). Мобильная версия программы доступна как на официальном сайте, так и по адресу mbr.at.ua/tr.apk (12,4 МБ). Отметим, что мобильная версия приложения доступна не только для ОС Android, но и для iOS, и для Windows Phone.
ПОДКЛЮЧЕНИЕ
Для удаленного подключения к компьютеру вам необходимо запустить приложение на ПК. Здесь вы получите уникальный код доступа к данному компьютеру и динамический пароль (который при следующем запуске программы будет изменен). Именно их и нужно использовать для удаленного подключения к компьютеру. Отметим, что вы можете настроить постоянный пароль для удаленного подключения (или вовсе активировать учетную запись в системе TeamViewer), чтобы получить постоянный доступ ко всем своим компьютерам.
Отметим, что TeamViewer можно использовать и для прямой передачи файлов между двумя устройствами, а также для управления компьютером с другого компьютера.
#2 TeamViewer
Ещё одна популярная и доступная программа для управления компьютером (ПК) с телефона — TeamViewer. Чтобы установить бесплатную версию клиент-сервера на ПК, потребуется:
- Скачать установочник с официального сайта https://www.teamviewer.com/ru/.


- Открыть и посмотреть свой ID и пароль — они понадобятся для настройки приложения в смартфоне.

Следующий шаг — установить мобильное приложение:
- Скачать TeamViewer можно с официальных магазинов приложений (таких как AppStore, Play Маркет и т.д.).
- После установки надо открыть приложение.
- Чтобы управлять удалённым рабочим столом, потребуется ввести ID и пароль, указанные в клиент-сервере.

Вопрос, как управлять ноутбуком с телефона через WiFi, удобно решать именно с помощью TeamViewer. В пользу этого решения говорит небольшой размер программы, очень простое меню и быстрое подключение.
Управлять можно компьютерами с операционными системами:
- Windows (а также ОС для планшетов RT Windows);
- Linux;
- Mac OS X;
- Chrome OS.
Поддерживаемые мобильные ОС: Android, iOS, BlackBerry и Windows Phone 8.
Платная версия откроет доступ к печати документов, видео-презентациям и увеличит количество одновременных подключений. Бесплатный набор стандартен: курсор, клавиатура, управление мультимедиа и системными настройками ПК.
Управление через аккаунт Google
У крупной мировой компании Google имеется множество сервисов, пользоваться которыми можно из любой точки мира. Главное условие – наличие стабильного Интернет-соединения. В качестве самых популярных платформ можем упомянуть Гугл Диск, Документы и Таблицы. Получить доступ к каждому из сервисов позволяет аккаунт Google, который есть практически у каждого пользователя телефона на Андроид. Что же, давайте посмотрим, как работает вся эта система.
Для начала следует позаботиться о переносе важных файлов с компьютера в облачное хранилище Google Drive. Вот краткая инструкция, в которой всё подробно рассказывается:
- Переходим на официальный сайт сервиса.
- Выполняем авторизацию в собственном аккаунте Google. Желательно, чтобы выбранная учетная запись уже была на смартфоне.
- Нажимаем на кнопку «Создать» и выбираем тип загружаемых файлов. Это может быть отдельная папка, архив или просто текстовый документ. Отмечаем нужный объект и кликаем «Открыть». Также можно просто выделить несколько файлов на рабочем столе, а после перетащить их в окно сервиса.

Когда все сделано, можем попробовать получить доступ к файлам компьютера с телефона Android. Для этого на смартфон устанавливаем приложение «Google Диск», если оно отсутствует изначально. Запускаем программу и авторизуемся в аккаунте, вход в который был выполнен на ПК. Переходим в раздел «Мой диск» и видим все файлы, загруженные в облачное хранилище. Вы можете их открывать, редактировать и затем снова сохранять.

Синхронизация данных в автоматическом режиме
Также можно настроить синхронизацию данных в автоматическом режиме. Интересно? Тогда следуйте представленной инструкции:
- На компьютер устанавливаем программу «Автозагрузка и синхронизация». Скачать приложение для удаленного доступа к ПК можно с официального сайта сервиса. Переходим на него и кликаем по синей кнопке «Скачать».

- Выбираем «Принять условия и скачать».
- Открываем загруженный файл и выполняем установку. После её завершения нажимаем «Начать».

- Выполняем авторизацию в аккаунте Google, привязанному к телефону. Просто вводим адрес электронной почты и пароль.
- Выбираем папки на ПК, которые в автоматическом режиме будут переноситься в облако. Это может быть раздел с документами, изображениями, музыкой, видео и прочими объектами. Если планируете загружать фотографии, то выберите их качество. Для сохранения настроек кликаем «Далее».

- Настраиваем формат синхронизации и выбираем «Начать». После этого на экране компьютера появится папка «GoogleДиск». В ней собраны все файлы, расположенные в облачном хранилище. Мы можем их открывать, редактировать и удалять.

А теперь самое интересное. Возвращаемся к телефону и снова открываем приложение «Диск». Переходим в раздел «Компьютеры» и видим папку «Мое устройство». Открываем её и замечаем только что перенесенные с компьютера объекты. Да, здесь расположены те самые папки, с которыми мы настроили синхронизацию.

Это настолько удобно, что доступ к файлам на компьютере удается получить прямо с телефона. И самое главное – работать с ними можно из любой точки мира. Главное, чтобы был интернет. Узнать, как увеличить скорость интернета можно здесь.
VNC Viewer

VNC Viewer часто используется в коммерческих структурах для удаленной работы с различными операционными системами. Большинство IT-специалистов, работающих с дистанционным рабочим столом офисного компьютера с помощью телефона, делают это именно в VNC Viewer.
Splashtop 2 Remote Desktop
Splashtop 2 Remote Desktop – интересное приложение для Android, которое позволяет подключаться с помощью планшета и смартфона на Android к ПК и использовать всего его функции, управляя ОС используя виртуальную клавиатуру, мышку и дополнительные жесты.

Данная программа является второй версией программы от одного разработчика, которые наконец-то сделали ее бесплатной для ознакомления и некоммерческого использования. У вас появиться возможность подключить до 5 своих компьютеров и иметь к ним доступ через облако Splashtop.

Настроить программу довольно легко, данный процесс не отнимет у вас много времени. Все, что от вас требуется – это скачать официальный клиент для ПК с официального сайта (Windows или Mac), а так же установить приложение на свой планшет или смартфон на Android. Регистрируемся и вводим данные всех устройствах. После выполнения всех действий вы увидите на дисплее своего смартфона рабочий стол вашего ПК.

Управление в приложении осуществляется с помощью пальца. При желании можно включить режим трекпада, который более привычен для нас и удобнее. Кнопка для включения панели настроек и отображения клавиатуры находится в нижнем право углу. При желании можно запретить поворот дисплея, отключить звук, переключить управление мышкой и клавиатуры.
- Быстрый доступ к экрану ПК со смартфона или планшета;
- Быстрая и простая настройка;
- Простой способ управления;
- Жесты для популярных функций;
- Передача звука с ПК и многое другое.
- Платность полных версий программы
Итоговые мысли
Польза приложения при использовании в режиме ПК-ПК не явная. Есть TeamViewer, проверенное временем и мной решение. Chrome Remote Desktop треубет браузера chrome, наличия аккаунта Гугла. Это однозначно ограничивает сферу применения. По функционалу вариант Гугла тоже сильно отстает от TeamViewer (по краййнем мере на первый и второй взгляд)
В варианте «ПК-Смартфон» решение тоже имеет большое ограничение — только для устройств под одним аккаунтом Гугла.
В чем же плюс? А в том, что если приведенные выше требования выполнены, мы имеем уже стабильное и удобное приложение для того, чтобы быстро подключиться к своему ПК из любого места, где есть Интерент, полноценно взаимодействовать с ПК со своего смартфона. Что интересно, браузер Хром и приложение Remote Desktop даже не должны быть открыты на ПК, чтобы можно было подключиться со смартфона.
Приложение может понравится пользователям, активно использующим сервисы Google каждый день — мы получили еще один полезный инструмент. Да, есть много аналогов на рынке, плюс же тут как раз в использовании единой экосистемы от солидной компании.
Варианты использования могут быть придуманы разные 9ниже — мои сценарии):
— Управление ПК с расстояния (например, дома с дивана, или при проведении презентации)
— Подключение к ПК извне дома (помочь оставшейся дома любимой установить хитрую программу)
— Контроль за процессом выполнения чего-либо (автоматического тестирования) на ПК из другой части офиса или столовой
Надеюсь, рассмотренный в статье продукт будет полезен не только мне. пишите в комментариях, нужно ли Вам такое приложение, как еще его можно использовать.












