Как мы установили SSD в старый ноутбук и что это дало

Твердотельные накопители становятся доступнее по цене и надежнее, производителей уже очень приличное количество, что рождает здоровую конкуренцию. В августе на украинском рынке появятся SSD-накопители SK Hynix. Компания хорошо знакома многим пользователям ПК и имеет уже довольно длительную историю: она была основана в 1983 г как подразделение корпорации Hyundai по производству полупроводниковой продукции. Позже она была выделена в отдельную компанию, а недавно Hynix объединилась с холдингом SK Group. Компания известна своей оперативной памятью и уже пробовала силы в сфере твердотельных накопителей. Для тех, кто не слышал о компаниия SK Hynix, есть небольшое видео с основными достижениями компании за свою историю: https://www.youtube.com/watch?v=WTjq9_zMB4Y. А для тех, кто испытывает сложности с английским языком — мы приведем несколько основных:
- первый в Корее чип 16 КБ SRAM (Статическая память с произвольным доступом) — 1984
- первый в мире чип 256 МБ SRAM — 1995
- самый быстрый в мире мобильный чип 512 МБ DRAM — 2006
- самая быстрая в мире мобильная память типа LPDDR2 — 2008
Одним из распространенных сценариев использования SSD является «прокачка» ноутбуков, преимущественно старых, которые комплектовались HDD. Покупка нового ноутбука — довольно дорогое удовольствие сейчас и вариант слегка привести в чувства старый ноутбук с помощью SSD выглядит весьма заманчивым. Что мы и проделаем со старичком HP ProBook 5310m 2009 года выпуска с помощью SSD SK Hynix Canvas SL308 на 250 ГБ.
Установка диска и что для этого нужно
Скажу сразу, что установка твердотельного диска не сильно отличается от установки HDD («винчестера» или «жесткого диска», как принято еще их называть). А если и отличается, то представляет собой менее требовательный вариант установки. Почему? Потому как диски SSD:
- в отличии от HDD не имеют подвижного крутящегося элемента;
- в силу своей конструкции не греются и не шумят;
- меньше по размеру (2,5 дюйма против стандартных 3,5 дюймов HDD);
- более прочные и менее капризные к механическим повреждениям.

В комплект некоторых SSD вместе с диском входит специальная переходная панель с 2,5 на 3,5 дюйма (металлическая или пластиковая), который предназначается для установки диска в стандартный отсек для HDD. Существуют переходники и с 2,5 на 5,25 дюймов, в том случае, если мы захотим устанавливать новый диск в слоты для CD/DVD приводов. В некоторых современных компьютерных корпусах производители стали предусматривать специальные слоты под SSD. Если же такой слот не предусмотрен, переходника в комплекте нет или все дисковые отсеки (слоты) заняты, можно расположить наш SSD диск в любом удобном месте внутри системного блока. Закрепить диск можно, используя, например, простые виниловые хомуты.
Липкие ленты или двухсторонние скотчи использовать не рекомендуется – такое крепление надежным не будет.

Итак,
- отключаем питание компьютера;
- снимаем боковую панель системного блока;
- достаем свой новый SSD диск из коробки. *Замечу, что если диск принесен с холода, то нужно дать ему нагреться до комнатной температуры. Упаковку (на всякий случай) сохраняем;
- Выбираем место установки SSD, закрепляем его, подключаем к материнской плате кабели SATA. Стараемся использовать шлейф SATA 3 6 ГБ/сек, но если у вас SATA 3 порты и шлейфы отсутствуют, то можно подключать обыкновенным SATA шлейфом к портам SATA .
Максимальное быстродействие SSD накопителя будет обеспечиваться при его подключении к разъёму SATA 3.0 и выше со скоростью до 6 ГБ/сек. На плате он, как правило, отличается от других чёрным цветом и соответствующей маркировкой. При отсутствии каких-либо обозначений для SATA 3.0 стоит ознакомиться с документацией на материнскую плату.
Затем подключаем питание от блока (БП), закрываем системный блок и запускаем компьютер.
SSD диски плохо переносят перегрев. Поэтому при установке нового SSD накопителя нелишним будет позаботиться и об апгрейде систем охлаждения. Можно установить для этого, например, простейший дополнительный вентилятор в боковых частях системного блока. Данный ветродуй отлично охладит не только наш новый SSD диск, но и обычный винчестер.
Шаг третий: установка нового диска
Шаги по установке нового диска могут немного различаться в связи с отличиями между настольными ПК и ноутбуками, а также SATA и M.2-дисками.
Установка нового диска в ноутбук
Разные модели ноутбуков имеют разные доступы к месту подключения диска. Однако, стоит заметить, что на некоторых ноутбуках получить доступ к подключению диска крайне проблематично. Некоторые ноутбуки бизнес-класса позволяют своим пользователям вынуть диск из корпуса устройства, открутив всего один шуруп. На других же моделях может потребоваться полностью разобрать низ машины или даже вынуть клавиатуру. Разумеется, вам придется самостоятельно разузнать, как именно выполнить данную процедуру для своей модели ноутбука.
Давайте, для примера, разберем замену диска для модели ноутбука ThinkPad T450s. Подобному ноутбуку уже несколько лет, и для замены диска в подобной машине вам придется полностью снять нижнюю часть корпуса. Стоит заметить, чаще всего вам придется выполнять именно подобную процедуру и на других ноутбуках, по крайней мере на схожих с ThinkPad T450s моделях.
Чтобы получить доступ к диску, для начала вам нужно вынуть батарею и восемь шурупов в различных местах на корпусе. Как только вы закончите, можете снять нижнюю часть корпуса ноутбука. В данном ноутбуке установлен жесткий диск, который вы можете видеть в верхнем правом углу нижеприложенного скриншота.

Чтобы извлечь сам диск, вам нужно открутить еще один шуруп, немного приподнять диск, а затем аккуратно вынуть его из встроенного в систему SATA-коннектора. Далее вам нужно вытащить старый диск из алюминиевого крепления с резиновыми противоударными бамперами. Затем взять свой новый диск и поместите его в это алюминиевое крепление, после чего вам нужно выполнить ранее описанный процесс в обратном порядке: подключить диск к SATA-коннектору.
Теперь давайте кратко пройдемся по подключению SSD-диска с M.2-интерфейсом. Итак, подключение такой небольшой платы производится следующим образом: берем плату, аккуратно вставляет ее в разъем(с правой стороны на ранее показанном скриншоте), медленно загибаем плату в разъеме к отверстию для шурупа, прикручиваем плату к материнской плате. В итоге, SSD-диск в M.2 буквально не занимает места ноутбуке, так как он прижат к материнке.
Стоит снова заметить, что процесс смены диска может отличаться от ноутбука к ноутбуку. Если вам нужна пошаговая инструкция по разбору именно вашего ноутбука – Google-поиск вам в помощь. Вы обязательно найдете хотя бы какой-то материал, касающийся вашей модели ноутбука.
Установка нового диска в стационарный компьютер
Если вы никогда не ничего не меняли в своем компьютере, а только, к примеру, проводили его чистку, то нужно сказать, что процесс замены диска – это точно такой же по сложности процесс, как и замена диска в ноутбуке, о которой вы могли узнать из вышеуказанной информации.
Все, что вам понадобится для смены диска на стационарном ПК – это отвертка, купленный диск и SATA-кабель, подходящий под него. Также вам нужно подключить питание к устанавливаемому диску, но в комплекте с вашим блоком питания наверняка должен быть включен нужный кабель. Однако, если же такого кабеля нет – воспользуйтесь переходником.
Итак, отключите для начала свой компьютер, так как пытаться заменить что-то в работающем компьютере – очень плохая идея. Затем снимите, как правило, боковую крышку с корпуса системного блока(с левой стороны, если смотреть на лицевую сторону блока). Обнажив внутренности машины, хорошенько осмотритесь: нужное вам место для установки диском будет находиться в лицевой части корпуса. Если вы производите замену диска, то вы должны увидеть подключенным его к материнской плате посредством SATA-кабеля. Кабель питания, в свою очередь, будет идти со стороны блока питания.
Заметка: стоит заметить, что у себя в системном блоке вы можете увидеть как 2.5″, так и 3.5″ диск. Помимо прочего, располагаться он может совершенно в другом месте. В некоторых системных блоках на заказ диски могут располагать и вовсе позади материнской платы. Не найдя диск в привычном месте, снимите вторую крышку с системника и рассмотрите нижнюю часть платы.
Если вы не собираетесь оставлять старый диск в качестве дополнительного, то пришло время вынимать его. В зависимости от ситуации, вы также можете оставить кабель питания и SATA для выполнения подключения нового диска. Итак, для начала вам нужно отключить от старого диска парочку кабель: питания и передачи данных. ОСТОРОЖНО: эти кабели частенько оборудуются специальными защелками.
Если старый диск помещен в специальное крепление – вытащите его с оттуда, воспользовавшись отверткой. Как только вы убедитесь, что диск был откреплен от системного блока – вытаскивайте его и положите в сторону. Напоминаем, что такие вещи, как диски – крайне деликатные устройства, так что будьте с ними осторожнее. Все, что вам осталось сделать – это повторить весь процесс, описанный выше, но только с новым диском: закрепить в системном блоке и подключить кабели питания и передачи данных.
M.2 SSD-диски – тут выполняется все точно также, как и в случае ноутбуков: вставляет плату под углом в M.2-слот, загибаем ее до отверстия для шурупа и прикручиваем к материнской плате. Плюсом таких дисков является то, что вы можете легко комбинировать их с SATA-дисками, но при этом они не будут занимать лишнего места.
Вот и все. Возможно, вам придется повозиться с кучей шурупов, но в остальном – все довольно просто. Как только закончите, еще разок взгляните на свою работу: проверьте подключения, посчитайте шурупы и прочее. Выполнив замену старого или установку нового диска, закройте системный блок, а затем попробуйте запустить свой ПК. Если вы сделали все корректно – вы сможете начать установку новой ОС либо же войдете в ранее перенесенную.
Тестирование. Часть 2. Реальные задачи
Любая работа с компьютером начинается с… его включения и загрузки операционной системы. SSD тем и хорош, что запускает «форточки» за считанные секунды. Тот же HDD практически вдвое медленнее. И даже после загрузки операционной системы жесткому диску потребуется еще приличное количество времени, чтобы дозагрузить приложения, стартующие вместе с Windows. Те же антивирус и Steam, например.
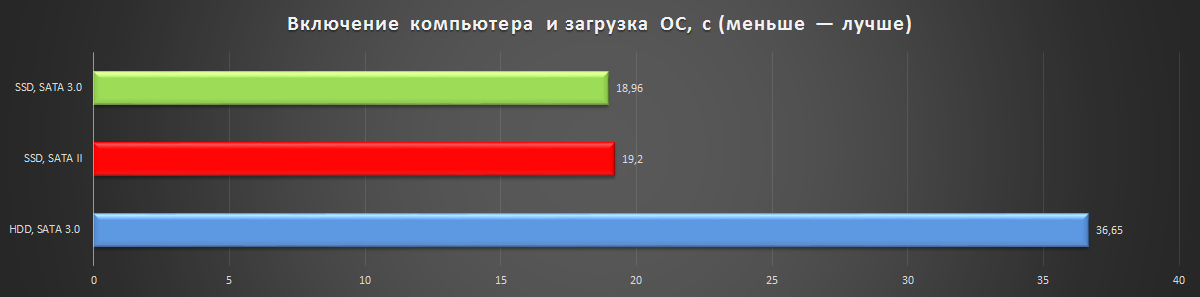
Прямое копирование файлов (папка с фотографиями объемом 5,51 Гбайт) происходит заметно быстрее при подключении SSD к порту SATA 3.0. Но ни о каком двукратном преимуществе речи даже не идет. В том числе и потому, что по истечении определенного объема у накопителя заканчивается SLC-кэш. В принципе, последовательные операции — вот единственный случай, когда разница между SATA II и SATA 3.0 видна невооруженным взглядом. Теперь, что называется, закрепили окончательно.
Жесткий диск, хоть и «жует» данные с монотонной (читай — постоянной) скоростью, но уступает твердотельному накопителю дважды. В случае с SATA 3.0 превосходство SSDNow UV400 достигает практически двукратной отметки: 49 секунд против 96 секунд. За это мы и любим SSD!
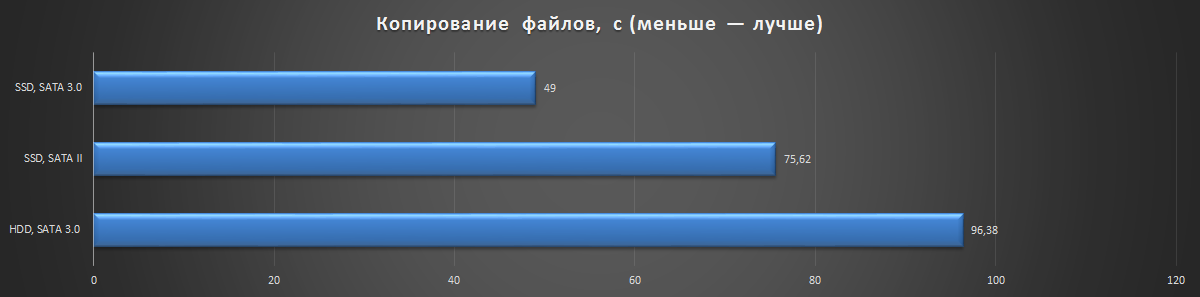
Ниже на графиках показана работа систем при установке и удалении программ. На локальный диск устанавливался комплексный бенчмарк SPECwpc. Объем установщика — 3,6 Гбайт. Он разворачивает на 4,96 Гбайт и еще дополнительно разархивирует папку со всеми необходимыми файлами «весом» 33,6 Гбайт. Результаты вполне стандартные: SATA 3.0 немного быстрее SATA II; жесткий диск занимает «почетное» третье место.
Удаление программ производится с приблизительно одинаковой скоростью.
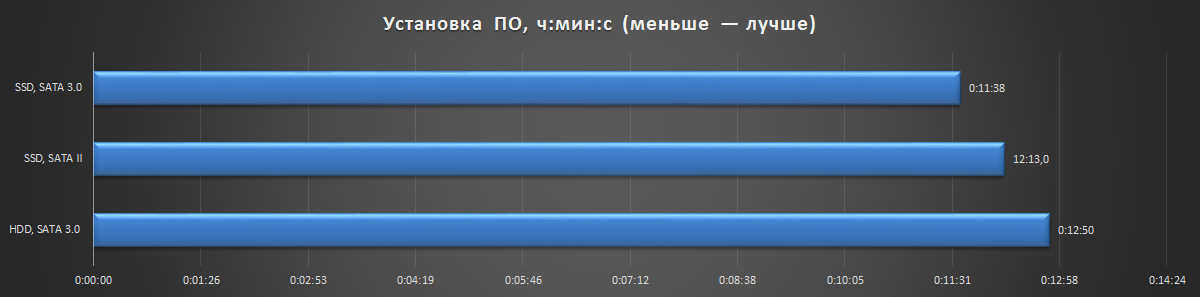
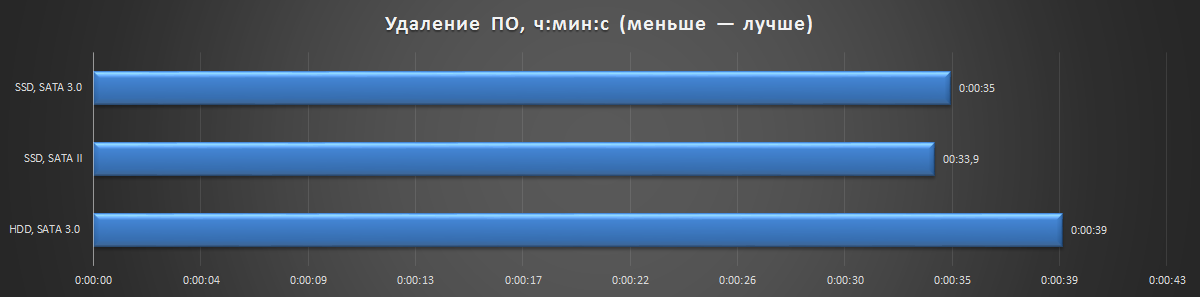
Как известно, накопитель не влияет на производительность компьютера в играх (есть случаи, когда влияние все же имеется, но они обусловлены нехваткой оперативной и видеопамяти). Однако высокая скорость загрузки уровней — это чертовски приятная штука. Особенно в многопользовательских играх. В том же Battlefield 1, например.
С момента появления первых твердотельных накопителей произведено множество тестов скорости загрузки игры, инсталлированных на SSD и HDD. Да, жесткий диск заметно уступает. В GTA V мы вообще наблюдаем двукратную разницу. С «винта» последняя часть культовой франшизы грузится практически целую минуту.
Но самое главное — разницы между SATA II и SATA 3.0 нет.
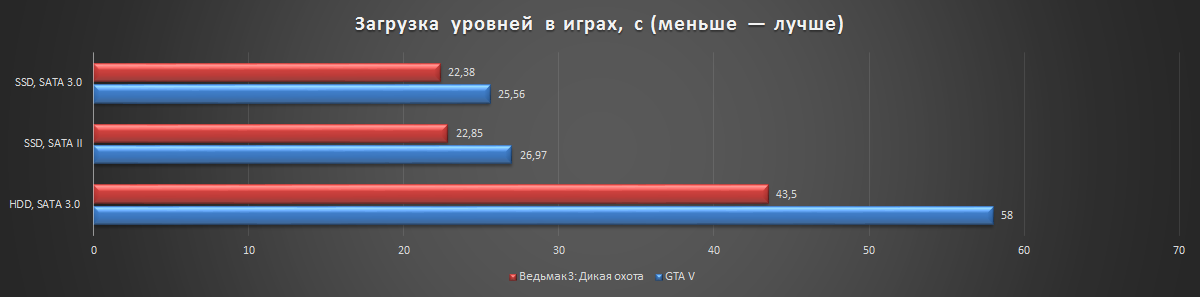
В чем может быть проблема при установке ОС
Зачастую можно встретить такую ситуацию: при подключении SSD к SATA II BIOS обнаруживает устройство хранения, но не видит память, а при подключении к SATA III видит память, но не может обнаружить устройство.
Есть два способа решения этой проблемы.
1. Прошивка материнской платы
Дело в том, что при выпуске новых моделей SSD используются новые архитектуры и технологии, которые не всегда могут считаться «сходу» платой. На сайте производителя вашей платы вы можете найти последнее обновление для вашей модели и обновить прошивку.
Однако стоит помнить, что процесс обновления прошивки материнской платы – это прямое обращение к памяти платы командами низкого уровня. Любой сбой в питании может «уничтожить» вашу плату, поэтому удостоверьтесь в стабильности электропитания. Можете попросить у знакомых, к примеру, ИБП на такой случай.
После обновления в большинстве случаев BIOS будет определять и память, и устройство хранения.
2. Установка операционной системы путем миграции
Этот способ более безопасен, прост, а в случае ошибки ваши данные останутся в целости и сохранности. Тут не важно, видит ли ваш чипсет SSD как устройство или нет, так как всю работу будет выполнять специальная загрузочная система, которая будет обращаться к диску исключительно как к памяти. Идея метода такова: есть два или более жестких дисков, один из которых системный, а второй – пуст или будет отформатирован.
Специальная предзагрузочная ОС, которая будет загружена в оперативной памяти, выполнит принудительное копирование всех данных из физического раздела с Windows в новый чистый жесткий диск (не важно, HDD или SSD).
В итоге мы получим новый, скопированный жесткий диск, и при его установке на новый ПК мы получим ровно то же, что и на исходном ПК, вплоть до конфигураций системы и рабочего стола.
Вопрос: почему же при установке нужны и память, и устройство, а при запускекопировании достаточно одной из составляющих?
Дело в том, что это особенности самих операционных систем. При установке ОС происходит автонастройка драйверов под все устройства, которые может найти система, а если она где-то находит несоответствие, входит в “ступор”. При копировании с помощью миграции этой проблемы нет.
Важно помнить, что нельзя мигрировать операционную систему с одного логического раздела на другой одного жесткого диска. Для выполнения этой операции нужно иметь два физических жестких диска.
Мигрировать операционную систему с одного диска на другой можно двумя способами: стандартными средствами Windows или с помощью утилит. В первом случае придется возиться с командной строкой, во втором – за нас всё сделает утилитапрограмма. Выбирайте любую. Это может быть программа от производителя вашего SSD, а может быть и сторонняя разработка.
Примеры популярных утилит для миграции ОС
Самой популярной утилитой является Acronis True Image WD Edition. После установки нужно выбрать опцию «клонирование диска», выбрать диск-исходник и диск-получатель и дождаться завершения процесса после нескольких перезагрузок.

Еще есть утилита O&O SSD Migration Kit, которая также осуществляет копирование Windows на SSD.
Еще одна бесплатная программа на русском языке, позволяющая легко перенести ОС с жесткого диска на твердотельный накопитель или на новый HDD — Aomei Partition Assistant Standard Edition. Для переноса нужно совершить те же шаги, что были описаны выше.

Выбор наиболее удобной программы остается за вами.
После успешной установки системы вернитесь в BIOS, выберете в качестве устройства чтения операционной системы SSD-диск. Не важно, видит ли его BIOS как память или как устройство, Windows будет успешно запущена. Старый жесткий диск можно отформатировать или извлечь.
При выборе SSD не стоит задумываться о том, подойдет ли он для вашей материнской платы. Конечно, подойдет. Выбирайте устройство по характеристикам, цене, типу памяти, своим личным предпочтениям. А проблемы, которые были описаны в этой статье, могут настигнуть кого угодно вне зависимости от того, какой SSD вы приобретете. И, к счастью, все эти проблемы решаемы.
Шаг первый: выбор нового диска

Выбор диска, который соответствует вашим бюджетам и делает то, что вам нужно, это первый шаг. В наши дни ваш самый важный выбор между традиционным жестким диском или твердотельным накопителем (SSD). Но есть и несколько других вещей, о которых стоит подумать.
Должны ли вы приобрести обычный диск, SSD или оба?
Вот вопрос, который вы задаете себе: вы хотите больше скорости или больше памяти?
Современные твердотельные накопители удивительны и достойны обновления практически любой системы. Переход с обычного накопителя на твердотельный накопитель повышает скорость работы всей системы. Ваш компьютер будет запускаться быстрее, загружать приложения и большие файлы быстрее, а также уменьшать время загрузки в большинстве игр. Проблема в том, что, как только вы исчерпаете терабайт дискового пространства, твердотельные накопители станут чрезмерно дорогими.
Альтернативно, обычные жесткие диски работают медленнее, но предлагают относительно большие объемы хранения относительно дешево. Вы можете найти настольные накопители емкостью четыре терабайта — достаточно, чтобы удовлетворить все, кроме самых требовательных носителей информации — менее чем за 100 долларов США.
Вы также можете объединить сильные стороны SSD и жестких дисков. Если ваш компьютер может работать с несколькими дисками (а большинство из них могут), вы можете установить операционную систему на основной SSD для быстрого доступа к программам и основным файлам и использовать традиционный накопитель большой емкости для хранения файлов. Это делает SSD особенно привлекательным обновлением, если у вас уже есть жесткий диск, так как вы можете переместить операционную систему и «понизить» жесткий диск для выполнения функций хранения.

Если деньги не являются проблемой, или если вы ограничены одним подключением жесткого диска в вашем ноутбуке, вы можете потратить довольно много, чтобы получить многотерабайтный SSD. Но для большинства людей меньший SSD в сочетании с большим жестким диском является отличным компромиссом.
Какого физического размера должен быть диск?

Жесткие диски обычно бывают двух размеров: 2,5 «и 3,5». 3,5-дюймовые накопители также называют «полноразмерными» или «настольными накопителями». Практически на каждом настольном ПК есть место как минимум для одного (а иногда и многих) 3,5-дюймовых накопителей. Возможным исключением из этого являются суперкомпактные ПК, которые могут работать только с 2,5-дюймовым диском.
2,5-дюймовые накопители традиционно предназначены для ноутбуков, но также отлично подходят для настольных ПК. Некоторые настольные ПК имеют встроенные точки крепления для 2,5-дюймовых дисков. Если у вас нет, вам понадобится монтажный кронштейн. Обратите внимание, что они обычно обозначаются как «монтажные кронштейны для SSD». Это связано с тем, что все твердотельные накопители в традиционном жестком диске имеют размер 2,5 дюйма. Это тот размер, который вы будете использовать, устанавливаете ли вы его на настольном компьютере или ноутбуке.
И если говорить о твердотельных накопителях, есть еще один форм-фактор: стандарт M.2. Эти диски на самом деле больше похожи на карту памяти, чем на жесткий диск. Вместо подключения к материнской плате через кабель SATA, как это делают обычные диски, диски M.2 подключаются к специализированному разъему. Если вы заинтересованы в дисках M.2, вам необходимо определить, поддерживает ли их ваш ПК.

Еще одно замечание о ноутбуках. По мере того, как они стали меньше и изящнее, ноутбуки также стали труднее обновлять. Большинство ноутбуков, которые не являются супер-крошечными, все еще используют 2,5-дюймовые диски, но они могут иметь или не иметь доступный для пользователя отсек для дисков для обновлений. Более дешевые, объемные ноутбуки и несколько моделей бизнес-класса, таких как Lenovo ThinkPad или Dell Latitude, по-прежнему обеспечивают довольно легкий доступ. Другим моделям может потребоваться проделать большую работу, чтобы добраться до отсека для дисков, или вообще не иметь доступа, особенно если они перешли на дорогой стандарт M.2. Обновление этих дисков, вероятно, приведет к аннулированию гарантии, и вам нужно будет найти руководство по конкретной модели.
Какое соединение мне нужно?

Все современные 3,5-дюймовые и 2,5-дюймовые накопители используют подключение SATA для питания и передачи данных.
Если вы устанавливаете диск в настольный ПК, кабель питания SATA представляет собой 15-контактный кабель, который идет от блока питания вашего ПК. Если ваш компьютер предлагает только старые 4-контактные кабели Molex, вы можете купить адаптеры, которые работают очень хорошо.
Кабель данных SATA требует, чтобы ваша материнская плата поддерживала подключение SATA (все современные ПК поддерживают). Вы найдете их в немного разных конфигурациях. Некоторые (например, та, что изображена ниже) имеют прямой штекер на одном конце и L-образный штекер на другом конце. Г-образный штекер облегчает установку в гнезда, расположенные ближе к другим компонентам. Некоторые кабели SATA имеют прямые или L-образные разъемы на обоих концах. Вы должны получить кабели SATA с вашим жестким диском, но если вы работаете в особенно ограниченном пространстве, имейте в виду, что эти другие варианты существуют.

Если вы устанавливаете на ноутбук, который позволяет пользователю доступ, все проще. Обычно вы сможете подключить диск прямо в слот, в котором уже есть готовые соединения для питания и передачи данных — никаких кабелей для подключения.
Еще одно слово на дисках SATA. Последней версией стандарта SATA является SATA 3.3, а накопители и кабели обратно совместимы со старыми версиями. На настольных компьютерах вы должны убедиться, что приобретаемый вами диск работает быстрее или быстрее, чем соединение, которое принимает ваша материнская плата — большинство SATA-соединений материнской платы за последние пять лет имеют поддержку как минимум 3.0 . То же самое касается кабеля SATA, который вы покупаете. Ноутбуки не используют кабели SATA, поэтому просто убедитесь, что диск, на который вы обновляетесь, использует ту же версию SATA или новее, чем диск, который он заменяет.
Сколько памяти мне нужно?
Это легко: все, что соответствует вашему бюджету. Больше места для хранения стоит больше денег, независимо от того, какой тип диска вы смотрите.
Насколько быстрым должен быть мой диск?
Ответ по умолчанию здесь «таким быстрым, как вы можете себе позволить». Тем не менее, если вы переходите с жесткого диска на твердотельный накопитель, вы будете поражены увеличением скорости, несмотря ни на что. Таким образом, вы, возможно, не захотите тратиться на самый быстрый SSD, какой только сможете получить. Получение большего объема памяти на SSD будет более важным для большинства людей, чем получение большей скорости.
Если вы покупаете обычный привод, скорость обычно выражается в оборотах в минуту — оборотах в минуту вращающихся дисков с данными. 5400 об / мин — это типичная скорость для недорогих накопителей (особенно в форм-факторе 2,5 дюйма), причем накопители на 7200 об / мин также довольно распространены. Некоторые высокопроизводительные жесткие диски предлагаются с частотой вращения 10 000 об / мин, но они в основном были заменены более быстрыми твердотельными накопителями.

Здесь есть еще один вариант, если ваш выбор ограничен обычным жестким диском. «Гибридные» диски объединяют большой стандартный жесткий диск с небольшим кешем флэш-памяти. Это не сделает ваш жесткий диск таким же быстрым, как SSD, но кеширование файлов может значительно улучшиться, если вы постоянно обращаетесь в основном к одним и тем же программам и файлам. Это может стоить небольшой премии к цене по сравнению со стандартным жестким диском.
Шаг второй: решите, переносить ли операционную систему или выполнить чистую установку
Вы приобрели свой новый диск и готовы его установить. Ваш следующий шаг — решить, хотите ли вы перенести свою операционную систему на новый диск или просто выполнить чистую установку и начать все заново. Есть плюсы и минусы для каждого.
Перенос вашей операционной системы

Если вы обновляете только один диск на другой (в отличие от простой установки дополнительного диска на рабочем столе), вы, вероятно, захотите перенести свою операционную систему на новый диск вместо установки новой. Плохая новость в том, что это медленный и утомительный процесс. Хорошей новостью является то, что это не так сложно сделать. Большинство новых дисков поставляются с инструментами, чтобы это произошло. А если у вас нет бесплатного инструмента, есть другие способы перейти на жесткий диск большего размера без переустановки Windows.
Если вы используете ноутбук, вам понадобится USB-адаптер SATA или корпус, чтобы вы могли подключить оба диска одновременно. Вы можете пойти по этому пути и с настольным компьютером, но может быть проще просто установить новый диск, выполнить передачу, а затем решить, оставить ли старый диск на месте для дополнительного хранилища или удалить его.
Выполнение чистой установки
Есть также преимущества простой установки чистой операционной системы на новый диск. Самое главное, что вы можете начать все сначала. Никаких старых программных установок не слоняется без дела; это свежая копия вашей ОС без беспорядка. Вы можете установить его так, как вы хотите, и установить только то, что вы хотите.
Недостатком, конечно, является то, что вы должны делать все это. Хотя обычно это происходит быстрее, чем перенос вашей ОС на новый диск, чистая установка означает, что вам придется переустанавливать нужные приложения и игры и восстанавливать ваши личные файлы из резервной копии (или копировать их с нового диска). Вам также необходимо убедиться, что у вас есть доступ к приложениям для переустановки. Если вы установили их с DVD-диска или загрузили установочные файлы, вам необходимо найти их вместе со всеми необходимыми ключами активации.












