Программа для передачи файлов по WiFi с телефона на компьютер
Поднимите руку, у кого нет смартфона. Спасибо, марш отсюда и без родителей не возвращайтесь. Теперь поднимите руку, у кого смартфон не на Android. Спасибо, марш… ну Вы поняли.
Остальным советую прильнуть к мониторам. Ниже расскажу про очень простой, быстрый и бесплатный способ обмена данными между смартфоном на мобильной операционной системе Андроид и компьютером (фото, видео, аудио, книги…) — без проводов, без компьютерных программ, без установок драйверов… без заморочек, короче.
Через ES Проводник
Данное приложение многофункционально, обеспечивает полный мониторинг над файловыми объектами, помогает осуществлять передачу файлов между ПК и мобильным по Wi-Fi.
- Скачивается бесплатный ES Проводник.
- Запускается, подключается к действующей на компьютере сети.
- Движением пальца от левой стороны вызывается меню, в нем выбирается раздел «Сеть».
- Выплывает окошко, в нем выбирается «Удаленный доступ».
- Под значком «Статус» появляется имя действующей сети вай-фай.
- После нажатия кнопки «Включить» показывается адрес, который вбивается в компьютер.
- После нажатия на значок «Настройки» открывается меню проводника ES. Здесь можно воспользоваться опциями, позволяющими сделать связь более надежной и удобной. Так, можно разместить на рабочем столе ярлык, запретить отключение сервера после выхода из приложения.
Действия в телефоне завершены, далее нужно перейти в компьютер:

- Открыть «Мой компьютер».
- Поместить в адресную строчку показанный в проводнике ES адрес.
- Откроется окно с папками, находящимися в телефоне.
Как подключить телефон к компьютеру по Wi-Fi с помощью ES Проводника, показывается в этом видео:
Обмен через сетевые сервисы
Следующим простым шагом, как можно осуществить обмен файлами между ПК и смартфоном, является использование специальных Web-серверов. Для того, чтобы воспользоваться данным методом, предварительно потребуется скачать приложение под названием Wi-Fi File Transfer из Play Market.
Далее процесс обмена будет осуществляться по схеме:
-
Запуск приложения и нажатие кнопки «Старт».
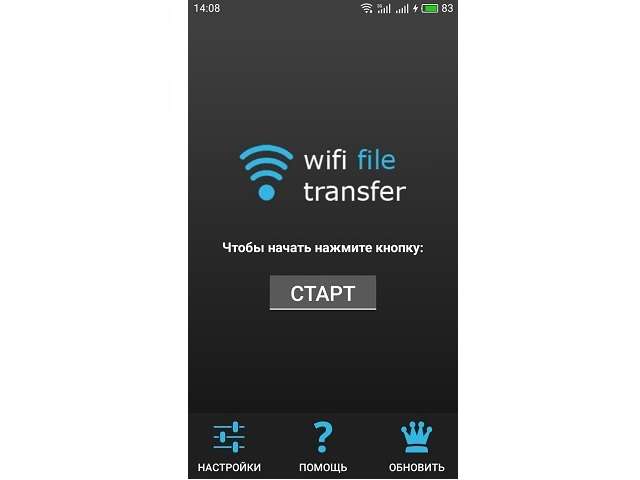
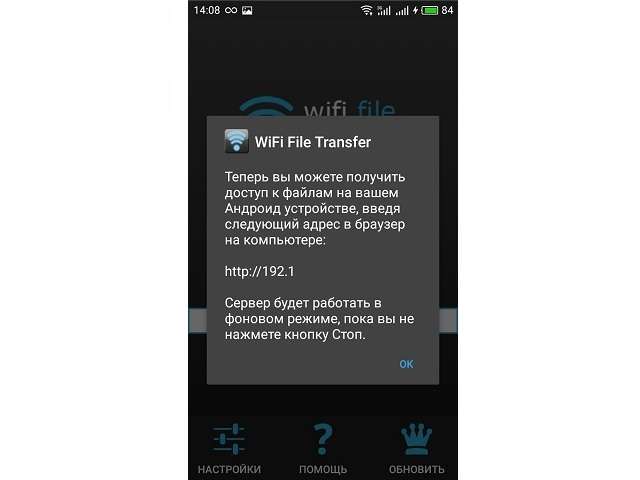
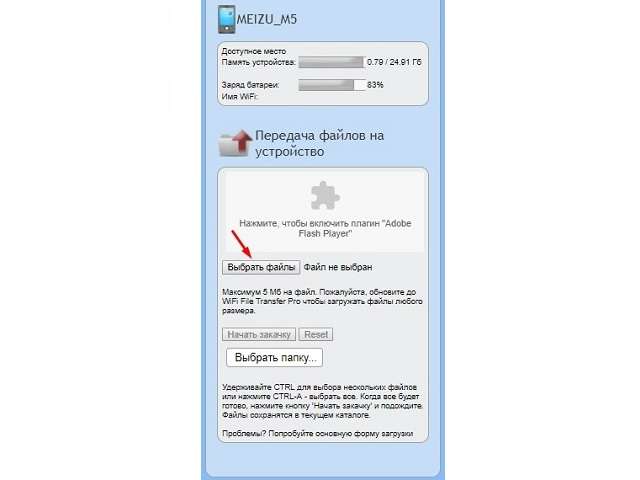

Подобным способом в бесплатном режиме можно передавать информацию, не превышающую в объеме 5 Мб. Если требуется проводить обмен большими по размеру кусками, необходимо приобрести версию Pro.
Подробный алгоритм работы в программе WI-FI File Transfer
Если на устройстве Wi-Fi включен и настроен верно, можно сразу же приступать к работе. Для этого на компьютере запускаем браузер Google Chrome.
В адресную строку вводим адрес, который нам предложила программа при первом запуске. В нашем случае это — 192.168.178.49:1234 (без пробелов). Ввести его необходимо точно – иначе работать доступ не будет.
В появившемся окне, при открытии и попытке соединения с вашим девайсом, предложат ввести пин-пароль (тот самый, который мы установили в настройках WiFi File Transfer). Вводим пароль и изучаем возможности программы. На мелких особенностях и тонкостях работы с данной утилитой отдельно останавливаться не имеет смысла — всё просто и понятно.

Интерфейс у программы, как уже было отмечено, очень прост: разобраться в ней проще простого.

Всё. Программой можно пользоваться бесконечно долго – она совершенно бесплатна! Передача файлов по Wi-Fi Android стала простой и удобной. Закачать пару треков или фотографий на устройство под управление Android можно в пару кликов мыши.
Мессенджеры или электронная почта
Не секрет, что самый используемый метод обмена файлами – это пересылка их при помощи мессенджеров или электронной почты. Практически у каждого пользователя установлен хотя бы один мессенджер (WhatsApp, Viber, Skype) или социальная сеть с возможностью отправки сообщений (ВКонтакте, Facebook/Messenger). Если получатель файла есть у вас в контактах, то нужно просто прикрепить файлы к вашей переписке – и готово!
Неоспоримый плюс этого метода – его простота и доступность даже самым неуверенным пользователям; кроме того, он не зависит от типа устройства (компьютер, телефон, планшет) и операционной системы. Минусы тоже очевидны: нужно не только хорошее подключение к сети интернет (как и в случае облачного хранилища), но и наличие мессенджера/email на обеих сторонах. Даже при этих условиях, размеры и количество передаваемых файлов наверняка будут ограничены правилами используемого сервиса (например, Viber позволяет отправить за один раз не более 10 фотографий).
Идеальное использование: быстро передать родителям на телефон фотографию из отпуска.
Активируем WI-FI
Сперва необходимо активировать wi-fi соединение в настройках вашего телефона.
- Заходим в настройки
- Жмём на ползунок напротив пункта wi-fi (в старых версиях Андроид вместо ползунка будет чекбокс)
Подключаться к сети не нужно, передача фалов работает без интернета.
Mobizen
С Mobizen вы можете управлять своим Android-устройством с помощью веб-браузера, как через USB, так и через WiFi. Программа, созданная для записи мобильного экрана, также может делать скриншоты или даже передавать файлы. Функции: — Удаленное подключе…
Условно бесплатно Android Windows
Как перебросить данные через сторонние приложения?
Если по какой-то причине Вы не хотите пользоваться сервисами Гугл – установите другие программы. Они не менее эффективно перенесут данные с андроида на андроид. Есть десятки приложений. Но чаще всего используют три:
SHAREit
Программа позволяет обмениваться внутри приложения: локальными файлами, музыкой, фото и видео. Доступен интернет сервис и настольная версия приложения для отправки/получения файлов с компьютера. После установления соединения с ПК разрешается транслировать информацию с телефона, а так же просматривать содержимое накопителя в обоих направлениях.
Что бы послать файлы достаточно отметить информацию, нажать кнопку «отправить», а затем указать получателя. При этом программа настойчиво требует включить GPS, Bluetooth и Wi-Fi иначе отправить файлы не получится. Пользованию так же мешает агрессивная реклама, что всплывает через каждые 2-3 нажатия в программе. Причем закрыть окно полноэкранной рекламы получается только через 5 секунд просмотра.
- Тип передаваемых данных: локальные файлы, музыка, изображения и видео.
- Минимальная версия Android для установки: 4.1.
- Использование оперативной памяти в МБ: в работе — 465, максимально — 550.
SHAREit

SHAREit кроме стандартных функций, может перемещать установленные программы. Это очень полезно, когда нужно сохранить их на другом устройстве или поделиться с друзьями. Чтобы открыть файлы с Android на компьютере, нужно установить клиент удаленного рабочего стола. Но вы не сможете получить доступ к системным файлам.
Через MicroSD
- Открываете на смартфоне Проводник;
- Выбираете нужные файлы
- Нажимаете «копирование на кару памяти»
- Извлекаете MicroSD и вставляете в новый телефон.
AirDroid: удаленный доступ и файлы
Share All: передача файлов и обмен данными – программа, позволяющая производить обмен
AirDroid
Сервис позволяет обмениваться файлами внутри мобильного приложения, через веб-интерфейс, а так же программу для компьютера. Доступна передача различных данных, включая телефонные номера и сообщения. Ещё поддерживается передача файлов целыми папками. Так же имеется набор полезных инструментов – удаленная съемка камерой, поиск телефона, создание снимка экрана и запись видео.
При бесплатном использовании сервиса действуют некоторые ограничения:
- Квота на удаленную передачу файлов – 200 МБ. Премиум — без ограничений.
- Объем отправляемого файла – 30 МБ. Премиум – 100 МБ для веб и 1000 МБ для настольного приложения.
- Количество подключаемых к одному компьютеру смартфонов – 2. Премиум – 6.
- Передача папок недоступна.
- Удаленный поиск телефона недоступен.
- Не работает удаленное использование камеры.
- Активна реклама.
Стоимость премиум подписки составляет 2 USD в месяц. Годовая подписка обойдется в 20 USD или 1.67 USD в перерасчете на каждый месяц.
Через NFC/Bluetooth
- На обоих гаджетах включаете NFC или Bluetooth в разделе «Беспроводные сети».
- Активируете Android Beam.
- Подносите устройства друг к другу.
- На старом телефоне выбираете файлы, которые требуется перенести.
- Нажимаете «Передать».
![]()
Передача файлов через Android Beam
Передача документов с ноутбука на телефон через IP адрес
Однако бывает такое, что данный сайт не доступен и отсканировать код для подключения смартфона через компьютер просто неоткуда. В этом случае мы пойдем другим путем и осуществим обмен файлами между устройствами через IP адрес.
Нажимаем на кнопку «Дополнительно» (на iPad).

Или переходим на вкладку с иконкой в виде студенческой шапки, если у вас Android.
Откроется новое окно, в котором будет предоставлена информация для подключения компьютера к смартфону через WiFi сеть — это его IP адрес и порт, а также данные для доступа через FTP клиент.












