Улучшаем качество обоев рабочего стола Windows
Уверен, что большинство читателей сильно удивятся узнав про то, что в операционной системе Windows работает специальный алгоритм автоматического сжатия (ухудшения качества) изображения, которое пользователь устанавливает в качестве обоев рабочего стола.
Такая подлость от корпорации Microsoft может особенно задеть тонкую, ранимую душу владельцев дорогих, больших и крутых мониторов, но спешу всех успокоить — отыскал три действующих способа, как легко улучшить качество обоев рабочего стола Windows .
Универсальный метод
Пожалуй, самый простой способ сделать экран на компьютере меньше. Этот метод подойдёт для всех операционных систем, включая Windows XP.
Чтобы нормализовать соотношение сторон, нужно выполнить следующие действия:

- Щёлкнуть правой клавишей мыши на произвольном участке рабочего стола и выбрать в контекстном меню пункт «Разрешение экрана».
- В строке «Разрешение» указать необходимый параметр, перетягивая ползунок вверх или вниз.
- Нажать кнопку ОК.
После этих манипуляций на экране появится всплывающее окно с двумя предложенными вариантами действий: сохранить либо отменить внесённые изменения. Если пользователя устраивают обновлённые параметры, следует нажать клавишу сохранения, если же нет — нужно отменить действие и повторять п. 1−3 до тех пор, пока не будут достигнуты оптимальные настройки.
Способ 2
Порядок действий зависит от версии Windows.
Windows 10:
1. Навести указатель мышки на пустое пространство на рабочем столе, и нажать правую кнопку мышки. Появится контекстное меню, в котором нужно выбрать пункт «Персонализация».
2. В левой части открывшегося окна щелкнуть мышкой по пункту «Фон» (см. изображение ниже), после чего в его правой части осуществить необходимые настройки.
• в выпадающем списке «Фон» выбрать вариант «Фото»;
• в пункте «Выберите фото» щелкнуть мышкой по одному из отображаемых там изображений. Если в качестве фона нужно использовать какое-нибудь другое изображение, необходимо нажать кнопку «Обзор» и в открывшемся проводнике выбрать файл этого изображения;
• в выпадающем списке «Выберите положение» выбрать один из вариантов отображения рисунка на рабочем столе: заполнение, по размеру, растянуть, замостить, по центру, расширение.
Результаты всех изменений тут же будут отображаться в пункте «Предварительный просмотр», так что с выбором подходящего варианта проблем не возникнет.

Windows 8, 7, Vista:
1. Щелкнуть правой кнопкой мышки по пустому пространству на рабочем столе и в появившемся контекстном меню выбрать пункт «Персонализация».
2. В открывшемся окне найти пункт с названием «Фон рабочего стола» или «Фоновый рисунок рабочего стола» и щелкнуть по нему левой кнопкой мышки.
В Windows 8 и Windows 7 этот пункт расположен в самом низу окна, а в Windows Vista — ближе к верху.

3. В открывшемся окне нажать кнопку «Обзор» и в появившемся проводнике указать папку, в которой расположен файл изображения.
Затем выделить нужное изображение, щелкнув по нему мышкой.
Можно выделить не одно, а несколько изображений. В таком случае они будут поочередно отображаться на рабочем столе, меняясь с определенной периодичностью (слайд-шоу).
В выпадающем списке «Положение изображения» можно также выбрать один из вариантов отображения картинки на рабочем столе: Заполнение, По размеру, Растянуть, Замостить, По центру.
После внесения всех необходимых изменений, внизу окна нужно нажать кнопку «Сохранить изменения».

Windows XP:
1. Щелкнуть правой кнопкой мышки по пустому пространству на рабочем столе и в появившемся контекстном меню выбрать пункт «Свойства».
2. В открывшемся окне перейти на вкладку «Рабочий стол», где и будет возможность осуществить все необходимые изменения.
В частности, там можно выбрать одно из стандартных изображений Windows или указать свое, нажав кнопку «Обзор».
Здесь же есть также возможность выбрать один из вариантов расположения картинки на рабочем столе: по центру, замостить или растянуть.
Чтобы изменения вступили в силу, необходимо нажать кнопку «Применить».


НАПИСАТЬ АВТОРУ

Автоматическая смена обоев рабочего стола
Рабочий стол — важная часть операционной системы Windows, занимающая почти все пространство экрана компьютера и находящаяся в поле нашего зрения значительную часть времени. Поэтому очень важно, чтобы его внешний вид вызывал позитивные эмоции. Достигается это во многом благодаря размещению на рабочем столе красивых фоновых изображений (обоев).
В статье речь пойдет о том, как настроить автоматическую смену фоновых изображений рабочего стола с определенной периодичностью.

Изменение обоев рабочего стола в версиях Windows начального уровня
В Windows 7 Starter, а также в некоторых других начальных версиях Windows, есть много ограничений. Одним из них является отсутствие штатных средств для смены обоев рабочего стола.
В «урезанных» версиях Windows поменять фоновый рисунок возможно только при помощи дополнительного программного обеспечения или путем правки системного реестра.

Как перенести Рабочий стол на другой диск
Все файлы, расположенные на Рабочем столе, фактически хранятся на системном диске компьютера. Как правило, это диск C. В то же время, настройки компьютера лучше изменить таким образом, чтобы содержимое Рабочего стола сохранялось в другом месте.
Этому есть несколько весомых причин. Во-первых, пространство системного раздела обычно ограничено, поэтому на Рабочий стол не рекомендуется копировать много больших файлов (фильмы, музыка и т.д.). Во-вторых, если Windows компьютера выйдет из строя, вероятность потери файлов, находящиеся на системном разделе, значительно выше, чем файлов, хранимых на других дисках.

Как перевернуть изображение на мониторе
Многие пользователи компьютера иногда попадают в ситуацию, когда изображение на мониторе переворачивается. Это может стать следствием шалости детей, случайного нажатия определенной комбинации клавиш, активности программ-шуток и т.д.
По понятным причинам, работать с «перевернутым» монитором весьма неудобно и проблему нужно решать. Порядок необходимых действий зависит от версии Windows компьютера.

Как установить гаджеты для Windows 10
Многие пользователи Windows 7 привыкли к гаджетам — небольшим удобным инструментам, которые можно добавлять на рабочий стол и быстро получать с их помощью актуальную информацию о каких-то важных моментах: текущей дате, погоде, степени загрузки процессора, оперативной памяти и др.
В Windows 10 гаджеты отсутствуют. Разработчики отказались от их включения в новые версии Windows по причине возможности их использования злоумышленниками.
Тем не менее, установить гаджеты в Windows 10 все-таки можно.

Как сделать скриншот экрана компьютера
Cкриншот (англ. screenshot — снимок экрана) – это фотография картинки, отображаемой на мониторе компьютера, или определенной ее части.
Чтобы сделать скриншот экрана, удобно использовать специальные программы, которых существует достаточно много. Неплохим вариантом является программа Screenshot Creator. Она не требует установки, очень проста в использовании, имеет низкие системные требования. Существуют аналогичные программы, ничем не уступающие Screenshot Creator.
Хочу обратить внимание, что создать скриншот экрана можно вообще без каких либо программ, используя лишь штатные средства Windows. Но такой способ не предоставит пользователю столько вариантов, как предложенный в этой статье.

ПОКАЗАТЬ ЕЩЕ
Заключение
Мы узнали о том, как установить картинку на рабочем столе компьютера. Эти способы установки обоев на рабочий стол, довольно простые. Но есть и ещё один – заставка. Здесь Вам уже не нужны будут картинки. Заходите в персонализацию на компьютере, и выбираете с правой стороны внизу «Заставка». Устанавливаете ту заставку, которая Вам нужна.
Такой фон на рабочем столе сразу не появится, только через определённое время. Но зато, она позволит Вам отвлечься, когда будут уставать глаза во время работы за компьютером. Спасибо за внимание, и удачи Вам!
Как поменять фон рабочего стола
Частой задачей при настройке рабочего стола является смена его фона. Стоит сразу отметить, что данная возможность есть не во всех редакциях Windows. Начальные версии (Starter, Home Basic) не позволяют пользователю менять обои. Чтобы это реализовать потребуется установить программу, вроде, Personalization Panel. Она вернёт полноценный раздел «Персонализация» в контекстное меню рабочего стола.
Во всех старших версиях Windows существует два способа смены обоев. Самый простой работает примерно везде одинаково. Он состоит в том, чтобы открыть нужную картинку в стандартном Средстве просмотра фотографий или стороннем просмотрщике (например, FastStone Image Viewer или XnView) и в контекстном меню активировать опцию «Сделать фоном рабочего стола»:

Если результат такого действия Вас не устроил (остались пустые незаполненные области по краям или изображение несколько раз продублировалось), то потребуется снова обратиться к настройкам. В Windows XP за это отвечает вкладка Свойств рабочего стола под одноимённым названием («Рабочий стол»). Здесь имеется список стандартных обоев, кнопка «Обзор» для выбора нужной картинки из любой папки и, самое главное, выпадающий список «Расположение». Он позволяет задать тип заполнения фона выбранным изображением:
- по центру – устанавливает фоновую картинку в центр экрана без масштабирования;
- замостить – дублирует фоновую картинку, начиная с левого верхнего края, пока не заполнит весь рабочий стол по типу мозаики;
- растянуть – масштабирует фоновую картинку по размеру рабочего стола (может искажать, если соотношение ширины и высоты изображения не соответствует соотношению сторон экрана).

В Windows, начиная с «Семёрки» для доступа к настройкам обоев нужно вызвать из контекстного меню рабочего стола пункт «Персонализация». В открывшемся окошке ищем внизу кнопку «Фон рабочего стола» и жмём её. Откроется ещё одно окошко, где и можно будет задать фоновой рисунок или сплошной цвет заливки (выпадающий список под номером 2 на скриншоте ниже). При выборе нескольких фоновых рисунков они будут сменять друг друга через определённый промежуток времени. К нововведениям также следует отнести два новых способа расположения фона:
- заполнение – увеличивает фоновую картинку на всю область рабочего экрана, сохраняя её пропорции (если высота или ширина больше, то выступающих краёв просто не будет видно);
- по размеру – масштабирует фоновую картинку до размеров рабочего стола (без их превышения) с сохранением пропорций (если соотношение сторон картинки не соответствует соотношению сторон экрана, то по краям будут пустые области).

Делаем обои на рабочий стол во весь экран
Сначала надо выяснить какого точно размера обои вам нужны.
Для этого жмем кнопку ПУСК, находим строчку «Панель управления» — жмем. Появится большой список. Не зависимо от того, какая версия виндоус у вас установлена, находим значок «Экран» и нажимаем на него. Появится примерно такое окно, как на картинке. У меня сейчас установлен windows-7, для других версий окно немного другое, но суть остается та же. Вам надо найти функцию «Настройки разрешения экрана».
Переопределение часового пояса: переопределение часового пояса, когда включено, позволит вам всегда показывать данные и время события в выбранном часовом поясе. Когда выкл. События будут отображаться в соответствии с часовым поясом вашего текущего местоположения.
Создайте свою книгу контактов. Если вы не хотите, вы можете выбрать для игнорирования, но если вы это сделаете, нажмите кнопку «Добавить в контакты» в верхней части экрана. Изменить стиль флага: да, вы можете изменить стиль флага от флагов до кругов, если это вас возбуждает.
Перетащите в свой почтовый ящик, чтобы открыть окно поиска. Вы также можете ограничить свой поиск всеми почтовыми ящиками или текущим почтовым ящиком, в котором вы находитесь. Кроме того, вы также можете ограничить его потоками беседы. В почтовом ящике или объединенной папке «Входящие» просто нажмите «Изменить» в правом верхнем углу, а затем нажмите «Отметить все» в левом нижнем углу.
После того как вы нажмете «Настройки разрешения экрана», появится другое окно, где вам нужна строчка «Разрешение». Напротив нее вы видите цифры, выражающие размер вашего монитора в пикселях. Это и есть размер картинки, который вам нужен для того, чтобы сделать обои во весь экран. Как видно на рисунке, у меня размер экрана 1366 пикселей в ширину и 768 пикселей в высоту. У вас может быть другое.
Затем во всплывающем меню выберите «Отметить как прочитанное», и все ваши сообщения должны быть отмечены как прочитанные. Он сжимает клавиатуру и перемещает ее в одну сторону дисплея. Вернитесь в полный размер, коснувшись маленькой стрелки. Он работает везде, где есть текстовый ввод, и экономит ваше время, чтобы попытаться использовать точное местоположение, которое вы хотите начать редактирование.
Просто нажмите клавишу в любом месте на клавиатуре и передвиньте курсор. Если у него есть альтернативные варианты, они будут показаны. Добавление сторонних клавиатур: установите приложение и следуйте инструкциям в приложении. В любом приложении, которое имеет клавиатуру, нажмите на этот значок земного шара, а затем снова, чтобы открыть следующую клавиатуру, которую вы установили. Если вы не используете это, вы можете скрыть его, чтобы дать вам больше места на экране. Аккуратно нажмите и удерживайте в верхней части панели автоматического подтверждения и перетащите его в верхний ряд клавиш.

Теперь сохраняем на свой комп картинку, которую вы хотите применить в качестве обоев для рабочего стола. Самый простой способ подогнать размеры обоев, это воспользоваться программой Фотошоп. Но будем исходить из того, что она не установлена на ваш ПК, и используем другую программу, которая есть на любом компьютере с операционной системой Виндоус.
Находим картинку в папке и жмем на нее правой кнопкой мыши. Выбираем «Открыть с помощью». Вылезет список, в котором вам надо нажать на строчку «Microsoft Office Picture Manager» и картинка откроется в этой программе.

Дальше действия будут разные в зависимости от того, стандартный ли у вас экран, или широкий, и какие пропорции имеют ваши обои. Мы научимся увеличивать обои, а также разберемся, что можно сделать, когда обои обычных пропорций, а экран широкий.
Особенности нашего ресурса
У каждого сайта есть свои плюсы и минусы. От этого зависит степень удобства для пользователя. Поэтому мы предлагает все самое лучшее, для того чтобы вы загрузили новые обои как можно легко и максимально быстро:
- Все картинки и фотографии на сайте представлены только в максимальном разрешении. Это сделано для того, чтобы пользователь мог получить только качественные обои, которые будут отлично смотреться на экране монитора ноутбука или смартфона.
- Есть удобная система поиска. Благодаря грамотному и продуманному интерфейсу, можно легко найти именно ту заставку, которая понравиться именно вам. Для этого можно воспользоваться поиском, разбивкой по категориям, а также тегам и задав расширение экрана.
- Если заставка понравилась, то можно ее оценить и оставить комментарий. Это поможет другим пользователям при выборе.
При этом стоит учитывать, что обработка заставок выполняется по самым передовым технологиям. После чего она занимает меньше места, но не теряет в качестве и детализации, что очень важно.
Способ 2: уменьшить значки на Рабочем столе
Бывает, разрешение выставлено правильно, но значки на экране все равно слишком большие. Например, такие:
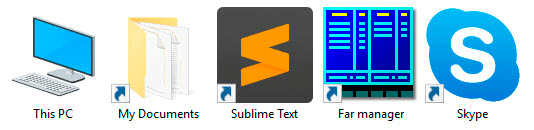
Чтобы уменьшить их, щелкните правой клавишей мыши по Рабочему столу и выберите пункт «Вид». Из дополнительного списка выберите «Обычные значки».
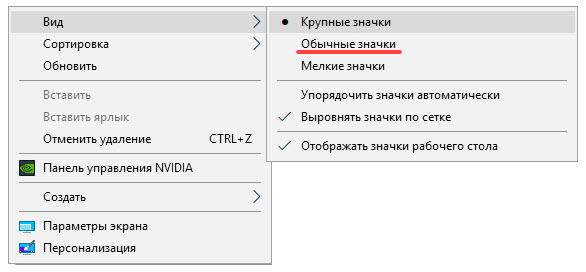
Сразу после этого иконки на Рабочем столе уменьшатся.
Если вы хотите сделать их еще меньше, выберите пункт «Мелкие значки».
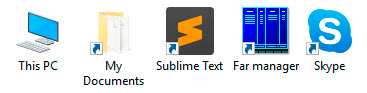
«Изменить разрешение экрана»
Оставайтесь на экране или откройте параметры дисплея.
Откройте параметры дисплея
Прокрутите страницу вниз до Масштаб и разметка.
Найдите Разрешение экранаи выберите один из вариантов. Как правило, лучше всего использовать тот, который помечен (рекомендуется). Мониторы могут поддерживать разрешение ниже основного, но в этом случае текст будет менее четким, а изображение может занимать не весь экран, быть растянутым или располагаться по центру черного экрана.
Примечание: Если в разрешении экрана есть непредвиденные изменения, возможно, потребуется обновить графический драйвер. Чтобы просмотреть и установить доступные обновления, нажмите кнопку Пуск >Параметры > Обновление и безопасность > Центр обновления Windows.












