Как перенести программу с одного компьютера на другой
Мы уже много раз писали о том, как сохранить и восстановить пользовательские данные. Действительно, утеря годами собираемого фотоархива, музыкальной коллекции или важного текста может быть настоящей катастрофой. Однако, мало кто знает как сохранить свое удобное рабочее окружение, а именно установленное на вашем компьютере программное обеспечение. Программа PickMeApp предлагает нам возможность архивировать установленные на вашем компьютере программы, а потом восстановить их точно в таком же виде, то есть со всеми настройками, на другой системе.
По заверениям разработчиков программы их детище может совладать с 98% программного обеспечения, начиная от простых утилит и до сложных программных комплексов. В описании программы заявлена способность переноса программ не только между одинаковыми системами, но и между разными версиями Windows.
Принцип работы PickMeApp очень прост. После запуска программы мы видим окно с двухпанельным интерфейсом. В правой части находится список установленных в вашей системе программ. Отмечаем нужный элемент галочкой и жмем кнопку в середине Capture marked application. После непродолжительного или наоборот длительного, в зависимости от размера выбранного приложения, шуршания диском, выбранное ПО появляется в правом списке. В результате этого процесса программа будет запакована в один файл в формате TAP, который сохраняется в той папке куда вы установили PickMeApp.
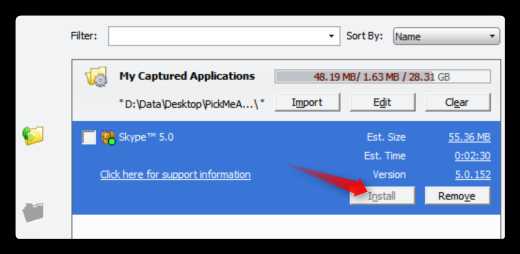
После того, как вы запаковали все нужные программы, можно взять и перенести папку в другую систему. Там достаточно просто запустить программу и отметить в правой панели те программы, которые нужно восстановить. После нажатия кнопки Install возле выбранного элемента, нужная софтина обоснуется в новой системе в точно таком же виде как она выглядела раньше.
Программа PickMeApp может пригодиться вам в том случае, если понадобится перенести программное обеспечение при переустановке системы или покупке нового компьютера. Может заинтересовать эта утилита и системных администраторов, которым приходится устанавливать один и тот же софт на множество компьютеров, а потом производить одинаковые настройки. И уж просто незаменимым будет этот инструмент для тех людей, которые используют какое-либо эксклюзивное или раритетное ПО, к которому и инсталляторов-то не найдешь.
Поддерживаемые операционные системы
Todo PCTrans работает на всех операционных системах семейства Windows от версии XP до десятки, включая Windows Server. При этом перенос данных с компьютера на компьютер возможен только в случае, если на обоих ПК установлены одинаковые версии Windows либо данные переносятся с ПК с более старой версией ОС на ПК с более новой, например, с Windows 7 на Windows 8 или 10. Таким образом, перенести данные с Windows 7 to Windows XP не представляется возможным.
1. Для того, чтобы скопировать все нужные файлы и установленные программы между двумя ПК, они должны быть соединены между собой в одной сети LAN, проводной либо беспроводной. На обоих должна быть запущена программа Todo PCTrans и выбрана опция «Via network connection»:
2. Далее на одном из ПК следует указать С какой машины НА какую Вы хотите осуществить перенос данных и приложений:
3. В следующем окне надо выбрать какой тип данных Вы хотите перемещать: Applications (Приложения) либо User Data (Пользовательские данные). Нажав на квадратную иконку можно указывать конкретные директории и папки:
По нажатию кнопки «Transfer» запускается процесс миграции данных.
Способ №2. Средствами командной строки Windows 7.
Несмотря на то, что cmd постепенно отмирает и на её место приходит PowerShell, без неё «родимой» не обойтись.
Чтобы выгрузить драйвера принтеров необходимо написать короткий cmd-файл следующего содержания.
Будем считать что системный диск это диск «c:» и Windows установлена именно на нём
Запускать cmd-файл необходимо с правами локального администратора следующей командой:
Импортировать драйвера принтера так же можно средствами командной строки.
Для этого необходимо в cmd прописать следующую команду:
Если нашли ошибки или недочеты в материале по экспорту — импорту драйверов в ос виндовс, пишите комменты, мы всё исправим.
CD и DVD
Если у вас нет ни одного диска USB, вы можете скопировать вашу информацию на компакт-диск или DVD, которые является еще одним хорошим решением для перемещения файлов с одного компьютера на другой.
Для более старых компьютеров, которые не имеют возможности записывать диски, USB, или интернета, копирование файлов на дискету может быть единственной альтернативой.
Однако, если вам нужно копировать большие объемы данных с одного компьютера на другой, вы должны попробовать другие решения, дискеты не имеет много места, для размещения информации.
PCmover Professional
Если вам нужно перенести на новый компьютер также свои приложения, используйте PCmover Professional.
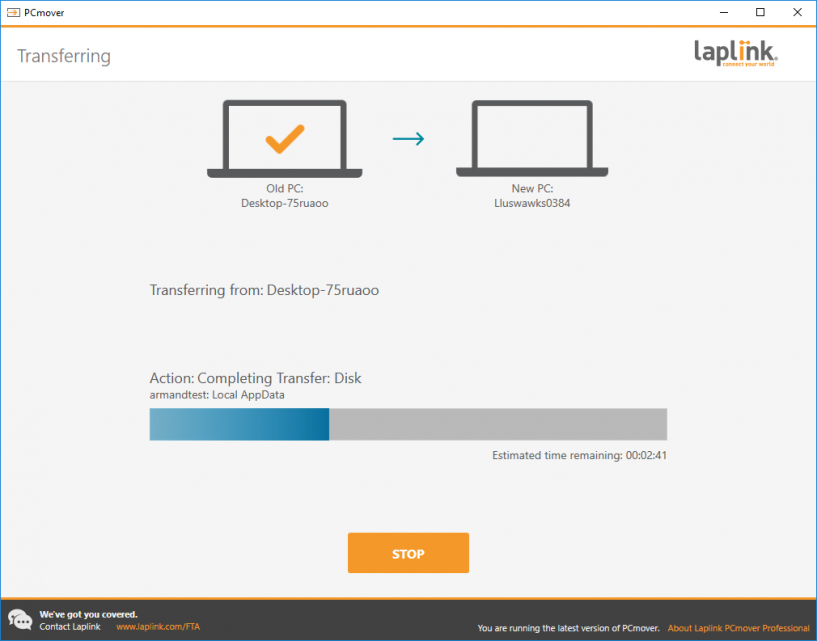
Данная служба обойдется вам дороже и работает она по сути так же, как PCmover Express, за исключением того, что вы можете выбрать, какие приложения, папки, профили пользователей, файлы и настройки перемещать. Здесь также предоставляется круглосуточная помощь на случай, если что-то пойдет не так.
Часть 3. Советы по резервному копированию компьютера на флешку
- Не пытайтесь извлечь флешку во время резервного копирования. Извлечение флешки при резервном копировании компьютерных данных на флешку может привести к сбою резервного копирования и повреждению флешки.
- Большинство людей извлекают флешку прямо из своего процессора. В процессе резервного копирования всегда извлекайте USB-накопитель безопасным способом, чтобы избежать повреждения файла.
- На флэш-накопителе USB необходимо достаточно места для хранения резервной копии компьютера. Если на вашей флешке сохранились какие-то данные, сначала отформатируйте их, прежде чем делать резервную копию компьютера на флешку.
Теперь вы знаете о 4 распространенных способах резервного копирования компьютера на USB-накопитель. Все вышеперечисленные методы достаточно просты и не требуют профессиональных компьютерных навыков. Кстати, поскольку резервное копирование компьютера на флэш-накопитель может иметь дело со многими проблемами и различными требованиями к резервному копированию, настоятельно рекомендуется бесплатно скачать и попробовать AOMEI Backupper Professional. Это самый полный инструмент резервного копирования данных, который поможет вам создать резервную копию Windows в течение нескольких шагов и без каких-либо ограничений, как и другие 3 способа.











