Увлекательный блог увлеченного айтишника
Артефакты видеокарты: что делать, как исправить?

Итак, друзья, совсем скоро наступит самое настоящее лето, а это значит, что нашим системам придется работать на полную мощность. В смысле, охлаждать наши системные блоки и ноутбуки. Как утверждает статистика, именно в летнее время года происходит достаточно большое количество проблем, связанных с охлаждением устройств. Это в полной мере касается и видеокарты, которая может как просто перестать работать, так и выдавать различные артефакты. Сегодня я расскажу о том, что это такое и как бороться с данной проблемой, если, конечно, это возможно.
Итак, артефактами видеокарты принято называть искажения на мониторе компьютера или ноутбука. Как правило, эти искажения представляют из себя полосы или различные другие изображения, которые разбросаны по всему периметру монитора.
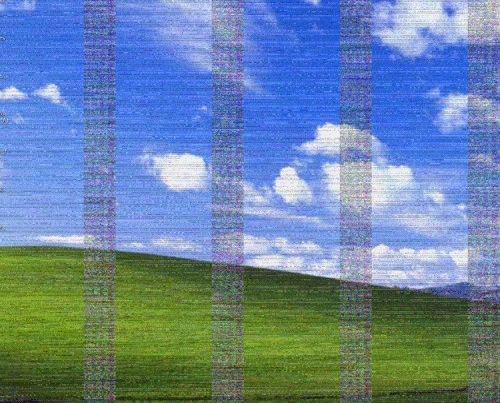
Существует два вида артефактов: программные и аппаратные. Я начну по порядку.
Программные артефакты
Программные артефакты обычно возникают только тогда, когда вы запускаете определенную программу или компьютерную игру. Например, вы приобрели диск с какой-нибудь последней игрой, устанавливаете ее, запускаете и видите на мониторе уйму искажений. Почему это происходит? Причин может быть несколько.
- Во-первых, нужно позаботиться о качественном охлаждение. Возможно, игра настолько требовательна, что происходит моментальный перегрев чипа. Причем в данном случае нужно не только почистить видеокарту от пыли, но и весь системный блок в целом. Кстати, я уже рассказывал о том, как узнать температуру видеокарты.
- Если проблем с температурой нет, тогда рекомендуется проверить видеопамять на карте. Для этого воспользуйтесь специальной утилитой (например, TestVideoRAM или VMT). Когда запустите программу и пройдете тест, система покажет вам наличие ошибок. В этом случае снизьте частоту видеопамяти на 100 МГц и пройдите тест еще раз. Даже в том случае, если изначально тест не показал ошибок, все равно понизьте частоту карты (особенно актуально для «разогнанных» карт).
- Не стоит забывать и том, что в некоторых играх подобные артефакты — норма, в чем можно удостовериться, просто погуглив данную проблему для определенной игры или программы.
- Как бы там ни было, пытаемся решить проблему. Давайте попробуем обновить драйвер видеокарты. Если обновление не помогает, то есть смысл скачать заведомо старую версию драйвера, поскольку существует вероятность того, что именно на ней игра будет работать без каких-либо проблем.
- В интернете мною было найдена пара нестандартных решений вопроса. Во-первых, рекомендуется отключить драйвер MIDI-синтезатора звуковой карты (он вступает в конфликт с драйвером NVIDIA). Во-вторых, необходимо отключить Windows nView Desktop Manager в панели управления.
Не забываем также обновить DirectX.
- Вполне вероятно, что проблема связана с малым объемом памяти видеокарты. Кроме того, некоторые новые игры не поддерживают старые карты. Увы.
И все же в большинстве случаев проблему с программными артефактами решить не так уж сложно, чего не скажешь об аппаратных.
Аппаратные артефакты
Аппаратные артефакты, в отличии от программных, обычно можно увидеть прямо на рабочем столе, например, еще при загрузке операционной системы. Впрочем, нередко они проявляют себя исключительно при запуске приложений.

В этом случае проблема куда более серьезная, поскольку данная неполадка нередко связана с перегревом чипа памяти, а также с его отслоением. Большинство современных видеокарт, созданных на чипах нового поколения, таких сюрпризов не преподносят, а вот старые — не так уж редко. Примечательно, что артефакты могут проявляться не сразу, а спустя несколько минут после включения ПК.
В этом случае может спасти прогревание, хотя это далеко не панацея, ведь в таком случае карта обычно работает недолго — от нескольких месяцев до года. Также можно заменить чип, если позволяет ситуация, — это позволит проработать карте гораздо дольше.
Если у вас есть вопросы по данной теме, задавайте их с помощью комментариев.
Комментарии к записи “ Артефакты видеокарты: что делать, как исправить? ”
- Viktor16 июня 2014 в 12:44
у меня так на первом вольфенштейне было. оказалось, что проблема в самой игре. переустановил и все норм стало.
Если есть возможность, то просто сдайте видюху по гарантии, пусть меняют на новую.
У меня артефакт в последнем вульфенштейне вылезает, на других играх все нормально
Дрова не ставятся. При наличии файла nvlddmkm.sys в систем32 винда не стартует, вылетает синий экран. Видюха работает только без драйверов, а артефакты даже в биосе.
- витамин12 января 2015 в 15:44
как это работает без драйверов.
Если без драйвера (со стандартным драйвером Windows) система стартует, а при установке драйвера вылетает BSOD (синий экран смерти), то имеет место быть физическое повреждение чипа. На моей памяти такие видеокарты ни разу не ремонтировались. У меня были такие всего 2: Radeon 5770 и nVidia 8800GTS. Скорее всего повреждается, а не отслаивается, чип.
Я думаю, что если подобная ситуация возникает, то карта не жилец. Она становится как бабушка, которую лучше не нервировать (читай — нагружать). Даешь ей нагрузку и все… инфаркт. Ищи новую. И хорошо что не бабушку. Дрова бывает слетают: вирусня, не корректно поставленная система, конфликт устройств (опять же из-за не правильных дров), но в 70% случаев реанимации лучше относится к ней как к интегрированной, без провокационных тестов и пока есть время — подыскивать замену…
Но на адекватный прогатестинг тоже забивать не стоит. Хотя 30% — тоже вероятность не маленькая )8)
Артефакты на gtx 470, при запуске сразу же до загрузки винды. Думаю местный прогрев попробовать. Сколько будет стоить замена чипа если что?))
Карта Nvidia 610 на ноутбуке греется до 107 гр. И выключается, чистил, пасту минял. что может быть? Спасибо
Собрал компьютер:
Gtx 1050ti palit stormx
Мат. плата: MSI b350 PC mate
Опер. память: g.skill aegis 8gb 4×2 2400(работает на 2133)
Процессор: amd ryzen 5 1600
Блок питания на 550в (по 12 v — 500)
Так вот: 1-после того как собрал, оказалось то что мат. плату нужно обновлять потому что оперативная память не работала, ну ничего, я сходил к другу взял его оперативку и обновил биос
2-после установил
windows 10 который на моё удивление установился за 15 минут
3- Скачал все нужные драйвера
4- Потом скачал cs:go немного поиграв стали появляется артефакты и фризы и компьютер включился, на попытки его включить монитор никак не реагировал, вытащив и вставив батарейку на мат. плате на экране появился текст (точно не помню, что там написано, но запомнил что если нажать на ф1 — настройки не изменятся, а если на ф2 то сбросятся до дефолта), нажал на ф2
5- Когда опять запустил КС:го, также спустя минут
8 опять появились фризы и артефакты сразу же после чего на мониторе появился черный экран и всё, теперь он не запускается ни в какую, что это может быть и что мне делать.
P.S. только сейчас вспомнил то, что я не устанавливал DirectX может ли это быть из-за этого или он устанавливается автоматически?
- babaxren8 марта 2018 в 21:26
насчет directX вряд ли,ибо стим с кс вместе устанавливает его,а без него бы и не запустилась,возможно термопасту не нанес,если так и есть скорее ставь,а то попа.
или охлаждение слабое
У меня аппаратные артефакты Ну хоть проблема теперь ясна, спасибо.
У меня нету видеокарты
- Елиенисеи23 мая 2019 в 7:57
Могу продать недорого, уже с готовыми артефактами.
Крч, видюха gt 720, появляются артефакты. Они могут появиться, потом комп провиснет и все исчезнет, но иногда они появляются и комп просто перезагружается. Что удивительно, в фурмарке их нету, появляются они в играх (преимущественно), дрова пробовал все, пасту нанёс, не греется выше 45. Может ли быть дело в порте писиай?
Артефакты видеокарты — что делать, как исправить?
Рассмотрим все возможные неисправности связанные с видеокартой, а точнее — артефакты на мониторе и что с ними делать.
Что такое артефакты видеокарты? Это дефекты и искажения на мониторе различного характера. Мы можем, например, наблюдать появление полос, черточек, изображение раскидано по всему экрану, пропадание частей. То есть, видеокарта не в состоянии нормально обрабатывать изображение и посылает на монитор искаженный рисунок. В итоге мы наблюдаем плавающую картинку.

Многие путают артефакты с битыми пикселями монитора – этого делать не следует. Потому, что битые пиксели это неподвижные, ярко выраженные различных цветов точки на мониторе. А при артефактах, картинка искажается и как бы плавает по монитору.

Это происходит по разным причинам, которые можно разделить на два вида — это программные и аппаратные.
Программные артефакты возникают только в 3D приложениях или в определенных играх. Например, после разгона, Вы запуская любую 3D игру видите артефакты.

Аппаратные артефакты могут проявиться в 3D и в 2D режимах работы видеокарты. Другими словами, в играх, программах или в окне загрузки Windows, на рабочем столе.

Как правило, их можно увидеть работая в каком либо графическом редакторе или при загрузке Windows. Причина — чаще всего это отслоение графического чипа. Другая причина, правда встречается реже, проблемы с перегревом чипов памяти.

Для начала нелишним будет проверить температуру и работу системы охлаждения видеокарты. В этом случае можно воспользоваться утилитой RivaTuner . Если температура чипа больше 90°C, то система охлаждения работает не эффективно. Следует как можно быстрее выключить компьютер и проверить кулер на исправность или наличие пыли. Рекомендуется также сменить термопасту между графическим процессором и радиатором.
В том случае если система охлаждения работает эффективно и температура в пределах нормы, но артефакты не радуют нас своим присутствием, следует видеопамять протестировать на карте. Существует ряд специальных программ: VMT , TestVideoRAM , OCCT PerestroÏka .
Когда тест видеопамяти показал наличие ошибок, снизьте частоту видеопамяти на 100 МГц и пройдите тест снова. Если все же и тесты памяти ошибок не показали, снизьте частоту видеокарты с помощью программы RivaTuner на 100 МГц и проверьте еще раз, не исчезли ли ошибки изображения.
Если после этих манипуляций ошибки исчезли – причина в определенной деградации компонентов видеокарты. Такие проблемы решаются заменой видеокарты на новую. Если Ваша видеокарта находится на гарантии, следует обратиться в сервис-центр. Но если гарантийный срок истек, а приобрести и установить новую видеокарту пока нет возможности, то следует закрепить параметры применения заданных частот при загрузке в RivaTuner и эксплуатировать карту в таком режиме до приобретения новой.
Если в результате снижения частоты ошибки по-прежнему не исчезли, проверяем систему на возможные неполадки по ниже представленному списку:
- Некорректный драйвер AGP контроллера чипсета материнской платы.
- Следует обновить драйвер видеокарты. В случае если обновление не помогло, делаем наоборот — устанавливаем старую версию драйвера.
- Возможно, имеется конфликт между драйвером NVIDIA и драйвером MIDI-синтезатора этих звуковых карт. Попробуйте программу PowerYMF для отключения MIDI.
- Может быть конфликт между установленной виртуальной машиной Sun Java (или Java Runtimes) и утилитой драйвера nView Desktop Manager. Отключите в панели управления Windows nView Desktop Manager.
- Проверьте, может в BIOS материнской платы не включен режим «write combining» (опция его включения имеет вид «Video Memory Cache Mode : USWC»).
- Еще как вариант, если материнская плата построена на чипсете VIA с поддержкой AGP 3.0, артефакт может быть вызван несовместимостью чипсета с видеокартами на базе NVIDIA. Попытайтесь обновить драйвер видеокарты.
- Также бывают ситуации, когда артефакты возникают в определенных 3D программах или играх (например игра Metro2033), хотя в других приложениях все впорядке.
- Следует обновить драйвер вашей видеокарты до последней версии и обновите DirectX, библиотеки C++. Поставите последнее обновление на программу (игру).
- Несовместимость драйверов NVIDIA (70.ХХ и выше) и драйверов ТВ-тюнеров фирмы AverMedia. Обновите драйвер ТВ-тюнера с сайта производителя.
- Официально признанная ошибка — целый ряд процессоров Athlon, AMD К6-2 и Duron с индексами до 1400 имел дефект блоков MMX /3DNow, приводящий к различным проблемам в отображении JPEG изображений, воспроизведении видео и в 3D играх. Проверить, имеет ли ваш процессор данную ошибку.
А если ничего из вышеперечисленного Вам не помогло, это говорит о серьезных неисправностях видеокарты. Следует обратиться в сервисный центр, иначе карта долго не «проживет».
Александр Григорьев ЦСО «Крокус»
Что такое артефакты видеокарты: понятие, причины появления и способы исправления дефектов
Случалось ли вам когда-нибудь замечать на экране стационарного монитора или ноутбука странные и ничем не объяснимые помехи или искажения изображения? Обычно все эти явления принято называть артефактами. Что такое артефакты видеокарты, в чем причина их появления, и как бороться с их постоянным проявлением, далее попробуем разобраться досконально. Но для полного понимания всей картины необходимо сразу определиться, какие именно побочные эффекты относятся к категории артефактов графического чипа, ведь некоторые явления могут быть вызваны неполадками в работе монитора.
Что такое артефакты видеокарты: общее понимание
 Вам будет интересно: Установка и настройка OpenMediaVault
Вам будет интересно: Установка и настройка OpenMediaVault
В том, что к артефактам относят именно нежелательные эффекты, связанные с нестабильной работой графического адаптера, сомневаться не приходится.

Чаще всего на экранах можно заметить появление цветных или черно-белых горизонтальных или вертикальных полос, смещение изображения в видимой области экрана, размытие картинки, нарушение фокусировки, отображение картинки не в цельном виде, а в виде нескольких фрагментов, разбросанных по экрану и т. д. Графические эффекты также могут сопровождаться фокусировкой подсветки в одной точке или в виде снижения освещенности на определенной части экрана, не говоря уже обо всех остальных возможных явлениях вроде самопроизвольного отключения монитора или перехода в ждущий режим в самый неподходящий момент.
Причины появления побочных эффектов
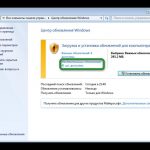 Вам будет интересно: Как изменить язык системы Windows 7 разных модификаций: наиболее актуальные решения
Вам будет интересно: Как изменить язык системы Windows 7 разных модификаций: наиболее актуальные решения
Что же касается причин появления побочных эффектов, абсолютно все их назвать невозможно. Однако, если подходить к их классификации с научной точки зрения, условно все первопричины можно разделить на аппаратные и программные. К аппаратным сбоям можно отнести нарушения в работе графического ускорителя или его скорый выход из строя, неправильная работа системы охлаждения видеокарты, нехватка питания, чрезмерный перегрев устройства, неплотное подключение кабелей к монитору (в случае со стационарными ПК) и т. п.
К программным сбоям чаще всего относят проблемы с функционированием драйверов и сопутствующих управляющих программ, недочеты в программном обеспечении вроде компьютерных игр, разгон видеочипа программными методами и многое другое.
Как проверить видеокарту на артефакты?
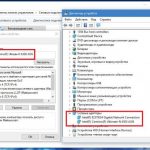 Вам будет интересно: Изменения параметров адаптера: подробная инструкция, советы и рекомендации
Вам будет интересно: Изменения параметров адаптера: подробная инструкция, советы и рекомендации
Выявить появление нежелательных эффектов достаточно просто. Самым простым методом, как уже, наверное, многие догадались, является визуальный, ведь достаточно взглянуть на экран монитора или ноутбука, чтобы сразу увидеть появление искажений или эффектов, которых в нормальном режиме работы ускорителя быть не должно. По большому счету, заметить такие явления можно еще на стадии загрузки операционной системы, поскольку видеокарта при передаче управления от первичной системы ввода/вывода загрузчику и ядру ОС задействована самым непосредственным образом.
Однако, как утверждает большинство специалистов, сталкивавшихся с устранением таких проблем, это далеко не самый надежный метод выявления неисправностей.

Чтобы убедиться в том, что видеокартой действительно что-то не так, лучше всего воспользоваться специальными программами наподобие VMT, GPU-Z, TestVideoRAM и им подобными. В первую очередь внимание сразу же нужно обратить на температуру графического процессора. Если она превышает порог в 80 градусов Цельсия, для большинства ускорителей являющийся максимальным верхним лимитом, необходимо сразу же принимать меры. Кроме всего прочего, желательно выполнить и несколько основных тестов, которые предусмотрены, например, в приложении TestVideoRAM. В совокупности и получите результат, объясняющий появление нежелательных эффектов вместе с причиной такого явления.
Устранение аппаратных сбоев
Теперь предположим, что основные причины сбоев установлены хотя бы приблизительно. Как лечить артефакты видеокарты? Начать стоит с устранения аппаратных сбоев.

Первым делом, если речь идет о стационарных компьютерных мониторах, проверьте плотность подключения кабеля, идущего от графического адаптера к разъему монитора (обычно это кабели VGA или DVI).
Если дело в перегреве, сразу же разберите стационарный системный блок или корпус ноутбука, а затем удалите скопившуюся там пыль. Особенное внимание обратите именно на систему охлаждения самого ускорителя (имеется в виду дискретная видеокарта, устанавливаемая в отдельном слоте). Также не помешает проверить подаваемый на карту ток. Вполне возможно, что блок питания имеет слишком слабую мощность, вследствие чего графическому чипу просто не хватает питания. Наконец, посмотрите и на саму видеокарту и обследуйте ее на предмет наличия физических повреждений. Если что-то обнаружится, ее придется либо сдавать в ремонт, либо менять (как показывает практика, проще купить новое устройство, нежели ремонтировать старое).
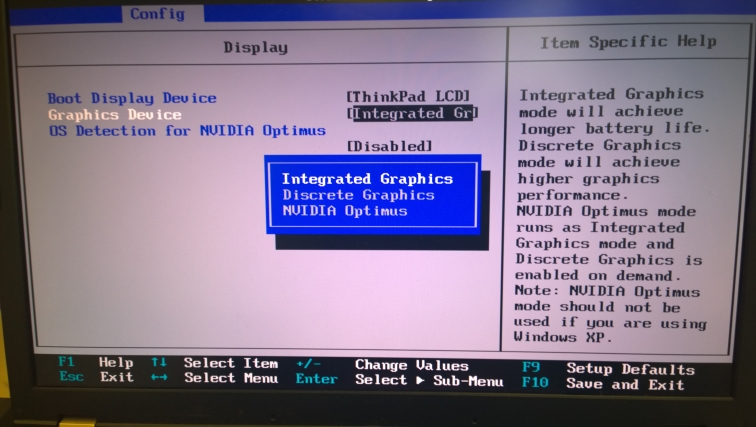
Примечание: если у вас на компьютере установлено два графических чипа (дискретный и интегрированный), перед выполнением любого из вышеописанных действий переключитесь в BIOS на использование другого устройства, а не того, которое является основным в данный момент. Например, если вы обнаружили артефакты видеокарты NVIDIA или аналогичного дискретного чипа, смените его в настройках на интегрированный адаптер (обычно это разделы вроде Primary Graphics, Onboard Devices или что-то похожее). Если же ситуация прямо противоположная, выполните переключение на дискретную карту. Вот только заменить интегрированный чип, впаянный в материнскую плату, самостоятельно не получится.
Вопросы обновления драйверов и важных платформ
Теперь давайте посмотрим, что такое артефакты видеокарты, и почему они появляются, применительно к программным компонентам (управляющим или обслуживающим). В первую очередь это касается управляющего программного обеспечения, называемого драйверами.
Самым простым и наиболее действенным решением в этой ситуации станет обновление драйверов. Производить такие операции через «Диспетчер устройств» не рекомендуется (все равно Windows найдет только самое якобы подходящее ПО, причем исключительно из собственной стационарной или онлайн-базы), а лучше скачать обновленный драйвер непосредственно с официального ресурса производителя устройства, а затем установить его самостоятельно. Для упрощения действий также можно применить и автоматизированные программы, которые найдут и установят самые актуальные версии драйверов без вашего участия (Driver Booster, DriverPack Solution Online и т. д.).
Однако и такие действия иногда эффекта могут не дать. Как убрать артефакты видеокарты, если предложенный вариант не сработал? Причиной нестабильной работы графического чипа, как оказывается, могут быть вовсе не драйверы, а некоторые важные компоненты дополнительных платформ, напрямую задействованных в обеспечении полной функциональности видеокарты.
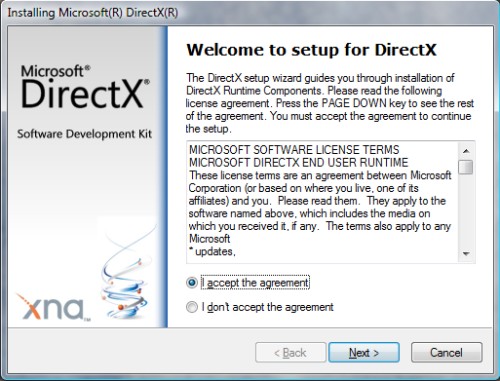
В этой ситуации настоятельно рекомендуется выполнить обновление до наиболее актуальной поддерживаемой версии всех платформ вроде DirectX, .NET Framework и C++ Redistributable. Последний компонент может быть представлен в системе в нескольких модификациях (это иногда требуется для разных программ и игр, установленных на компьютере), а удалять предыдущие версии нельзя ни в коем случае!
Что делать при появлении артефактов после обновления драйверов?
Теперь давайте предположим, что артефакты видеокарты на экране монитора появились после апдейта пакета драйверов. Да, действительно, такое случается довольно часто и связано обычно только с тем, что сами обновления имеют множество так называемых багов. В этом случае драйверы следует откатить до прежней версии.
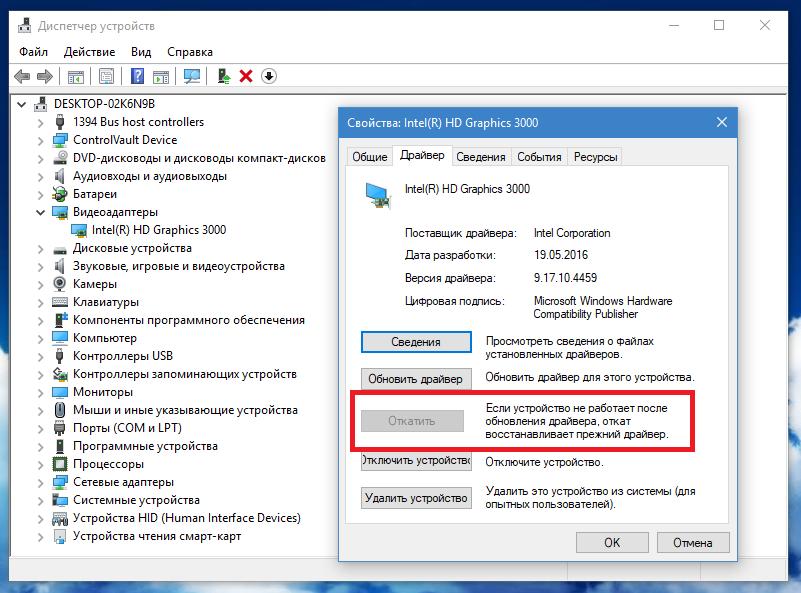
А вот тут самым простым методом можно назвать использование «Диспетчера устройств», в котором следует перейти к свойствам графического адаптера и на вкладке драйвера нажать соответствующую кнопку отката.
Устранение проблем в компьютерных играх
Наконец, несколько слов об устранении артефактов видеокарты в играх. «Глюки» самих игр в расчет не берем, особенно если это касается пиратских версий и сборок. В такой ситуации лучше покопаться в настройках графики и видео в самой игре, немного снизить разрешение экрана или уровень FPS. В качестве дополнительного средства можно применить и утилиты для оптимизации графических ускорителей к компьютерным играм, в которых игру можно выбрать из списка наиболее популярных самостоятельно.
Как избавиться от заводского разгона?
Итак, что такое артефакты видеокарты, и как с ними бороться, немного разобрались. Остается отметить последний фактор. Дело в том, что некоторые графические чипы выпускаются уже в разогнанном виде и обычно в наименовании имеют обозначение «Ti».

Для снижения нагрузки на карту во время работы или при прохождении ресурсоемких игр, проще всего будет использовать приложения наподобие MSI Afterburner или NVIDIA Inspector, только графический чип нужно будет не разогнать, а выполнить обратные действия, снизив температуру ускорителя, частоту видеопамяти (Memory Clock), понизив напряжение на графическом процессоре (Core Voltage) или отрегулировав другие важные параметры.
Как устранить артефакты видеокарты: 11 способов

Видеокарта – одна из важных составляющих любого компьютера или ноутбука. Как и любое другое комплектующее, со временем она может выйти из строя. Первоначальным сигналом неисправности, как правило являются артефакты.
В большинстве случаев, вылечить ее конечно можно и как это сделать я расскажу ниже. Для начала я предлагаю ознакомиться с полным определением проблемы.
- Определение
- Причины появления
- Программные
- Аппаратные
- Видео урок
- Комментарии пользователей
Определение
Что такое артефакты? Это различные искажения на экране монитора. Чаще всего они проявляются в виде цветных точек, вертикальных или горизонтальных полос, бликов или засветов. Могут находиться как на всем экране монитора, так и в отдельной его части.
В основном они появляются, когда создается большая нагрузка на графическое ядро карты. Например, когда вы играете в игры, запускаете ресурсоемкие графические редакторы или приложения (Photoshop, 3ds Max, After Effects и прочие).

Однако артефакты на видеокарте могут присутствовать постоянно. Это говорит о скором выходе графической платы из строя. В таком случае, необходимо попробовать самостоятельно реанимировать ее или же отнести в сервисный центр.
Очень важно уметь отличать артефакты от битых пикселей на экране монитора. Битые пиксели – это белые, черные или цветные точки на экране. Они неподвижны и присутствуют постоянно, пока включен монитор. Проверить их наличие легко, достаточно подключить монитор к другому компьютеру или ноутбуку.
После того, как вы узнали, как выглядят артефакты и как правильно их определить, можно переходить к причинам появления и способам устранения.
Причины появления
На самом деле причин возникновения данной неисправности может быть много, но для удобства я предлагаю разделить их всего на несколько групп:
- Программные. Это могут быть неправильно выставленные настройки платы, старая или нестабильная версия драйверов, так же дело может быть в самой игре или приложении.
- Аппаратные. Когда проблема находится на стороне устройства. Это может быть отвал видеочипа, взбухшие конденсаторы и прочее.
Давайте разберем более подробно каждую группу и попробуем самостоятельно произвести ремонт видеокарты.
Программные
Такого рода артефакты возникают исключительно в играх или ресурсоемких приложениях, преимущественно использующих 3D графику.

Такие программы создают большую нагрузку на видеокарту, и она уже не может корректно обработать передаваемую информацию и вывести на экран сложное и быстро обновляющееся изображение.
Что делать и как исправить ситуацию:
- Если у вас старенькая видеокарта, для того чтобы убрать артефакты, достаточно понизить качество графики в настройках игры. Если это не поможет, то необходимо заменить графическую плату на более новую.
- Глюк игры. Изображение может исказиться из-за самой игры. Как правило это происходит почти у всех пользователей без исключения. Чтобы проверить это, достаточно установить эту же игру на другой компьютер, ноутбук или прочитать отзывы, форумы или блоги об игре. Там же могут подсказать решение проблемы.
- Обновите драйвера на плату до последней версии, установите последние обновления для игры, обновите DirectX, библиотеки Visual C++ и .Net Framework. Иногда помогает установка старого драйвера, выпущенного в тоже время, что и плата. Обновление ПО видеоплаты нужно выполнять правильно, сначала удалить старое и только потом устанавливать новое.
- Очень часто артефакты появляются после установки свежих драйверов. Но это уже говорит об аппаратной поломки. Читайте об этом ниже.
- Понизьте рабочую частоту видеокарты. Некоторые карты выпускаются с заводским разгоном, в своем названии они имеют приставку (Ti). Обычно в таких случаях, артефакты появляются при первом запуске компьютера и не исчезают никогда. В этой статье я рассказывал, как разогнать графическую плату, выполните все тоже самое, только наоборот.

- Также проблема может наблюдаться со старыми картами с небольшим объемом памяти и поддержкой шейдеров второй версии.
Аппаратные
Чаще всего при аппаратных проблемах, видеокарта выпадает в артефакты по следующим причинам:
- Перегрев. Проверьте работоспособность кулера. Очень часто бывает так, что система охлаждения засоряется и начинает плохо работать. Поэтому ее необходимо периодически чистить. Также снимите кулер с платы и проверьте, не высохла ли под ним термопаста. При необходимости замените ее.
- Физические повреждения. Некоторые из них диагностировать достаточно легко, достаточно визуально осмотреть плату. Например, могут элементарно вздуться конденсаторы. В таких случаях их нужно заменить.

- Также видеокарта артефачит при недостаточном питании. Внимательно осмотрите ее на наличие разъема дополнительного питания и подключите в него соответствующий кабель.

- Нехватка мощности блока питания. Если ваш блок питания недостаточно мощный, то его может просто не хватать.
- Если артефакты возникают на встроенной видеокарте, то причина может быть в неисправности материнской платы или процессора.
Если ни одна из рекомендаций вам не помогла, то скорее всего проблема в неисправности видеочипа или модулей памяти. Правильным решением будет обратиться в сервисный центр.
Графические артефакты видеокарты, откуда они берутся и как с ними бороться?

Видеокарта является одной из самых важных комплектующих компьютера и отвечает непосредственно за вывод изображения на экран. Как и любая комплектующая – у неё есть свой ресурс, со временем видеокарта может начать некорректно работать. Чаще всего под такой некорректной работой подразумеваются артефакты видеокарты, проявляющиеся на экране компьютера или ноутбука.
Что такое артефакты?
Артефакты – это появление разных графических искажений на экране, к примеру разноцветные пиксели, полосы на весь экран, засветы изображения и т.д.
Причины появления артефактов
По большей части дефекты картинки возникают лишь при нагрузках в требовательных играх или при работе в графических приложениях (Cinema 4D, Photoshop, Blender, Premiere и т.д.). Это связано с тем, что графическое ядро видеокарты испытывает большую нагрузку и не справляется с ней. Но нередки и случаи, когда такие отклонения проявляются постоянно, даже при обычной работе компьютера. Существует два типа артефактов:
- Аппаратные
- Программные
Аппаратные Артефакты
Аппаратные артефакты – это сложные артефакты видеокарты, причины которые они таят в себе, вызваны проблемами технической частью компьютера. Гораздо проще разобраться с программной частью. Но если характер проблемы определён верно и неисправности связаны с железом, то есть несколько возможных способов избавиться от артефактов на видеокарте.
Очистка системы охлаждения
Артефакты, связанные с неполадками самой видеокарты – это довольно серьезная проблема. Обычно причиной аппаратных неисправностей является перегрев видеочипа. Происходит это, как правило, в летний сезон. Когда на улице стоит жаркая погода, а компьютер плотно спрятан в столе и выполняет при этом тяжелые задачи. В этом случае устранить артефакты видеокарты может помочь чистка системы охлаждения.
Для начала, если компьютер стационарный, то нужно открутить болты стенок корпуса и снять одну из них, после этого, можно баллоном со сжатым воздухом продуть всю систему (делать это нужно не в помещении) или же снять саму видеокарту и почистить её отдельно, так будет лучше.
Важное замечание – нельзя чистить электрические элементы влажной тряпкой и т.д. Чистку лучше осуществлять сжатым воздухом.
Видеокарта должна крепиться к корпусу одним или парой болтов, которые находятся во внутренней части корпуса компьютера. Болт располагается на той железной подложке в которую вставляется кабель от монитора. После того как винт будет снят, нужно вытащить видеоадаптер из разъема, предварительно вытащив провода питания из видеоадаптера, после отогнув небольшой отросток от слота самой карты, достать её.
Теперь нужно проверить видеокарту и её внешнее состояние, а уж после тщательно почистить. Неполадки могут быть вызваны вздувшимися конденсаторами или отслоением видеочипа. С подобными проблемами лучше сразу нести видеокарту в ремонтный сервис. А случай с отслоением чипа – сложный и его тяжелее выявить. Если же внешне, никаких признаков проблем нет – то можно приступать к чистке.
После чистки нужно поставить комплектующие назад и посмотреть результат. Если проблемы остались, то на, то могут быть ещё пару причин.
Если же проблема возникла на ноутбуке, то без должной сноровки тяжело будет с ней справиться самостоятельно. Во-первых, ноутбук очень тяжело разобрать не повредив никаких элементов. В ноутбуке нет как таковой системы охлаждения в привычной форме, поэтому вылечить артефакты должна помочь замена термопасты. Не обладая должными знаниями, лучше отдать это дело профессионалам, дабы не повредить плату.
Проверка питания
Также, одной из проблем вызывающей артефакты – могут стать перебои питания. Возможно, отошел коннектор питания видеокарты и его просто нужно поправить, либо же видеоадаптер потребляет слишком много мощности и БП не справляется. В первом случае нужно разобрать компьютер и проверить надежно ли все закреплено. Во втором же случае, нужно просто узнать суммарное потребление энергии всеми элементами ПК и максимально выдаваемую мощность установленным блоком питания. В случае, если мощности не хватает, то БП придётся заменить на более ресурсоемкий.
При сборке компьютера всегда нужно брать блок питания с запасом, на 100-150 Вт больше требуемой мощности, дабы при апгрейдах не возникало проблем с питанием.
Проверка Монитора
Причиной хаотического разброса частей изображения может крыться и в мониторе, используемом для вывода изображения. Это можно довольно просто проверить одолжив у кого-либо экран для тестов. Также, проблема может крыться в неплотном подключении провода, либо в видеокарту, либо же в сам монитор. Ну, а если для работы с ПК используется старый экран, то дело может быть в переходнике на новый разъем видеокарты.
Обращение в сервисный центр
Если же после всех проделанных махинаций на экране остаются мерцающие пиксели и плывущее изображении, то проблема кроется либо в плохой программной составляющей, либо же в отслоении чипа. Решить такую проблему самостоятельно не имея должных знаний сложно, лучше отнести видеокарту в ближайший сервисный центр, чтобы специалисты «привели в чувства» чип памяти видеокарты. Но стоит помнить, что такой ремонт прослужит недолго, после чего придется попрощаться со старой «железкой» и купить новую.
Программные артефакты
Программные артефакты – это сбои, связанные с недоработками и ошибками в самой программной составляющей. Причин, из-за которых на экране образуется «каша» из пикселей может быть множество.
Откат разгона
Одна из основных причин программных артефактов – это неправильный разгон видеоадаптера. При разгоне лучше использовать специальные авторизованные утилиты и постепенно поднимать частоту чипа памяти, при этом каждый раз проводя тест видеокарты на корректную работу. Если пользователь ПК опытный и прибегал к разгону, ему будет легко откатиться к исходным настройкам, чтобы исправить возникшие артефакты.
Также, лучше всего сбросить настройки BIOS’а, для этого при загрузке компьютера требуется нажать клавишу F10 или DEL, либо на некоторых моделей ноутбуков нужно нажимать F12. После того, как откроются настройки биоса, необходимо перейти в пункт под названием «EXIT» и найти там строчку «Load Setup Default», нажав на которую, нужно будет подтвердить действие, и настройки вернутся к исходным.
Для разгона видеокарты лучше использовать такие утилиты, как GPU-Z и MSI Afterburner. Также, перед разгоном нужно позаботиться о достаточном уровне охлаждения
Обновление Драйверов
Если изображение артефачит именно во время работы с конкретным приложением или же рябь появилась после установки чистой системы, то проблема скорее всего кроется в драйверах. В новых системах по типу: Windows 10 и проч. Драйвера обычно подгружаются автоматически в фоновом режиме, то есть для их установки даже делать ничего не надо. Но если же на компьютере установлена старая система, то на помощь придут диски с ПО, которые обычно кладутся в коробку с купленной комплектующей ПК. Нужно лишь вставить диск или электронный носитель в пк, и установить драйвера.
Если же дисковод или сами драйвера отсутствуют – это тоже не беда, их легко можно загрузить в интернете. Сделать это можно двумя схожими путями:
- Нужно узнать производителя видеочипа, зайдя в свойства моего компьютера и открыв пункт диспетчер устройств, в левой части диалогового окна, в графе видеоадаптеры, содержится нужная информация. Производителем будет скорее всего AMD, либо Nvidia. После этого нужно просто вбить в интернете запрос «*Производитель* драйвера видеокарты». На официальном сайте вылезет окошко, где можно будет скачать утилиту для автоматического поиска нужного драйвера.
- Второй путь почти идентичен первому, за исключением того, что вместо введения в запрос названия производителя видеокарты, на официальном сайте компании можно найти драйвера вручную под конкретную серию или модель карты, написанную в диспетчере устройств.
Понижение настроек графики
Этот пункт подойдет не всем, ведь это напрямую связано с играми или же с некоторыми 3D программами. Если артефакты возникают только в определенной компьютерной игре или программе, при этом все способы решения проблемы уже перепробованы. Избавимся от них упрощением настроек графики снизив их до минимума или же на пару делений. Это уменьшит уровень нагрузки на видеочип и соответственно может вылечить артефакты, возникающие при игре. В случае же с 3D программами, некоторые из них имеют поддержку упрощенной обработки и нужно воспользоваться этим, найдя подобный пункт в настройках.
Заключение
Видеокарта – крайне важный элемент компьютера, поэтому нужно тщательно следить за её состоянием. Если ни одна из рекомендаций не помогла убрать артефакты, то нужно обратиться в сервисный центр к ремонтникам, которые должны помочь.









