Windows 10 не видит принтер: возможные причины и способы решения проблемы
Наверняка большинство пользователей современных компьютерных систем на основе Windows сталкивались с ситуаций, когда срочно нужно напечатать важный документ, а та же десятая модификация вдруг сообщает, что Windows 10 не видит принтер . И что предпринять в этом случае? Вариантов может быть несколько. Но для начала следует выяснить причины, вследствие которых Windows 10 не видит USB-принтер или другим способом подключенное устройство. Далее будут рассмотрены все возможные проблемы и предложены максимально эффективные методы их устранения.
Любой мало-мальски грамотный пользователь при ответе на вопрос о причинах такого явления сразу скажет, что все они связаны с отсутствующими или некорректно установленными драйверами принтера. Да, действительно, одной из причин назвать это можно. Однако есть еще множество факторов, от которых зависит работоспособность печатающего устройства (даже на физическом уровне подключения).

Предположим, что с драйверами все в порядке (устройство определяется, а система пишет, что оно работает нормально). Что тогда? Тут в качестве банальной причины можно указать отсутствие подключения к локальному принтеру или устройству, находящемуся в сети. Может быть, и сама служба печати находится в неактивном состоянии. Кроме того, настройки принтера могут быть изменены, вследствие чего печать установлена на отложенный режим. Наконец, даже переполнение очереди печати (одновременное задание вывода на печать слишком большого количества документов) тоже может сыграть свою роль.
Диагностика проблем
Когда компьютер не находит принтер Windows 10, в первую очередь следует воспользоваться стандартными средствами диагностики и устранения неполадок — трабшутерами. Для этого нужно выполнить следующие действия:
- Откройте Параметры Windows (через сочетание клавиш Win+i или через меню Пуск)
- Перейдите в параметры Обновления и безопасности и откройте вкладку “Устранение неполадок”
- После чего нажмите на “Принтер” и запустите траблшутер

В процессе диагностики будет выполнена проверка соединения с оборудованием, служб, драйверов и очереди печати. Все обнаруженные проблемы исправятся в автоматическом режиме. Если после диагностики компьютер с Windows 10 не видит сетевой принтер или локальное устройство, придётся перейти к следующим вариантам решения проблемы.
Принтер не видит картридж. Что делать?
- В первую очередь проверьте, соответствует ли марка картриджа марке печатного устройства. Мы рассматриваем пример с принтером HP LaserJet P1102, следовательно, картридж должен быть фирмы HP и совместимым с указанной моделью.
- Попробуйте перезагрузить устройство — в большинстве случаев это помогает.
- Достаньте и обратно вставьте картридж. Проверьте, что вы вставили ровно и полностью, до характерного щелчка.
- Достаньте картридж и проверьте, не загрязнены ли контакты на нём и в отсеке для него. Протрите их безворсовой салфеткой, либо специальной для ухода за офисной техникой, либо обычной бытовой. Можно смочить салфетку спиртом.
- Если используется новый картридж, проверьте, вся ли защитная плёнка снята с него.
- Проверьте чип. Возможно, он загрязнён или сдвинут с места. Значит — протираем и выравниваем. Если картридж используется давно, чип может быть изношен или повреждён. В этом случае необходимо его заменить.
- У давно используемого картриджа могли износиться контакты. Здесь выход только один — приобрести новый.

Проверьте состояние чипа картриджа
Прочитав статью, вы наверняка сможете разобраться с проблемами своего принтера. Будьте внимательны при выполнении инструкций и бережно относитесь к технике, тогда она будет служить вам долго и исправно. Напоминаем, что в качестве примера мы рассматривали принтер HP LaserJet P1102, однако наша инструкция в большинстве случаев будет актуальна для других моделей HP, а также для других производителей.
Вирусы и антивирусники
Антивирусные программы могут оказывать влияние на установку дополнительного оборудования, включая принтеры. Во время использования программы компьютер просто не видит установленное оборудование. Временно приостановите защиту ПК и протестируйте работу принтера.
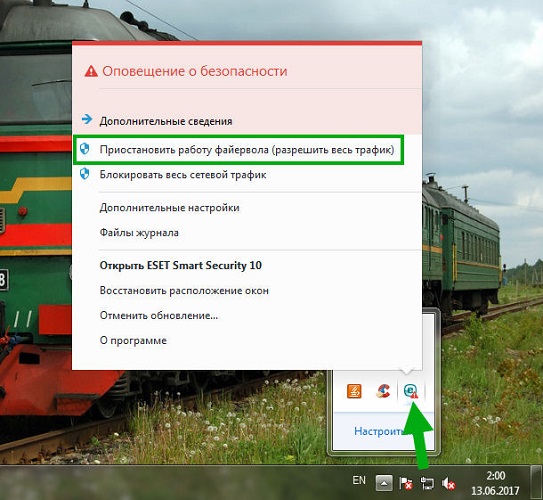
Очищение операционной системы от вирусов – очень полезное мероприятие. Далеко не все вредоносное ПО безопасно, существуют очень неприятные программы, способные нанести компьютеру практически механические повреждения. Рекомендуется использовать только лицензионные программы для проверки ПК.
Не забывайте, что очищать нужно не только систему, но и все внешние диски и флеш-карты.
Информация по поддержке Windows 10 от производителей принтеров
Ниже я собрал информацию о том, что пишут популярные производители принтеров и МФУ о работе своих устройств в Windows 10.
- HP (Hewlett-Packard) — компания обещает, что большинство ее принтеров будут работать. Те, которые работали в Windows 7 и 8.1 не потребуют обновления драйверов. В случае возникновения проблем, можно будет загрузить драйвер для Windows 10 с официального сайта. Дополнительно, на сайте HP имеется инструкция по решению проблем с принтерами этого производителя в новых ОС:http://support.hp.com/ru-ru/document/c04755521
- Epson — обещают поддержку принтеров и МФУ в Windows Необходимые драйверы для новой системы можно загрузить со специальной страницы http://www.epson.com/cgi-bin/Store/support/SupportWindows10.jsp
- Canon — по информации производителя, большинство принтеров будут поддерживать новую ОС. Драйверы можно скачать с официального сайта, выбрав нужную модель принтера.
- Panasonic — обещают выпустить драйверы для Windows 10 в ближайшем будущем.
- Xerox — пишут об отсутствии проблем с работой их устройств печати в новой ОС.
Воспользуйтесь бесплатной утилитой Print-Spooler-Repair-Tool, она меня много раз выручала, когда не работал принтер в Windows 10
Чтобы искоренить все проблемы мешающие нормальной печати в вашей Windows 10, запустите Print-Spooler-Repair-Tool от имени администратора и нажмите кнопку «Repair», результат вы получите, через минуту, в подавляющем числе случаев, ваш принтер на десятке начинает работать, как новенький.

В дополнение, еще советую вам очистить ваш spooler, вот этим скриптом, чтобы не было застрявших заданий.
Если ничто из вышеописанного не помогло, рекомендую воспользоваться поиском Google (причем рекомендую именно этот поиск для данной цели) по запросу, состоящего из названия марки и модели вашего принтера и «Windows 10». Очень вероятно, что на каких-либо форумах уже обсуждалась ваша проблема и было найдено ее решение. Не бойтесь заглядывать на англоязычные сайты: на них решение попадается чаще, а даже автоматический перевод в браузере позволяет понять, о чем идет речь.
Установите драйвера
Теперь поговорим о том, что забывают начинающие пользователи. Вот вы можете говорить что угодно, но эти программки должны быть установлены в систему, иначе система не сможет опознать подключенный девайс как принтер. Для этого вставляем в привод диск, который шел в комплекте с принтером, и ставим драйверы, следуя интуитивно понятным инструкциям мастера установки на экране.
Если диска не нашлось, либо вы уже умудрились его где-то потерять, смотрим на принтере фирму производителя устройства (например, HP, Epson или Canon, могут быть и другие), далее, например, в поисковике Google вводите «драйвер HP (модель)» и переходим через него на официальный сайт компании, там ищем раздел скачивания драйверов.

Даже при таком запросе вы можете попасть на страницу об описании принтера. Найдите ссылку или кнопку «Драйвера».

Далее вас, возможно, попросят ввести модель принтера.

На следующей странице выберите вашу операционную систему и благополучно загружайте на свой компьютер необходимые драйвера с нужными утилитами.
Внимание. Скачивайте драйвера для вашей системы, то есть если у вас 32 битная, то скачивайте драйвер принтера именно для этой операционной системы.

После установки драйверов систему не нужно перезагружать, по крайней мере, я такого не делал. Но если вас попросят перезагрузить, то сделайте перезагрузку компьютера.
Чтобы удостовериться, что драйвера были установлены, зайдите «Пуск» — «Устройства и принтеры».

На скриншоте ниже модель HP LaserJet Professional M1132 MFP, но у вас будет ваш принтер.

Смотрим, правильно ли всё подключено и нет ли физических дефектов
Перед выполнением каких-либо процедур, нужно убедиться в том, что у принтера и кабеля USB нет внешних механических дефектов, а также в том, что всё правильно соединено:
- Удостоверьтесь, что принтер включён, при необходимости включите его (должен засветиться индикатор на корпусе). Если индикатор не горит, скорее всего, сломался принтер. Рядом с кнопкой питания или на ней должен гореть индикатор — он означает, что принтер включён
- Перезагрузите ваш компьютер, иногда это может помочь.
- Проверьте контакт шнура принтера с ПК и печатающим устройством, удостоверьтесь, что штекеры шнура плотно вставлены в соответствующие разъёмы. Правильно подключите провод к принтеру и ПК
- Осмотрите сам шнур на физические повреждения. Внимательно осмотрите сам шнур и штекеры с двух сторон
- Также удостоверьтесь, что разъёмы USB вашего ПК работоспособны (подключите какое-либо другое устройство к ним), и не засорены пылью.
- Попробуйте вставить шнур от принтера в другой порт компьютера.
Если с подключениями всё в порядке, индикатор светится, возможно, слетели драйверы принтера либо произошёл какой-то сбой в «операционке».
Что первым делом стоит предпринять?
Для владельцев компьютеров с установленной «Windows 10» или «семеркой» рекомендуется первым делом проводить полную проверку такого устройства, как принтер. Чтобы запустить процесс диагностики, можно воспользоваться стандартной утилитой, обнаружить которую можно в «Панель управления» — «Устранение неполадок», после чего перейти в раздел «Оборудование и звук» и в нем найти «Использование принтера».

Используем пункт «Устранение неполадок»
Еще один способ запустить диагностику при помощи официального программного обеспечения — загрузить файл с соответствующим приложением с официального сайта «Майкрософт».
Загружаем файл с соответствующим приложением с официального сайта «Майкрософт»
Разбираемся с драйверами
Драйверы являются обычной программой, необходимой для работы того или иного подключенного или уже встроенного в компьютер оборудования. Опасность для любой программы представляют вирусы.
Чтобы просканировать компьютер, скачайте антивирус с интернета, установите и запустите проверку. Удалите обнаруженные угрозы и переустановите драйвер.
Для проверки можно воспользоваться бесплатной утилитой CureIt. После сканирования и лечения зараженных файлов, можно приступить к переустановке ПО.
Переходим в «Сервер печати», сделав быстрый запуск через «Выполнить». Одновременно нажмите Windows и R, далее выполните команду «printui /s». На вкладке «Драйверы» выбираете в списке модель принтера и жмете «Удалить».

Если система выдаст сообщение, например, «драйвер занят», тогда надо временно отключить «Диспетчер печати». Делается отключение так же, как и запуск/перезапуск – через контекстное меню службы.

Дальше вставляете диск в дисковод, открываете содержимое носителя и запускаете файл установки (как правило, называется setup.exe). Следуя пошаговым указаниям мастера установки, заканчиваете процедуру.
Когда компакт-диска нет в комплекте, тогда драйвер надо скачать с официального сайта производителя. Вторым способом добавления принтера в Windows является ручная установка с выбором драйвера в базе системы.

Возобновление драйверов в рабочее состояние помогает решить проблемы не только с подключением и включением принтера. Иногда даже при исправном обнаружении принтер может криво печатать, полосить, регулярно давать сбои и тому подобное. В каждом случае могут быть виноваты драйвера.












