Как красиво записывать свой голос в домашних условиях – 3 простых программы и советы по подготовке
5.0 Оценок: 4 (Ваша: )
Необходимость записать голос на компьютер через микрофон вызывает много вопросов у неопытных пользователей. Непонятно, как настроить процесс, устранить типичные ошибки, какие ресурсы и сколько времени для этого понадобится. При этом каждый хочет получить достойный результат, независимо от того, что записывает, – вокал для собственной песни, поздравление для родственников или аудио-курс для клиентов.
Качественно решить вопрос можно с помощью программ и онлайн-сервисов с поддержкой звукозаписи. Каждый из вариантов имеет свои плюсы и минусы, с которыми мы предлагаем ознакомиться.
Ну чтож, начнем разбор как правильно снимать видео с совета №1…

1. Снимайте на то, что у вас есть. Профессиональная или полупрофессиональная видеокамера совсем не обязательна. Нет, чем лучше видеокамера, тем лучше, конечно. Но если вы будете ждать когда у вас окажется камера типа Canon XF300 за 200 000 рублей, то может статься, что вы так никогда и не начнете снимать видео, не сделаете первый шаг к своему успеху. На самом деле для старта подойдет смартфон, фотоаппарат с возможностью видеозаписи. Желательно, чтобы разрешение устройства было не ниже HD (1280×720). Но сейчас других и не выпускают уже практически. Не забывайте, что мы снимаем для своих сайтов, ютюба, то есть для интернета вообще. А для этих целей разрешение 1280×720 более чем достаточно.
2. Снимайте не с руки, а только со штатива! Недорогой штатив стоит в пределах 1500 р. Его вам хватит за глаза. Совсем необязательно покупать профессиональный штатив за 3000 – 15000 рублей. Положите штатив в багажник и пусть он всегда ездит с вами как запаска. При съемке без штатива неизбежно некрасивое дрожание кадра. Видимое даже при наличии в видеокамере функции стабилизации.
Единственно, сложность может быть в том случае, если вы снимаете на смартфон. У них нет стандартного отверстия с резьбой для крепления на штативе. Но это не должно вас останавливать. В интернете продаются специальные переходники для крепления смартфонов разных моделей на штативы. В крайнем случае, вы можете сделать его сами. Все зависит от наличия рядом каких-либо подходящих подручных деталей, сноворки и времени. В свое время я сделал такой переходник из кабеледержателя и кусочка пористой резины.
3. Выберите такой ракурс съемки, чтобы человек, которого вы снимаете, не стоял между источником света и вами, но, наоборот, свет должен быть у вас за спиной и равномерно освещать его лицо.
4. Не мельчите. Человек должен занимать примерно половину площади кадра. Но никак не 1/3 или тем более ¼.
5. Если снимаете видеоотзыв, то располагайте клиента в центре кадра. Это не художественное фото и не видеопрезентация с ведущим и графикой в кадре. Правило «двух третей» здесь не применимо.
6. Жмите на REC заблаговременно, за пару минут до того как клиент начнет говорить свой отзыв. Скажите ему, как бы между прочим, что запись уже идет, но не торопите его начать говорить. Продолжайте заниматься подготовкой. Поправляйте штатив, ищите ракурс, разговаривайте с клиентом. Пусть он свыкнется с фактом, что все началось, но ничего при этом не изменилось – «миллионы глаз» не смотрят на него из вашего объектива. В это время скажите клиенту, что он может не бояться ошибиться, споткнуться, остановиться потому, что вы вырежете все такие места и все получится просто чудесно. Обязательно подскажите ему кратко, что вы хотели бы услышать. Потом предложите это сказать. Так клиент мягко войдет в нужное состояние. Конечно, все сказанное в этом пункте может не применяться в тех случаях, когда вы берете отзыв у профессионального шоумена, например. Но ведь такие профи дают вам отзывы не каждый день, правда? Как правило, мы работаем с обычными людьми. Такими же, как мы.
7. Когда человек говорит, благожелательно смотрите на него (не пристально, не «зырьте», а именно просто смотрите) и одобрительно кивайте в конце каждого его предложения. Это приободряет и клиент не будет часто или вообще запинаться и заикаться. А то и «войдет в раж».
8. Старайтесь не просить клиента сделать еще дубль. Если уж совсем неважно по вашему мнению получилось, то максимум один раз. Лучше уж не совсем правильно снять видео, чем испортить отношения с клиентом.
9. Старайтесь хронометраж отзывов не делать более 1 минуты. Исключение составляют ситуации, когда вам дает отзыв мастер ораторского мастерства или самородок. В остальных случаях оптимальное время отзыва 20-30 секунд.
10. Если закосячили со светом (сняли в темной комнате или против источника света), обязательно проведите последующую обработку видео на видеоредакторе. Отрегулируйте яркость и контрастность картинки.
11. Вырежьте заикания и ляпы, если клиент серьезно сбивался и «зависал». Склейку делайте только тремя способами на выбор: встык, внахлест или через короткую белую вспышку. На хронометраже до 1 минуты делайте не более 1 склейки. Лучше конечно когда вообще без склеек все гладко получилось.
12. Обязательно обработайте звук на аудиоредакторе. Как это делать, я подробно описал в статье Как пользоваться Audacity. Нормализация звука в популярном аудиоредакторе. Тихий, зашумленный, с помехами звук может свести эффект от видео на нет.
13. Не «лепите» на видео огромный водяной знак. Клиент и так должен обязательно сказать (вы об этом его заранее попросИте, см. п. 6) ЧТО и у КОГО он купил или КТО оказал ему услуги. Никто из ваших конкурентов такое видео не сворует. А огромный водяной знак «загромоздит» картинку. Делайте его примерно 2-3% от общей площади кадра и достаточно прозрачным, чтобы не «светился». И, да, разумеется не на центр экрана. Как здесь

Поместите его в нижний правый или левый угол. Вот тут, например

Лучший бесплатный диктофон для Windows и Mac
На самом деле, у вас есть лучший выбор для записи видео и голоса на экране. FoneLab Screen Recorder это легкий бесплатный экранный видеомагнитофон. Вы можете записывать все виды видео и аудио файлов на свой компьютер с Windows или Mac. Вы даже можете установить таймер для интеллектуальной записи экранного видео со звуком. Кроме того, устройство записи голоса и экрана может делиться вашими файлами записи с YouTube, Facebook и другими социальными сетями без второго приложения. Никакого технического образования не требуется. Таким образом, FoneLab удобен для новичков.
Что вы можете получить от программы Screen Recorder?
-
, фильмы, онлайн-звонки, вебинары и другие видео на рабочем столе без ведома других.
- Записывайте системный звук, голос с микрофона и звук с регулируемой громкостью. во время записи живого видео.
- Установите горячие клавиши для запуска или остановки записи.
- Отредактируйте видео или снимок с текстом, стрелкой, линией, прямоугольником и другими метками.
- Предложите безопасный, чистый и интуитивно понятный интерфейс.
- Поддержка Windows 10 / 8.1 / 8 / 7 / Vista / XP и Mac OS X 10.6 или выше.
FoneLab Screen Recorder позволяет вам захватывать видео, аудио, онлайн-уроки и т. Д. На Windows / Mac, и вы можете легко настраивать размер, редактировать видео или аудио и многое другое.
- Записывайте видео, аудио, веб-камеру и делайте скриншоты на Windows / Mac.
- Предварительный просмотр данных перед сохранением.
- Это безопасно и просто в использовании.
Как записать видео с экрана с помощью System Audio и Your Voice в Windows
Шаг 1 Запустить бесплатный экран рекордер в Windows.
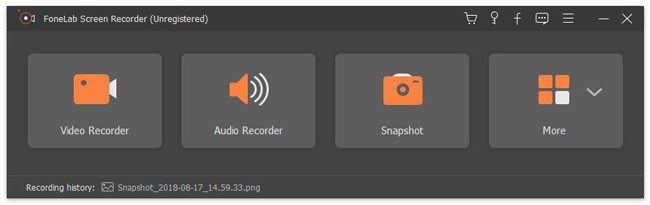
Шаг 2 Выберите Видеомагнитофон режим для видео и аудио записи на ПК с Windows.

Шаг 3 Сначала установите область экрана. Включи Микрофон для записи видео с внутренним аудио. Если вы хотите добавить свой комментарий, вы можете включить Звуковая система, Тоже.
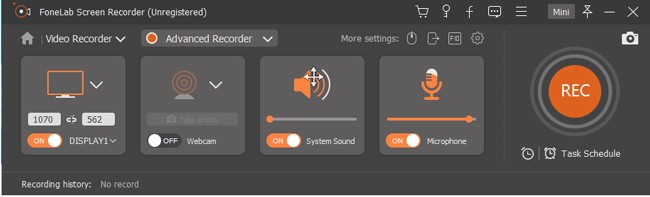
Шаг 4 Нажмите REC начать запись видео с экрана голосом.
Шаг 5 После окончания записи видео и голоса выберите Сохраните последующей Далее экспортировать файл записи.
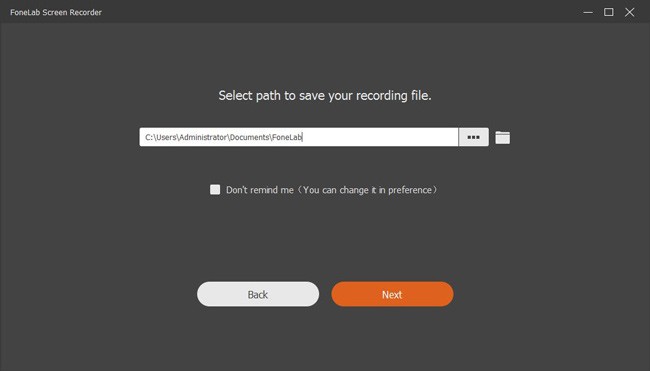
Примечание. Формат выходного видео по умолчанию — MP4. Если вы хотите изменить формат видео, качество, частоту кадров и другие настройки, вы можете выбрать Дополнительные настройки перед записью.

Как записывать экран и аудио одновременно на Mac
Шаг 1 Скачайте, установите и откройте диктофон для Mac.
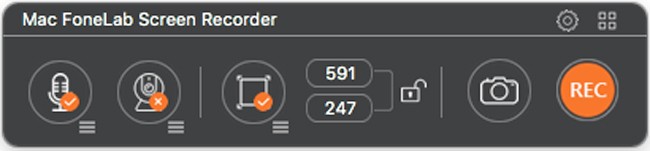
Шаг 2 Включить Аудио и экран иконки в первую очередь. Вы можете настроить громкость голоса из выпадающего меню из трех строк.
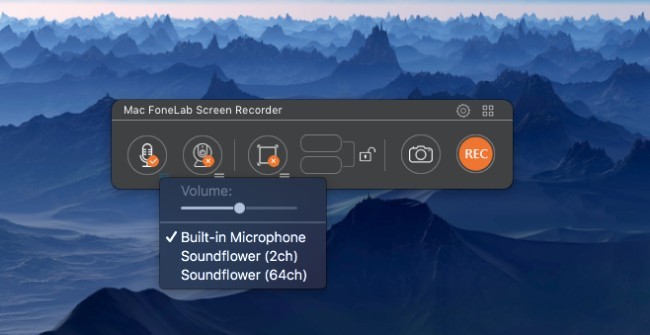
Шаг 3 Выберите REC для просмотра записи на Mac с голосом и внутренним звуком.
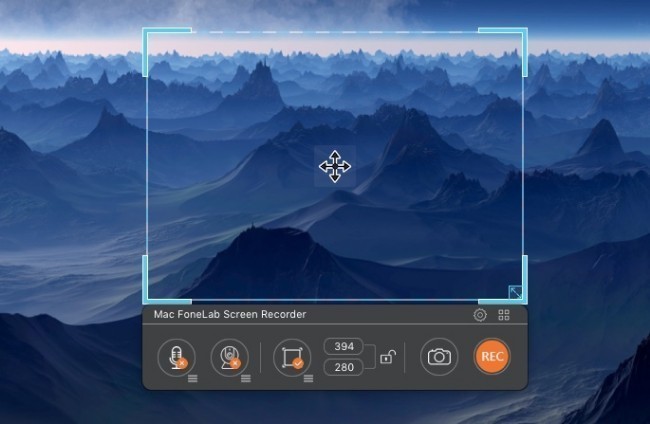
Шаг 4 Когда вы остановите запись, вы можете направиться к Медиа библиотека поделиться, удалить, просмотреть и получить доступ к вашему видео.
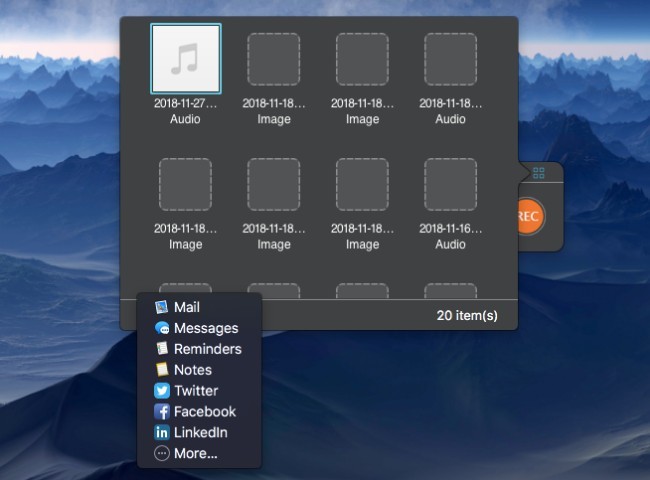
- Вы также можете записывать видео с экрана с веб-камеры. Просто включите Веб-камера значок первый.
- Выберите снаряжение Настройки значок в правом верхнем углу окна. Позже вы можете указать, нужно ли записывать щелчок мышью, обратный отсчет и другие параметры записи экрана.
Кроме того, вы можете приостановить и возобновить бесплатный экран. диктофон для Mac или Windows без ограничения по времени. Запись видео все еще существует. Таким образом, нет необходимости обрезать видеофайл после записи. Вы можете напрямую обойти любую нежелательную часть.
Более того, FoneLab Screen Recorder может легко записывать все живые видео для просмотра в автономном режиме. В общем, когда бы вы ни захотели записать экранное видео со звуком или без него, FoneLab всегда будет вашим лучшим средством записи экрана с голосовым программным обеспечением. Почему бы не скачать бесплатно и попробовать прямо сейчас?
Могут ли быть проблемы?
Однако в ходе настройки вы могли столкнуться с некоторыми проблемами. Они бывают связаны с неправильной настройкой или аппаратной несовместимостью с приложением. Рассмотрим частые проблемы во время съемки:
- Во время съемки с включенным аудио музыка не записывается. Попробуйте предоставить приложению доступ к микрофону через настройки.
- Звук записывает очень тускло и глухо. Это аппаратная особенность телефона, в котором микрофон и динамик находятся не рядом.
- Звук все равно останавливается при начале съемки. Попробуйте начать снимать, а уже после через шторку уведомлений включить музыку. Иногда помогает, но не всегда.
А на этом все, благодарим за прочтение.
Освещение места съёмки
Из всех элементов, необходимых чтобы снимать видео в ютуб на телефоне, освещение чаще других, может вывести ролик в топ или испортить запись. Это особенно актуально для камер смартфонов, потому что они, имеют меньшие объективы и датчики изображения по сравнению с автономными видеокамерами.
Когда речь заходит о съемке с телефона, убедитесь, что у вас хороший источник света. Если снимаете лицо собеседника в студии, то купите кольцевую лампу дневного света.

Кольцевая лампа создает красивый блеск в глазах вашего персонажа, и устраняет тени с лица.
Если снимаете на открытом воздухе, помните, что солнце — ваш друг. Если знаете, в какое время дня нужно снимать.
Полуденное солнце даёт больше света. И его положение в небе, скорее всего, приведет к ярким бликам и контрастным теням на записи.
Солнце перед закатом, отбрасывает золотистые оттенки, что идеально, если вы пытаетесь достичь расслабленной атмосферы и эстетики.
Поддерживаемые браузеры и ограничения
Средство записи экрана работает в следующих браузерах:
Google Chrome версии 74 и выше в Windows 10 и macOS
Safari в MacOS не поддерживается
Microsoft Stream Mobile для iOS и Android не поддерживается в мобильных браузерах
Звук системы записи доступен только в Windows, а не в macOS
Камера в запись доступна только при записи всего экрана, а не при записи окна приложения или вкладки браузера.
Длительность записи экрана ограничена 15 минутами. Чтобы содержимое было длиннее, раздвите видео на более короткие сегменты.











