
- Как копировать на макбуке
- Как в терминале mac os перейти в папку
- Как pdf перевести в word на mac
- как работать в макбуке
- Как поставить пароль на mac os
- Как скопировать текст на компьютер
- Горячие клавиши или как скопировать без мышки
- Как установить Mac OS X на обычный РС
- Куда копируются файлы

- Можно ли удалить сервисы Google Play на «Андроиде»?

- 7 простых советов по обслуживанию Mac

- Как скопировать изображение

- Как скопировать текст, если он не копируется

- Как скопировать названия папок

- Как в командной строке перейти к папке

- Как делать копирование и вставку в Андроиде

- Как копировать текст с помощью клавиатуры

- Как скопировать информацию с интернета

- Как копировать в интернете

- Как скопировать в текстовый файл

- Что такое системная библиотека

- Как скопировать отсканированный текст

- Как скопировать текст без мышки

- Как копировать фотографии

- Как скопировать закладки

- Как скопировать названия файлов

- Как вставить текст из буфера обмена

- Как восстановить мак

- Как скопировать на новый слой

- Как скопировать файл с заменой

Копирование данных в macOS

Копируем информацию на Маке
Обычно юзеров интересует создание копий и файлов, и текста. Процедуры для обоих случаев похожи, однако имеют различия, поэтому рассмотрим каждый отдельно.
Копирование файлов и папок
Для того чтобы скопировать один или несколько документов либо директорий, потребуется выполнить следующие действия:
- Откройте Finder и перейдите к каталогу с целевыми данными. Далее выделите нужные – для единичного файла достаточно просто один раз кликнуть левой кнопкой мыши, для выбора нескольких кликайте по ним с зажатой клавишей Cmd.
- После выделения требуемых элементов воспользуйтесь панелью Файндера – выберите последовательно пункты «Правка» и «Скопировать *имя файла или файлов*».

Горячие клавиши, которые отвечают за эти опции – Cmd+C.
Читайте также: Горячие клавиши в macOS
Можно также воспользоваться контекстным меню, которое вызывается нажатием правой кнопки мыши или тапом двумя пальцами по тачпаду.

После создания копии переходите к папке или внешнему накопителю, на который хотите поместить созданную копию. Затем снова выберите «Правка», но на этот раз появившийся там пункт «Вставить объект».

Также доступен пункт «Показать буфер обмена», в нём пользователь может ознакомиться со списком скопированных элементов. Увы, но по умолчанию из буфера нельзя убирать отдельные позиции.

Готово – копии документов будет помещены в новый каталог.

Как видим, копирование файлов в макОС не представляет собой ничего сложного.
Копирование текста
Скопировать текст почти из любого места на Маке можно по тому же алгоритму, что и другие данные – отличаются лишь названия пунктов, которые нужно задействовать.

Решение некоторых проблем
Иногда даже такая элементарная операция может происходить с проблемами. Рассмотрим наиболее распространённые из них.
Файлы не копируются, а система не сообщает причины ошибки
Обычно macOS сообщает причину проблемы при невозможности копирования или перемещения файлов в ту или иную директорию (например, накопитель переполнен или защищён от записи, у текущей учётной записи недостаточно прав доступа и прочее), однако в редких случаях никакой ошибки не отображается, а система не реагирует на команды вставки. Как правило, это признак проблем с накопителем – откройте «Дисковую утилиту» и проверьте HDD или SSD на наличие неисправностей.
Не копируются файлы с флешки
Тут всё просто и очевидно – скорее всего, целевой USB-накопитель отформатирован в системе NTFS, с которой macOS не умеет работать «из коробки». Впрочем, возможности чтения такого носителя существуют, более подробно мы рассказывали о них в отдельной статье.

На этом заканчиваем нашу инструкцию по копированию файлов, папок и текста на Маке. Как видите, освоить эту процедуру не составит никакого труда.
 Мы рады, что смогли помочь Вам в решении проблемы.
Мы рады, что смогли помочь Вам в решении проблемы.
Добавьте сайт Lumpics.ru в закладки и мы еще пригодимся вам.
Отблагодарите автора, поделитесь статьей в социальных сетях.
 Опишите, что у вас не получилось. Наши специалисты постараются ответить максимально быстро.
Опишите, что у вас не получилось. Наши специалисты постараются ответить максимально быстро.
Как копировать текст с помощью клавиатуры

- Как копировать текст с помощью клавиатуры
- Как скопировать текст, если он не копируется
- Как выделить текст с помощью клавиатуры
- копировать на клавиатуре
- Почему мышь не копирует материал
- Горячие клавиши или как скопировать без мышки
- Как копировать и вставить текст с помощью клавиатуры
- Как скопировать активное окно

- Как вставить текст из буфера обмена

- Как скопировать текст

- Как скопировать текст на компьютер

- Как делать копирование и вставку в Андроиде

- Как скопировать сообщение

- Как выделить строку

- Как скопировать длинный текст

- Как скопировать информацию

- Как копировать в интернете

- Как скопировать в текстовый файл

- Как копировать текст в ворде

- Как вырезать текст

- Как скопировать изображение

- Как скопировать ссылку

- Как скопировать информацию с интернета

- Как набирать знаки с помошью дополнительной клавиатуры

- Как копировать текст, не пользуясь мышкой

- Как скопировать страницу

- Как копировать страницу интернета

- Как скопировать в браузер ссылку

- Как скопировать названия папок

- Как скопировать документ

- Как сохранить текст с картинкой

Как вырезать на макбуке?
Как вырезать часть картинки на мак?
Программа должна по умолчанию открывать большинство форматов изображений. Далее мышкой выдели область фотографии, которую нужно вырезать. После выделения одновременно нажми на клавиатуре ⌘(cmd) + K или выбери в панели управления Tools (Инструменты) → Crop (Обрезка). Изображение готово — осталось только сохранить.
Как вырезать файлы в Mac OS?
Вырезать, копировать, вставить, отменить
Нажмите Command + Z для отмены, Command + X для вырезки (только с текстом), Command + C для копирования и Command + V для вставки.
Как вставить в Маке?
Используйте быстрые клавиши:
- Windows. Ctrl + C (копировать), Ctrl + X (вырезать) и Ctrl + V (вставить).
- macOS. ⌘ + C (копировать), ⌘ + X (вырезать) и ⌘ + V (вставить).
Где кнопка Delete на Mac?
Нажмите и держите клавишу Fn и нажмите Backspace. Это сочетание клавиш известно относительно малому количеству пользователей Mac и будет очень полезна многим свитчерам.
Как скопировать изображение на Mac?
Для этого нажмите и удерживайте изображение, пока не откроется меню. Коснитесь Копировать. Изображение будет скопировано в буфер обмена (это временное хранилище) устройства. Нажмите и удерживайте документ или поле, куда вы хотите вставить изображение.
Как изменить размер картинки на мак?
Как перевести фотографии в другой формат на Mac
- В Finder выберите группу изображений, кликните по ним правой кнопкой мышки и выберите Открыть. …
- Кликните мышкой по любой из фотографий в окне слева и нажмите комбинацию клавиш ⌘Cmd + A, чтобы выбрать их все. …
- В строке меню нажмите Файл → Экспортировать выбранные изображения.
Как в Mac OS копировать файлы на флешку?
Перенос файлов на USB-накопитель
- Подключите USB-накопитель к свободному порту USB. …
- Перейдите в папку на Вашем компьютере, содержащую файлы, которые Вы хотите перенести. …
- Щелкните правой кнопкой мыши по файлу, который Вы хотите скопировать, затем выберите Копировать. …
- Подключите флешку к свободному порту USB.
Как в Mac OS выделить несколько файлов?
Чтобы выделить несколько элементов:
Примечание: если вы решите выделить элементы с помощью клавиши Ctrl (а не выделением курсора), нажмите и удерживайте клавишу Ctrl (Cmd для Mac)l для того, чтобы избежать перетаскивание элемента. Совет: Зажмите клавишу Ctrl на клавиатуре (Cmd на Mac). Или зажмите клавишу Shift.
Как развернуть окно на весь экран в Mac OS?
Как перейти в полноэкранный режим на Mac
- Нажмите зеленую кнопку в левом верхнем углу окна.
- Нажмите и удерживайте зеленую кнопку и выберите «Перейти в полноэкранный режим» в появившемся меню.
- Используйте сочетание клавиш Control + ⌘Cmd + F.
Как вставить скопированный текст на мак?
Копировать/вставить сочетанием клавиш
Чтобы вырезать текст, выделите его и используйте сочетание Command + X. Чтобы вставить скопированный или выделенный текст, расположите курсор в нужном месте и используйте сочетание Command + V.
Как поставить знак вопроса на Маке?
Как поставить знак вопроса и другие символы в Macbook?
- Сделать это очень просто: достаточно зажать правый или левый Shift вместе с клавишей, где есть рисунок символов «?» и «/» (находится рядом с правым шифтом).
- Также этот раздел открывается сочетанием клавиш Command, Control и Пробел.
Как перезагрузить Мак с помощью клавиатуры?
Если кнопка питания компьютера находится на клавиатуре ноутбуков Apple, для перезагрузки необходимо:
- Нажать и удерживать кнопку питания до тех пор, пока MacBook полностью не выключится (это может занять около пяти секунд).
- Подождать несколько секунд и снова включить компьютер.
Как быстро удалять файлы на Mac?
Как быстро удалять ненужные файлы на Mac
- Быстрое удаление Чтобы не тратить время на перетаскивание файлов, достаточно запомнить шорткат Command (⌘) + Delete. …
- Полное удаление Чтобы файл был удален миную корзину, следует нажать Command (⌘) + Option + Delete. …
- Очистка корзины …
- Очистка корзины без подтверждения
Где находится кнопка Delete на клавиатуре?
На изображении справа показано как может выглядеть клавиша Del на клавиатуре. Эта клавиша расположена слева от клавиши End и справа от Enter на стандартных QWERTY клавиатурах. Самые популярные сочетания клавиш с Delete: Ctrl+Alt+Del – открытие диспетчера задач или «Безопасность Windows»
Как копировать текст, рисунки
25 декабря 2019 в 16:43 — последнее обновление
«Как копировать текст?» — даже такой, казалось бы, простой вопрос, можно получить от начинающих пользователей компьютера.
Как копировать текст клавиатурой
Копировать можно разными способами:
- В меню Правка выбрать пункт Копировать,
- Нажать правую кнопку мыши и в контекстном меню выбрать Копировать.
Но самый удобный и быстрый способ копирования — с помощью клавиатуры.
Выделяете текст, который хотите скопировать, потом нажимаете клавишу Ctrl и, не отпуская её, щелкаете по клавише C
Текст скопируется в буфер обмена.
Теперь открываете любой документ, например, текстовый редактор Word, или письмо, ставите курсор в то место, куда собираетесь вставить скопированное, нажимаете клавишу Ctrl а потом, не отпуская её — щелкаете по клавише V Тут же появится текст, или рисунок, который вы скопировали на другой странице.
Потренируйтесь и, я думаю, что эти клавиши станут у вас самыми популярными. Итак, Скопировать: Ctrl + C , вставить: Ctrl + V
Как выделить текст
Выделение и копирование текста — это основа работы на компьютере. Прежде чем копировать текст, сначала нужно его выделить. Однако, не все начинающие пользователи умеют быстро выделять текст.
а) Как выделить весь текст на странице
Нажимаете клавишу Ctrl, а потом, не отпуская её, щелкаете по клавише A .Весь текст на странице выделится. Однако, такое выделение редко используется.
б) Как выделить текст на странице с помощью мыши
Чаще всего, необходимо выделить и скопировать только часть страницы. Нужно поставить курсор перед началом текста, который вы собрались выделить, а потом, не отпуская левой кнопки мыши, вести курсор вниз и вправо. Текст будет выделяться.
в) Как выделить текст с помощью клавиатуры.
Иногда, нужно выделить текст с точностью до буквы, а не получается. На этот случай есть удобный вариант выделения. Ставите курсор перед словом или буквой, с которой начнете выделение. Потом нажимаете клавишу Shift и, не отпуская её нажимаете клавиши стрелка вправо и стрелка вниз.
Если выделили лишние знаки, то нажав клавишу стрелка влево, можно уменьшить область выделения. Таким образом можно выделить текст очень точно, до одной буквы.
Как копировать картинки с сайта

Чтобы скопировать картинку в Интернете, нужно нажать на понравившейся картинке правой кнопкой мыши и в контекстном меню выбрать Сохранить изображение как.

Появится окно Сохранение изображения. Если вы машинально нажмете кнопку Сохранить, то компьютер сохранит рисунок в папку, в которую вы сохраняли рисунки в последний раз, перед этим. А название оставит то, которое имеет этот рисунок на сайте.
Но, вы можете изменить папку назначения и Имя файла и, только потом, нажать кнопку Сохранить.
Примечание. Хочу обратить внимание на то, что не все рисунки получится скопировать. Иногда один рисунок состоит из множества маленьких. Так, например, сделано в Одноклассниках. Там, если не оплатить смайлики, скопировать и отправить открытку друзьям, не получится.
Как скопировать экран с помощью клавиатуры
Предположим, вы хотите продемонстрировать кому-либо текущее состояние экрана компьютера – например, чтобы зафиксировать ошибки системы. Чтобы не объяснять положение дел на пальцах, можно поступить гораздо проще — скопировать экран, то есть, сделать скриншот (от англ. screenshot). Такой снимок станет выходом в любой ситуации, когда нет возможности сохранить или скопировать нужную информацию. Благодаря этим действиям вашему собеседнику сразу станет ясно, какую мысль вы пытаетесь донести до него. А как скопировать экран с помощью клавиатуры, вы узнаете ниже.
Для Windows
Пользователям Windows приходится довольно просто — им предлагается два легких способа копирования экрана: клавиша PrtScr и специальные программы.
Способ №1. Клавиша PrtScr
Копирование изображения с помощью кнопки PrtScr – самый простой способ, о котором знают многие пользователи. В зависимости от конечного желаемого варианта, используются различные сочетания клавиш.
Скриншот экрана
- Нажмите на кнопку PrtScr. На компьютере она находится в блоке с клавишами Pause/Break и Scroll Lock. На ноутбуках она располагается в правой верхней части, рядом с Delete и Backspace. Вариант отображения клавиши — «Print Screen», «PrtSc», «PrntScrn» и т.п.;

- Снимок сохранится в буфер обмена. Если вам нужно использовать изображение в виде файла, обратитесь к графическому редактору. Наиболее простой и доступный вариант — MS Paint (Пуск – Все программы – Стандартные – Paint – Вставить/Ctrl + V). В этой программе можно также редактировать картинку (например, обрезать ее);

- Сохраните готовое изображение в необходимое место. По умолчанию файл попадает на диск С, в папку «Изображения» на Windows 7 или «Мои рисунки» – в Windows XP. Рекомендуется сохранять снимки в JPG/PNG: такой формат подойдет для вложения по e-mail. Формат выбирается в графе «Тип файла» (внизу окошка «Сохранить как»).

В Windows 8 и 10 применяют комбинацию Win + PrtScn — изображение автоматическим образом сохранится в папку «Снимки экрана» в библиотеке изображений.
Снимок активного окна

- В этом случае пригодна комбинация Alt + PrtScn. На ноутбуке примените Fn + Alt + PrtScn;
- Откройте MS Paint и вставьте изображение (Ctrl + V или «Вставить»);
- Сохраните картинку в необходимой папке.
Скриншот отдельного элемента окна
- Проследуйте по пути: Пуск – Все программы — Стандартные – Ножницы;
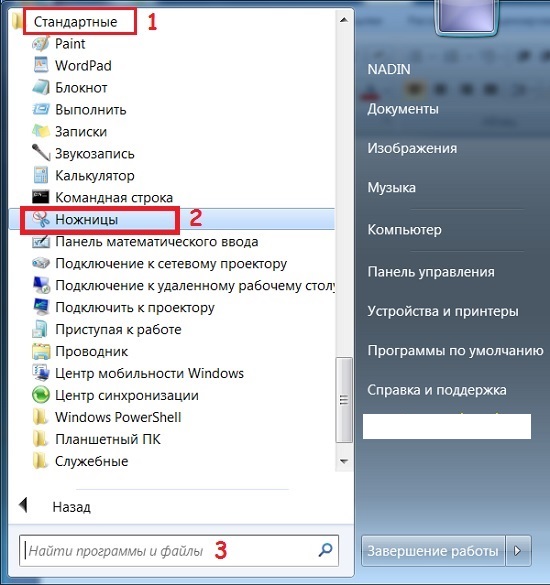
- В высветившемся окошке выберите «Создать»;

- С помощью крестика-курсора выделите необходимую часть;
- Скопированная часть автоматически вставится в поле редактирования, где можно добавить надпись или рисунок с помощью «маркера» или «пера»;

- Сохраните фрагмент в необходимое место.
Способ №2. Magic Screenshot
Еще один удобный способ сохранения изображения экрана – это бесплатная программа Magic Screenshot. С помощью нее вы можете зафиксировать весь экран или его часть, и при этом у вас будет возможность выделить какой-либо элемент и автоматическим разместить скриншот в интернет. Затем вам будет дана ссылка на рисунок, которой можно поделиться по почте, Skype или на форуме.

Это не единственная программа, с помощью которой можно копировать и редактировать изображение экрана. К числу прочих относятся Lightscreen, Screen Capture и др.
Для MacOS
Поскольку на компьютерах и ноутбуках производства корпорации Apple нет клавиши PrintScreen, для некоторых пользователей отобразить состояние экрана становится затруднительным. И вот, как можно поступить.
Способ №1. Сочетание клавиш
MacOS предусматривает ряд особых комбинаций для скриншотов целого экрана либо его элемента. Вот они:

- Shift+Command+3 – целый экран на Рабочий стол;
- Shift+Command+4 — часть экрана на Рабочий стол;
- Shift+Command+4… пробел — текущее окно на Рабочий стол (пробел нажимается после того, как прочие клавиши отпущены);
- Shift+Command+Ctrl+3 – целый экран в буфер обмена;
- Shift+Command+Ctrl+4 – часть экрана в буфер обмена;
- Shift+Command+Ctrl+4.. пробел – окно в буфер обмена.
Курсор сменится на значок фотокамеры, и затем вы указываете требуемое окно. При этом картинка фиксируется с тенью – она полупрозрачная, поэтому изображение впоследствии можно положить на любой фон без специальной обработки.
Способ №2. Программа «Снимок экрана»
Если вам сложно запоминать комбинации, можно обратиться к программе под названием «Снимок экрана» («Grab.app»).
- Откройте «Программы/Системные программы»;
- Найдите «Снимок экрана», включите программу и укажите интересующий вариант в поле «Снимок».
Для Linux
Сделать screenshot в Linux сложнее, чем в других ОС. Проблема заключается в том, что в этой системе не имеется универсальной программы для скриншотов. Однако существует немало вариантов для выполнения подобного задания.
Способ №1. GNOME
PrtScr действует в структуре рабочего стола GNOME в Ubuntu и Linux Mint.
- Нажмите PrtScr. Вам предложат сохранить изображение экрана в любую папку;
- Комбинация Alt и PrtScr позволит сделать изображение активного окна, которое сохранится в папке «Pictures»;

- Если необходим снимок отдельной области экрана, воспользуйтесь комбинацией Shift+PrtScr. Изображение попадет в «Pictures».

Способ №2. GIMP
GIMP – программа-редактор, поддерживаемая рядом дистрибутивов Linux.

- Найдите редактор на своем компьютере либо произведите установку (в Центре приложений);
- Проследуйте по пути: «Файл» – «Создать» – «Снимок экрана». Появится поле для работы со снимками;
- Выберите необходимый вариант изображения;
- Включите задержку. В этом случае у вас появляется возможность организовать экранный контент конкретным образом. Выбрать вариант создания скриншота можно после включения таймера задержки;
- Сохраните скриншот.
Способ №3. SHUTTER

При помощи простой программы Shutter (ранее GScrot) вы можете не только делать скриншоты указанных окон, деталей экрана либо всего экрана, но и использовать различные эффекты – в частности, дорисовывать и расставлять стрелки. По этой причине Shutter считается одним из наиболее полных и удобных инструментов для скриншотов в Linux.
Способ №4. SCREENGRAB
Для некоторых пользователей возможностей вышеуказанных программ может быть мало – в таких случаях можно использовать Screengrab, расширение Firefox. Такая программа превращает страницы картинки, сохраняя все таким образом, как представлено на экране. Например, если на сайте имеется Flash или Java, они попадут в скриншот. Для копирования вы можете предпочесть окно, целую страницу, выделенную часть либо фреймы.

Таким образом, скопировать экран с помощью клавиатуры не так уж и сложно. Остаётся только выбрать самый удобный для вас способ – а их, как видите, несколько для любой операционной системы.













