Как перенести фото с iPhone, iPad на компьютер
iPhone или iPad, как и другие мобильные устройств, могут обмениваться различными изображениями с компьютером. При этом импорт и экспорт фотографий и других изображений осуществляется несколькими способами, о которых пойдет речь далее.
- Подключите при помощи кабеля Lightning/USB мобильное устройство к компьютеру.
- Перейдите в раздел «мой компьютер» через меню «Пуск» или вызовите окно нажатием сочетаний клавиш Windows + E.
- В разделе «Портативные устройства» кликните по имени вашего iPhone или iPad и идите в Internal Storage > DCIM. Здесь расположена папка с фотографии и скриншотами из «Фотопленки» iPhone/iPad. Копируйте и переносите файлы в нужную вам папку на компьютере.
Копируем фотографии с iPhone
Существует два основных способа, и вы можете перенести файлы с помощью того, который кажется вам более удобным.
Перекинуть на флешку фото с айфона можно с помощью проводника, либо выполнив импорт с помощью приложения для просмотра фотографий.

Как скинуть фото с iPhone на компьютер?
Для того чтобы перенести фотографии или фотографию с Apple iPhone на компьютер можно воспользоваться синхронизацией с iTunes, функцией “Мой фотопоток” iCloud или импортом изображений как с цифровой камеры.
Если нужно перенести фотографию на чужой компьютер, проще воспользоваться последним способом: при подключении iPhone к ПК без запуска программы iTunes, он опознается как цифровая камера. В таком случае вы можете импортировать фотографии при помощи любой программы для работы с изображениями, например при помощи Проводника для Windows 7 и приложения Фотографии для Windows 8.
Если вы хотите перенести фотографию на свой ПК, следуйте инструкции:
1. Подключаем iPhone к компьютеру с помощью провода и запускаем iTunes. Cкачать iTunes можно на официальном сайте. Ваш iPhone должен определиться и быть доступным из приложения. Щелкните на его значок в верхнем левом углу окна iTunes:
2. После того как вы выберите устройство iOS, в левой части окна iTunes под меню «Настройки» выберите пункт “Фото”:
3. Установив флажок “Синхронизировать фото” вы сможете перенести снимки на ваш компьютер. В этом разделе вы можете настроить также переносить ли все фотографии, место хранения фотографий на ПК или синхронизацию отдельных каталогов в виде альбомов.
Для переноса фотографий с iPhone на компьютер можно воспользоваться функцией “Мой фотопоток” в iCloud. Функция “Мой фотопоток” переносит фотографии, которые вы делаете с помощью iOS-устройств или импортируете на компьютеры, на все ваши устройства. iCloud автоматически пересылает копии фото на другие устройства с вашим аккаунтом iCloud, используя Wi-Fi или Ethernet. Самые последние фото и отображаются в разделе “Все фотографии” приложения “Фото”.
В целях сохранения пространства в хранилище функция “Мой фотопоток” хранит фотографии за последние 30 дней и позволяет сохранять до 1000 фотографий iPhone.
Функция “Мой фотопоток” поддерживает фотографии форматов JPEG, TIFF, PNG и большинства форматов RAW.
Для включения функции “Мой фотопоток”:
1. Выберите “Настройки” > “iCloud” > “Фото” и включите функцию “Мой фотопоток”.
Спустя некоторое время новые фотографии появятся на всех устройствах где включен фотопоток.
На ПК под управлением Windows необходимо установить iCloud для Windows. При использовании Mac вам понадобится iPhoto версии не ниже 9.2.2.
Способы перенести фото с iPhone через Интернет
Использование облачных сервисов для передачи фотографий и видео с iPhone на другие устройства, компьютеры Mac и Windows — очень удобно и просто, вы можете использовать:

- Собственную синхронизацию iCloud Фото от Apple: просто включите в настройках вашего Apple ID на телефоне функцию iCloud для приложения «Фото» для их автоматической выгрузки. Доступ к этим фотографиям будет на компьютере Mac в Finder, через браузер или с компьютера Windows (о последних вариантах в инструкции Как зайти в iCloud с компьютера).
- Учитывая тот факт, что бесплатно в iCloud дают не так много места, а в OneDrive у меня 1 Тб и этот сервис интегрирован в Windows 10, я использую именно его: устанавливаете приложение OneDrive на iPhone, включаете автоматическую синхронизацию и ваши фото всегда доступны онлайн или на компьютере с той же учетной записью OneDrive.
- Если ранее вы пользовались Android и Google Photo, вы можете установить это приложение и на iPhone и оно, как и раньше, будет выгружать сделанные фотографии и видео в вашу учетную запись Google в исходном качестве в рамках ограниченного хранилища или в немного сжатом виде, но без ограничения по размеру хранилища.
Если вы предпочитаете какое-либо другое облачное хранилище, скорее всего и оно имеет приложение для iOS с возможностью автоматического переноса фотографий в облако для последующего доступа с компьютера или других устройств.
Перенос Видео и Фотографий через LANDrop
Скачайте и установите программу LANDrop на ПК с Windows 11/10 и iPhone .
Перенести видео и фотографии с iPhone на ПК
- Перетащите для удобства zip архив на рабочий стол
- Нажмите правой кнопкой по скаченному zip и выберите Извлечь все.
- Появится папка LANDrop в которой нужно запустить LANDrop.exe
- Программа будет запущена и будет отображаться на панели задач
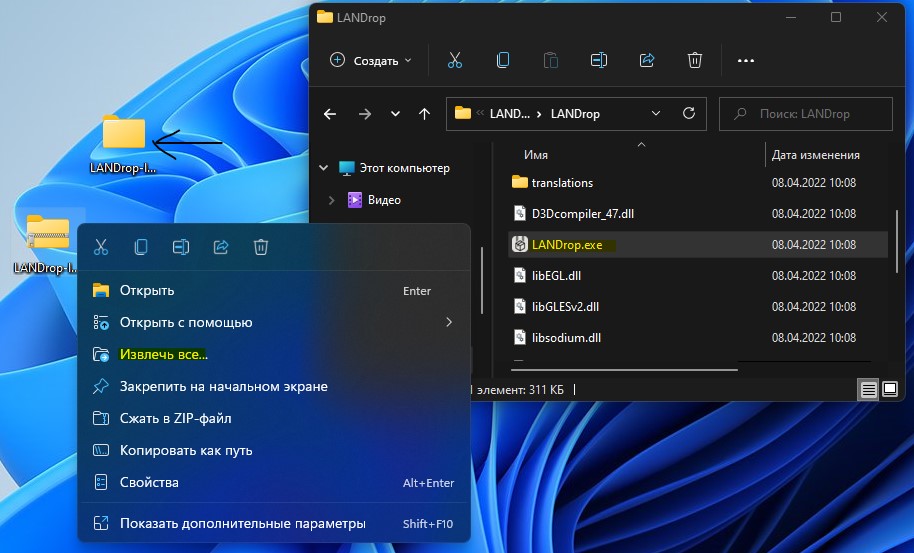
2. Запустите программу на IOS iPhone и:
- Нажмите сверху на значок Select Photos/Video
- Выберите нужные фотографии и видео, после чего нажмите на Добавить
- Нажмите на Devices и выберите имя компьютера
Если ПК не отображается, то закройте приложение на телефоне и ПК и запустите их заново, после чего повторите выше действия.
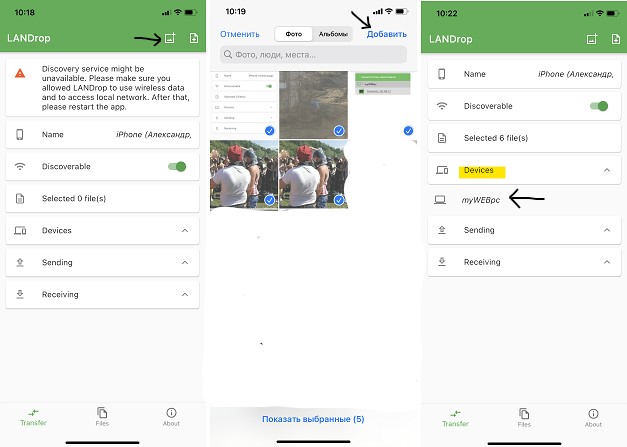
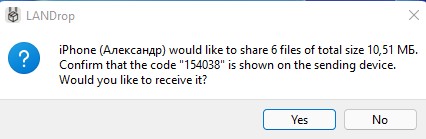
3. Когда на телефоне нажмете на имя компьютера, то на рабочем столе Windows 11/10 отобразиться сообщение о принятии файлов. Нажмите Yes.
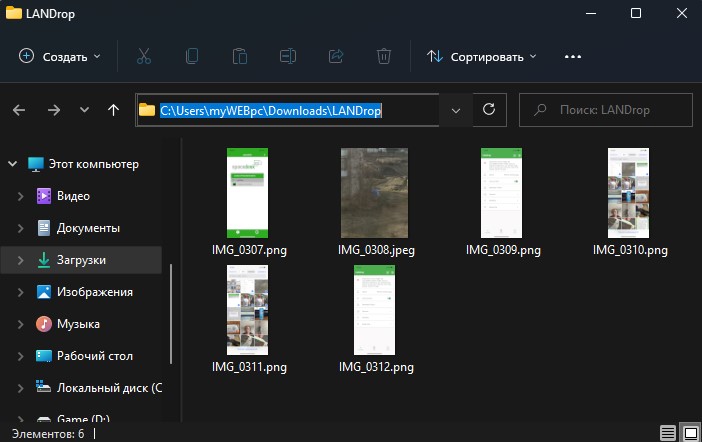
4. После чего фотографии и видео автоматически сохраняться на компьютер в папку загрузки LANDrop.
Перенести видео и фотографий с ПК на iPhone
1. Если нужно перенести фотографии с компьютера Windows 11/10 на iPhone, то запустите программу LANDrop на ПК и iPhone:
- Нажмите Add. и выберите нужные фото и видео для переноса на Iphone
- Далее нажмите Send
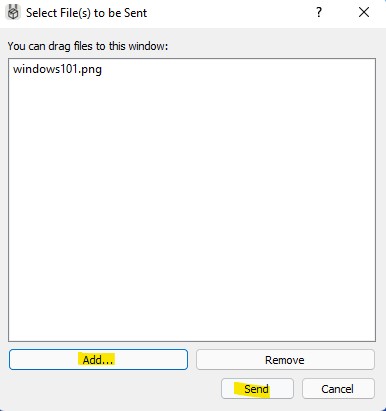
- Выберите свое устройство iPhone и снова нажмите Send
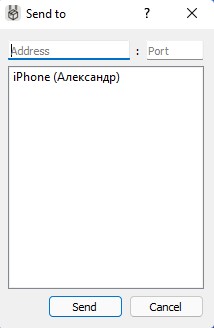
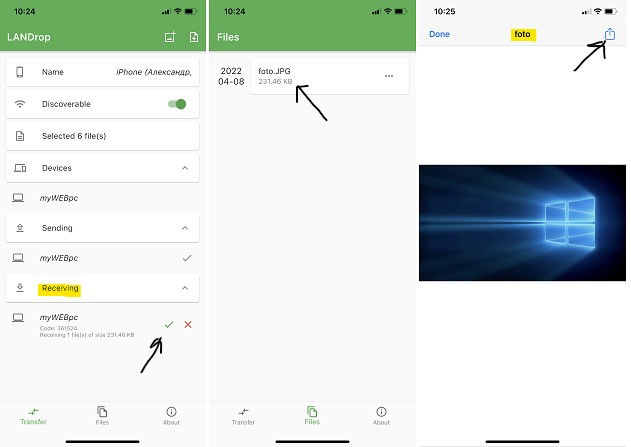
2. На телефоне нажмите принять в графе Receiving, после чего фото или видео будут загружены на телефон по WiFi. Нажмите снизу на Files и вы обнаружите принятые данные, которыми можно поделиться или переместить в нужное вам место (открыв приложение Файлы и папку LANDrop).
Как отправить фото с помощью электронной почты
Также вы можете скинуть фото с iPhone на свой компьютер с помощью электронной почты. Делается это почти также, как и с облачными сервисами. Для этого нужно открыть приложение «Фото», найти там нужные фотографии, нажать на кнопку «Выбрать», а потом на кнопку «Поделиться» (скриншоты вверху).
В результате перед вами появится экран со списком приложений, которые можно использовать для отправки фото. В данном случае нужно выбрать приложение, которые вы используете для работы с электронной почтой. Например, это может быть приложение Gmail.

После этого откроется окно для отправки электронной почты. Здесь нужно просто ввести адрес электронный почты и нажать на кнопку «Отправить». Кстати, вы можете ввести собственную электронной почту и отправить письмо самому себе. В этом случае письмо с фотографиями появится в вашей электронной почте в папке «Входящие». После этого вам останется только скачать полученные фото на компьютер.











