Как перевести картинку в ПДФ
и объединить несколько jpg – 8 способов
5.0 Оценок: 2 (Ваша: )
Иногда требуется переформатировать JPG-картинки в PDF-файл. Это бывает нужно, например, чтобы собрать портфолио или сделать документацию из сканов. В этой статье мы рассмотрим, как выполнить перевод JPG в PDF при помощи компьютера, онлайн-сервисов или телефона.
ФотоМАСТЕР
Откройте нужное изображение в редакторе и нажмите на кнопку «Печать», чтобы переформатировать фотографию в ПДФ.
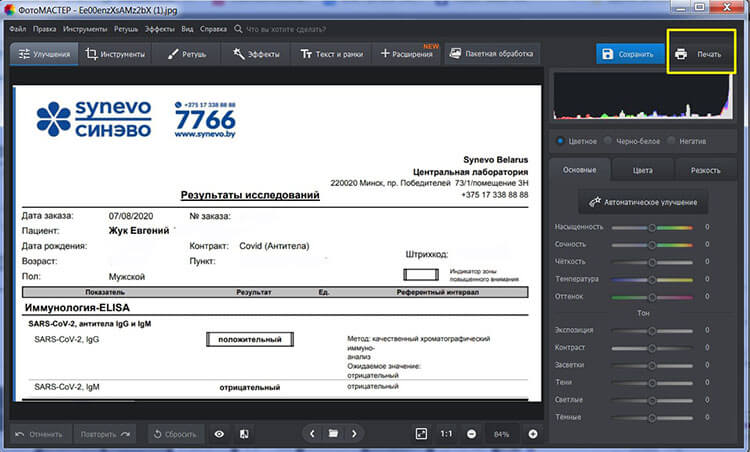
Далее нажмите кнопку «Сохранить макет как…» и выберите необходимый нам PDF формат. После этого останется лишь указать путь для сохранения результата и подтвердить действие. Конвертация пройдет всего за пару секунд.
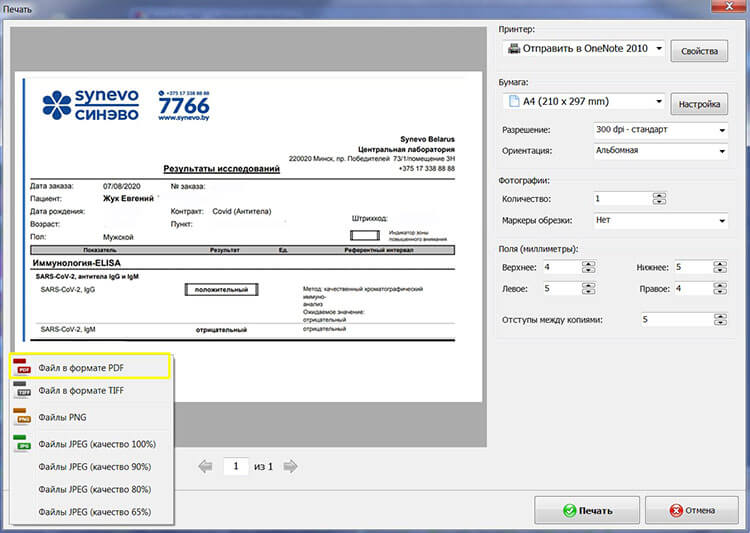
Перевод картинки в формат электронных документов — это не единственная возможность ФотоМАСТЕРа. Эта программа является мощным инструментом для редактирования изображений, построенным на использовании нейросетей и снабженным большим количеством функций для профессиональной обработки снимков. Cкачайте фоторедактор и используйте все его возможности по-максимуму!
С ФотоМАСТЕРом вы сможете:
- устранить любые дефекты на коже;
- скорректировать черты лица;
- добавить эффектный макияж;
- изменить цвет глаз и волос;
- стильно обрабатывать фотоснимки благодаря большой коллекции фильтров;
- обрезать и поворачивать изображения;
- удалять людей и лишние объекты из кадра;
- исправлять геометрические искажения;
- менять фон за три простых шага;
- наносить текст, украшать фото рамкой или клипартом и многое другое.
Файлы удаляются автоматически
После использования нашего онлайн-конвертера JPG в PDF вам предоставляется три часа для загрузки и сохранения конвертированных PDF-файлов. Через три часа ваши файлы будут автоматически удалены с наших серверов из соображений безопасности вашей конфиденциальной информации.
При наличии доступа в Интернет можно использовать наш онлайн-конвертер изображений в PDF бесплатно для конвертации JPG в PDF в любое время. Наш конвертер изображений в PDF поддерживает любое устройство и операционную систему, включая Windows, Mac и Linux, поэтому можно использовать наш набор инструментов на любом устройстве.
Как создать PDF-файл
? 1) В Microsoft Word (любой текст или документ)
Т.к. Word установлен на подавляющем большинстве компьютеров, то с него и следует начать.
Вообще, в современной версии Word (а сейчас актуальна 2019), все создание PDF сводится к простому сохранению документа.
Например, набрали вы текст (ну или просто открыли какой-то документ), далее просто в меню выберите «Файл/сохранить как. « (см. скрин ниже ?).

Далее укажите папку, куда хотите сохранить, и выберите тип файла «PDF (*.pdf)», как показано на скриншоте ниже. Нажмите кнопку «Сохранить» .

Выбираем нужный формат при сохранении документа
После чего Word «призадумается» на некоторое время (зависит от типа и размера исходного файла) и ваш файл будет готов!
Простой, быстрый и легкий способ. ?
? 2) В Браузере (можно сохранить любую веб-страницу в PDF)
Нередко, когда в интернете встречаешь нужную веб-страничку и хотелось бы ее сохранить не просто в закладки, а сделать из нее полноценный документ (который потом будет вдумчиво читать или плотно с ним работать). Собственно, PDF для этого отлично подходит!
И так, в любом браузере есть функция печати : обычно, достаточно нажать универсальное сочетание клавиш Ctrl+P (можно данную функцию выбрать в меню).

Ctrl+P — отправить на печать страничку (работает в любом браузере)
Далее в графе принтер нажмите кнопку «Изменить» (т.е. выбрать самостоятельно принтер для печати). Вам будут доступны несколько принтеров, среди которых:
- «Сохранить как PDF» — то, что нам и надо, только этот вариант есть не во всех браузерах;
- «Microsoft Print to PDF» — а вот это есть практически во всех современных системах и браузерах.
Выбрав один из двух вариантов, вам останется лишь указать место на диске для сохранения веб-странички в PDF.

? В помощь!
У меня на блоге есть еще одна статья, посвященная этой тематике. Там рассмотрено еще 3 способа, как можно сохранить веб-страницу в PDF.
? 3) В спец. программах (ABBYY Fine Reader, Foxit Reader)
Для формата PDF выпущены сотни (если не тысячи) различных специализированных программ, позволяющих и читать, и редактировать, и изменять оные. В этой статье хотел бы порекомендовать парочку из них:
-
— легкий ридер PDF. Позволяет удобно просматривать файлы этого формата, делать закладки, редактировать и пр. По различным тестам, программа работает на порядок быстрее официального Acrobat Reader; — удобнейшая программа для сканирования документов (на протяжении десятка лет не было выпущено более удобной программы для работы со сканером. ) .
И так, сначала рассмотрю Foxit Reader, т.к. он бесплатный. Во время установки, обратите внимание на две галочки, которые нужно поставить :
- «расширение оболочки для преобразования. «;
- «плагин Word». Пример представлен ниже. ?

Собственно, теперь у вас в самой программе, на панельке инструментов, будет спец. кнопка «Из файла» — с ее помощью можно перегонять многие другие документы в PDF.

Главная панелька Foxit
Кроме этого, даже не обязательно открыть сам Foxit Reader — достаточно щелкнуть правой кнопкой мышки по файлу (скажем Word), и в контекстном меню проводника выбрать «Преобразовать в DPF в Foxit Reader» (см. скриншот ниже ?).

Преобразовать в PDF
Что касается ABBYY Fine Reader , то здесь настолько все просто, что, наверное, вообще без комментариев: после запуска программы, она автоматически предлагает выбрать несколько вариантов сканирования и конвертирования (два из них выделены на скрине ниже. ).

ABBYY Fine Reader: несколько вариантов работы с PDF
? 4) Сохраняем несколько изображений в 1 файл PDF
Выполнить эту задачу можно десятками способов. Здесь порекомендую один из самых быстрых и удобных (на мой скромный взгляд). Для его выполнения потребуется одна небольшая программа — XnView.
XnView
Сайт: https://www.xnview.com/
Отличный просмотрщик картинок (вообще, программа поддерживает около 500 различных медиа-форматов — т.е. открывать в ней можно практически всё. ).
Отмечу, что в ее арсенале есть удобные конвертеры, пакетное переименование файлов, есть десятки плагинов, решающих самые разнообразные задачи. В общем, рекомендую однозначно к знакомству!
Перейдем к непосредственному созданию PDF:
- скачиваете и запускаете программу (сделать это можно с официального сайта, программа бесплатная. Ссылку привел чуть выше);
- далее щелкаете по «Создать/Многостраничный файл. « (см. пример ниже).

В следующем шаге необходимо:
- добавить все картинки, которые вы хотите видеть в PDF (кнопка «добавить»);
- далее указать формат сохранения «Portable Document Format» , папку, и дать название файлу;
- нажать кнопку «Создать» .
Выбираем формат «Portable Document Format»
Программа работает очень быстро: буквально в считанные секунды появится требуемый файл (см. пример ниже ?).
? Дополнение!
Если вас заинтересовали альтернативные просмотрщики картинок и медиа-файлов для Windows, рекомендую ознакомиться вот с этой подборкой.
? 5) Конвертирование из других форматов
Несмотря на то, что выше я уже частично приводил способы конвертирования (в том же Word, Fine Reader, Foxit Reader), здесь хочу порекомендовать одну свою предыдущую статью по этому вопросу.

? В помощь!
PDF в WORD (DOCX): 10 способов конвертирования — см. мои примеры
В статье приведено 10 способов (с помощью программ и онлайн-сервисов), как можно практически любой файл PDF преобразовать к формату Word. Думаю, эта статейка пригодится многим в офисной работе.
А у меня на этом пока всё.
Если кто-то знает более удобные способы — дополните в комментариях!
 Объединить несколько JPG-изображений в один PDF-файл
Объединить несколько JPG-изображений в один PDF-файл
Portable Document Format (PDF) — распространённый формат электронных документов.
Для просмотра PDF документов существует множество программ, например Adobe Reader.
- Позволяет объединить несколько jpg изображений в единый PDF файл без потери качества.
- Позволяет поворачивать каждое изображение для правильной ориентации на странице
- Позволяет менять оринетацию самой страницы. Книжная или альбомная
- Можно задавать формат бумаги для формируемой PDF-страницы. A0, A1, A2, A3, A4, A5, A6
- Можно задавать отступ от края страницы от 0 до 15 мм
- Все конвертеры абсолютно бесплатны. Мы не берём деньги за использование сервиса
- Нет никаких специальных ограничений на количество загрузок и т.д.
- Использование сервиса абсолютно безопасно, мы не храним никаких файлов которые были загружены, файлы автоматичеки удаляются через определённое время. Обычно это 1 час
- Сайт существует только благодаря Вашей поддержке. Все донаты идут на оплату хостинга.
- Пожалуйста, поддержите нас. Спасибо!
Если этот сервис показался вам полезным, пожалуйста, сообщите о нём друзьям с помощью кнопок ниже
Как создать PDF файл из нескольких таких же
Для этого есть множество софтов и онлайн сервисов, их список я выложу ниже, но сейчас мы остановимся на программе Adobe Acrobat DC. В первую очередь, скачайте и установите его.
1. Зайдите в меню «Файл» верхнего меню и далее наведите курсор на пункт создать, там вы увидите пункт «Объединить файлы в один в один документ PDF…» — кликните по нему.

2. По середине окна появится большая кнопка «Добавить» — щелкните по ней и выберите нужные вам документы для объединения.

3. Они появятся в окне, останется лишь нажать на кнопку «Объединить» и сохранить готовый документ в удобном для вас месте.

Другой софт, который позволит это сделать:
- PDF Combine
- Платная версия Foxit
- PDFBinder
- и др.
Точно также, вы можете создать ПДФ из нескольких картинок jpg. Абсолютно по той же схеме. Также, существует множество онлайн сервисов для данных действий, но мы посвятим этому отдельную статью.
В заключение
Сделать ПДФ легко, для этого есть множество вариантов, надеюсь, какой-то из них станет для вас любимым. Мы и дальше будем продолжать тему этого формата, так что оставайтесь с нами! В следующий раз мы разберем, как редактировать такие документы.









